Hvernig á að nota VLOOKUP í Excel

Að reikna mikið magn af gögnum í Excel getur verið yfirþyrmandi og tímafrekt, þess vegna er sjálfvirkni gagnleg. Ef þú notar Excel reglulega muntu gera það
Síðast uppfært/breytt af Steve Larner 5. nóvember 2023.

Því flóknari sem töflureikni er, því auðveldara er að afrita frumur, raðir eða dálka. Fljótlega er erfitt að sjá raunveruleg gögn úr afritunum og það getur orðið þreytandi að stjórna öllu. Sem betur fer er klipping á töflureiknum einföld, ef ekki tímafrek, en það er hægt að gera það auðveldara með nokkrum brellum. Hér eru nokkrar einfaldar leiðir til að fjarlægja afrit í Excel.
Fjarlægir tvíteknar frumur, raðir og dálka
Ef þú breytir mikilvægu töflureikni eða vinnutöflu skaltu taka öryggisafrit fyrst. Það gæti sparað tíma og sorg ef eitthvað fer úrskeiðis. Að finna og fjarlægja afrit af þessari kennslu er örugg þar sem þau nota innbyggð verkfæri. Hins vegar, flóknari töflureiknar sem innihalda formúlur eða síur sem þegar eru til staðar gætu valdið þér höfuðverk.
Hvernig á að fjarlægja afrit á fljótlegan og auðveldan hátt í Excel
Í fyrsta lagi þurfum við að bera kennsl á hvort það eru afrit í töflureikni. Í litlum töflureikni geta þau verið auðþekkjanleg. Í þeim stærri getur verið erfitt að finna þessar afrit án tæknilegrar aðstoðar. Síðan er hægt að fjarlægja afritin.
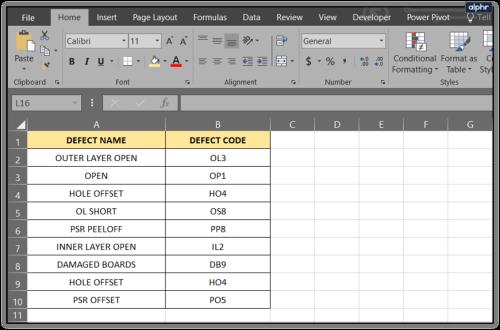
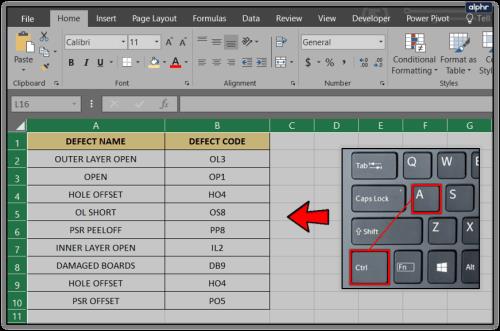
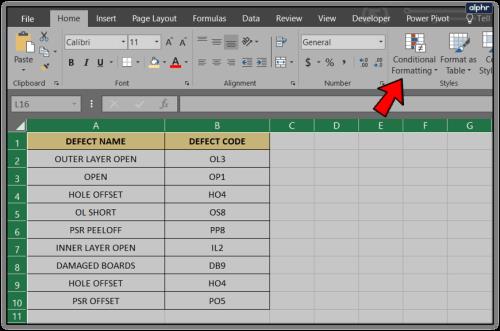
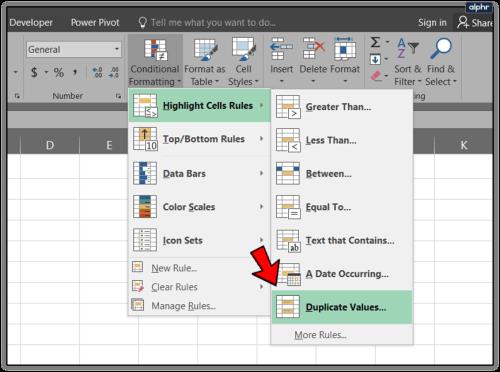
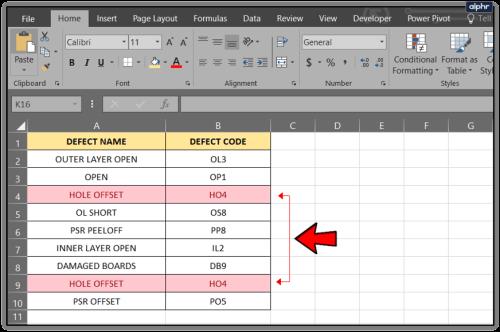
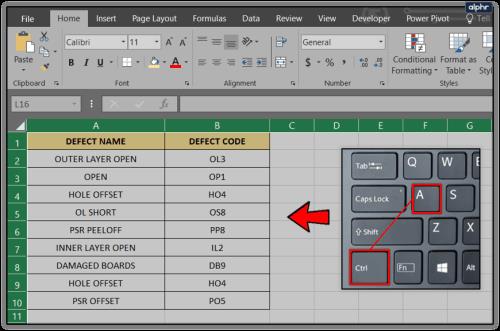
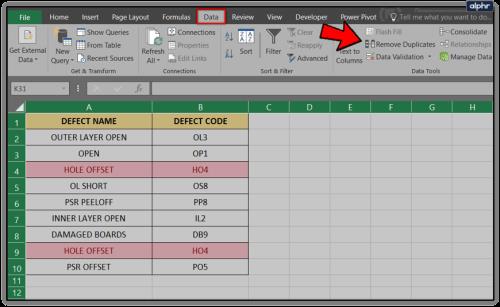
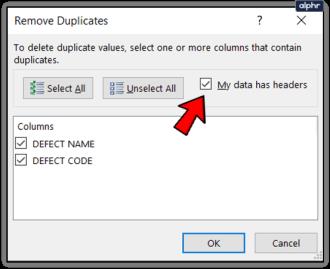
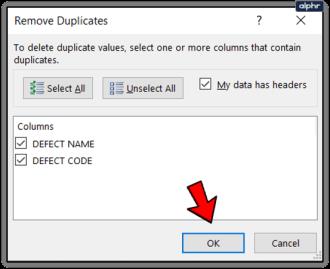
Fjarlægir Excel afrit með því að nota háþróaðar síur
Það er líka önnur leið til að fjarlægja afrit í Excel. Notaðu háþróaða síur. Þetta kemur sér vel þegar þú ert með hundruð frumna fullar af gögnum frekar en lítið sýnilegt magn.
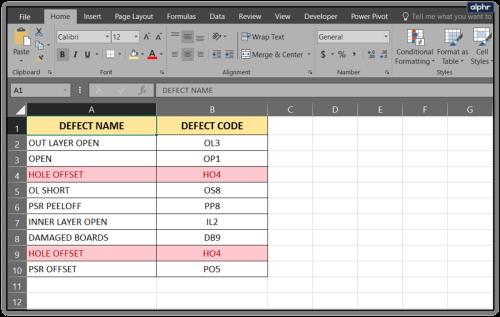
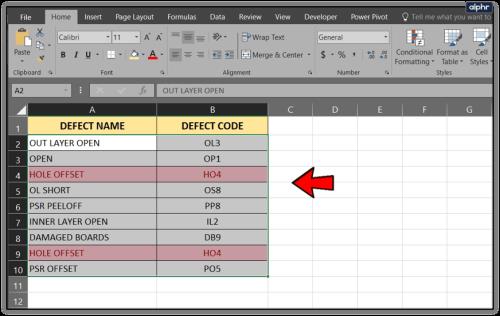


Þessi aðferð fjarlægir allar afrit nema þær sem hún telur að gætu verið dálkahausar—þú þarft að eyða þeim handvirkt þar sem það er enginn hausvalkostur. Annað en það gerir það sama starf og að fjarlægja afrit.
Ertu með einhverjar aðrar flottar leiðir til að fjarlægja tvíteknar færslur? Láttu okkur vita hér að neðan ef þú gerir það!
Að reikna mikið magn af gögnum í Excel getur verið yfirþyrmandi og tímafrekt, þess vegna er sjálfvirkni gagnleg. Ef þú notar Excel reglulega muntu gera það
Orðafjöldi er mikilvægt atriði í hvaða ritunarverkefni sem er. Þú gætir átt í erfiðleikum með að setja orðatakmarkanir fyrir ritgerð eða vilt komast að því hvort
Þó að Microsoft Word skjöl séu samhæf við aðra ritvinnsluforrit gætirðu þurft að vista þau sem JPG eða GIF myndir. Þó að þú getir ekki flutt út
Excel er ótrúlega gagnlegt tól til að geyma, stjórna og sýna stór gagnasöfn. Hvort sem þú ert að meðhöndla endurteknar niðurstöður vísinda
Ef þú vilt lyfta skilaboðasamskiptum þínum og gera þau kraftmeiri og skemmtilegri, þá er Messenger með frábæran eiginleika sem kallast Word Effects. Með Word
Þú getur gert svo margt með Excel: listinn er endalaus, allt frá því að skrifa flóknar formúlur til Excel skiptingar. Hins vegar eru ferli eins og að eyða línum hluti
Síðast uppfært/breytt af Steve Larner þann 5. nóvember, 2023. Ef þú ert að fást við nokkrar frumur í Excel er einfalt að breyta aukastöfum handvirkt. Þú
Microsoft Excel, sem er þekkt fyrir getu sína til að framkvæma flókna útreikninga, getur einnig hjálpað til við einfalda skiptingu. Þetta getur verið vel við raunverulegar aðstæður,
Hringlaga tilvísunarfrumur eru algengt Excel vandamál, sem óteljandi notendur lenda í daglega. Þau eiga sér stað þegar formúla í reit vísar aftur til
Þarftu að finna hvort gildi er á lista í Excel töflureikni? Eða þarf að finna út hámarksgildi í Excel lista? Fylgdu þessari handbók.








