Hvernig á að nota VLOOKUP í Excel

Að reikna mikið magn af gögnum í Excel getur verið yfirþyrmandi og tímafrekt, þess vegna er sjálfvirkni gagnleg. Ef þú notar Excel reglulega muntu gera það
Kannski ertu að vinna með mikið af upplýsingum í Excel. Tvíteknar línur gera ferlið ekki auðveldara. Þú munt vilja útrýma þeim til að gera gagnagrunninn þinn læsilegan, snyrtilegan og skipulegan. Hins vegar, áður en þú eyðir þeim, þarftu að finna þá fyrst. Sem betur fer auðkenna nokkrar aðferðir og aðgerðir þessar línur sjálfkrafa fyrir þig.

Lestu áfram til að læra hvernig á að finna afritaðar línur í Excel.
Hvernig á að finna afritaðar línur í Excel með því að nota COUNTIFS formúluna
Þú þarft að nota COUNTIFS formúluna í sniðmöguleika Excel til að auðkenna og auðkenna tvíteknar línur þínar. Svona á að gera það:


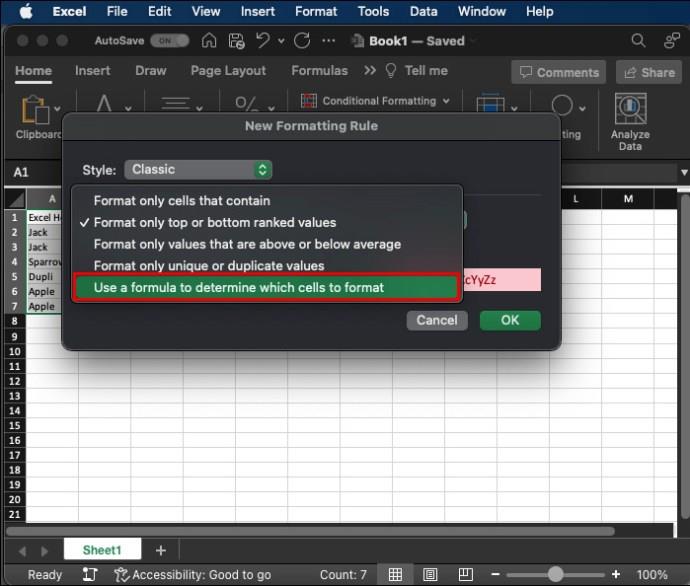
COUNTIFS($A$2:$A$100, $A2, $B2:B$100, $B2)>1 við reitinn og veldu sniðstíl.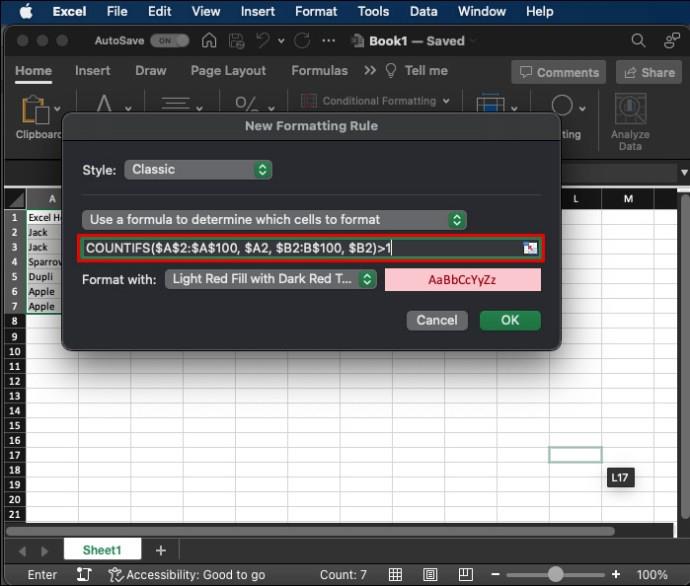
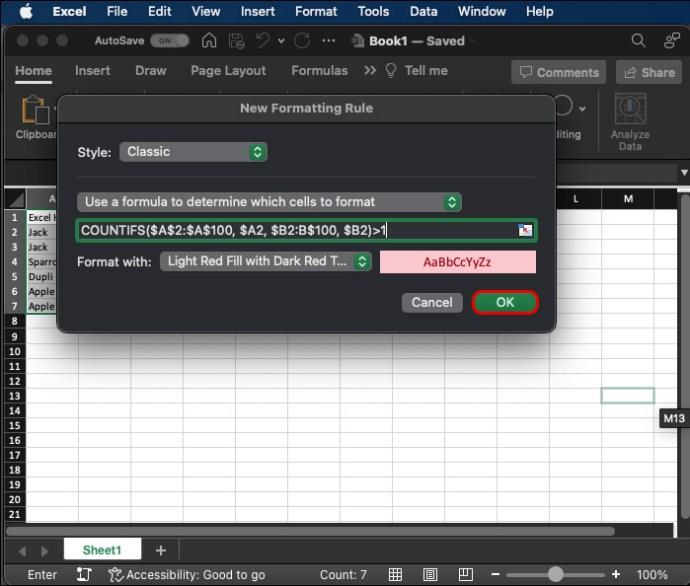
Hafðu samt í huga að formúlan gerir ráð fyrir að gögnin byrji á A2 og endi á B100. Þú þarft að breyta fallinu eftir tilteknu sviði þínu og bæta við rökum fyrir hvaða viðbótardálka sem er (svo sem " ,$C$2:$C$100, $C2 ") við COUNTIFS formúluna.
Excel mun sjálfkrafa auðkenna allar afritaðar línur innan alls valda sviðsins.
Ef þetta virkar ekki skaltu afrita formúluna í hjálpardálk fyrir hverja línu og forsníða hana í samræmi við úttak þess frums.
Auðkenna tvítekin gildi í Excel
Þetta er einfaldasta leiðin til að bera kennsl á tvítekin gildi í vinnubókinni þinni. Þú þarft ekki að nota flóknar aðgerðir, bara heimaflipann. Svona á að gera það:


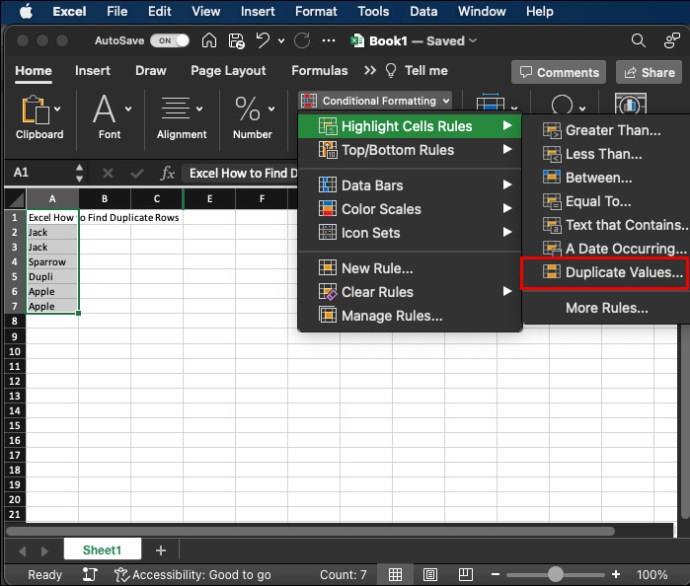
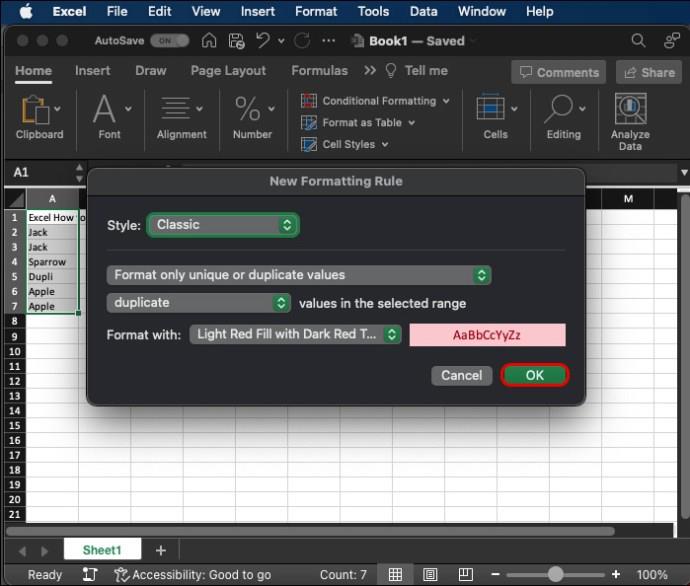
Excel mun síðan auðkenna öll tvítekin gildi innan valinna frumna. Þú getur jafnvel breytt auðkenningarlitnum í sprettivalmyndinni fyrir snið þegar hann birtist.
Þetta er ófullkomin aðferð þar sem hún auðkennir tvítekin gildi frekar en heilar línur. Það getur valdið ónákvæmum niðurstöðum ef röð inniheldur frumur sem eru afritaðar yfir dálka.
Hins vegar getur verið miklu auðveldara að útfæra það og sjá í smærri töflureiknum.
Auðkenna þrefalt gildi í Excel
Ef þú vilt hreinsa upp vinnubókina þína geturðu líka auðkennt þrefalt gildi. Ferlið krefst þess að búa til nýja reglu frekar en að nota sjálfgefna sniðvalkosti Excel. Svona á að gera það:
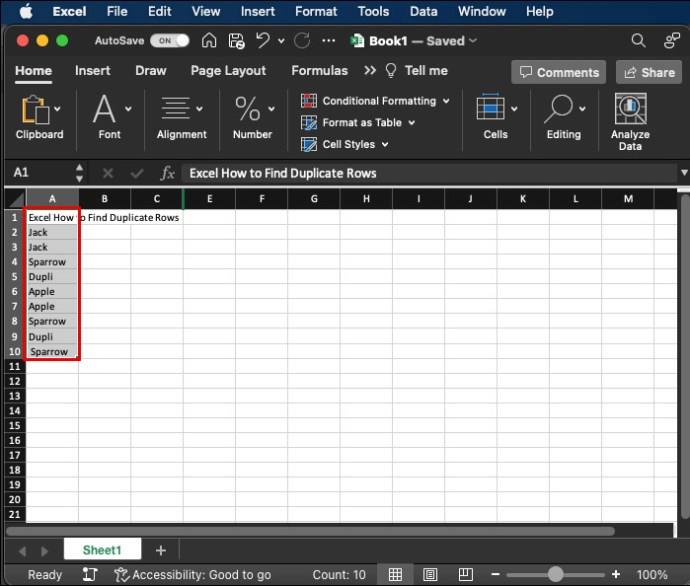
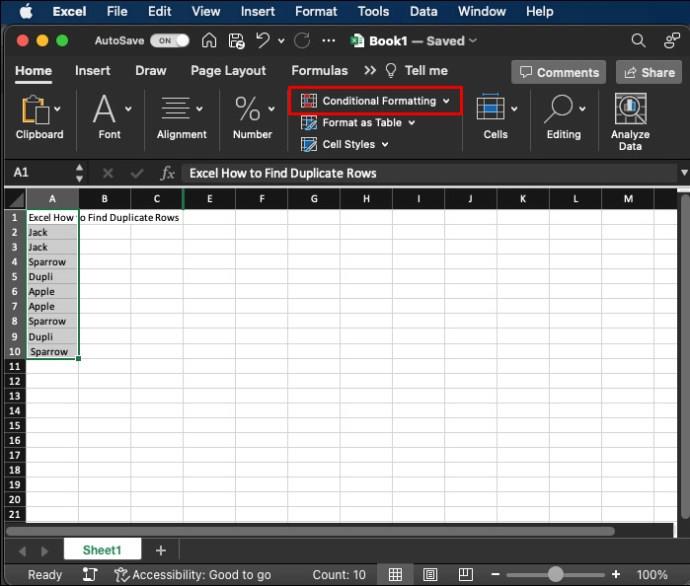

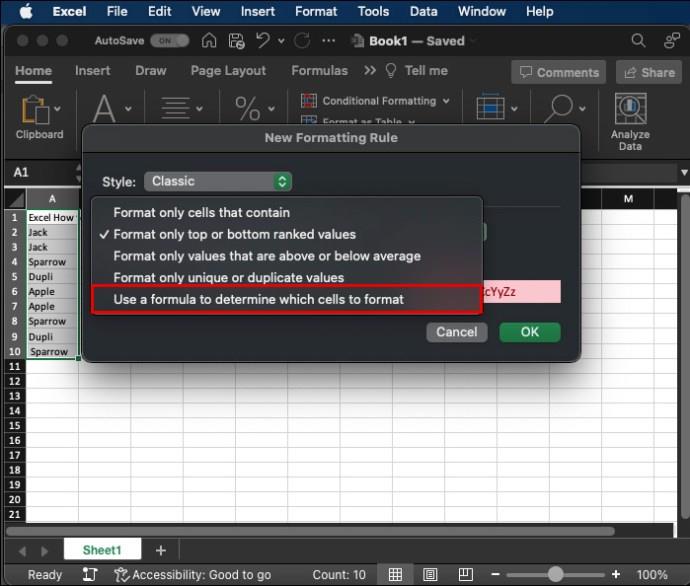
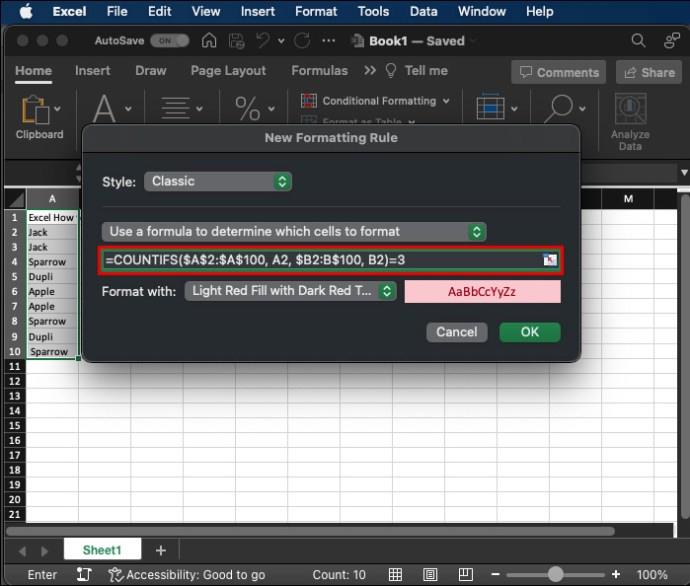
Svo einfalt er það! Excel mun bera kennsl á og auðkenna þreföld gildi innan valins sviðs. Hins vegar hafðu í huga að formúlan hér að ofan auðkennir þreföld gildi fyrir reitinn sem þú stillir (auðkenndur í virkni sem (($A$2).
Þú getur einfaldað formúluna með COUNTIF($A$2:$B$10, A2)í staðinn. Þetta athugar aðeins innihald núverandi reits innan sviðsins, svo mun auðkenna frumur yfir línur og dálka.
Að eyða afritum og þreföldum í Excel
Kannski hefurðu auðkennt allar afritin eða þrítekin í vinnubókinni þinni með því að nota ofangreinda aðferð. Síðan gætirðu viljað eyða þeim. Þetta mun gera alla vinnubókina þína snyrtilegri og minna ruglingslega.
Sem betur fer er einfalt verkefni að eyða afritum þegar þær hafa verið auðkenndar.
Svona á að gera það:

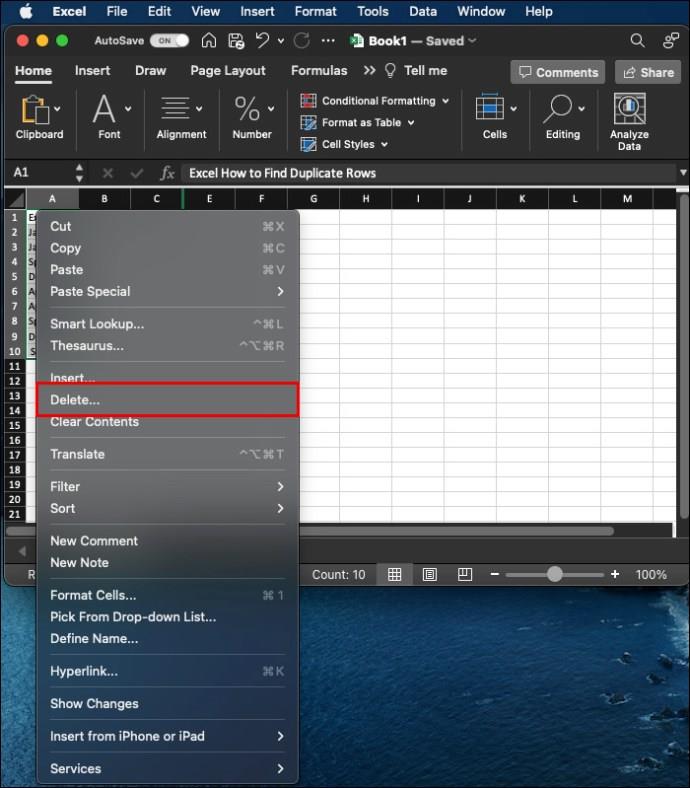
Að eyða línum gæti breytt heildarsniði vinnubókarinnar þinnar. Þú ættir einnig að íhuga að skrá upplýsingarnar á eyttu línunum ef þú þarft á þeim að halda síðar. Það eru líka nokkrar aðrar leiðir til að eyða auðkenndum afritum og þreföldum línum fljótt:
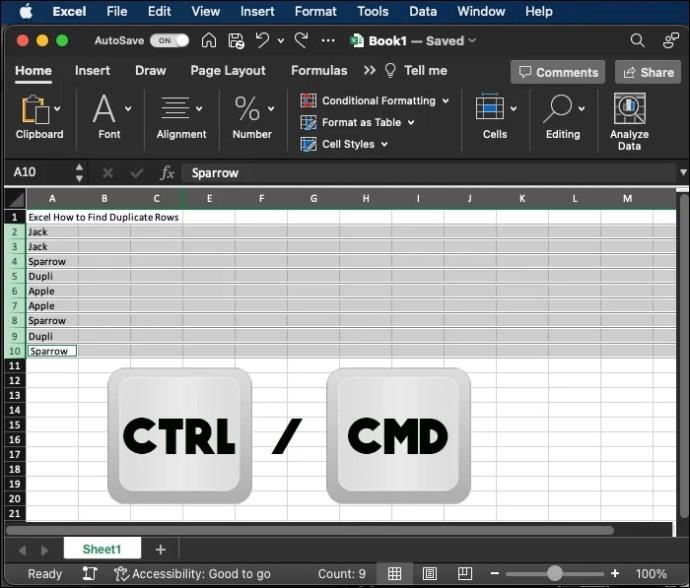
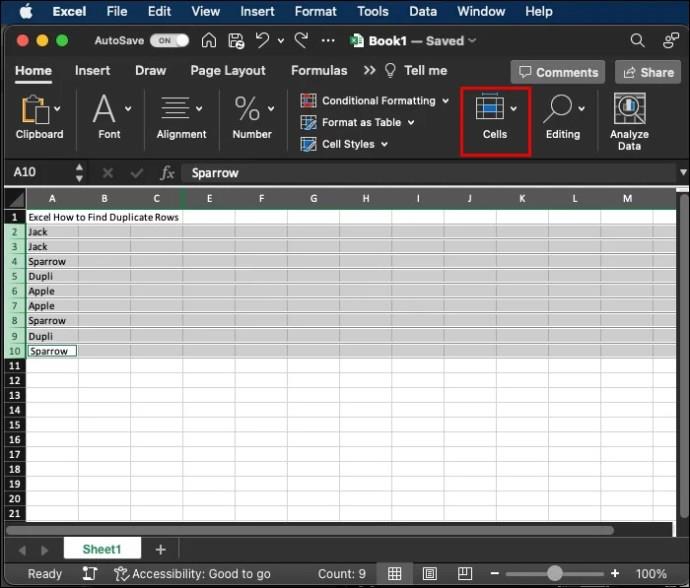
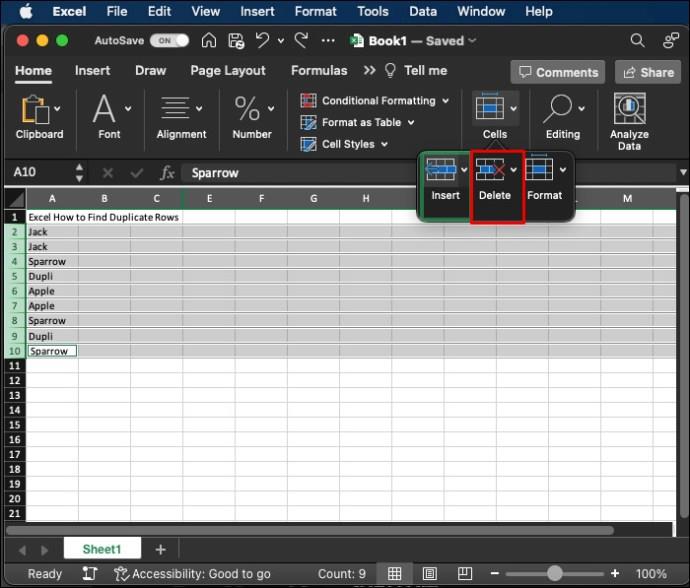
Önnur þægileg leið til að eyða línum er með því að nota skipun þegar þú auðkennar þær. Notaðu einfaldlega flýtileiðina „CTRL + -“,”Cmd + -.“ Þetta mun eyða öllum völdum línum (eða gildum) og þú ert kominn í gang.
Hvenær á að auðkenna og eyða afritum og þreföldum í Excel
Það eru nokkur tilvik þegar auðkenning á afritum og þreföldum og eyða þeim mun vera gagnlegt fyrir vinnubókina þína. Jafnvel þótt þú þurfir það ekki strax, þá er hægt að nota aðferðirnar hér að ofan fyrir sum af eftirfarandi raunverulegum dæmum:
Aðrir töflureiknar sem þarfnast afrita auðkenningar á röð eru starfsmannaskrár, rannsóknir, könnun og fjárhagsgögn. Að eyða aukalínunum mun auka nákvæmni, tímasparnað þegar leitað er að viðeigandi upplýsingum og auðveldari gagnagreiningu.
Aðrar gagnlegar Excel aðferðir sem þú gætir þurft
Að afrita raðir er aðeins einn þáttur í fjölmörgum gagnlegum Excel færni. Þú þarft ekki að eyða tíma í að læra þau. Þau er hægt að gera með örfáum einföldum lyklaskipunum. Til dæmis gætir þú þurft að:
Þetta eru allt litlar en nauðsynlegar skipanir sem þú gætir þurft þegar þú ert að takast á við tvíteknar línur í vinnubókinni þinni.
Algengar spurningar
Þarf ég að nota formúlur og aðgerðir til að eyða tvíteknum línum í Excel?
Já, þú þarft að nota COUNTIFS aðgerðina fyrir þetta verkefni. Hins vegar þarf ekki formúlu eða aðgerð til að auðkenna og eyða einstökum frumum.
Ætti ég að eyða afritum línum þegar ég finn þær í Excel?
Það fer eftir tilgangi vinnubókarinnar þinnar. Ef það er til að viðhalda birgðum geta tvíteknar línur spillt heilleika og nákvæmni skjalsins. Í slíkum tilvikum er best að sameina gögnin þeirra og fjarlægja umfram línurnar.
Hvað ef vinnubókin mín inniheldur mikið af gögnum?
Þú getur auðveldlega valið öll gögnin í töflureikninum þínum, óháð því hversu mikið það er, með því að nota skipunina CTRL+A. Þegar það hefur verið valið geturðu haldið áfram með einni af aðferðunum til að auðkenna og eyða einstökum línum hér að ofan.
Hreinsaðu gögnin þín með því að auðkenna og eyða afritum í Excel
Að auðkenna og eyða afritum er tiltölulega einfalt ferli fyrir Excel notendur. Þú þarft að nota skilyrta sniðmöguleikann fyrir einstakar frumur og COUNTIFS eða COUNTIF formúluna eftir að hafa slegið inn „nýja reglu“ valkostinn. Eftir að allar af- og þríritanir þínar eru auðkenndar geturðu eytt þeim með því að nota „eyða blaðlínum“ valkostinum í efri Excel borði eða „CTRL + -“ skipunina. Að vita hvernig á að auðkenna og eyða afritum er gagnlegt fyrir margar raunverulegar aðstæður, þar á meðal birgðaeftirlit og stjórnun gagnagrunnsvillna.
Fannst þér auðvelt að auðkenna afritaðar línur í Excel? Hvaða aðferð notaðir þú? Láttu okkur vita í athugasemdareitnum hér að neðan.
Að reikna mikið magn af gögnum í Excel getur verið yfirþyrmandi og tímafrekt, þess vegna er sjálfvirkni gagnleg. Ef þú notar Excel reglulega muntu gera það
Orðafjöldi er mikilvægt atriði í hvaða ritunarverkefni sem er. Þú gætir átt í erfiðleikum með að setja orðatakmarkanir fyrir ritgerð eða vilt komast að því hvort
Þó að Microsoft Word skjöl séu samhæf við aðra ritvinnsluforrit gætirðu þurft að vista þau sem JPG eða GIF myndir. Þó að þú getir ekki flutt út
Excel er ótrúlega gagnlegt tól til að geyma, stjórna og sýna stór gagnasöfn. Hvort sem þú ert að meðhöndla endurteknar niðurstöður vísinda
Ef þú vilt lyfta skilaboðasamskiptum þínum og gera þau kraftmeiri og skemmtilegri, þá er Messenger með frábæran eiginleika sem kallast Word Effects. Með Word
Þú getur gert svo margt með Excel: listinn er endalaus, allt frá því að skrifa flóknar formúlur til Excel skiptingar. Hins vegar eru ferli eins og að eyða línum hluti
Síðast uppfært/breytt af Steve Larner þann 5. nóvember, 2023. Ef þú ert að fást við nokkrar frumur í Excel er einfalt að breyta aukastöfum handvirkt. Þú
Microsoft Excel, sem er þekkt fyrir getu sína til að framkvæma flókna útreikninga, getur einnig hjálpað til við einfalda skiptingu. Þetta getur verið vel við raunverulegar aðstæður,
Hringlaga tilvísunarfrumur eru algengt Excel vandamál, sem óteljandi notendur lenda í daglega. Þau eiga sér stað þegar formúla í reit vísar aftur til
Þarftu að finna hvort gildi er á lista í Excel töflureikni? Eða þarf að finna út hámarksgildi í Excel lista? Fylgdu þessari handbók.








