Hvernig á að nota VLOOKUP í Excel

Að reikna mikið magn af gögnum í Excel getur verið yfirþyrmandi og tímafrekt, þess vegna er sjálfvirkni gagnleg. Ef þú notar Excel reglulega muntu gera það
Auðar raðir í Excel geta verið ótrúlega pirrandi, þannig að blaðið lítur út fyrir að vera slepjulegt og hindrar gagnaleiðsögn. Notendur geta varanlega eytt hverri línu handvirkt fyrir smærri blöð. Samt sem áður getur þessi aðferð verið ótrúlega tímafrek ef þú tekur á miklu magni af gögnum undir þröngum fresti. Sem betur fer býður Excel upp á margar auðveldari leiðir til að gera þetta.
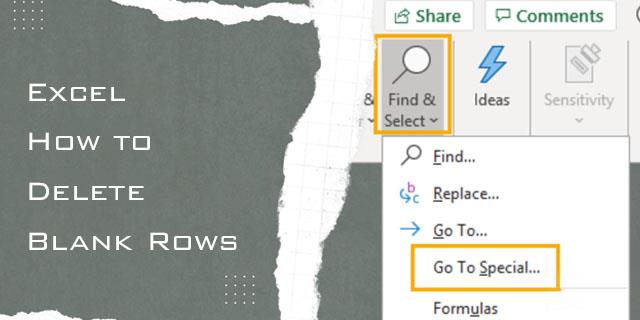
Þessi grein mun sýna þér hvernig á að eyða auðum línum í heild í Excel.
Notaðu valkostinn Finna og velja til að eyða auðum línum
Leitarmöguleikinn er ekki bara til að finna upplýsingar í Excel blaðinu. Það er líka frábært til að finna auka línur og eyða þeim svo. Þessi aðferð ætti að eyða óþarfa línum og skilja eftir snyrtilegt blað. Hins vegar gætir þú þurft viðbótarsnið, svo skoðaðu allar upplýsingar þínar eftir að þú hefur notað þessa aðferð.
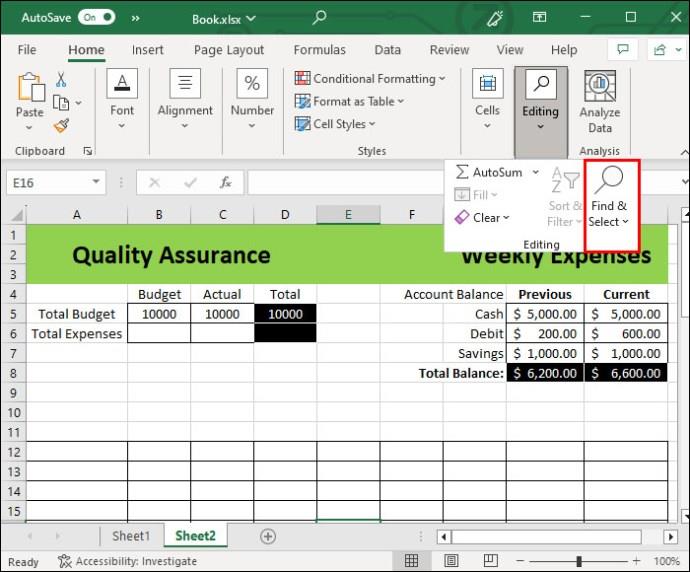
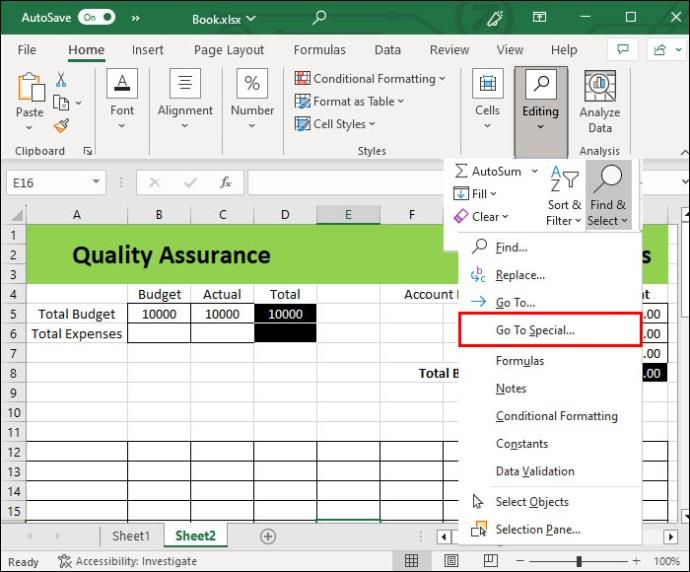
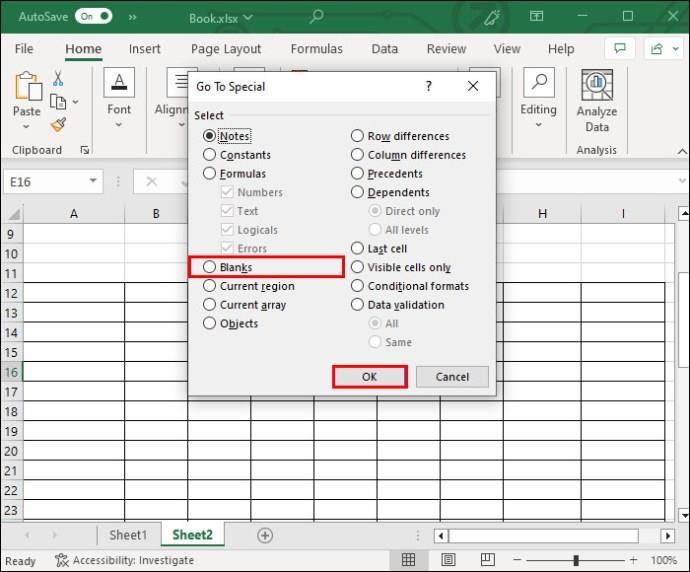
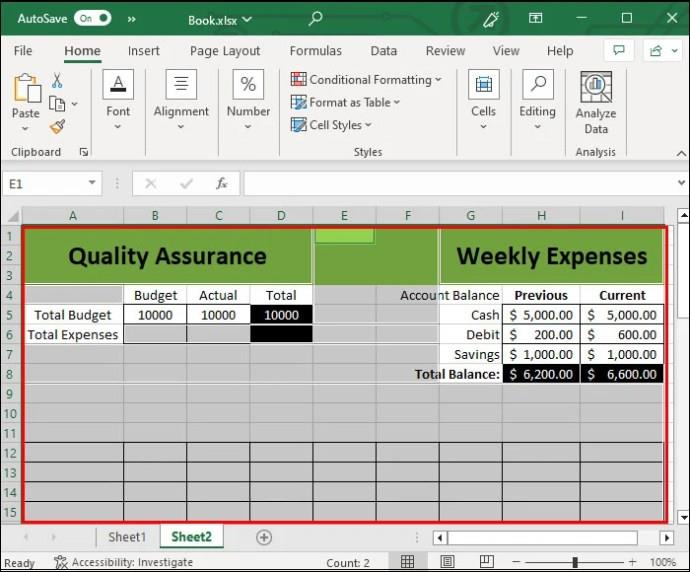
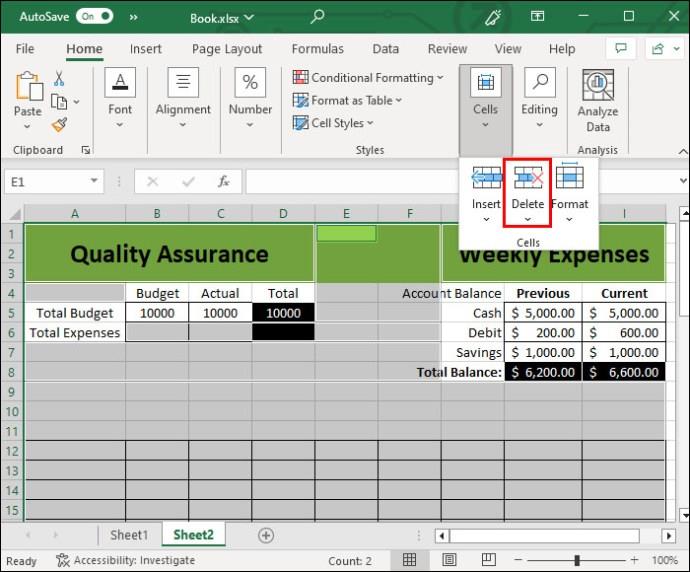
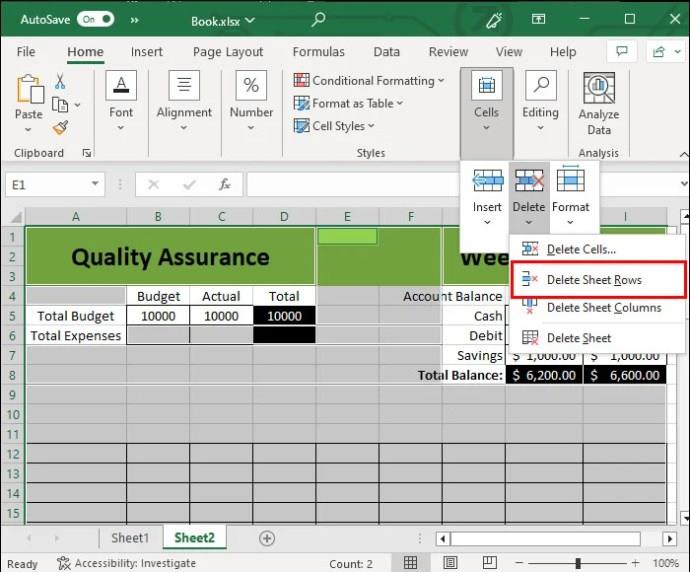
Þegar þú hefur lokið þessu ferli skaltu skruna niður og skoða blaðið þitt fljótt. Þú munt geta greint allar truflanir eða lélegt snið á blaðinu.
Notkun síu til að eyða auðum línum
Ef aðferðin hér að ofan virkar ekki geturðu samt notað síu til að útrýma þeim. Þessi aðferð hefur verið reynd og prófuð í gegnum árin.
Til að gera það skaltu fylgja skrefunum hér að neðan:
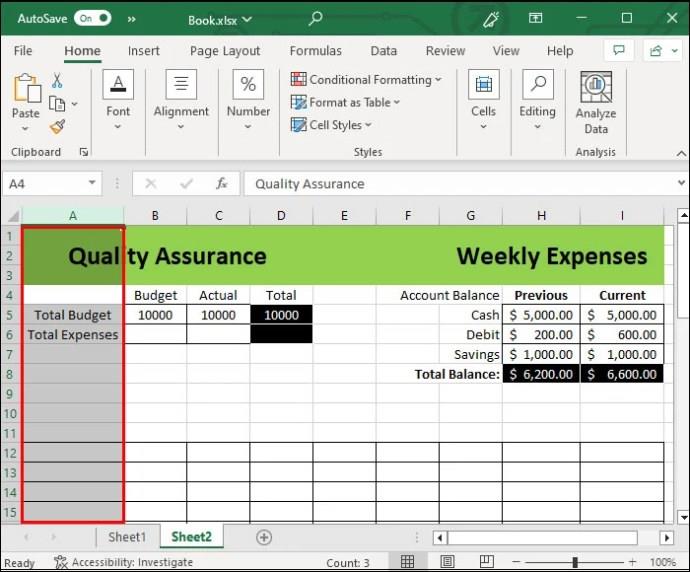
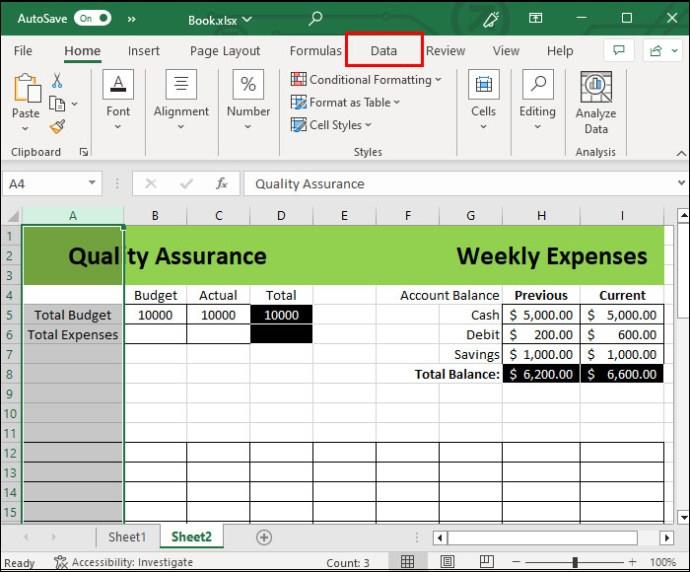
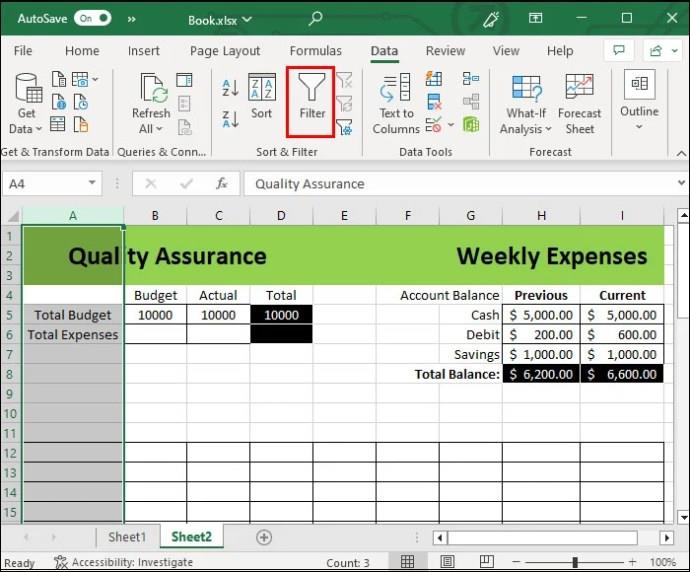
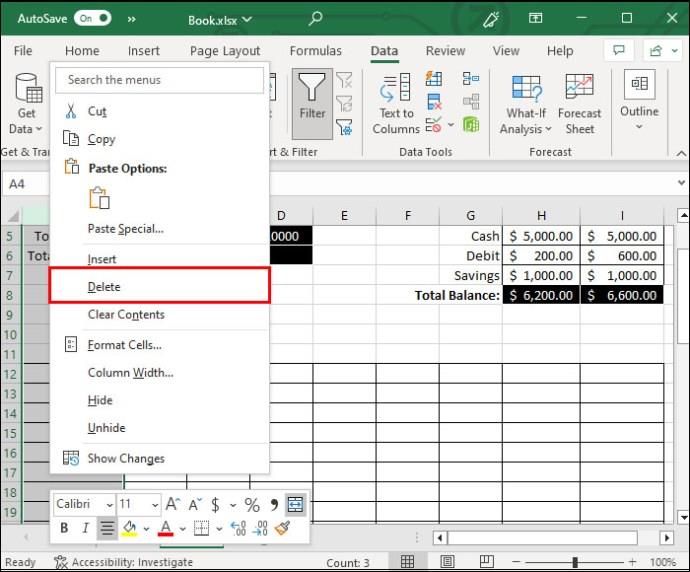
Þessi aðferð er vel ef þú vilt hafa nokkrar tómar línur til síðari nota. Til að gera það skaltu bara afvelja eina af línunum. Þú getur líka eytt línum einni af annarri. Það gefur þér meiri stjórn á því að eyða þeim með því að velja fjölda lína frekar en að eyða þeim öllum í einu. Hins vegar getur þetta verið tímafrekt ef það er mikið af upplýsingum.
Notaðu handvirkar aðferðir til að losna við auðar raðir
Segjum sem svo að þú sért ekki að fást við yfirgnæfandi magn upplýsinga. Í því tilviki geturðu samt losað þig við raðir fljótt og auðveldlega með handvirkri aðferð. Þessi valkostur felur í sér að nota skipanir sem þú þarft oft, svo þær eru líka góð æfing. Hér er handvirk leið:
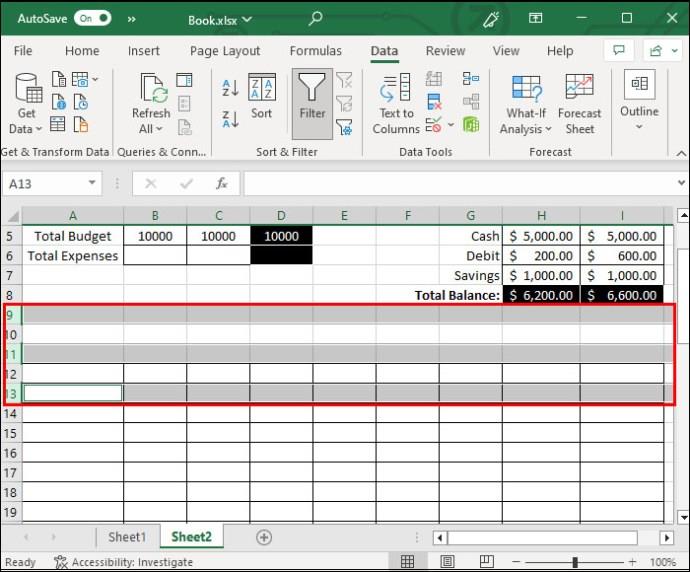

Svo einfalt er það. Þessi litla og handvirka aðferð getur einnig verið hluti af öðrum aðferðum, eins og fyrri ferlum. Þú getur haldið inni CTRL takkanum í stað þess að velja línu og eyða þeim öllum fyrir sig.
Hins vegar eru aðrar leiðir til að klára þriðja skrefið. Í stað þess að hægrismella til að eyða, geturðu líka:
Það virðist kannski ekki vera mikill munur, en lyklaborðsskipanir geta dregið úr sniði. Þegar allt gengur upp er það þægilegri kostur til lengri tíma litið.
Flokkunaraðferðin til að eyða auðum línum í Excel
Það eru margar fleiri leiðir til að eyða línum í Excel. Valin aðferð ætti að vera sú sem hentar þér best. Hins vegar mælum við líka með flokkunaraðferðinni, sem hjálpar þér að sjá allar tómu línurnar og eyða þeim síðan.
Eins þægileg og flokkunaraðferðin er breytir hún röð upplýsinganna þinna. Þessi aðferð ætti aðeins að vera frátekin fyrir borð þar sem pöntunin er ekki aðalatriði eða áhyggjuefni. Hér er hvernig á að uppræta allar tómar línur með því að nota flokkunaraðgerðina.
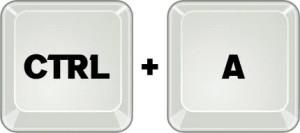
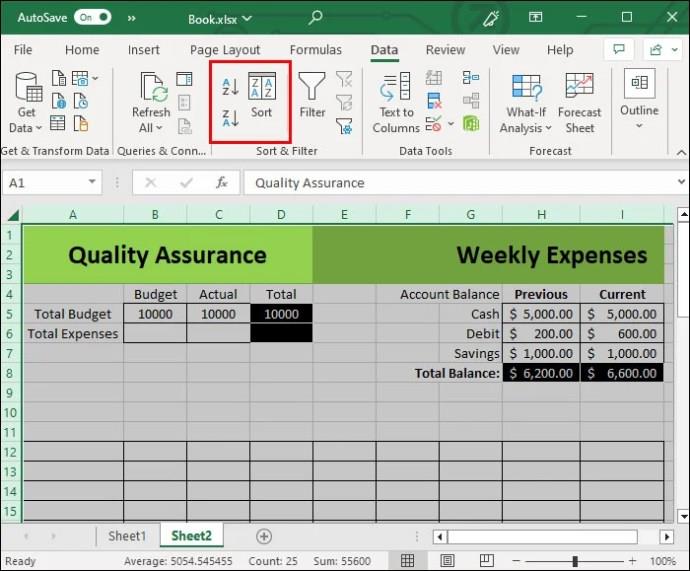
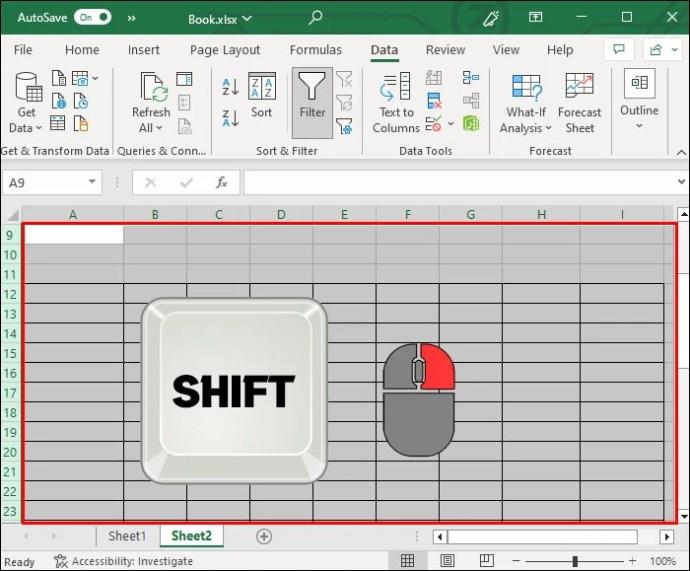
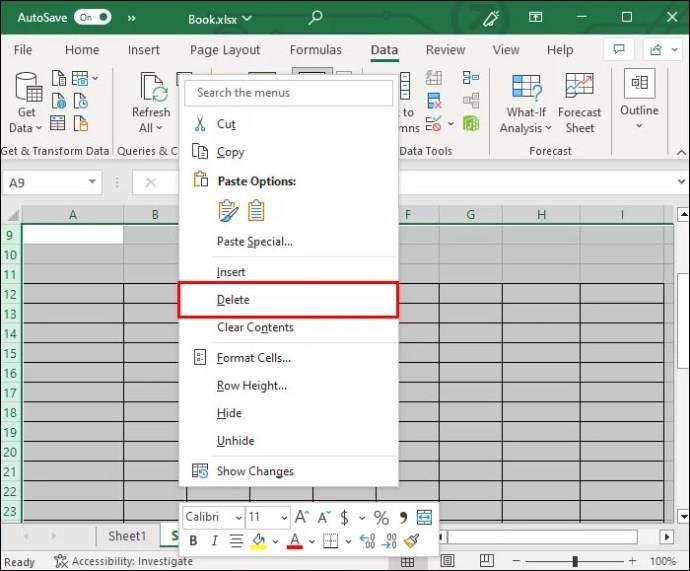
Flokkunaraðferðin er gagnleg vegna þess að hún útilokar samtímis tómar línur fyrir alla töfluna. Þú munt einnig geta fjarlægt afrit eða óþarfa upplýsingar á réttan hátt úr nýskipuðu yfirlitinu. Það er sérstaklega gagnlegt ef þú hefur líka áhyggjur af læsileika gagna þinna.
Algengar spurningar
Get ég eytt tómum hólfum og línum fyrir sig?
Þó að þú getir eytt einstökum hólfum er ekki mælt með þessu, þar sem það er betra að eyða heilri röð eða fleiri. Að eyða einstökum hólfum getur mjög fljótt klúðrað sniði blaðsins.
Mun það að eyða röð rugla upplýsingum í öðrum línum og dálkum mínum?
Að eyða tómum línum mun venjulega ekki klúðra neinum upplýsingum úr skjalinu þínu. Frumurnar munu sjálfkrafa breytast. Hins vegar gætu sumar aðferðir eins og flokkunaraðferðin breytt röð upplýsinganna þinna.
Get ég notað sömu aðferðir hér að ofan til að eyða dálkum?
Já, sumar aðferðirnar hér að ofan gera þér kleift að eyða dálkum, ekki bara línum.
Þarf ég að nota flýtilykla þegar ég eyði línum í Excel?
Þó þeir geri ferlið mun auðveldara, þá þarftu tæknilega séð ekki að þekkja flýtilykla þegar þú eyðir línum eða breytir skjölum í Excel. Í staðinn geturðu notað valkostina á borðinu efst á skjánum þínum.
Eyddu óæskilegum línum eins og atvinnumaður
Það þarf ekki að vera flókið að eyða tómum línum í Excel. Það eru fjölmargar leiðir til að gera það sem henta fyrir stærri og smærri borð. Notendur vilja ná tökum á mikilvægum skipunum eins og „CTRL + -“ valmöguleikanum. Hins vegar er nauðsynlegt að velja nauðsynlegar línur á meðan Shift-lyklinum er inni haldið. „Finndu og veldu“ og síunarvalkostirnir munu einnig virka. Ef gögnin þín eru ekki pöntunarviðkvæm, þá losnar flokkunarvalkosturinn auðveldlega við óþarfa raðir.
Fannst þér auðvelt að útrýma aukaraðir með aðferðunum hér að ofan? Hver var auðveldastur? Láttu okkur vita í athugasemdareitnum hér að neðan.
Að reikna mikið magn af gögnum í Excel getur verið yfirþyrmandi og tímafrekt, þess vegna er sjálfvirkni gagnleg. Ef þú notar Excel reglulega muntu gera það
Orðafjöldi er mikilvægt atriði í hvaða ritunarverkefni sem er. Þú gætir átt í erfiðleikum með að setja orðatakmarkanir fyrir ritgerð eða vilt komast að því hvort
Þó að Microsoft Word skjöl séu samhæf við aðra ritvinnsluforrit gætirðu þurft að vista þau sem JPG eða GIF myndir. Þó að þú getir ekki flutt út
Excel er ótrúlega gagnlegt tól til að geyma, stjórna og sýna stór gagnasöfn. Hvort sem þú ert að meðhöndla endurteknar niðurstöður vísinda
Ef þú vilt lyfta skilaboðasamskiptum þínum og gera þau kraftmeiri og skemmtilegri, þá er Messenger með frábæran eiginleika sem kallast Word Effects. Með Word
Þú getur gert svo margt með Excel: listinn er endalaus, allt frá því að skrifa flóknar formúlur til Excel skiptingar. Hins vegar eru ferli eins og að eyða línum hluti
Síðast uppfært/breytt af Steve Larner þann 5. nóvember, 2023. Ef þú ert að fást við nokkrar frumur í Excel er einfalt að breyta aukastöfum handvirkt. Þú
Microsoft Excel, sem er þekkt fyrir getu sína til að framkvæma flókna útreikninga, getur einnig hjálpað til við einfalda skiptingu. Þetta getur verið vel við raunverulegar aðstæður,
Hringlaga tilvísunarfrumur eru algengt Excel vandamál, sem óteljandi notendur lenda í daglega. Þau eiga sér stað þegar formúla í reit vísar aftur til
Þarftu að finna hvort gildi er á lista í Excel töflureikni? Eða þarf að finna út hámarksgildi í Excel lista? Fylgdu þessari handbók.








