Hvernig á að nota VLOOKUP í Excel

Að reikna mikið magn af gögnum í Excel getur verið yfirþyrmandi og tímafrekt, þess vegna er sjálfvirkni gagnleg. Ef þú notar Excel reglulega muntu gera það
Það eru margar aðstæður þar sem skynsamlegt er að gera afrit af Word skjali. Þegar verið er að breyta, til dæmis, er skynsamlegt að hafa afrit ef þú gerir villu. Að öðru leyti gætirðu viljað afrit af upprunalega skjalinu til að nota sem sniðmát. En það eru aðrar aðferðir fyrir utan venjulega skráafritun til að búa til afrit af Word skjali.

Hvernig á að afrita Word skjal
Frá núverandi með því að nota afrita og líma
Auðveldasta leiðin til að afrita Word skjal er með því einfaldlega að afrita skrána í sömu eða aðra möppu. Opnaðu File Explorer appið og farðu á staðinn þar sem Word skráin er til (venjulega Document mappan). Hægrismelltu á það og veldu Afrita valkostinn. Límdu afritaða Word skjalið í valinn möppu í C eða öðru drifi.
Svona á að búa til afrit af Word skjali með því að opna það sem nýja skrá:

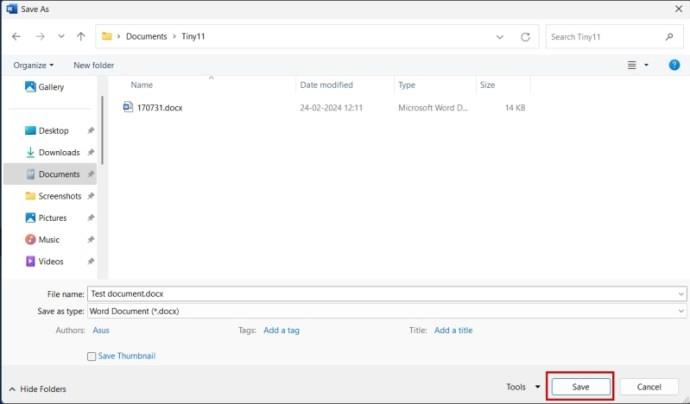
Ef þú vilt hreinsa ringulreiðina úr hlutanum Opna skrár geturðu hreinsað nýleg skjöl í Microsoft Word .
Hér eru skrefin til að búa til afrit af Word skjal með því að opna það sem afrit:
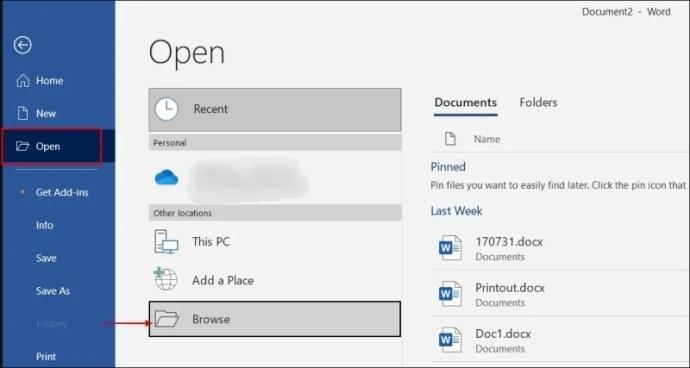
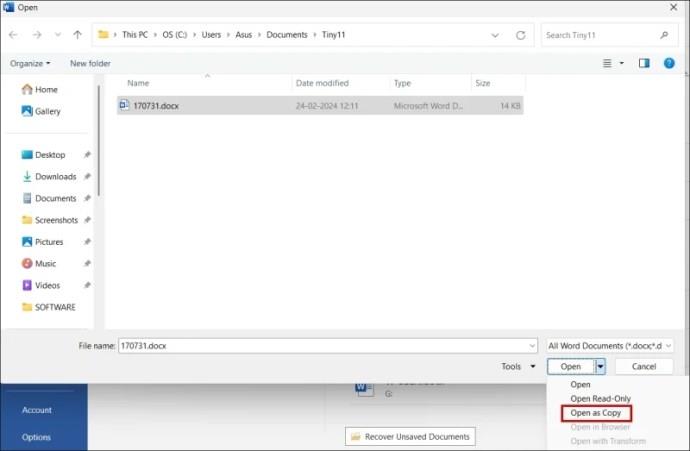
Ef þér leiðist núverandi leturstíl geturðu auðveldlega breytt sjálfgefna leturgerðinni í Microsoft Word .
Hér er hvernig á að búa til afrit af Word skjali með því að afrita og líma innan frumritsins:
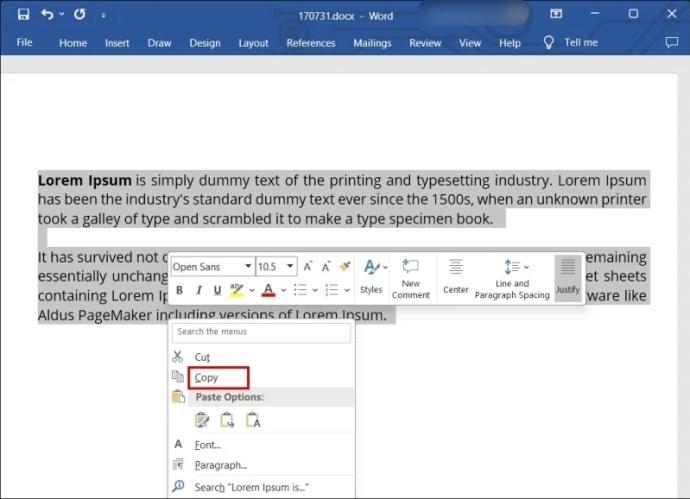
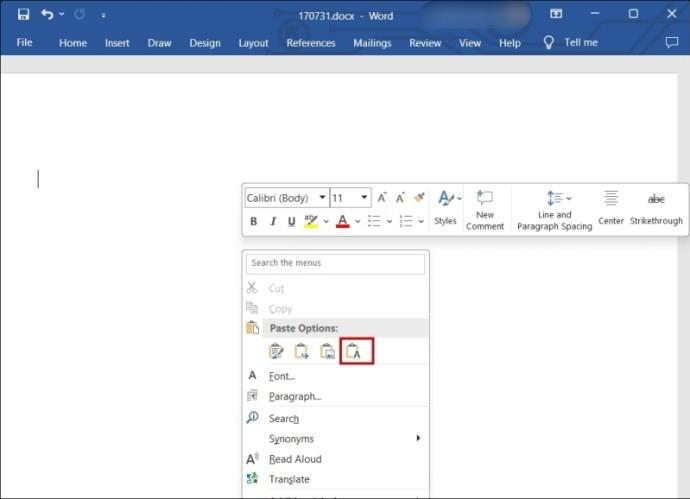
Þegar þú opnar Word skjalið sem notaði eiginleikann Track Changes áður gæti afrita-og-líma aðferðin hér að ofan mistekst að innihalda breytingarnar. Ef þú velur allan textann mun hann einnig afrita fargaðan texta með yfirstrikun sniði . Svona á að búa til afrit af skjali með raktum breytingum:
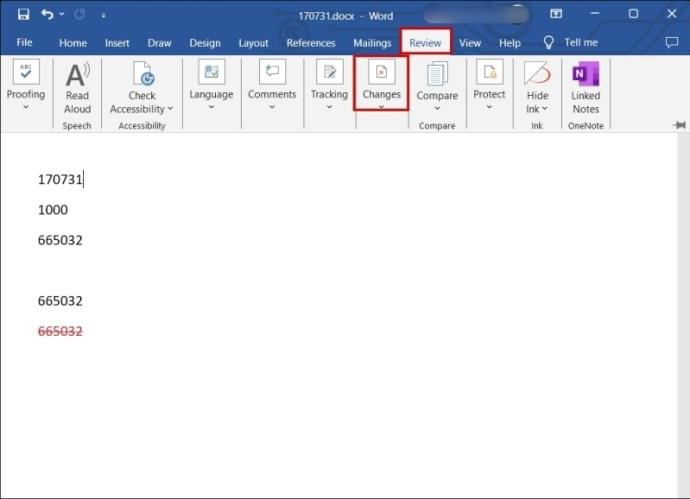
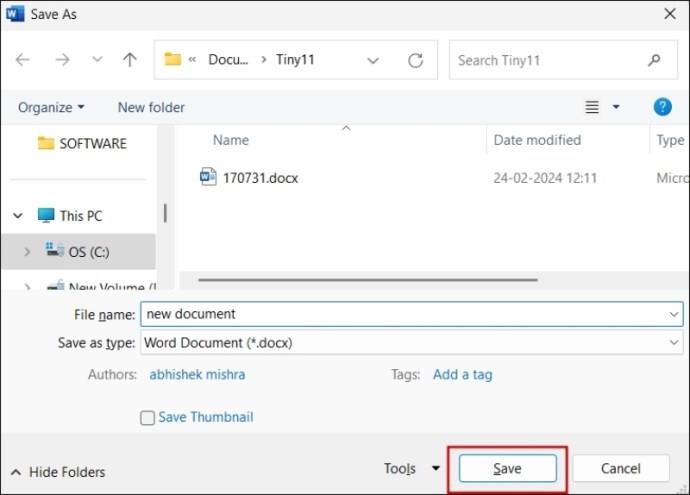
Ef þú notar OneDrive til að geyma Word skrárnar þínar , hér er hvernig á að afrita skrá beint á hana:
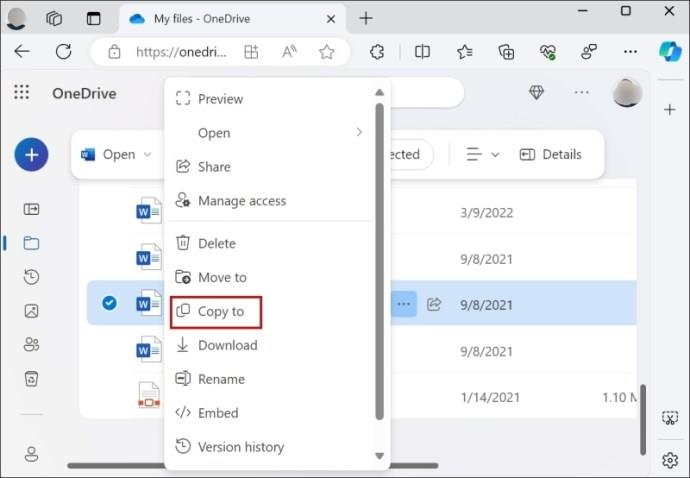
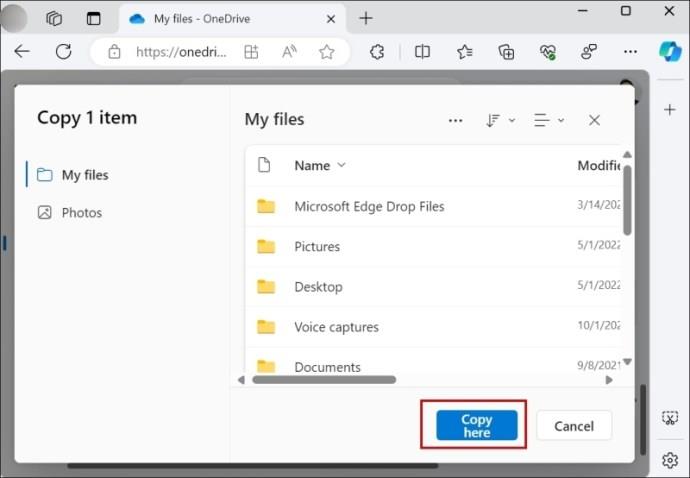
Einnig geturðu hlaðið niður skránni á staðbundna geymsluna þína sem hér segir:
Þegar þú gerir afrit af Word skjali gætirðu lent í einhverjum villum. Hér eru nokkrar villur til að passa upp á og hvernig á að leysa þær.
Skjal sem er í skrifvarinn ham kemur í veg fyrir að þú getir gert breytingar. Ef þú vilt gera nokkrar breytingar áður en þú gerir afrit gæti þetta takmarkað þig. Venjulega er skjal með þessari villu með gulu borði efst.
Finndu það og smelltu á Virkja klippingu hnappinn. Síðan skaltu reyna að slá inn skjalið til að sjá hvort þú hafir fjarlægt blokkina.
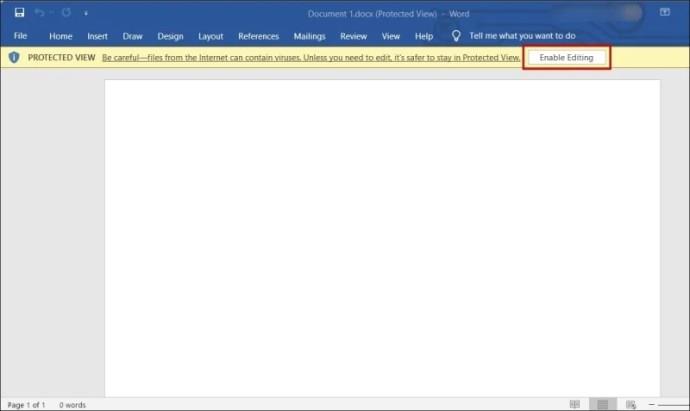
Þú gætir fengið villu þegar þú vistar afrit af Word skjalinu þínu, sem segir: "Þú hefur ekki leyfi til að vista á þessum stað." Til að laga þetta þarftu að breyta leyfisstillingum staðsetningarinnar:
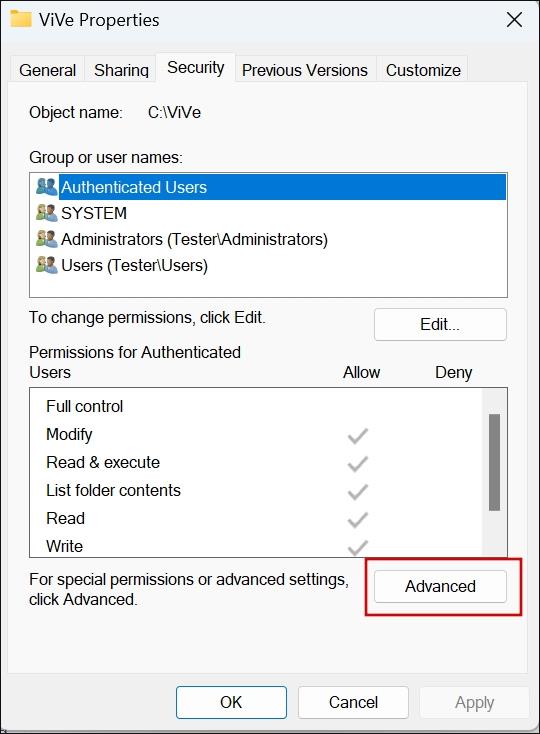
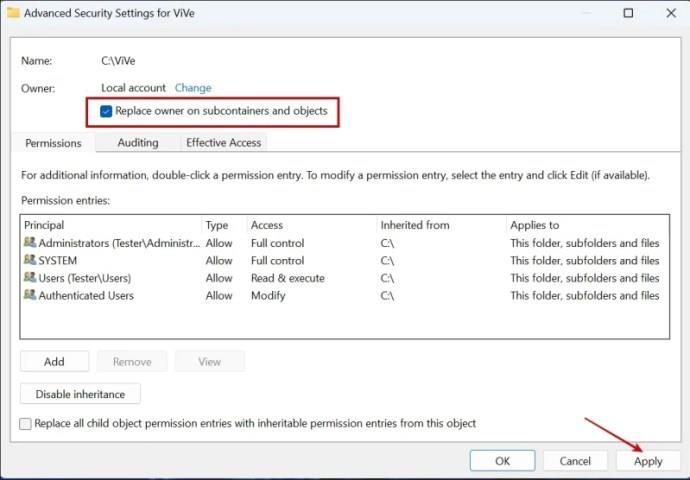
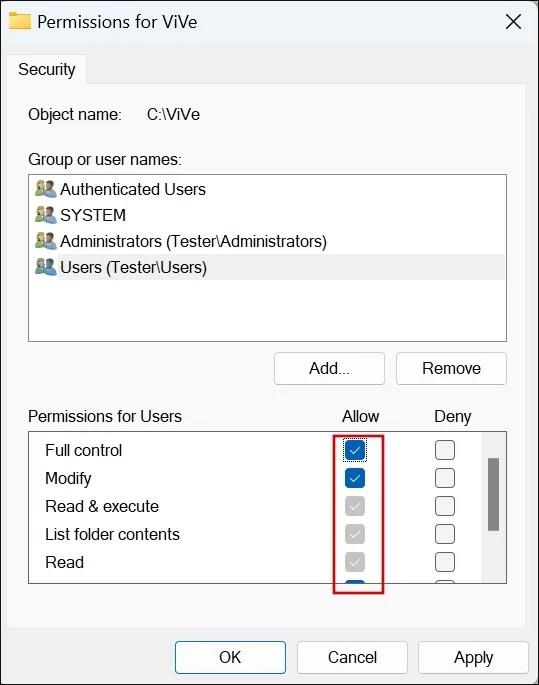
Microsoft Word er ómissandi tæki þegar kemur að skjalastjórnun. Einfalt, notendavænt viðmót gerir þér kleift að afrita afrit af skrám fyrir vinnuverkefni þín eða fræðilegan tilgang. Þar að auki hefur þú fleiri en einn möguleika til að velja úr til að vinna verkið.
Hvernig afrita ég heilt Word skjal í einu?
Ýttu á Ctrl + A til að velja allt í Word skjalinu. Þá. ýttu á Ctrl + C flýtilykla til að afrita valinn hluta. Límdu síðan afrituðu gögnin inn í nýtt Word skjal.
Hver er besta leiðin til að afrita skjal?
Besta leiðin er að nota File Explorer til að afrita skjal. Þú getur límt afritið í sömu möppu eða aðra möppu á disknum.
Af hverju get ég ekki afritað Word skjal?
Afritunaraðgerðin í Word virkar ekki ef viðbót er að trufla hana eða lyklaborðslyklarnir virka ekki rétt.
Að reikna mikið magn af gögnum í Excel getur verið yfirþyrmandi og tímafrekt, þess vegna er sjálfvirkni gagnleg. Ef þú notar Excel reglulega muntu gera það
Orðafjöldi er mikilvægt atriði í hvaða ritunarverkefni sem er. Þú gætir átt í erfiðleikum með að setja orðatakmarkanir fyrir ritgerð eða vilt komast að því hvort
Þó að Microsoft Word skjöl séu samhæf við aðra ritvinnsluforrit gætirðu þurft að vista þau sem JPG eða GIF myndir. Þó að þú getir ekki flutt út
Excel er ótrúlega gagnlegt tól til að geyma, stjórna og sýna stór gagnasöfn. Hvort sem þú ert að meðhöndla endurteknar niðurstöður vísinda
Ef þú vilt lyfta skilaboðasamskiptum þínum og gera þau kraftmeiri og skemmtilegri, þá er Messenger með frábæran eiginleika sem kallast Word Effects. Með Word
Þú getur gert svo margt með Excel: listinn er endalaus, allt frá því að skrifa flóknar formúlur til Excel skiptingar. Hins vegar eru ferli eins og að eyða línum hluti
Síðast uppfært/breytt af Steve Larner þann 5. nóvember, 2023. Ef þú ert að fást við nokkrar frumur í Excel er einfalt að breyta aukastöfum handvirkt. Þú
Microsoft Excel, sem er þekkt fyrir getu sína til að framkvæma flókna útreikninga, getur einnig hjálpað til við einfalda skiptingu. Þetta getur verið vel við raunverulegar aðstæður,
Hringlaga tilvísunarfrumur eru algengt Excel vandamál, sem óteljandi notendur lenda í daglega. Þau eiga sér stað þegar formúla í reit vísar aftur til
Þarftu að finna hvort gildi er á lista í Excel töflureikni? Eða þarf að finna út hámarksgildi í Excel lista? Fylgdu þessari handbók.








