Hvernig á að nota VLOOKUP í Excel

Að reikna mikið magn af gögnum í Excel getur verið yfirþyrmandi og tímafrekt, þess vegna er sjálfvirkni gagnleg. Ef þú notar Excel reglulega muntu gera það
Þarftu að búa til nokkur eintök af Excel vinnublaði í sömu vinnubók eða þvert á vinnubækur og veltirðu fyrir þér hvernig? Horfðu ekki lengra! Hér er hvernig á að búa til afrit af Excel blaði á fimm auðvelda vegu. Þú um það!
Microsoft Excel gerir það auðvelt að stjórna þúsundum tölulegra gagna, töflur, línurita osfrv., á vinnublöðum sínum. Það býður einnig upp á leiðandi leiðir til að stjórna þessum vinnublöðum á nokkra vegu eins og afritun, flutning osfrv.
Lestu áfram til að komast að því hvernig á að gera nákvæma afrit af Excel blaði á nokkra vegu hér að neðan.
Ástæður til að búa til afrit af Excel blaði
Venjulega notarðu Excel fyrir gagnafærslu, fjárhagslega greiningu, bókhald, gagnastjórnun, verkefnastjórnun, verkefnastjórnun, fjárhagsáætlunarrakningu, kostnaðarrakningu og svo framvegis.
Það þýðir að Excel vinnublöðin í vinnubók (raunveruleg Excel skrá) innihalda mikilvægar færslur, formúlur, gagnasýn og töflur sem þú hefur unnið að í marga daga.
Segjum að þú þurfir að deila afriti á netinu með liðsmönnum þar sem miklar líkur eru á að breytingar verði gerðar á skránni. Þess vegna myndirðu vilja búa til afrit af Excel vinnublaðinu í stað þess að búa til upprunalegu skrána á netinu.
Í annarri atburðarás hefur þú búið til gagnafærslu eða bókhaldssnið í einu Excel blaði og þú vilt hafa mörg eintök í sömu vinnubók og í öðrum vinnubókum líka. Aftur verður þú að gera afrit af vinnublaðinu til að gera færslur skipulagðar og samkvæmar. Þess vegna verður þú að læra hvernig á að búa til afrit af Excel blaði.
Það gætu verið margar fleiri ástæður fyrir utan þessar tvær. Sama ástæðurnar eru eftirfarandi aðferðir til að gera afrit af Excel blaði alhliða. Við skulum grafa okkur!
Hvernig á að búa til afrit af Excel blaði: Handvirka aðferðin
Það er frumstæðasta leiðin til að gera afrit af Excel vinnublöðum. Svona:
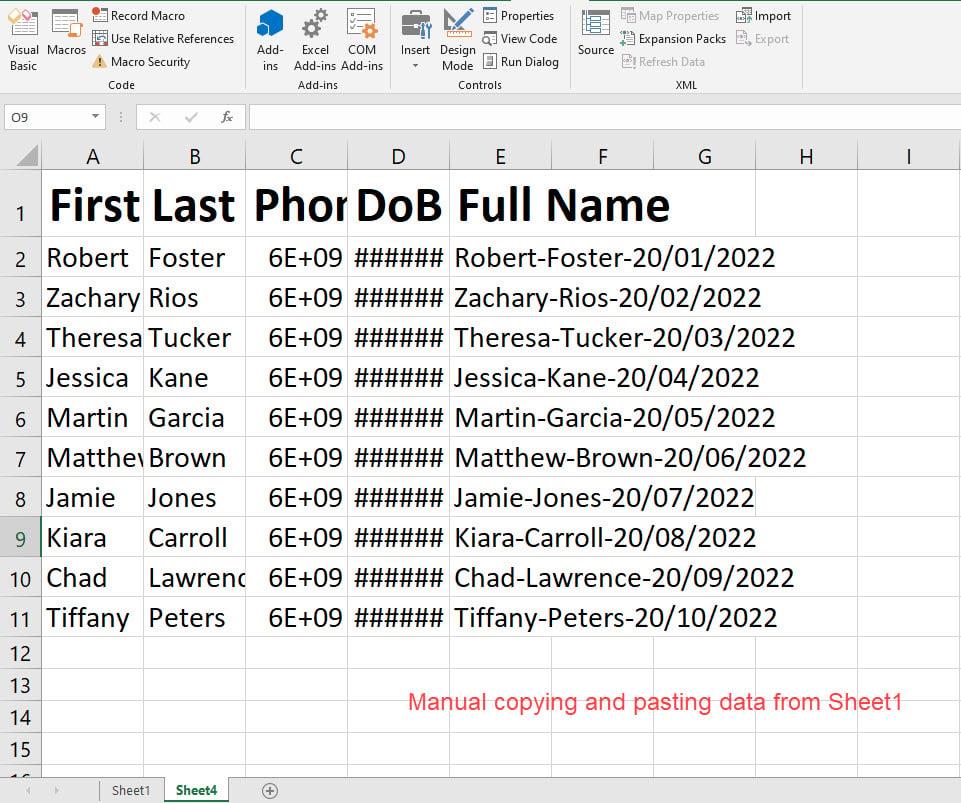
Handvirk aðferð til að búa til afrit af Excel blaði
Þessi aðferð er einnig góð til að búa til afrit af Excel vinnublöðum úr einni vinnubók í aðra. Opnaðu einfaldlega Excel appið og búðu til nýja tóma vinnubók. Fylgdu síðan afrita-líma hluta ofangreindra skrefa til að búa til afrit vinnublaðs á annarri vinnubók.
Að auki gerir þessi aðferð þér kleift að nota nokkra Paste valkosti í Excel appinu. Til dæmis, þegar þú afritar gögn handvirkt af einu vinnublaði og límir þau í annað vinnublað eða vinnubók, færðu fellilistann Líma valkostur .
Smelltu á örina við hliðina á þessum fellilista til að finna eftirfarandi sérstaka afritunar-líma valkosti:
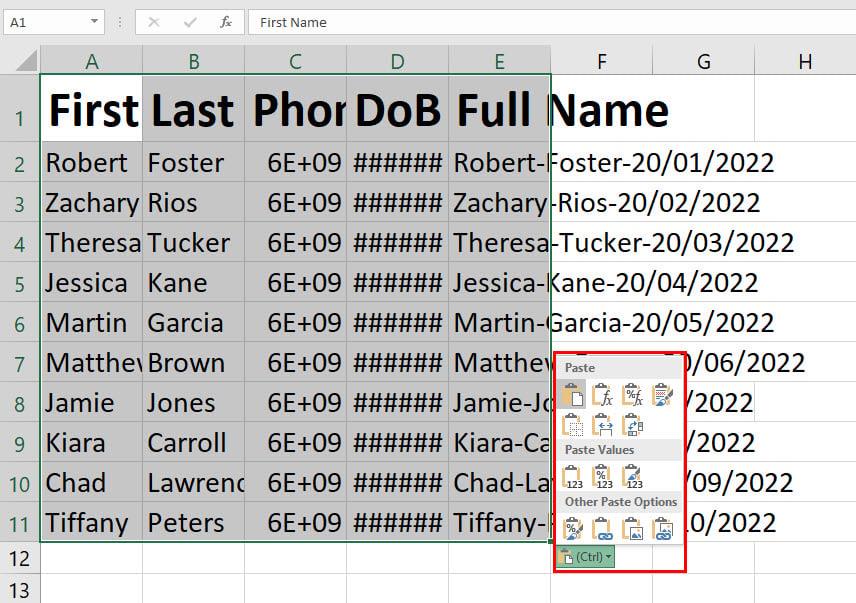
Margir líma valkostir á Excel
Til dæmis inniheldur upprunalega vinnublaðið þitt mikið af formúlum fyrir frammistöðugagnagrunn. En þú vilt ekki að viðtakandinn viti hvaða formúlur þú ert að nota.
Þú þarft einfaldlega að deila gildunum. Síðan geturðu notað handvirka copy-paste aðferðina og valið Values only pasting til að fjarlægja formúlur úr tvíteknu vinnublaðinu.
Hvernig á að búa til afrit af Excel blaði: Með því að draga og sleppa
Að draga vinnublað er önnur leiðandi og áreynslulaus leið til að afrita vinnublöð í sömu vinnubók eða í aðra vinnubók. Fyrst skaltu prófa það í sömu vinnubók með því að fylgja þessum stuttu leiðbeiningum:
Þessi aðferð er einnig góð til að afrita margar vinnublöð. Ýttu á Shift takkann og veldu síðan fyrsta vinnublaðið með vinstri smelli. Farðu nú í síðasta vinnublaðið og smelltu aftur.
Þú munt sjá að Excel hefur valið öll vinnublöðin í vinnubókinni. Dragðu nú eins og útskýrt var áðan til að afrita mörg Excel vinnublöð.
Þú gætir líka viljað vita hvernig á að búa til afrit af Excel blaði með því að draga úr einni vinnubók til annarrar. Eftirfarandi skref eru þau sem þú ert á eftir:
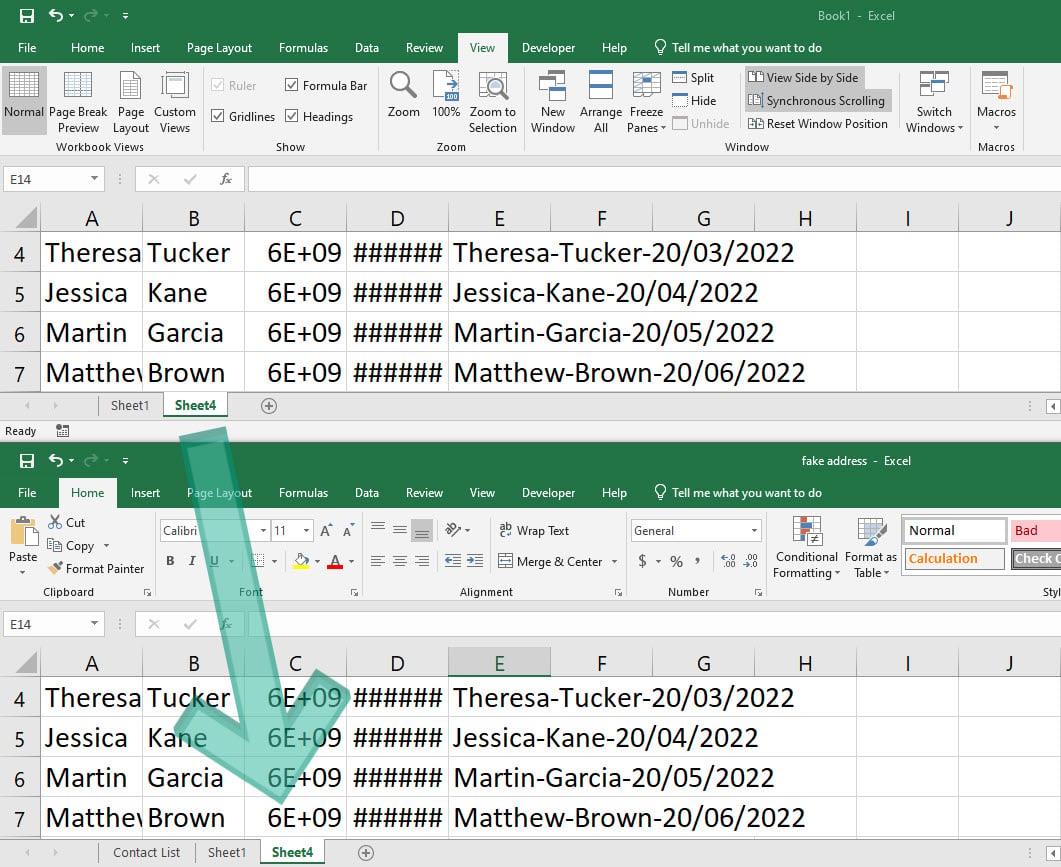
Notaðu draga og sleppa fyrir Hvernig á að búa til afrit af Excel blaði
Til að flytja mörg vinnublöð úr einni vinnubók í aðra án þess að gera breytingar, veldu vinnublöðin annaðhvort með því að smella á Ctrl eða Shift og framkvæma draga-og-sleppa aðgerðina til að afrita vinnublað.
Hvernig á að búa til afrit af Excel blaði: Notaðu sjónrænar skipanir
Excel notendaviðmótið (UI) hefur einnig nokkrar sjónrænar skipanir eða hnappa sem þú getur notað til að gera afrit af Excel blaði. Til dæmis geturðu notað hægrismelluaðgerðina á vinnublaðaflipunum með því að fylgja þessum fljótu skrefum:
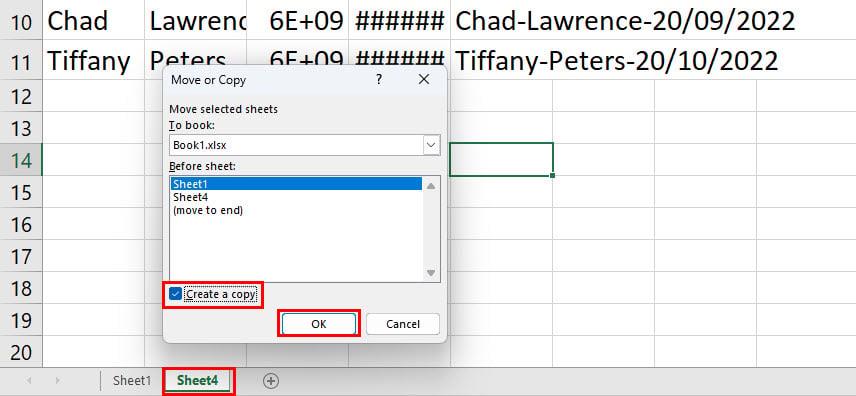
Að beita sjónrænum skipunum til að búa til afrit af Excel blaði
Annar valkostur við skrefin hér að ofan er að komast í Færa eða afrita valmyndina frá Heim flipanum á Excel borði > Forsníða í frumum skipanahóp > smelltu á fellilistann > veldu Færa eða Afrita blað .
Þú gætir verið að spyrja, hvers vegna bað ég þig um að gera ekki breytingar á Til að bóka valkostinn þegar þú framkvæmir skrefin hér að ofan? Það er góð spurning!
Valkosturinn Til að bóka gerir þér kleift að velja vinnubókina þar sem þú vilt að Excel búi til afrit af frumvinnublaðinu. Nú er áskorunin við þessa sjónrænu skipun að markvinnubókin verður að vera opin.
Fylgdu þessum skrefum til að búa til afrit af Excel blaði úr einni vinnubók í aðra með því að nota Format eða hægrismella aðferðina:
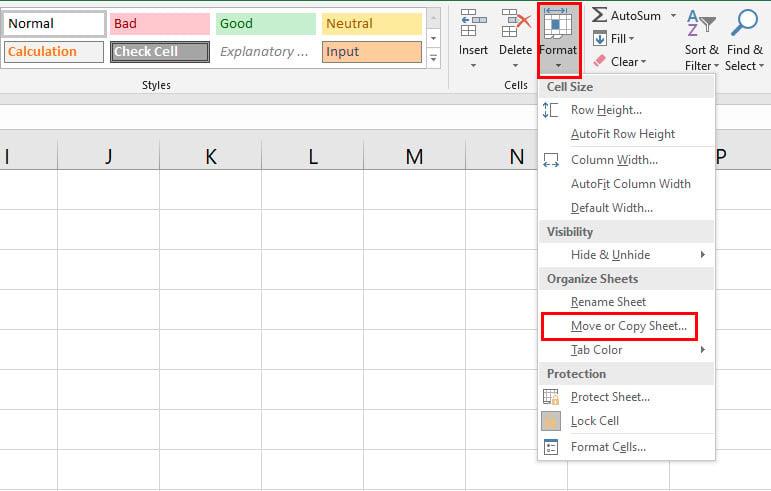
Notaðu Format til að færa eða afrita
Hvernig á að búa til afrit af Excel blaði: Notaðu formúlu
Til dæmis, þú vilt fá afrit af gögnunum sem eru færð inn í blað 1 sjálfkrafa í blað 2 í sömu vinnubók, eða annað blað í annarri vinnubók. Til þess verður þú að nota einfalda formúlu. Leyfðu mér að sýna þér hvernig hér að neðan:
=Blað!A1
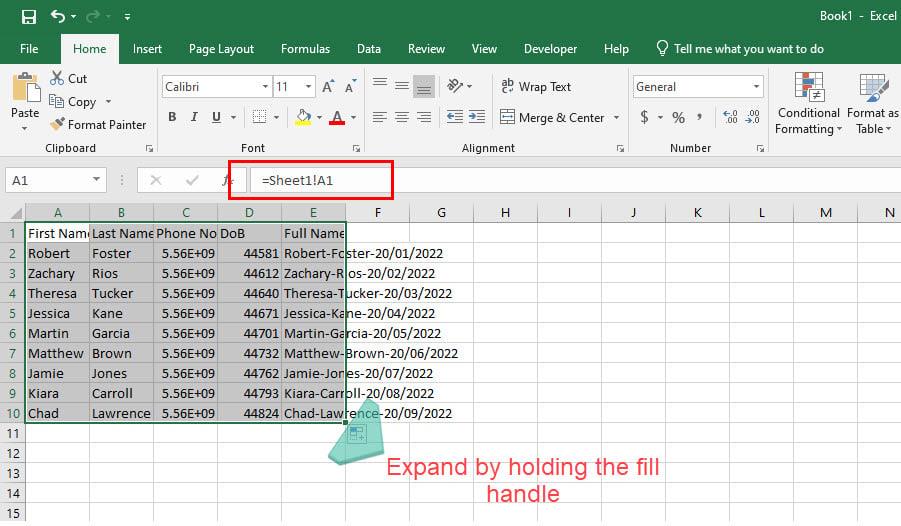
Notaðu formúlu fyrir hvernig á að búa til afrit af Excel blaði
Þú getur notað þessa aðferð til að flytja gögn úr einu vinnublaði í annað vinnublað í annarri vinnubók. Gakktu úr skugga um að bæði uppruna- og markvinnubækurnar séu opnar og að þú sért að nota þessa formúlu í reit A1 . Þú verður að stilla frumutilvísanir ef gögn eru ekki innan reits A1:E10 sviðs.
=[bók1]Blað1!A1
Í formúlunni hér að ofan er Book1 frumvinnubókin og Sheet1 er frumvinnublaðið. Ekki hika við að breyta gögnunum í samræmi við nafn vinnubókarinnar og nafn blaðsins.
Hvernig á að búa til afrit af Excel blaði: Notaðu fjölvi
Ertu mikið að búa til tvöföld vinnublöð þegar þú vinnur í Microsoft Excel? Viltu framhjá öllum þessum mús- og lyklaborðsaðgerðum og vilt bara að vinnublöð séu afrituð? Lærðu síðan hvernig á að nota Macro og afrita vinnublöð strax hér að neðan:
Skoðaðu hvernig á að setja upp og nota fjölvi ef þróunarvalkostinn vantar í borðvalmynd Excel skjáborðsforritsins.
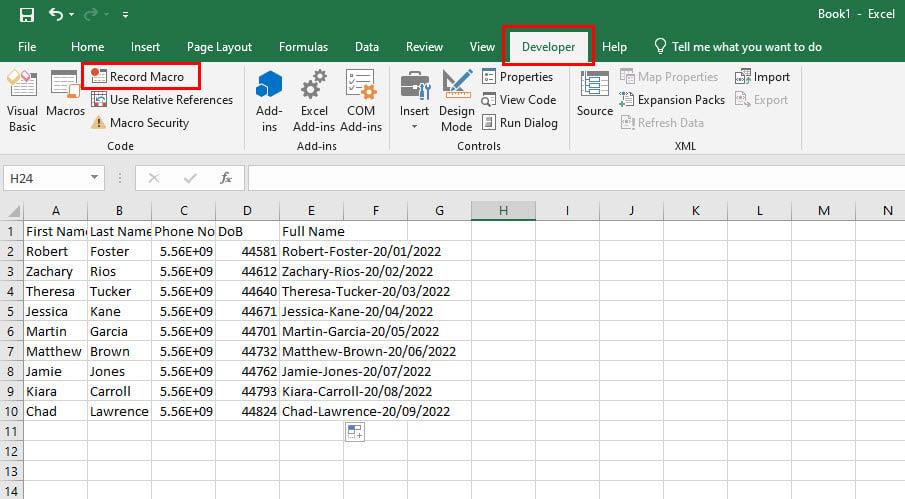
Upptaka fjölvi á Excel
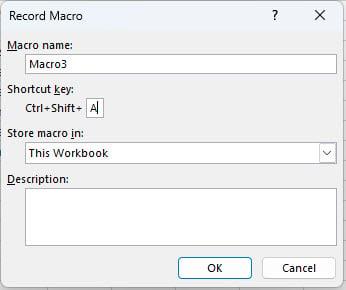
Að fylla út Macro upplýsingar
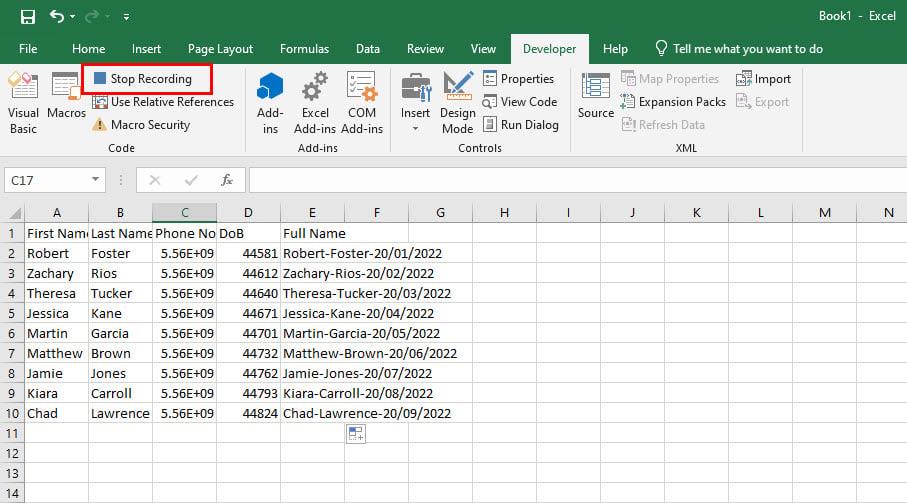
Stöðva macro
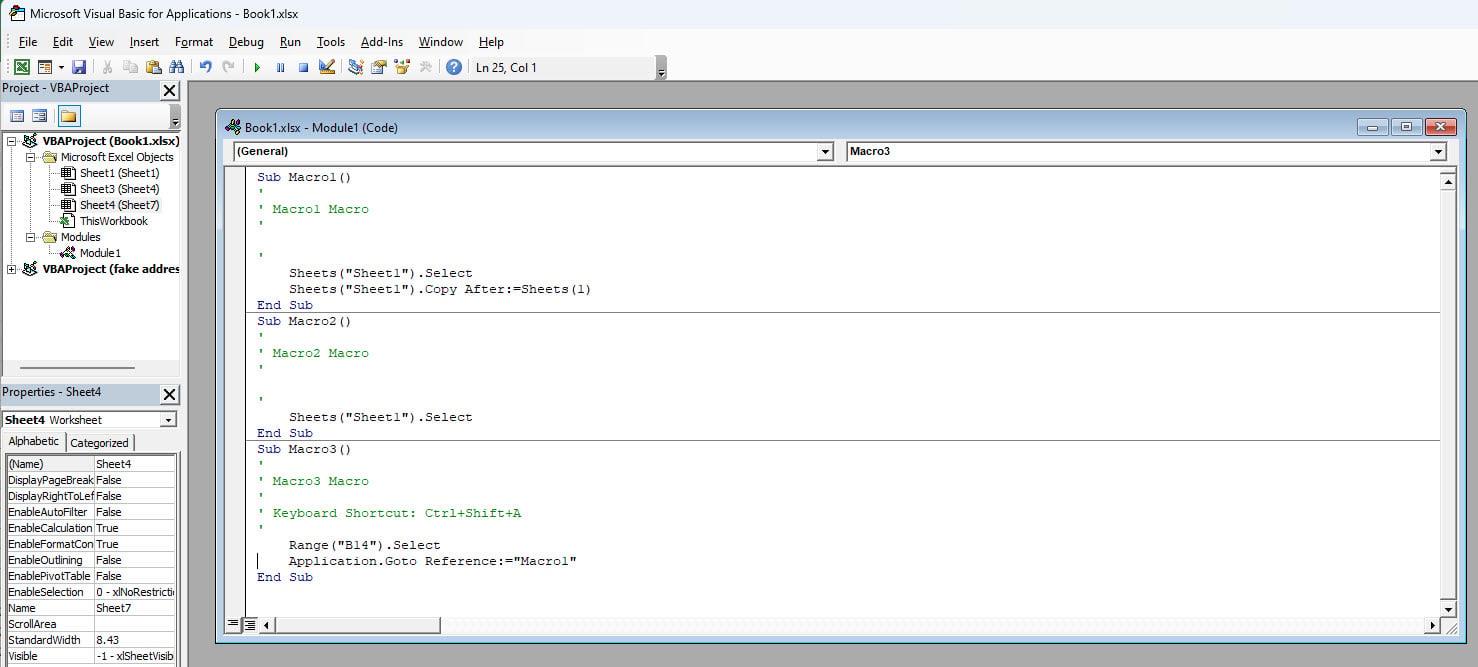
Notaðu fjölvi fyrir hvernig á að búa til afrit af Excel blaði
Niðurstaða
Svo, þetta eru nokkurn veginn allar aðferðirnar til að gera afrit af Excel blaði í móðurvinnubókinni eða í annarri vinnubók. Ef þú finnur einhverja aðferð sem vantar, láttu lesendur okkar vita með því að skrifa athugasemdir hér að neðan.
Næst, bestu Excel fjárhagsáætlunarsniðmátin til að eyða skynsamlega og spara meira.
Að reikna mikið magn af gögnum í Excel getur verið yfirþyrmandi og tímafrekt, þess vegna er sjálfvirkni gagnleg. Ef þú notar Excel reglulega muntu gera það
Orðafjöldi er mikilvægt atriði í hvaða ritunarverkefni sem er. Þú gætir átt í erfiðleikum með að setja orðatakmarkanir fyrir ritgerð eða vilt komast að því hvort
Þó að Microsoft Word skjöl séu samhæf við aðra ritvinnsluforrit gætirðu þurft að vista þau sem JPG eða GIF myndir. Þó að þú getir ekki flutt út
Excel er ótrúlega gagnlegt tól til að geyma, stjórna og sýna stór gagnasöfn. Hvort sem þú ert að meðhöndla endurteknar niðurstöður vísinda
Ef þú vilt lyfta skilaboðasamskiptum þínum og gera þau kraftmeiri og skemmtilegri, þá er Messenger með frábæran eiginleika sem kallast Word Effects. Með Word
Þú getur gert svo margt með Excel: listinn er endalaus, allt frá því að skrifa flóknar formúlur til Excel skiptingar. Hins vegar eru ferli eins og að eyða línum hluti
Síðast uppfært/breytt af Steve Larner þann 5. nóvember, 2023. Ef þú ert að fást við nokkrar frumur í Excel er einfalt að breyta aukastöfum handvirkt. Þú
Microsoft Excel, sem er þekkt fyrir getu sína til að framkvæma flókna útreikninga, getur einnig hjálpað til við einfalda skiptingu. Þetta getur verið vel við raunverulegar aðstæður,
Hringlaga tilvísunarfrumur eru algengt Excel vandamál, sem óteljandi notendur lenda í daglega. Þau eiga sér stað þegar formúla í reit vísar aftur til
Þarftu að finna hvort gildi er á lista í Excel töflureikni? Eða þarf að finna út hámarksgildi í Excel lista? Fylgdu þessari handbók.








