Hvernig á að nota VLOOKUP í Excel

Að reikna mikið magn af gögnum í Excel getur verið yfirþyrmandi og tímafrekt, þess vegna er sjálfvirkni gagnleg. Ef þú notar Excel reglulega muntu gera það
Ef þú ert að fást við risastóran gagnagrunn í Excel töflureikni og þarft að hreinsa gagnagrunninn fyrir tvíteknum færslum, geturðu notað eftirfarandi aðferðir til að bera saman texta í Excel.
Excel töflureikni er ekki aðeins til að viðhalda fjárhagsbókhaldi, heimilisfangabókum eða textagagnagrunnum. Það getur líka hjálpað þér að greina gögnin til að eyða tvíteknum færslum. Að auki geturðu notað nokkrar einfaldar formúlur og rökréttar aðgerðir Excel vinnublaðsins til að bera saman frumur og frumusvið til að komast að sérstökum gildum sem þú ert að leita að.
Þó að þú getir skafað sjónrænt í gegnum allt vinnublaðið fyrir afrit eða markgildi, þá er það kannski ekki tilvalin aðferð þegar Excel vinnublaðið inniheldur þúsundir færslur. Ennfremur gera ýmsar skilyrt sniðsaðgerðir þér kleift að auðkenna frumur sjálfkrafa þegar það finnur gildið sem þú ert að leita að.
Lestu áfram til að læra hvernig á að bera saman texta í Excel. Þú munt líka komast að því hvernig Excel ber saman texta í tveimur dálkum með því að nota skilyrt snið. Við skulum grafa okkur!
Af hverju þarftu að læra að bera saman texta í Excel?
Það gætu verið óendanlegar ástæður til að bera saman texta í Excel aðgerð. Hins vegar eru eftirfarandi þær algengustu sem þú gætir staðið frammi fyrir í persónulegu og atvinnulífi þínu:
Það gætu verið þúsundir annarra ástæðna til að bera saman gildi og texta í Excel. Hver sem ástæðan er, þú munt finna eftirfarandi átta aðferðir til að bera saman texta í Excel í tveimur dálkum gagnlegar:
1. Berðu saman texta í Excel með því að nota Equals Operator
Til dæmis þarftu bara að bera saman tvo dálka af gögnum til að tryggja að þú hafir allt sem þú þarft. Hér geturðu tengt umbeðnar birgðir við þær sem afhentar voru með því að nota samanburðarkerfið Equals, sem er óviðkvæmt fyrir hástöfum.
Þannig geturðu afritað tilvísunargögnin úr einu forriti og límt þau undir dálkinn tilvísun eða umbeðnar aðföng. Síðan geturðu flutt inn markgögnin úr öðru forriti og límt gögnin undir dálkinn fyrir móttekna miða eða vistir.
Þú þarft ekki að hugsa um að passa saman tilvik og gildi frumutextanna þó þú sért að flytja inn gögn frá mismunandi forritum. Svona virkar samanburðarlausi samanburðurinn:
=A2=B2
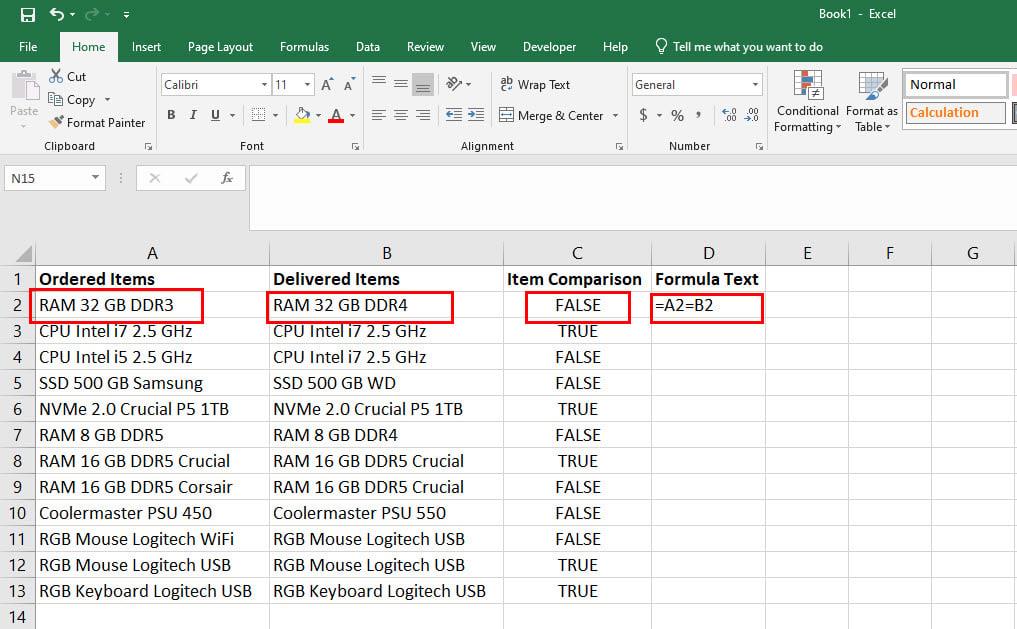
Kannaðu Bera saman texta í Excel með því að nota Equals Operator
2. Notaðu EXACT aðgerðina til að bera saman texta í Excel
Við skulum íhuga að þú sért að vinna að verkefni þar sem næmni tilfella er mikilvægt atriði þegar gildi eru pöruð á milli dálka í Excel vinnublaði. Í þessari atburðarás er ekki hægt að nota Equals stjórnanda til að bera saman texta í Excel.
Í þessari viðkvæmu atburðarás geturðu notað NÁKVÆMLEGA formúluna eins og sýnt er hér að neðan:
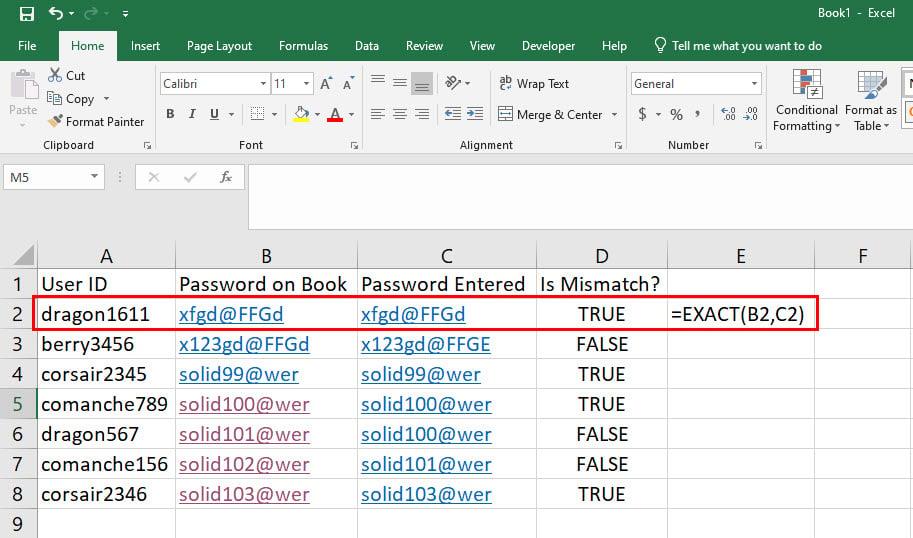
Lærðu hvernig á að nota EXACT aðgerðina til að bera saman texta í Excel
=EXACT(B2,C2) (fyrir sama vinnublað)
=EXACT(Sheet8!B2,Sheet9!C2) (fyrir mismunandi vinnublöð)
3. Berðu saman texta í Excel með því að nota IF formúluna
Við skulum íhuga að þú viljir nota annaðhvort NÁKVÆMLEGA formúluna eða Equals rekstraraðilann til að bera saman texta en þú vilt ekki sjá TRUE eða FALSE sem samanburðarniðurstöðuna. Reyndar viltu sýna texta eins og Matched og Not Matched. Í því tilviki geturðu hreiðrað hvaða formúlu sem er hér að ofan inni í IF falli eins og lýst er hér að neðan:
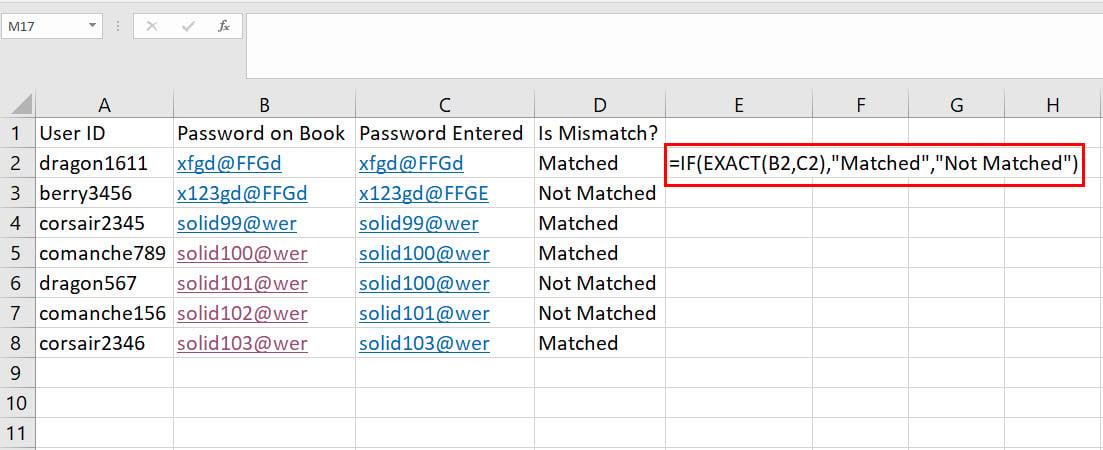
Hvernig á að bera saman texta í Excel með því að nota IF formúluna
=EF(NÁKVÆMLEGA(B2,C2),„Passað““Ekki samsvarandi“)
4. Notaðu VLOOKUP til að bera saman texta í Excel
Til dæmis þarf að finna nöfn umsækjenda úr hópi A. Hér þarf að passa nöfnin í A-riðli við nöfnin í dálkinum allra frambjóðenda sem eru á kjörskrá.
Hér geturðu auðveldlega notað VLOOKUP aðgerðina til að láta Excel bera saman texta í tveimur dálkum. Svona er það gert:
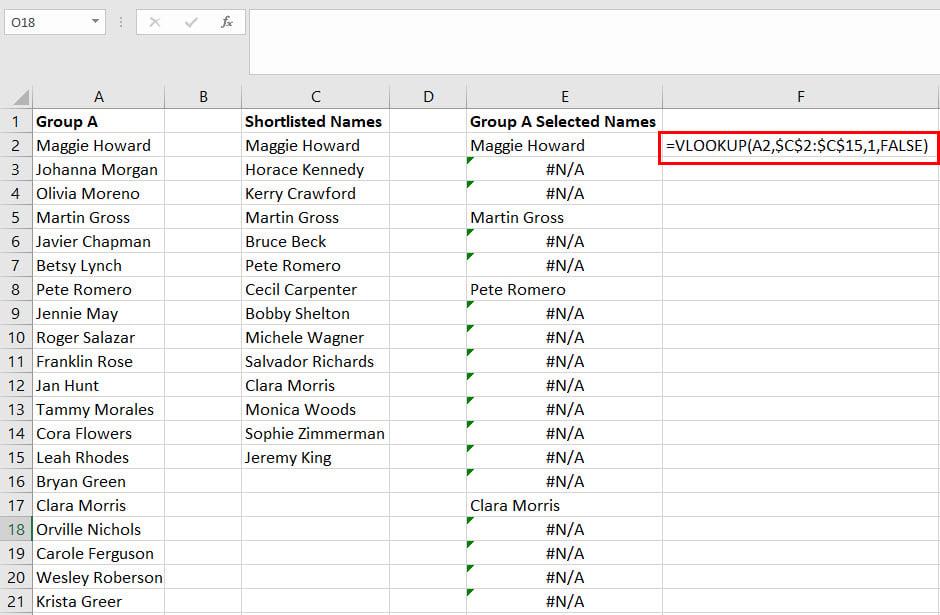
Berðu saman texta í Excel með VLOOKUP
=ÚTLIT(A2,$C2:2:C$15,1,FALSK)
=IFNA(VLOOKUP(A2,$C2:2:C$15,1,FALSE),„Mistókst“)
5. Berðu saman texta til að finna fjarverandi fundarmenn fljótt
Við skulum íhuga, þú ert viðburðarstjóri tækniráðstefnu. Samræma þarf fundarmenn við lista yfir skráða einstaklinga til að senda vottorð eingöngu til þeirra einstaklinga sem mættu á málþingið. Hér er hvernig þú getur gert það með því að nota VLOOKUP og IFNA formúlu þar sem þú ert að bera saman texta á milli tveggja dálka:
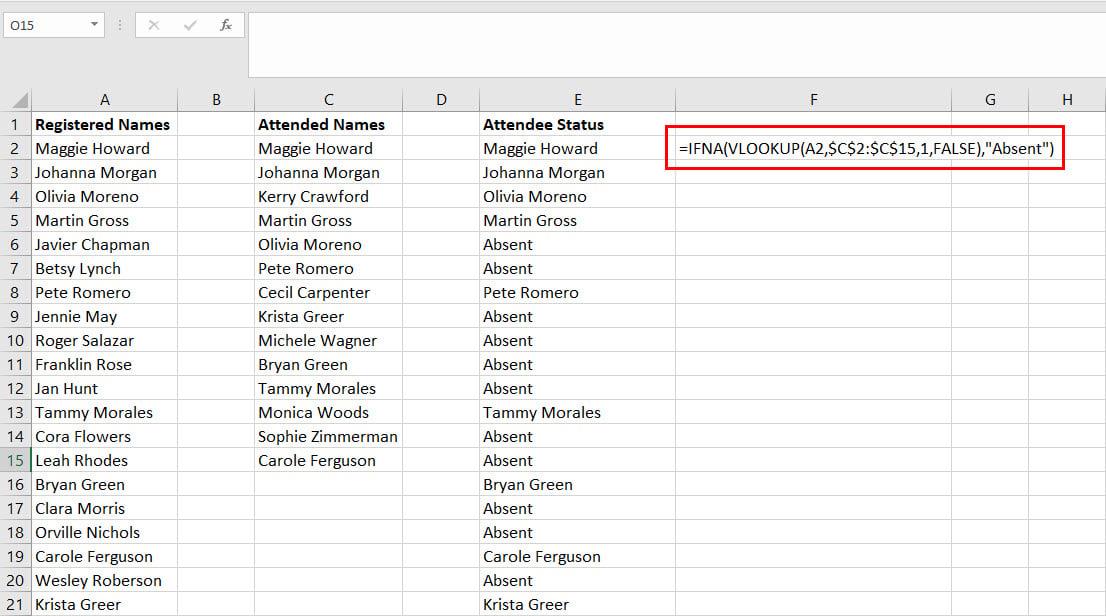
Hvernig á að bera saman texta til að finna fjarverandi fundarmenn fljótt
=IFNA(VLOOKUP(A2,$C2:2:C$15,1,FALSE),„Fjarverandi“)
Excel mun passa við skráð nöfn úr tilvísunardálknum til að sýna niðurstöður í þriðja dálki þar sem þú vilt nöfnin. Einnig mun IFNA formúlan tryggja að ef #N/A villa birtist, kemur Excel í stað villukóðans fyrir textann Fjarverandi.
6. Berðu saman texta í Excel fyrir hlutagildi
Segjum að þú þurfir að bera saman texta á milli dálka A og B, en þú ert ekki að leita að algjörri samsvörun. Í þessum aðstæðum verður þú að nota FIND formúluna eins og lýst er hér að neðan:
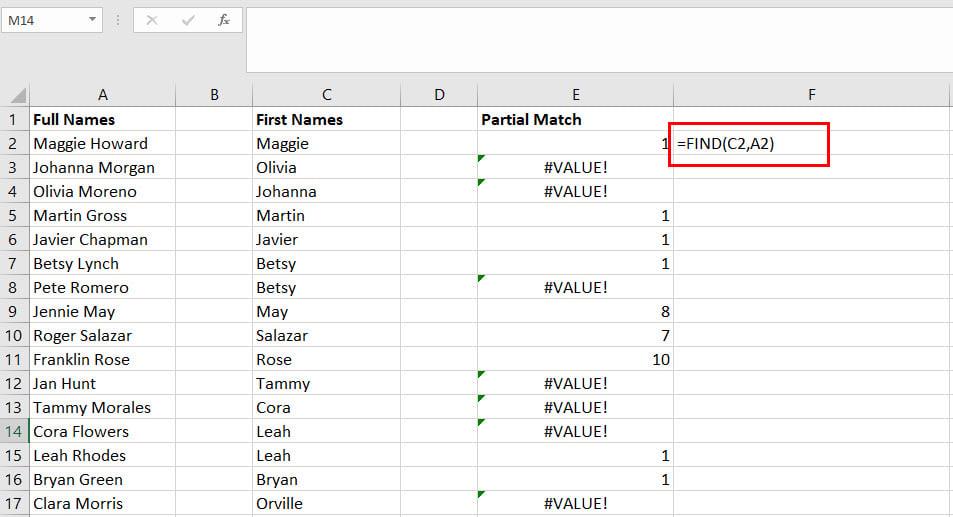
Hvernig á að nota FIND til að bera saman texta í Excel
=FINNA(C2;A2)
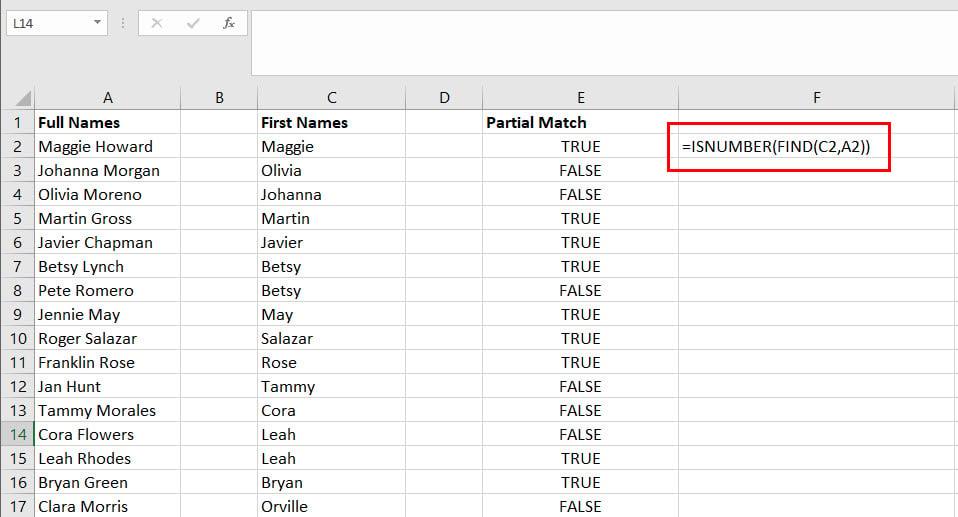
Notaðu FIND og ISNUMBER saman
=ISNUMBER(FINDA(C2;A2))
7. Berðu saman texta eða strengi með því að nota skilyrt snið
Íhugaðu að þú sért á skrifstofu þar sem þú sért um að fara yfir öll kaup. Þú færð mismunandi kaupkröfur frá ýmsum deildum fyrirtækisins. Það er skylda þín að tryggja að fyrirtækið þitt sé ekki að senda inn innkaupapantanir fyrir afrit af vörum.
Í þessari atburðarás getur skilyrt snið Excel borið saman tvo eða fleiri dálka af gögnum og auðkennt frumur sem innihalda afrit gildi. Fylgdu þessum skrefum til að æfa þetta samanburðartextabragð í Excel:

Veldu Afrit gildi á valkostinum Highlight Cells Rules
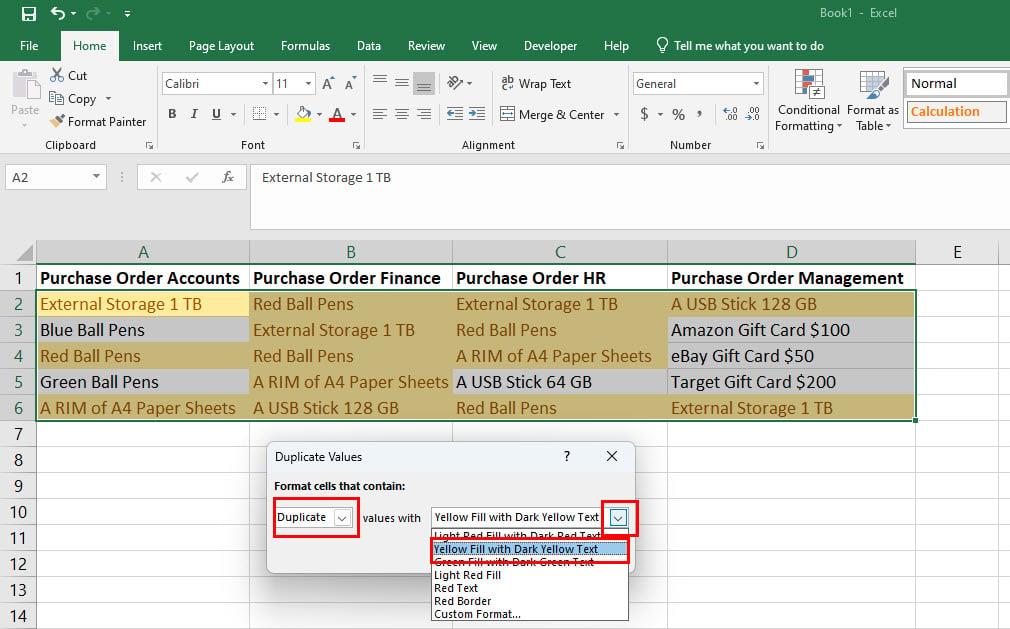
Hvernig á að bera saman texta eða strengi með því að nota skilyrt snið
8. Berðu saman Excel dálka ef texti 1 er inni í texta 2
Ef þú þarft að finna textasett innan hóps texta geturðu notað SEARCH aðgerðina eins og sýnt er hér:
=LEIT(C2;A2)
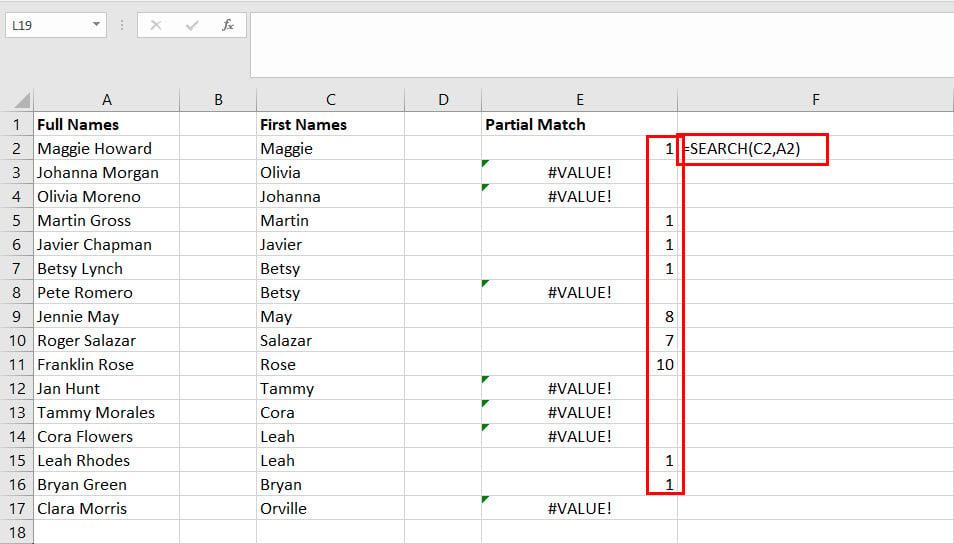
Hvernig á að bera saman Excel dálka ef texti 1 er inni í texta 2
Excel mun sýna stafanúmerið þaðan sem það finnur samsvörun fyrir prófunartextann á tilvísunardálknum.
Niðurstaða
Það gætu verið margar aðrar formúlur og hreiður formúlur til að passa texta á milli tveggja eða fleiri frumna eða dálka í Excel. En auðveldustu og mest notuðu aðferðirnar eru þær sem nefndar eru hér að ofan í þessari grein.
Ef þú þekkir aðra leiðandi leið til að bera saman texta í Excel, ekki gleyma að nefna aðferðina í athugasemdareitnum hér að neðan. Í millitíðinni geturðu lært hvernig á að nota Excel IF-THEN formúluna .
Að reikna mikið magn af gögnum í Excel getur verið yfirþyrmandi og tímafrekt, þess vegna er sjálfvirkni gagnleg. Ef þú notar Excel reglulega muntu gera það
Orðafjöldi er mikilvægt atriði í hvaða ritunarverkefni sem er. Þú gætir átt í erfiðleikum með að setja orðatakmarkanir fyrir ritgerð eða vilt komast að því hvort
Þó að Microsoft Word skjöl séu samhæf við aðra ritvinnsluforrit gætirðu þurft að vista þau sem JPG eða GIF myndir. Þó að þú getir ekki flutt út
Excel er ótrúlega gagnlegt tól til að geyma, stjórna og sýna stór gagnasöfn. Hvort sem þú ert að meðhöndla endurteknar niðurstöður vísinda
Ef þú vilt lyfta skilaboðasamskiptum þínum og gera þau kraftmeiri og skemmtilegri, þá er Messenger með frábæran eiginleika sem kallast Word Effects. Með Word
Þú getur gert svo margt með Excel: listinn er endalaus, allt frá því að skrifa flóknar formúlur til Excel skiptingar. Hins vegar eru ferli eins og að eyða línum hluti
Síðast uppfært/breytt af Steve Larner þann 5. nóvember, 2023. Ef þú ert að fást við nokkrar frumur í Excel er einfalt að breyta aukastöfum handvirkt. Þú
Microsoft Excel, sem er þekkt fyrir getu sína til að framkvæma flókna útreikninga, getur einnig hjálpað til við einfalda skiptingu. Þetta getur verið vel við raunverulegar aðstæður,
Hringlaga tilvísunarfrumur eru algengt Excel vandamál, sem óteljandi notendur lenda í daglega. Þau eiga sér stað þegar formúla í reit vísar aftur til
Þarftu að finna hvort gildi er á lista í Excel töflureikni? Eða þarf að finna út hámarksgildi í Excel lista? Fylgdu þessari handbók.








