Hvernig á að nota VLOOKUP í Excel

Að reikna mikið magn af gögnum í Excel getur verið yfirþyrmandi og tímafrekt, þess vegna er sjálfvirkni gagnleg. Ef þú notar Excel reglulega muntu gera það
Excel er gagnlegt við að skipuleggja og greina söfnuð gögn á einum stað. Hins vegar, eftir því sem safnaðar upplýsingar þínar verða sífellt flóknari, gæti nákvæmni gagna þinna orðið fyrir skaða. Með því að kynna fellilista í Excel töflureikninum þínum getur það hjálpað þér að einfalda og hagræða gagnainnslátt þinn, draga úr villum og viðhalda samræmi í töflureikninum þínum.

Þessi grein mun sýna þér hvernig á að búa til fellilista í Excel í skref-fyrir-skref ferli til að auðvelda innslátt gagna.
Búa til fellilista
Það eru tvær megin leiðir til að búa til fellilista innan Excel: Gagnaprófun og að nota Excel töflur. Þessi grein mun fara með þig í gegnum báðar aðferðirnar til að gefa þér skilning á því hvernig á að búa til fellilista.
Notkun gagnaprófunar
Gagnaprófun er eiginleiki í Excel sem gerir þér kleift að setja takmörkun á hvaða gögn er hægt að slá inn í reit. Hægt er að nota gagnaprófanir til að búa til fellilista með því að fylgja þessum skrefum:
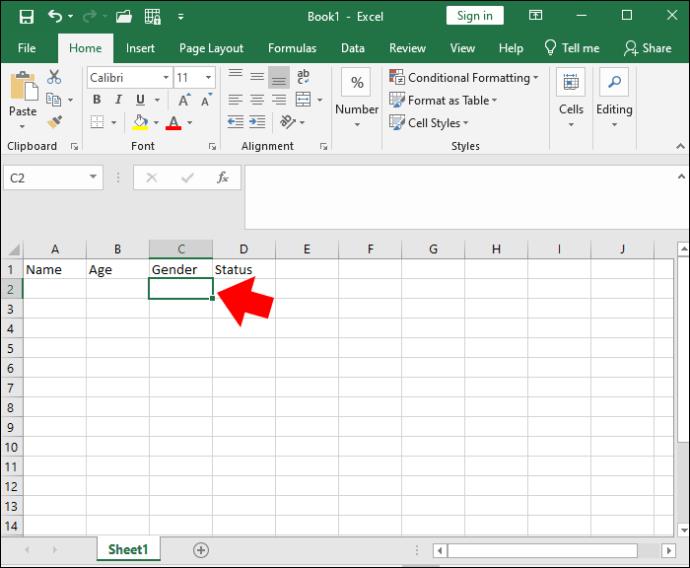
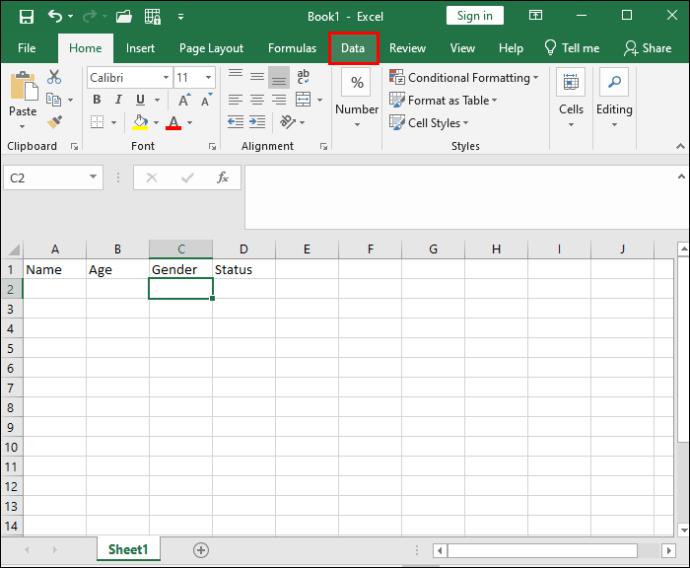
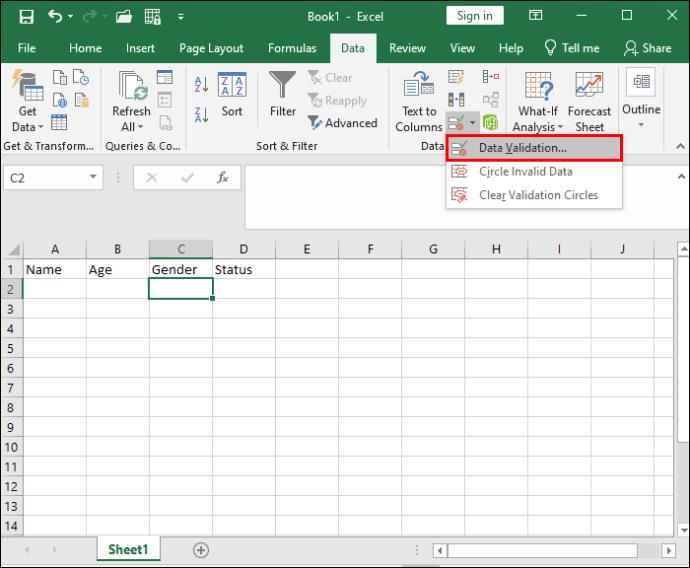
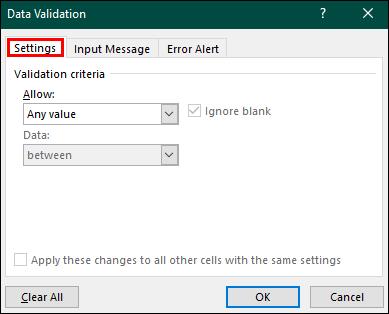
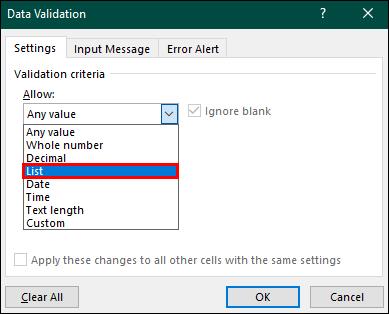


Þegar þú hefur notað gagnaprófunina og smellt á valinn reit birtist lítil felliör. Með því að smella á örina geturðu valið einn af valkostunum af listanum þínum.
Með því að nota Data Validation aðferðina geturðu búið til einfaldan fellilista í Excel. Á hinn bóginn, ef þú ert að nota flóknari eða stærri gagnasafn, þá er það betri kostur að nota Excel töflur.
Aðlaga fellilista
Þegar fellilistinn er búinn til geturðu breytt þessu eins og þú vilt. Til dæmis, ef listinn þinn inniheldur vörur fyrir fyrirtæki, geturðu kynnt nýjar vörur í gegnum upprunalistann, eða að öðrum kosti geturðu fjarlægt þær með því að eyða þeim af upprunalistanum. Ofan á það geturðu breytt hlutum sem þegar eru á listanum eða tilgreint gagnafærslutakmarkanir til að takmarka hvaða viðbótarupplýsingum er hægt að bæta við.
Að bæta við/fjarlægja hluti á fellilista
Ef þú vilt bæta við eða fjarlægja valkosti af fellilistanum þínum skaltu fylgja þessum skrefum:





Fellilistinn mun nú innihalda nýju atriðin, eða ef þú hefur eytt hlutum, munu þeir ekki lengur birtast í fellilistanum vinnublaðsins.
Að breyta hlutum í fellilista
Fylgdu þessum skrefum til að breyta hlutum í fellilistanum:





Að tilgreina gagnafærslutakmarkanir
Til þess að gögn séu rétt færð inn á því sniði sem þú vilt nota geturðu sett sérstakar takmarkanir á hvers konar upplýsingar notendur geta slegið inn.
Þetta getur falið í sér snið eða lengd hólfs, til dæmis, ef listinn þinn inniheldur úrval af tiltækum vörum verða þeir að setja inn gilda vöru. Ef þeir setja ekki inn gilda vöru munu þeir fá villuboð.
Með því að tilgreina gagnafærslutakmarkanir þínar geturðu breytt texta villuboðanna til að segja notendum þínum að slá inn réttar upplýsingar á réttu sniði. Þetta mun hjálpa bæði notendaupplifuninni og gefa þér nákvæmari niðurstöður.
Hér að neðan er listi yfir hvernig á að tilgreina takmarkanir á gagnafærslu:
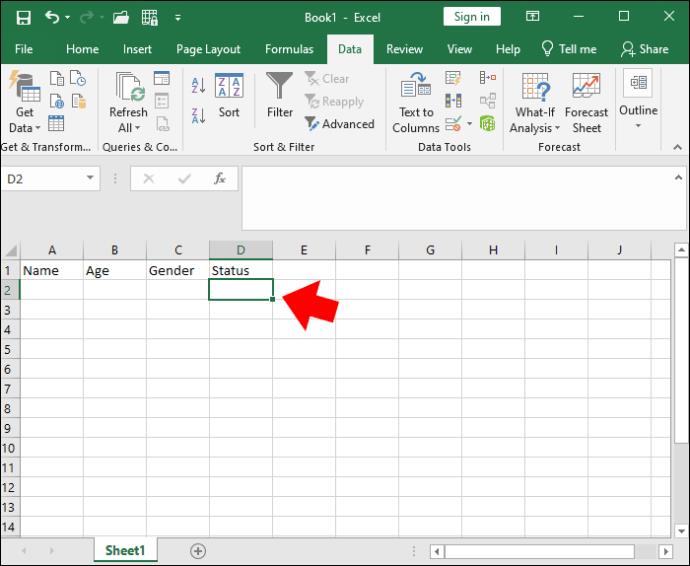
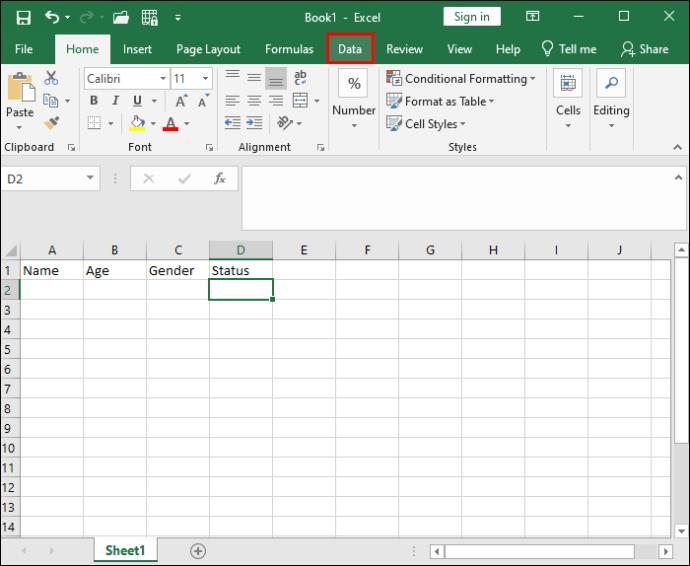
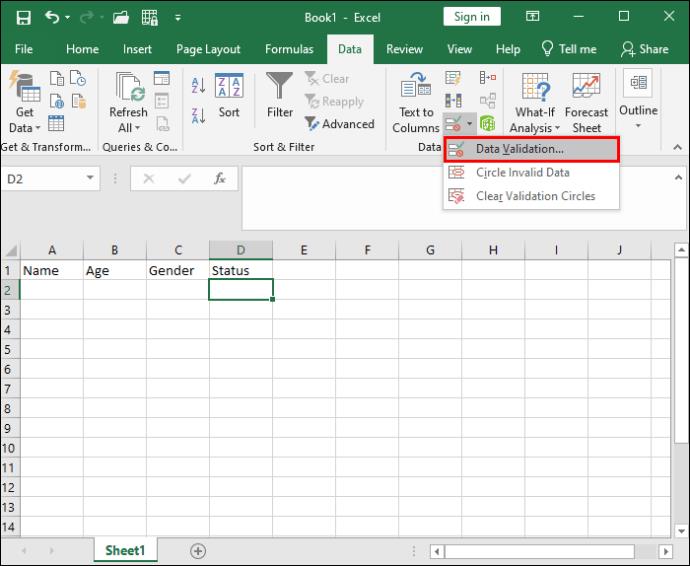

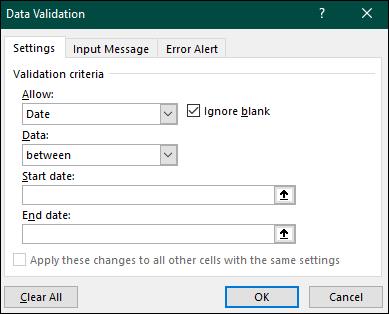
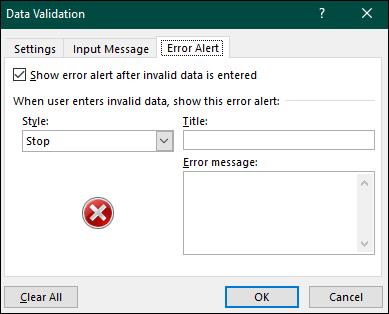
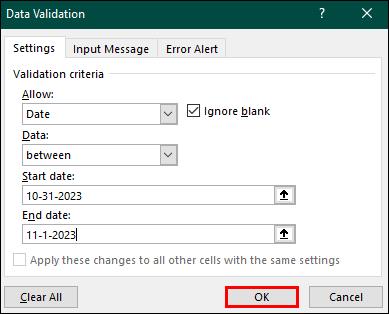
Með því að nota þessa valkosti geturðu stillt fellilistann þinn til að henta sérstökum þörfum verkefnisins.
Gagnlegar ráðleggingar þegar þú notar fellilistana þína
Nú þegar þú veist hvernig á að búa til fellilistann þinn í Excel, ættir þú að læra hvernig á að nota hann á áhrifaríkan hátt til að fá sem mest skilvirkni út úr gögnunum þínum. Hér eru nokkur ráð til að nota fellilistana þína:
Haltu listum uppfærðum
Uppfærðu vinnublaðið þitt reglulega með nýjustu upplýsingum sem til eru til að viðhalda nákvæmum niðurstöðum og gagnaheilleika.
Verndaðu vinnublaðið þitt
Bættu lykilorði við heildarvinnublaðið til að stöðva óheimilar breytingar á fellilistanum þínum. Þú getur líka læst einstökum frumum svo enginn geti átt við upplýsingarnar sem eru á listanum þínum.
Að auki, með því að hægrismella á flipann sem gagnaprófunarlistinn þinn er í, og ýta síðan á „fela“ mun fela flipann svo það er erfiðara fyrir aðra notendur að finna og fikta við.
Þjálfa notendur vinnublaðsins þíns
Gefðu notendum þínum yfirlit yfir hvernig vinnublaðið þitt er notað á réttan hátt svo þeir geti nýtt sér allar þær upplýsingar sem eru tiltækar fyrir þá.
Náðu tökum á fellilistanum þínum
Að setja fellilista með í töflureiknunum bætir ekki aðeins upplifun notandans af innslætti gagna heldur tryggir það einnig að inntak gagna sé rétt og á gildu sniði svo þú getir greint á viðeigandi hátt. Vegna þess hversu auðvelt er að breyta fellilistum geturðu uppfært eða fjarlægt valkosti eftir því sem við á á meðan þú heldur háu eftirliti með blaðvörn og klefalæsingu til að tryggja að óviðkomandi notendur geti ekki átt við upprunalistann.
Með því að nota skrefin sem gefin eru upp í þessari grein til að búa til þína eigin fellilista í Excel, geturðu gert einka- eða fagverkefni þín hæfari til að leysa gagnaáskoranir þínar.
Hefur þú notað einhverjar ráðleggingar í þessari grein til að hjálpa til við að byggja upp fellilistana þína? Ef svo er, hvernig hjálpuðu þeir þér? Láttu okkur vita í athugasemdahlutanum hér að neðan.
Að reikna mikið magn af gögnum í Excel getur verið yfirþyrmandi og tímafrekt, þess vegna er sjálfvirkni gagnleg. Ef þú notar Excel reglulega muntu gera það
Orðafjöldi er mikilvægt atriði í hvaða ritunarverkefni sem er. Þú gætir átt í erfiðleikum með að setja orðatakmarkanir fyrir ritgerð eða vilt komast að því hvort
Þó að Microsoft Word skjöl séu samhæf við aðra ritvinnsluforrit gætirðu þurft að vista þau sem JPG eða GIF myndir. Þó að þú getir ekki flutt út
Excel er ótrúlega gagnlegt tól til að geyma, stjórna og sýna stór gagnasöfn. Hvort sem þú ert að meðhöndla endurteknar niðurstöður vísinda
Ef þú vilt lyfta skilaboðasamskiptum þínum og gera þau kraftmeiri og skemmtilegri, þá er Messenger með frábæran eiginleika sem kallast Word Effects. Með Word
Þú getur gert svo margt með Excel: listinn er endalaus, allt frá því að skrifa flóknar formúlur til Excel skiptingar. Hins vegar eru ferli eins og að eyða línum hluti
Síðast uppfært/breytt af Steve Larner þann 5. nóvember, 2023. Ef þú ert að fást við nokkrar frumur í Excel er einfalt að breyta aukastöfum handvirkt. Þú
Microsoft Excel, sem er þekkt fyrir getu sína til að framkvæma flókna útreikninga, getur einnig hjálpað til við einfalda skiptingu. Þetta getur verið vel við raunverulegar aðstæður,
Hringlaga tilvísunarfrumur eru algengt Excel vandamál, sem óteljandi notendur lenda í daglega. Þau eiga sér stað þegar formúla í reit vísar aftur til
Þarftu að finna hvort gildi er á lista í Excel töflureikni? Eða þarf að finna út hámarksgildi í Excel lista? Fylgdu þessari handbók.








