Hvernig á að nota VLOOKUP í Excel

Að reikna mikið magn af gögnum í Excel getur verið yfirþyrmandi og tímafrekt, þess vegna er sjálfvirkni gagnleg. Ef þú notar Excel reglulega muntu gera það
Þar sem fólk vill halda hlutunum skipulagt og vill ekki blanda persónulegu og faglegu, notar það mörg netföng. En það er tímafrekt og erfitt að athuga tölvupóst sem berst inn á hvern reikning fyrir sig. Þess vegna, til að hjálpa við þetta vandamál í þessari færslu, munum við útskýra hvernig á að geyma öll netföng á einum stað á Mac þínum.
Til viðbótar við þetta munum við einnig ræða hvernig eigi að eyða tölvupóstreikningum sem eru ekki lengur í notkun. Til dæmis, ef þú hættir í starfi, og þú hefur enn þann reikning bætt við, hvernig á að fjarlægja hann úr Mail í Mac.
Hvernig á að bæta við tölvupóstreikningi handvirkt eða sjálfkrafa?
Ef tölvupóstsreikningurinn sem þú vilt bæta við tengist iCloud , Gmail eða Yahoo, Mail verður honum sjálfkrafa bætt við þegar þú gefur upp netfangið og lykilorðið.
Hins vegar, ef þú vilt bæta við tölvupóstreikningi sem ISP veitir, þarftu að slá inn tölvupóstreikningsstillingar handvirkt.
Skref til að setja upp tölvupóstreikning handvirkt
Til að setja upp tölvupóstreikning handvirkt þarftu að vita eftirfarandi hluti:
Ef þú hefur ekki aðgang að þeim þarftu að hafa samband við tölvupóstveituna þína.
POP VS IMAP
Þú þarft líka að þekkja POP (Post Office Protocol) eða IMAP (Internet Message Access Protocol) fyrir tölvupóstreikninginn sem þú vilt bæta við í Mail á Mac. Mundu að báðar þessar samskiptareglur eru nauðsynlegar til að fá tölvupóst þegar þú notar forrit frá þriðja aðila eins og Mail.
Athugið: Ef þú ætlar að fá aðgang að tölvupósti á nokkrum tækjum eins og tölvu, síma o.s.frv., notaðu IMAP. IMAP tryggir að þú sérð sama efni á öllum tækjum. Hins vegar, ef þú vilt bara hlaða niður og geyma tölvupóst á tækinu, notaðu POP. Þetta er gömul samskiptaregla og er jafnvel hægt að nota þegar þú ert án nettengingar.
Ennfremur, POP er tölvupóstforrit á tölvunni þinni, þess vegna vertu viss um að haka við þann möguleika að skilja eftir afrit af niðurhalaða tölvupóstinum á þjóninum meðan þú setur upp þennan valkost. Þannig geturðu hlaðið niður tölvupóstinum í farsímann þinn og getur fengið aðgang að því sama í öðrum tengdum tækjum.
Hvernig á að bæta við tölvupósti með tveggja þátta auðkenningu?
2FA (Tveggja þátta auðkenning) veitir aukið öryggi fyrir netreikninga þína. Þetta þýðir að til að fá aðgang að reikningnum þínum ásamt lykilorðinu þarftu aðgangskóða eða síma. Þar með er erfitt fyrir tölvuþrjóta að fá aðgang að reikningnum þínum án þíns vilja.
Ef þú bætir við reikningi eins og Gmail, sem býður upp á tvíþætta auðkenningu, skaltu búa til forritssérstakt lykilorð áður en þú bætir tölvupóstreikningnum við Mail. Appsértækt lykilorð er öryggiskóði sem er búinn til af tölvupóstþjónustu til að bjóða upp á aukið öryggi. Þetta þýðir að til að bæta reikningnum við Mail á Mac þarftu þennan kóða, án hans geturðu ekki sent tölvupóst.
Bættu tölvupóstreikningi við Mail á Mac
Þú getur annaðhvort notað System Preferences eða Mail app til að bæta við tölvupóstreikningi verður niðurstaðan sú sama.
Bættu við tölvupóstreikningi í Mail
Til að bæta við tölvupósti í gegnum Mail app, fylgdu skrefunum hér að neðan:
1. Ræstu Mail appið.
2. Smelltu á Valmyndarstikuna > Bæta við reikningi.
3. Veldu tegund tölvupóstreiknings sem þú ert að bæta við og fylgdu leiðbeiningunum á skjánum.
4. Hins vegar, ef þú finnur ekki tegund reiknings þíns skaltu velja Annar póstreikningur… > Halda áfram.
5. Miðað við að þú hafir valið Annar póstreikningur þarftu að slá inn IMAP eða POP upplýsingar þegar þú færð samtal með "Ekki er hægt að staðfesta reikningsnafn eða lykilorð".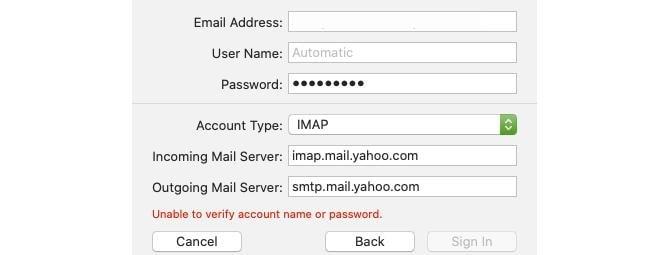
Þegar frekari upplýsingar hafa verið gefnar smelltu á Skráðu þig inn.
6. Við staðfestingu á tölvupósti verður þú beðinn um forritið sem þú vilt nota. Veldu nýja forritið fyrir nýtt netfang og smelltu á Lokið.
Athugið: Önnur reikningstegund styður ekki öll skráð forrit.
Breyta reikningslýsingu í Mail
Öll netfang sem bætt er við Mail appið birtast undir Inbox. Sjálfgefið er að netfangið þitt sést í lýsingunni. Til að breyta því skaltu hægrismella á pósthólfið > Breyta.
Veldu póstreikninginn sem þú vilt breyta lýsingunni fyrir og sláðu inn nýju upplýsingarnar.
Hvernig á að bæta við tölvupóstreikningi í gegnum kerfisstillingar?
Með því að nota System Preferences geturðu bætt reikningi við Mail á Mac. Til að gera það skaltu fylgja skrefunum hér að neðan:
Hvernig á að breyta reikningslýsingum í gegnum kerfisstillingar?
Sjálfgefið er að þú sérð netfang sem lýsingu til að breyta því, farðu í System Preferences> Internet Accounts.
Veldu reikninginn sem á að endurnefna > Upplýsingar > Sláðu inn nýja lýsingu > Í lagi.
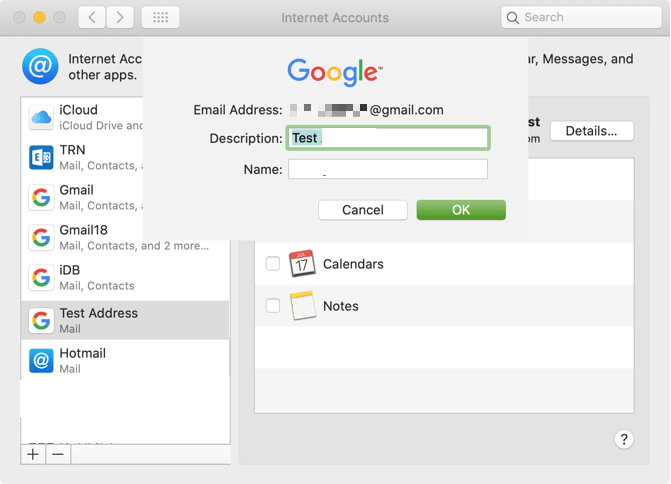
Með því að nota aðra hvora leiðina sem lýst er hér að ofan geturðu bætt við reikningi. Nú þegar við vitum hvernig á að bæta við reikningi í Mail á Mac, skulum við læra hvernig á að eyða reikningi í Mail á Mac.
Hvernig á að eyða eða slökkva á tölvupóstreikningi á Mac
Til að eyða eða slökkva á reikningi skaltu fylgja skrefunum hér að neðan:
Þetta mun fjarlægja reikninginn.
Hvernig á að gera reikning óvirkan
Í stað þess að eyða reikningi ef þú vilt einfaldlega gera hann óvirkan, Apple valmynd > Kerfisstillingar > Internetreikningar. Taktu hakið úr Póstur hér á hægri glugganum þar sem þú vilt lengur fá tölvupóst.
Með þessum einföldu skrefum geturðu auðveldlega stjórnað póstreikningum á Mac. Þetta er frábær leið til að fá aðgang að mörgum reikningum á einum stað. Póstforritið frá Apple bætist sjálfkrafa við. Google, AOL, Yahoo, osfrv. Hins vegar, ef þú sérð ekki reikningsveituna þína á listanum, geturðu bætt því við handvirkt. Þetta þýðir að það skiptir ekki máli hvaða tölvupóstreikning þú ert að nota, þú getur bætt öllu við Mail appið í Mac.
Við vonum að þú hafir notið þess að lesa greinina. Deildu hugsunum þínum með okkur, þetta hjálpar okkur að læra og bæta.
Að reikna mikið magn af gögnum í Excel getur verið yfirþyrmandi og tímafrekt, þess vegna er sjálfvirkni gagnleg. Ef þú notar Excel reglulega muntu gera það
Orðafjöldi er mikilvægt atriði í hvaða ritunarverkefni sem er. Þú gætir átt í erfiðleikum með að setja orðatakmarkanir fyrir ritgerð eða vilt komast að því hvort
Þó að Microsoft Word skjöl séu samhæf við aðra ritvinnsluforrit gætirðu þurft að vista þau sem JPG eða GIF myndir. Þó að þú getir ekki flutt út
Excel er ótrúlega gagnlegt tól til að geyma, stjórna og sýna stór gagnasöfn. Hvort sem þú ert að meðhöndla endurteknar niðurstöður vísinda
Ef þú vilt lyfta skilaboðasamskiptum þínum og gera þau kraftmeiri og skemmtilegri, þá er Messenger með frábæran eiginleika sem kallast Word Effects. Með Word
Þú getur gert svo margt með Excel: listinn er endalaus, allt frá því að skrifa flóknar formúlur til Excel skiptingar. Hins vegar eru ferli eins og að eyða línum hluti
Síðast uppfært/breytt af Steve Larner þann 5. nóvember, 2023. Ef þú ert að fást við nokkrar frumur í Excel er einfalt að breyta aukastöfum handvirkt. Þú
Microsoft Excel, sem er þekkt fyrir getu sína til að framkvæma flókna útreikninga, getur einnig hjálpað til við einfalda skiptingu. Þetta getur verið vel við raunverulegar aðstæður,
Hringlaga tilvísunarfrumur eru algengt Excel vandamál, sem óteljandi notendur lenda í daglega. Þau eiga sér stað þegar formúla í reit vísar aftur til
Þarftu að finna hvort gildi er á lista í Excel töflureikni? Eða þarf að finna út hámarksgildi í Excel lista? Fylgdu þessari handbók.








