Hvernig á að nota VLOOKUP í Excel

Að reikna mikið magn af gögnum í Excel getur verið yfirþyrmandi og tímafrekt, þess vegna er sjálfvirkni gagnleg. Ef þú notar Excel reglulega muntu gera það
Viltu vita hvernig á að bæta frídögum við Outlook dagatalið? Lestu áfram til að læra hvernig á að bæta frídagatali við Outlook.
Outlook dagatal hjálpar notendum að skipuleggja fundi og skipuleggja viðburði. En að nota það á skilvirkan hátt verður ekki mögulegt ef það hefur engan frílista.
Ekki örvænta; við munum segja þér hvernig á að bæta frídögum við Outlook dagatalið. Hvort sem þú notar Windows Outlook eða vefforritið mun þessi handbók hjálpa þér með skref-fyrir-skref aðferðir.
Af hverju þarftu að bæta fríum við Outlook dagatalið?

Af hverju þarftu að bæta fríum við Outlook dagatalið
Ímyndaðu þér að þú hafir skipulagt viðburð og eftir að hafa sent boðskortin segir einn samstarfsmaður þinn þér að dagurinn sé frídagur.
Það verður ekki aðeins vandræðalegt fyrir þig, heldur þarftu líka að endurskipuleggja viðburðinn og senda boðið aftur til allra. Þetta krefst mikils tíma og fyrirhafnar nema þú sért með Outlook dreifingarlista .
Í annarri atburðarás gætirðu hafa sent viðskiptavinum þínum tölvupóst til samþykkis. Það eru tveir dagar síðan og þú átt eftir að fá svar frá viðkomandi.
En það gæti verið frídagur í þeirra landi og þú hefðir vitað það ef þú bætir frídagatali við Outlook.
Einnig, sem sjálfstætt starfandi sem sinnir viðskiptavinum frá mismunandi löndum, þar á meðal Bandaríkjunum, gætirðu viljað bæta bandarískum frídögum við Outlook dagatalið fyrir utan dagatal lands þíns.
Verkefnastjórar og teymisstjórar dreifingarteyma ættu alltaf að hafa frílista bætt við dagatala sína.
Það hjálpar þeim að eiga samskipti við liðsfélaga sína í mismunandi löndum og úthluta verkefnum.
Fyrir utan ofangreindar ástæður mun það að hafa frí í Outlook dagatalinu þínu hjálpa þér að skipuleggja vinnu þína rétt.
Hvernig á að bæta fríum við Outlook dagatalið á Windows
Fyrir Windows Outlook notendur er það áreynslulaust verkefni að bæta við fríum með eftirfarandi skrefum:
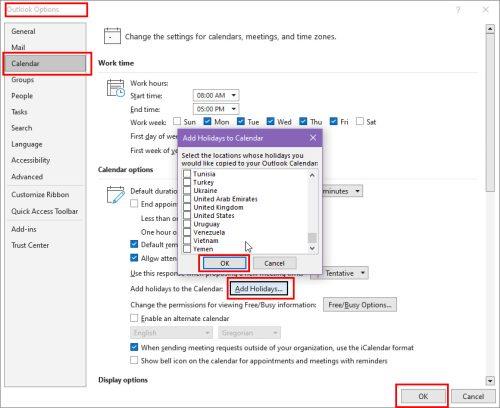
Hvernig á að bæta fríum við Outlook dagatalið í Windows Outlook valkostum
Hvernig á að bæta fríum við Outlook dagatalið í vafra eða vef
Ef þú notar Outlook í vafranum þínum í gegnum vefforritið geturðu líka bætt frídögum við Outlook dagatalið.
Skrefin verða aðeins frábrugðin skrifborðsforritinu, svo við skulum deila öllum skrefunum hér að neðan:
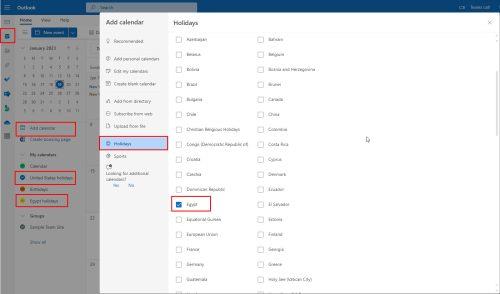
Hvernig á að bæta fríum við Outlook dagatalið í vafra eða vef
Ef þú vilt bæta bandarískum frídögum við Outlook dagatalsvefforritið skaltu framkvæma ofangreind skref. Í landalistanum skaltu haka í reitinn við hliðina á Bandaríkjunum.
Áður en þú framkvæmir skrefin skaltu stækka hlutann My Calendars til að sjá hvort bandaríska dagatalið sé nú þegar bætt við reikninginn þinn sjálfgefið.
Hvernig á að bæta bandarískum frídögum við Outlook dagatalið á skjáborðsforritinu
Þú gætir látið bandaríska frídaga bæta við Outlook dagatalið þitt sjálfgefið ef þú valdir svæði þitt sem Bandaríkin við uppsetningu Windows.
Hins vegar geturðu alltaf bætt bandarískum frídögum við Outlook dagatalið ef það hefur ekki þegar verið bætt við. Svona geturðu gert það:
Niðurstaða
Að bæta frídögum við Outlook dagatalið mun hjálpa þér við verkefnaúthlutun og tímasetningu funda.
Það gefur þér líka hugmynd um hvenær þú átt von á svari frá hagsmunaaðilum í mismunandi löndum.
Hins vegar verður þú að vita hvernig á að bæta frídögum við Outlook dagatalið til að fá þessi fríðindi. Þessi færsla fjallaði um mismunandi aðferðir fyrir Windows skrifborðsforritið og vefútgáfuna.
Veistu aðrar ástæður fyrir því að það er mikilvægt að bæta frídagatali við Outlook? Deildu með okkur í athugasemdunum.
Þú getur líka lært hvernig á að leysa úr Outlook sem tókst ekki að tengja þig við sameiginlegt dagatal .
Að reikna mikið magn af gögnum í Excel getur verið yfirþyrmandi og tímafrekt, þess vegna er sjálfvirkni gagnleg. Ef þú notar Excel reglulega muntu gera það
Orðafjöldi er mikilvægt atriði í hvaða ritunarverkefni sem er. Þú gætir átt í erfiðleikum með að setja orðatakmarkanir fyrir ritgerð eða vilt komast að því hvort
Þó að Microsoft Word skjöl séu samhæf við aðra ritvinnsluforrit gætirðu þurft að vista þau sem JPG eða GIF myndir. Þó að þú getir ekki flutt út
Excel er ótrúlega gagnlegt tól til að geyma, stjórna og sýna stór gagnasöfn. Hvort sem þú ert að meðhöndla endurteknar niðurstöður vísinda
Ef þú vilt lyfta skilaboðasamskiptum þínum og gera þau kraftmeiri og skemmtilegri, þá er Messenger með frábæran eiginleika sem kallast Word Effects. Með Word
Þú getur gert svo margt með Excel: listinn er endalaus, allt frá því að skrifa flóknar formúlur til Excel skiptingar. Hins vegar eru ferli eins og að eyða línum hluti
Síðast uppfært/breytt af Steve Larner þann 5. nóvember, 2023. Ef þú ert að fást við nokkrar frumur í Excel er einfalt að breyta aukastöfum handvirkt. Þú
Microsoft Excel, sem er þekkt fyrir getu sína til að framkvæma flókna útreikninga, getur einnig hjálpað til við einfalda skiptingu. Þetta getur verið vel við raunverulegar aðstæður,
Hringlaga tilvísunarfrumur eru algengt Excel vandamál, sem óteljandi notendur lenda í daglega. Þau eiga sér stað þegar formúla í reit vísar aftur til
Þarftu að finna hvort gildi er á lista í Excel töflureikni? Eða þarf að finna út hámarksgildi í Excel lista? Fylgdu þessari handbók.








