Hvernig á að nota VLOOKUP í Excel

Að reikna mikið magn af gögnum í Excel getur verið yfirþyrmandi og tímafrekt, þess vegna er sjálfvirkni gagnleg. Ef þú notar Excel reglulega muntu gera það
Ertu ekki fær um að nota Outlook viðbætur vegna villunnar „Outlook Fá viðbætur hnappur er gráleitur?” Treystu mér; Þú ert ekki einn! Ekki hafa áhyggjur; lestu áfram til að finna skyndilausnirnar hér að neðan.
Outlook-viðbætur eru frábær hjálp til að auka framleiðni þína á vinnustaðnum. Þú getur gert margt afkastamikið eins og að stjórna verkefnum, breyta tölvupósti í verkefni, undirrita stafræn skjöl á öruggan hátt, sía ruslpóst og fleira.
Hins vegar eru aðstæður þar sem þú getur ekki sett upp viðbætur í Outlook skrifborðsforritinu þínu. Til dæmis er hnappurinn Viðbætur ekki tiltækur eða er grár.
„ Hnappurinn til að fá viðbætur í Outlook er gráleitur“ er algengt vandamál fyrir marga notendur Outlook skrifborðsforrita persónulegra og fyrirtækja. Ef þú ert líka að standa frammi fyrir sömu áskorun, reyndu fljótt lausnirnar sem nefndar eru í þessari grein.
Hver er „Outlook Get Add-ins hnappurinn er grár“ villan?
Fá viðbætur hnappurinn er gáttin að gríðarstóru safni Outlook-viðbóta sem þróuð eru af Microsoft og þriðja aðila. Þú getur halað niður viðbótum eins og Revenue Grid fyrir Salesforce CRM, Translator for Outlook, Polls by Microsoft Forms, HubSpot Sales, Evernote, DocuSign for Outlook, o.fl.
Outlook viðbætur
Þetta gæti komið sér vel við að sinna daglegum verkefnum þínum á vinnustaðnum. Ennfremur krefjast sum önnur viðskiptaforrit eingöngu að þú hleður niður Outlook viðbótinni svo að appið geti samþætt tölvupóstforritið þitt.
Hvernig virkar þú fá viðbætur í Outlook?
Til að virkja Fáðu viðbætur í Outlook þarftu að breyta stillingum þess á flipunum Viðbætur og Sérsníða borði í valmyndinni Outlook. Lestu þessa framúrskarandi grein um Virkja/slökkva á viðbótum á Outlook til að uppgötva skref-fyrir-skref leiðbeiningarnar.
En gráleitt ástand hnappsins Fá viðbætur getur komið í veg fyrir að þú fáir þessi gagnlegu forrit fyrir Outlook forritið þitt.
Þú gætir séð hnappinn Fá viðbætur á Switch Ribbons valmyndinni í Outlook skrifborðsforritinu. En það mun ekki virka. Það er grátt og bregst ekki við smellunum sem þú gerir.
Það eru margar kvartanir vegna þessa villu í útgáfum Outlook skrifborðsforrita sem styðja viðbætur. Þess vegna, frá Microsoft Outlook 2016 til nýjustu útgáfunnar, gætu allar útgáfur af Outlook forritinu orðið fyrir þessu vandamáli.
Hins vegar geturðu reynt nokkrar einfaldar lagfæringar til að leysa villuna. Þú þarft heldur ekki að fara í upplýsingatæknideildina og seinka lagfæringunni endalaust. Flestir upplýsingatæknifræðingar taka marga daga að koma á vinnustöðina þína og laga upplýsingatæknitengd vandamál.
Hvernig á að leysa Outlook Fá viðbætur Hnappurinn er grár
1. Biddu Microsoft Office stjórnanda um að virkja eiginleikann
Ef þú ert að nota Outlook á skjáborðinu þínu sem stýrða lausn af vinnuveitanda þínum eða viðskiptavin, getur verið að Microsoft Add áskriftarstjórnunarreikningurinn hafi ekki virkjað möguleikann fyrir þig að nota viðbætur.
Stundum virkja kerfisstjórar Microsoft reikninga ekki slíka valkosti til að koma í veg fyrir að spilliforrit og tróverji smiti hvaða viðskiptatölvu sem er og síðar viðskiptaþjóna.
Hins vegar, ef verkefnið þitt eða vinna krefst þess að þú hleður niður viðbót fyrir Outlook úr valmyndinni Fá viðbætur, hefurðu raunverulega ástæðu til að biðja um virkjun á Fá viðbætur hnappinn í Outlook skrifborðsforritinu.
Sendu tölvupóst til kerfisstjóra Microsoft reikninga til að skrá þig inn á reikning þeirra í stjórnunarmiðstöðinni og reyndu eftirfarandi skref:
2. Notaðu Office Account Options
Eiginleikinn tengdur upplifun frá Microsoft Office gerir þér kleift að hlaða niður þriðju aðila eða Microsoft forritum úr Outlook-viðbótavalmyndinni. Upplýsingatæknifræðingurinn sem setti upp appið gæti hafa gert þennan eiginleika óvirkan af persónuverndarástæðum.
Ef þú ert í lagi með að virkja eiginleikann skaltu fylgja skrefunum hér að neðan. Það ætti að leysa gráa vandamálið Fá viðbætur.
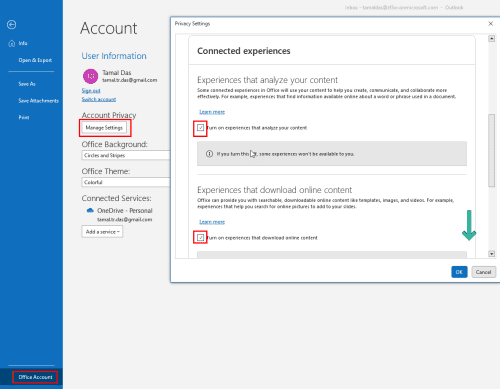
Hvernig á að leysa Outlook Fá viðbætur Hnappurinn er grár með Office Accounts valmyndinni
3. Notaðu Trust Center
Ef þú getur ekki séð Office Account valkostinn í Outlook skrifborðsforritinu þínu skaltu prófa þessi skref í staðinn:
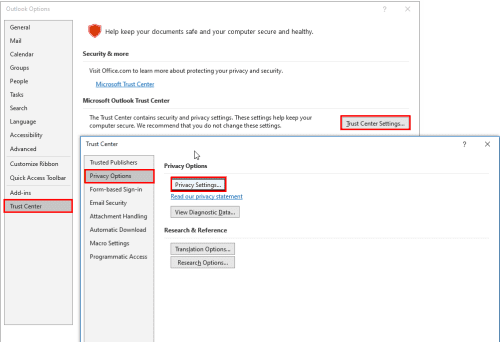
Notaðu Trust Center til að leysa úr Outlook Get Add-ins hnappinn er grár
4. Notaðu valkostinn Privacy Settings
Það er önnur leið til að fá aðgang að persónuverndarstillingarvalmyndinni frá Outlook Options. Ef Office Account og Trust Center valkostir eru ekki tiltækir í Outlook skrifborðsforritinu þínu skaltu prófa þessi skref í staðinn:
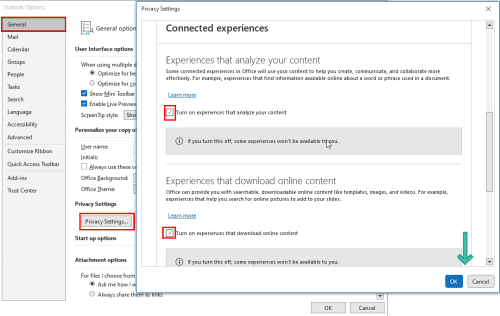
Notaðu valkostinn fyrir persónuverndarstillingar til að laga Outlook Fá viðbætur hnappinn er grár
5. Notaðu Microsoft Exchange Innskráningu
Ef þú ert að nota Outlook í gegnum IMAP og POP3 stillingar í stað Microsoft Exchange Server þarftu að skrá þig inn aftur með því að nota Exchange Server skilríkin.
Fyrst skaltu finna stillingar Outlook reikningsþjónsins þíns með því að framkvæma þessi skref:
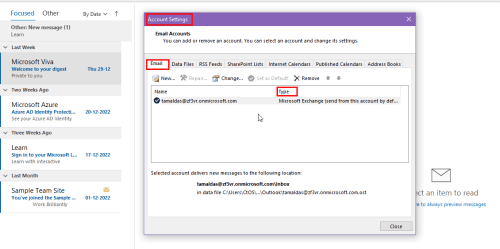
Að finna tegund Outlook tölvupóstinnskráningar þinnar
Fyrir IMAP og POP3 tölvupósttegundir, reyndu þessi skref:
Fjarlægir tölvupóst úr Outlook
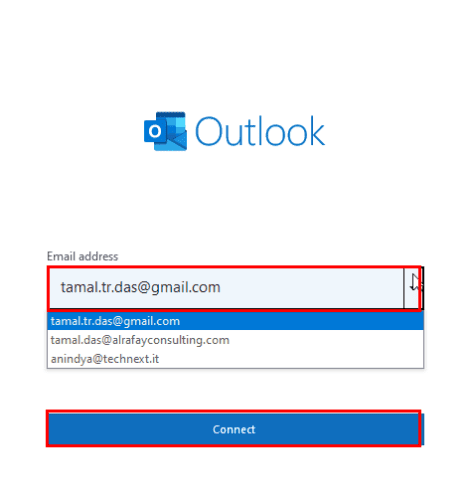
Bætir nýjum reikningi við Outlook
„Outlook Fá viðbætur hnappur er grár“: Lokaorð
Nú veistu hvernig á að takast á við Fá viðbætur hnappinn grár. Ofangreindar lausnir virka nema Microsoft Apps áskriftarstjórinn hafi ekki gert hana óvirka frá stjórnborðinu sínu.
Ekki gleyma að skrifa athugasemdir hér að neðan ef þú veist um annað hakk til að leysa gráleitt vandamál Outlook's Get Add-ins hnappinn.
Næst skaltu læra að leysa úr vandamálum getur ekki sent tölvupóst á tengiliðalista í Outlook.
Að reikna mikið magn af gögnum í Excel getur verið yfirþyrmandi og tímafrekt, þess vegna er sjálfvirkni gagnleg. Ef þú notar Excel reglulega muntu gera það
Orðafjöldi er mikilvægt atriði í hvaða ritunarverkefni sem er. Þú gætir átt í erfiðleikum með að setja orðatakmarkanir fyrir ritgerð eða vilt komast að því hvort
Þó að Microsoft Word skjöl séu samhæf við aðra ritvinnsluforrit gætirðu þurft að vista þau sem JPG eða GIF myndir. Þó að þú getir ekki flutt út
Excel er ótrúlega gagnlegt tól til að geyma, stjórna og sýna stór gagnasöfn. Hvort sem þú ert að meðhöndla endurteknar niðurstöður vísinda
Ef þú vilt lyfta skilaboðasamskiptum þínum og gera þau kraftmeiri og skemmtilegri, þá er Messenger með frábæran eiginleika sem kallast Word Effects. Með Word
Þú getur gert svo margt með Excel: listinn er endalaus, allt frá því að skrifa flóknar formúlur til Excel skiptingar. Hins vegar eru ferli eins og að eyða línum hluti
Síðast uppfært/breytt af Steve Larner þann 5. nóvember, 2023. Ef þú ert að fást við nokkrar frumur í Excel er einfalt að breyta aukastöfum handvirkt. Þú
Microsoft Excel, sem er þekkt fyrir getu sína til að framkvæma flókna útreikninga, getur einnig hjálpað til við einfalda skiptingu. Þetta getur verið vel við raunverulegar aðstæður,
Hringlaga tilvísunarfrumur eru algengt Excel vandamál, sem óteljandi notendur lenda í daglega. Þau eiga sér stað þegar formúla í reit vísar aftur til
Þarftu að finna hvort gildi er á lista í Excel töflureikni? Eða þarf að finna út hámarksgildi í Excel lista? Fylgdu þessari handbók.








