Hvernig á að nota VLOOKUP í Excel

Að reikna mikið magn af gögnum í Excel getur verið yfirþyrmandi og tímafrekt, þess vegna er sjálfvirkni gagnleg. Ef þú notar Excel reglulega muntu gera það
Þú gætir átt skrár sem eru ekki svo mikilvægar. Ef einhver myndi sjá þá myndi það ekki hafa miklar áhyggjur af þér. En sumar skrár eru aðeins ætlaðar þér til að sjá. Nema enginn annar noti tölvuna þína þarftu að vernda þessar skrár með lykilorði. Þú veist aldrei, þú gætir leyft einhverjum að nota tölvuna þína af einhverjum ástæðum og þeir gætu rekist á þessa mikilvægu skrá.
Hvernig á að bæta lykilorði fljótt við hvaða Excel skrá sem er
Góðu fréttirnar eru þær að það er fljótlegt og auðvelt að bæta lykilorði við Excel skrána þína. Jafnvel þótt þú þekkir ekki of mikið til Excel, muntu ekki eiga í erfiðleikum með að finna valkostina sem þú þarft. Þegar Excel skráin þín er opin skaltu smella á File flipann efst til vinstri.
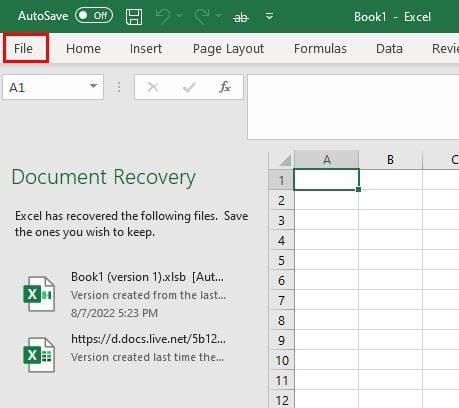
Smelltu á Upplýsingar og síðan á Vernda vinnubók valkostinn.
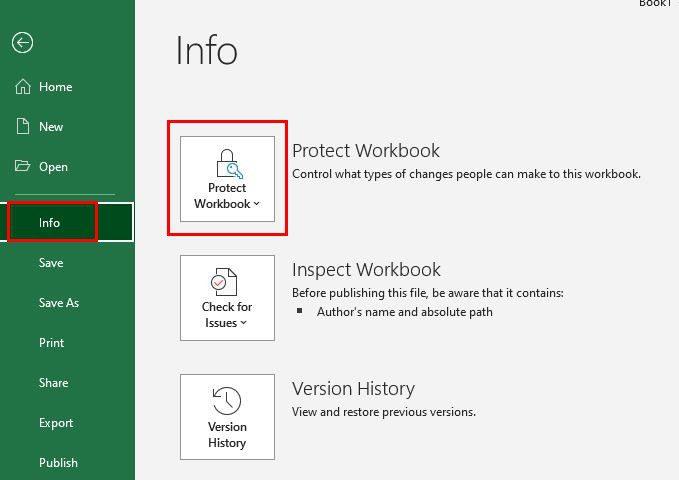
Þegar þú smellir á valkostinn Vernda vinnubók muntu sjá fellivalmynd með mismunandi valkostum. Gakktu úr skugga um að smella á Dulkóða með lykilorði valkostinum.
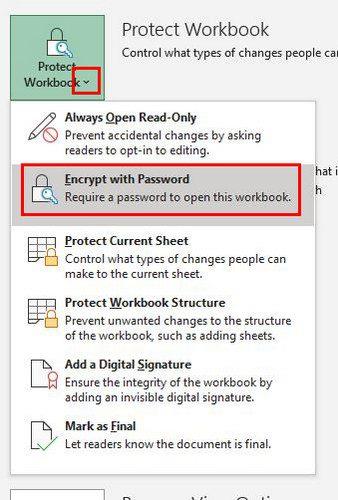
Þegar þú smellir á þennan valkost verðurðu beðinn um að slá inn og slá inn lykilorð aftur. Þegar þú hefur gert það verður skráin merkt þannig að aðeins er hægt að opna hana með lykilorði.
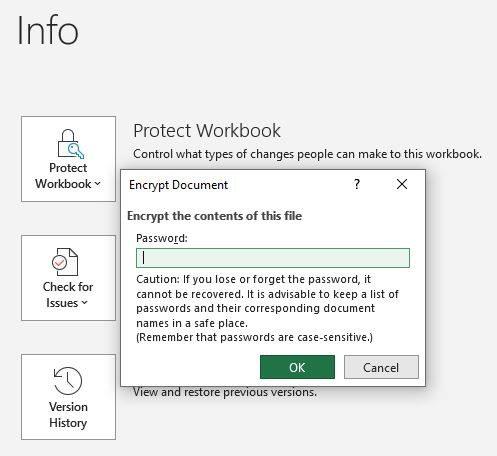
Skráin verður merkt með gulum lit svo auðveldara verður að bera kennsl á þær skrár sem eru verndaðar með lykilorði.
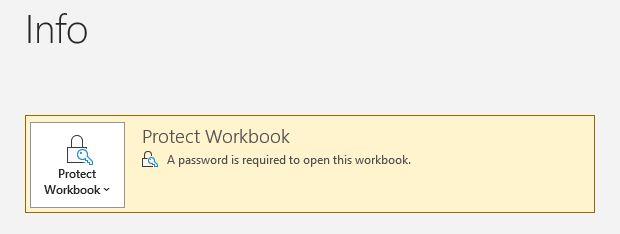
Gakktu úr skugga um að þú hafir leið til að muna lykilorðið. Ef þú gleymir, muntu ekki hafa aðgang að skránni lengur. Næst þegar þú reynir að opna skrána birtist lítill gluggi sem biður þig um að slá inn lykilorðið. Aðeins þá mun skráin opnast.
Ef þú ert að bæta við lykilorði vegna þess að þú vilt ekki að neinn geri neinar breytingar á skránni, þá er annar valkostur sem þú getur prófað. Þú getur alltaf gert skrána að skrifvörðu skrá. Ef það er það sem þú vilt gera skaltu fylgja skrefunum.
Hvernig á að búa til Excel skrá sem skrifvarinn
Farðu í File > Save As > Fleiri valkostir þegar þú vistar skrána.
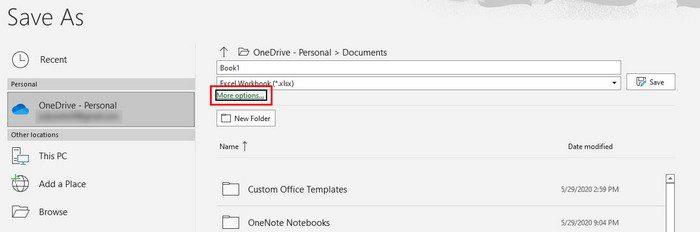
Þegar þú smellir á Fleiri valkostir birtist Vista sem glugginn. Neðst, smelltu á fellivalmyndina fyrir Verkfæri valkostinn . Þú munt sjá fjóra valkosti, einn þeirra verður almennir valkostir .
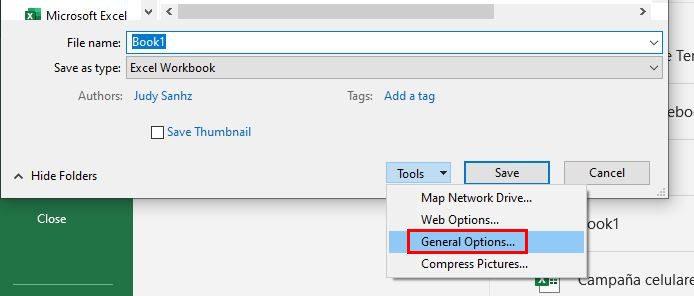
Í næsta glugga skaltu haka í reitinn fyrir valkostina sem gera skrána að skrifvörðu skrá. Þegar þú notar þetta mun það vera skilaboð efst til vinstri sem láta notandann vita um breytingarnar sem þú hefur gert.
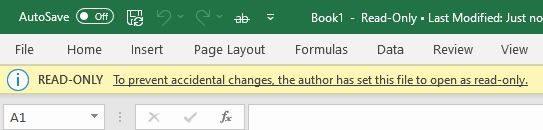
Hvernig á að setja lykilorð á tiltekið blöð í Excel
Þegar Excel skjalið er opið skaltu smella á blaðið sem þú vilt koma í veg fyrir að breyta einhverju. Smelltu á Review flipann efst. Fylgt eftir af Protect Sheet valkostinum til vinstri.
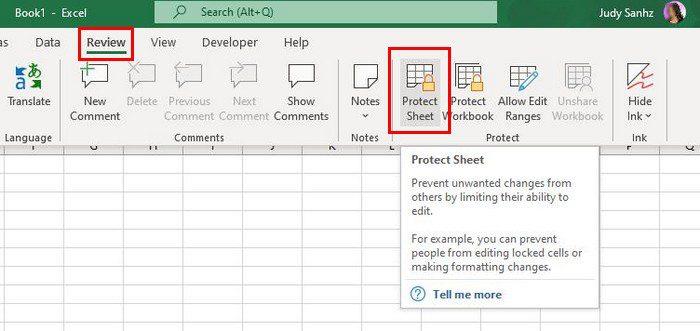
Þegar þú smellir á Protect Sheet valmöguleikann birtist gluggi hans og biður þig um að slá inn lykilorð. Þú þarft að bæta við nýja lykilorðinu þínu tvisvar.
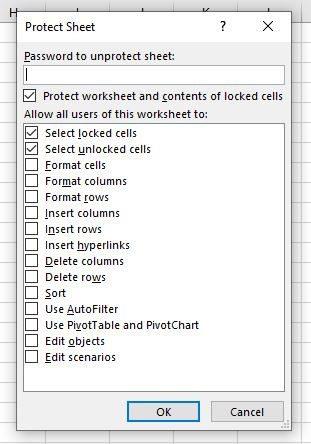
Sláðu inn lykilorðið þitt og smelltu á OK. Það er allt sem þarf til. Þú getur haldið gögnunum þínum öruggum með því að bæta lykilorði við alla skrána eða tiltekið blað.
Niðurstaða
Ávinningurinn af því að bæta lykilorði við Excel skrána þína er að þú þarft ekki að hafa áhyggjur af því að neinn geri einhverjar breytingar sem þú ert ekki í lagi með. Þú þarft aðeins að gæta þess að gleyma ekki lykilorðinu, annars muntu ekki komast í tölvuna þína. Hversu margar skrár þarftu að bæta lykilorði við? Deildu hugsunum þínum í athugasemdunum hér að neðan og ekki gleyma að deila greininni með öðrum á samfélagsmiðlum.
Að reikna mikið magn af gögnum í Excel getur verið yfirþyrmandi og tímafrekt, þess vegna er sjálfvirkni gagnleg. Ef þú notar Excel reglulega muntu gera það
Orðafjöldi er mikilvægt atriði í hvaða ritunarverkefni sem er. Þú gætir átt í erfiðleikum með að setja orðatakmarkanir fyrir ritgerð eða vilt komast að því hvort
Þó að Microsoft Word skjöl séu samhæf við aðra ritvinnsluforrit gætirðu þurft að vista þau sem JPG eða GIF myndir. Þó að þú getir ekki flutt út
Excel er ótrúlega gagnlegt tól til að geyma, stjórna og sýna stór gagnasöfn. Hvort sem þú ert að meðhöndla endurteknar niðurstöður vísinda
Ef þú vilt lyfta skilaboðasamskiptum þínum og gera þau kraftmeiri og skemmtilegri, þá er Messenger með frábæran eiginleika sem kallast Word Effects. Með Word
Þú getur gert svo margt með Excel: listinn er endalaus, allt frá því að skrifa flóknar formúlur til Excel skiptingar. Hins vegar eru ferli eins og að eyða línum hluti
Síðast uppfært/breytt af Steve Larner þann 5. nóvember, 2023. Ef þú ert að fást við nokkrar frumur í Excel er einfalt að breyta aukastöfum handvirkt. Þú
Microsoft Excel, sem er þekkt fyrir getu sína til að framkvæma flókna útreikninga, getur einnig hjálpað til við einfalda skiptingu. Þetta getur verið vel við raunverulegar aðstæður,
Hringlaga tilvísunarfrumur eru algengt Excel vandamál, sem óteljandi notendur lenda í daglega. Þau eiga sér stað þegar formúla í reit vísar aftur til
Þarftu að finna hvort gildi er á lista í Excel töflureikni? Eða þarf að finna út hámarksgildi í Excel lista? Fylgdu þessari handbók.








