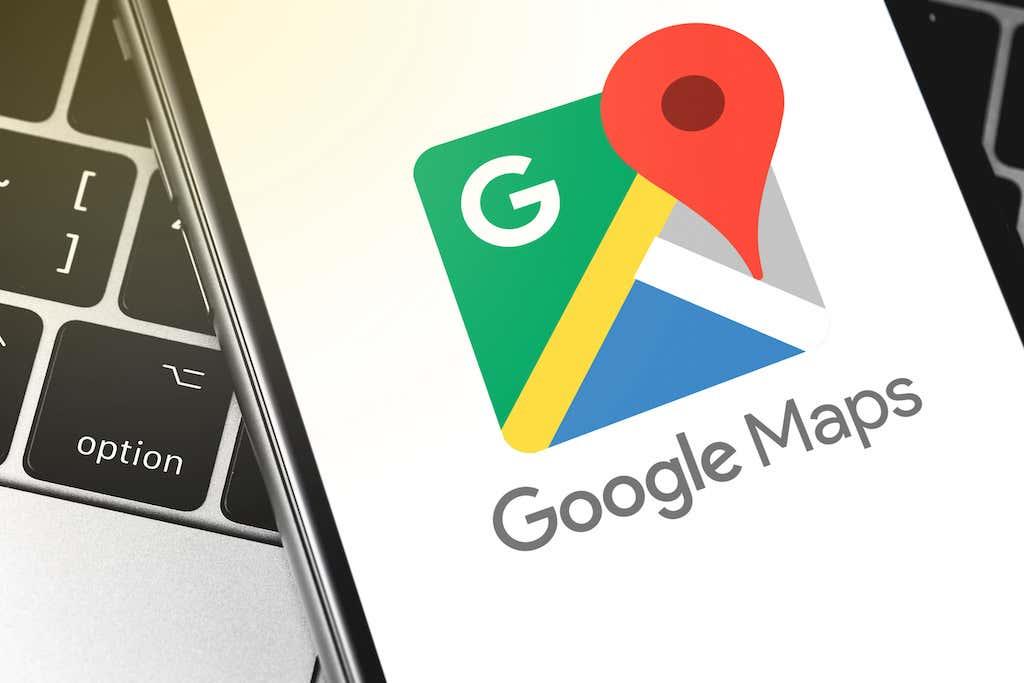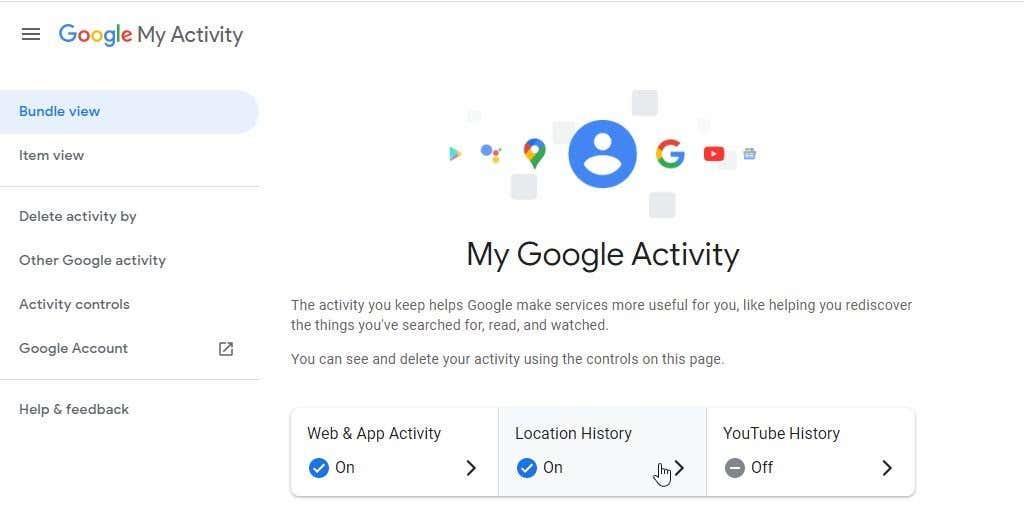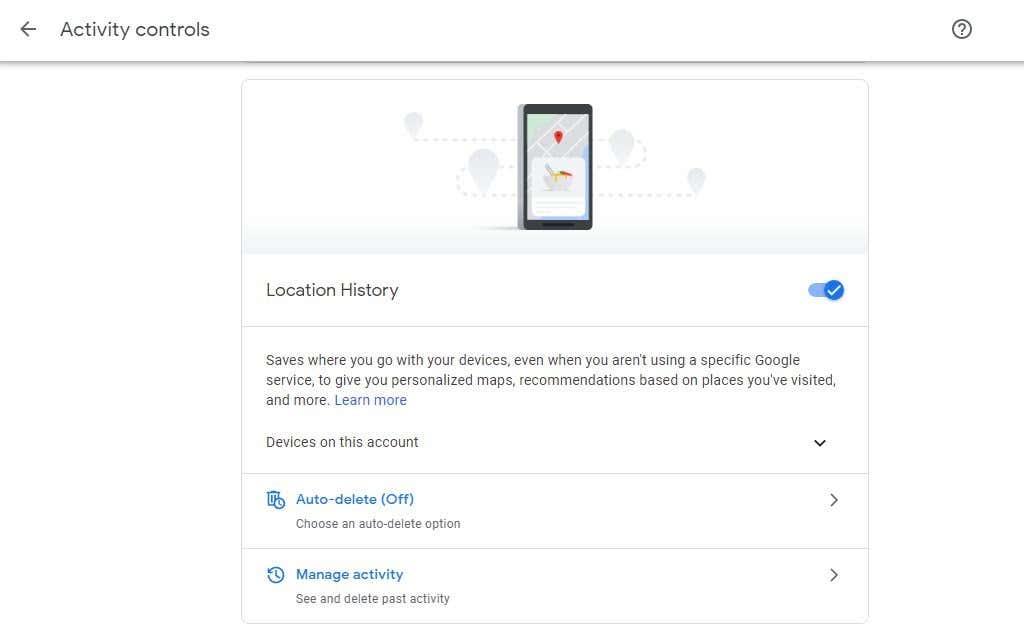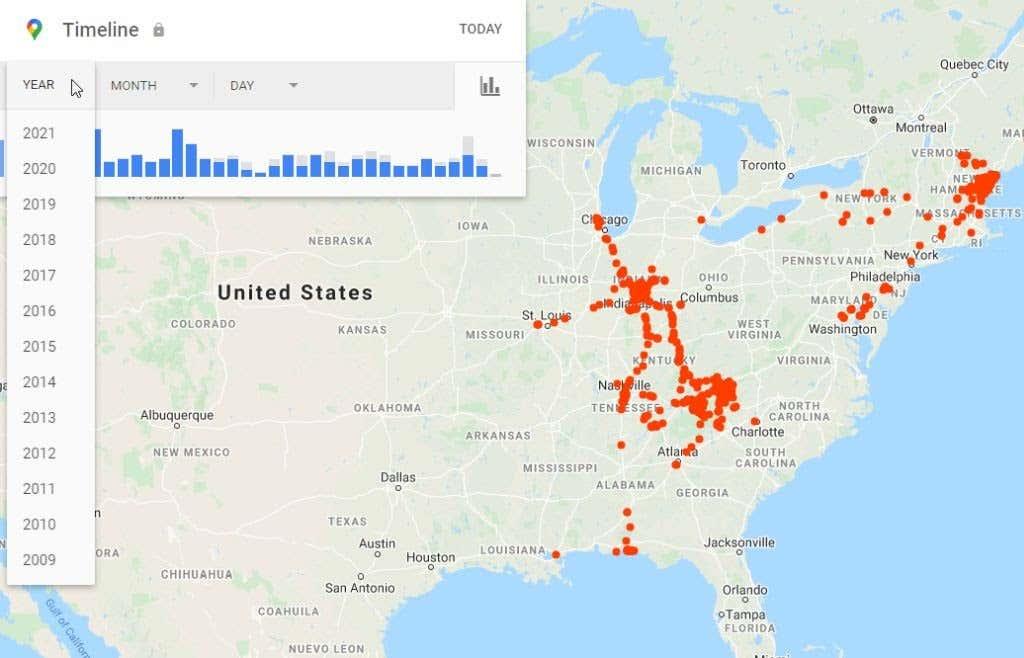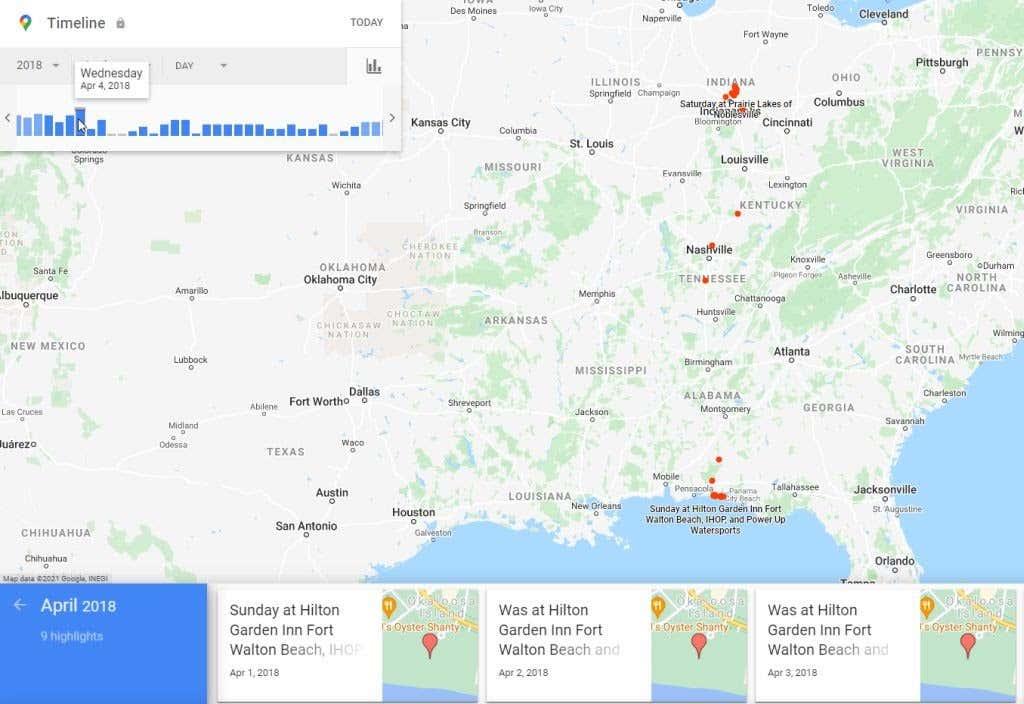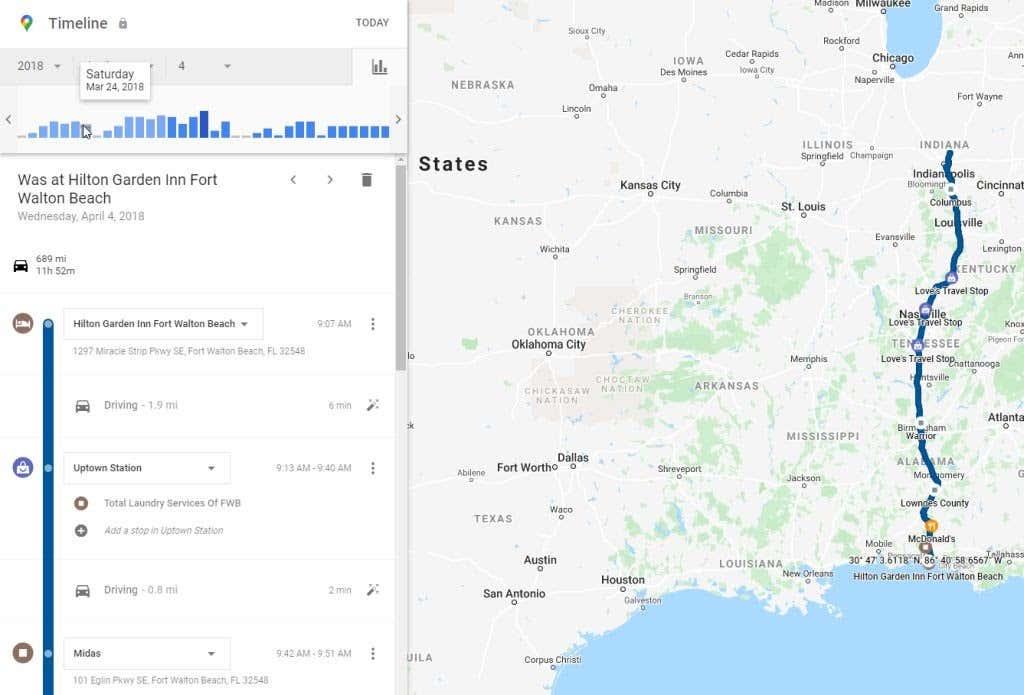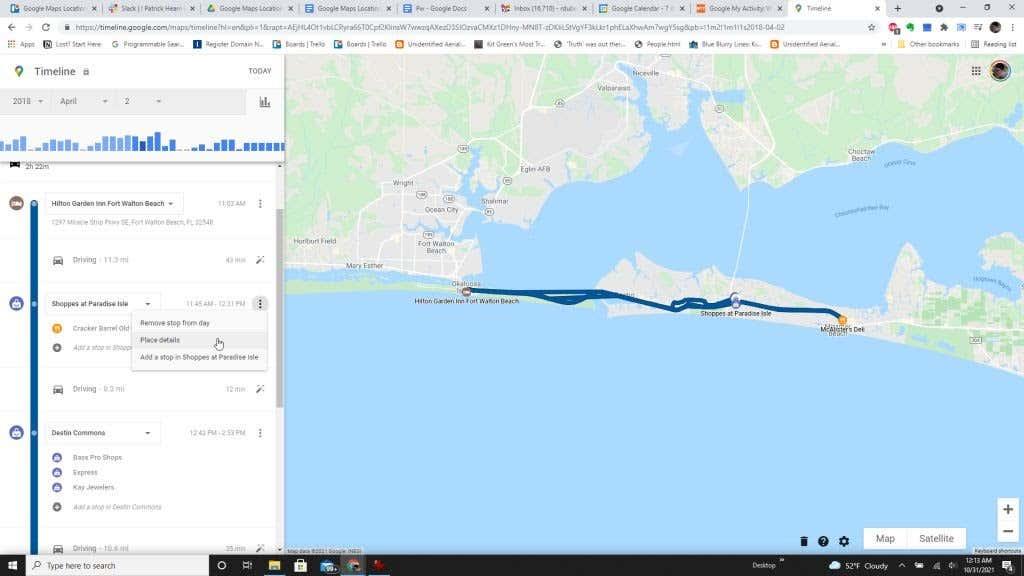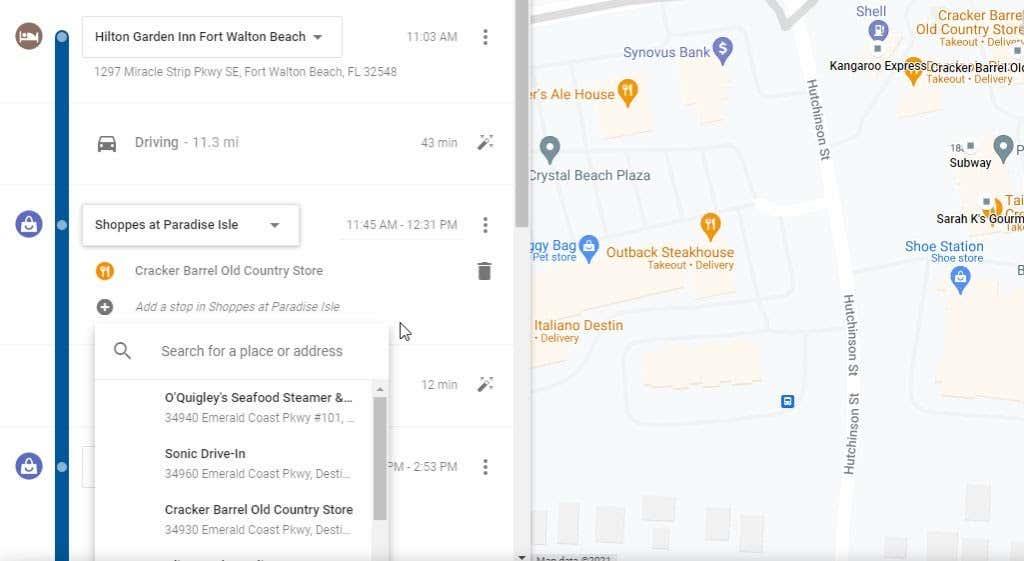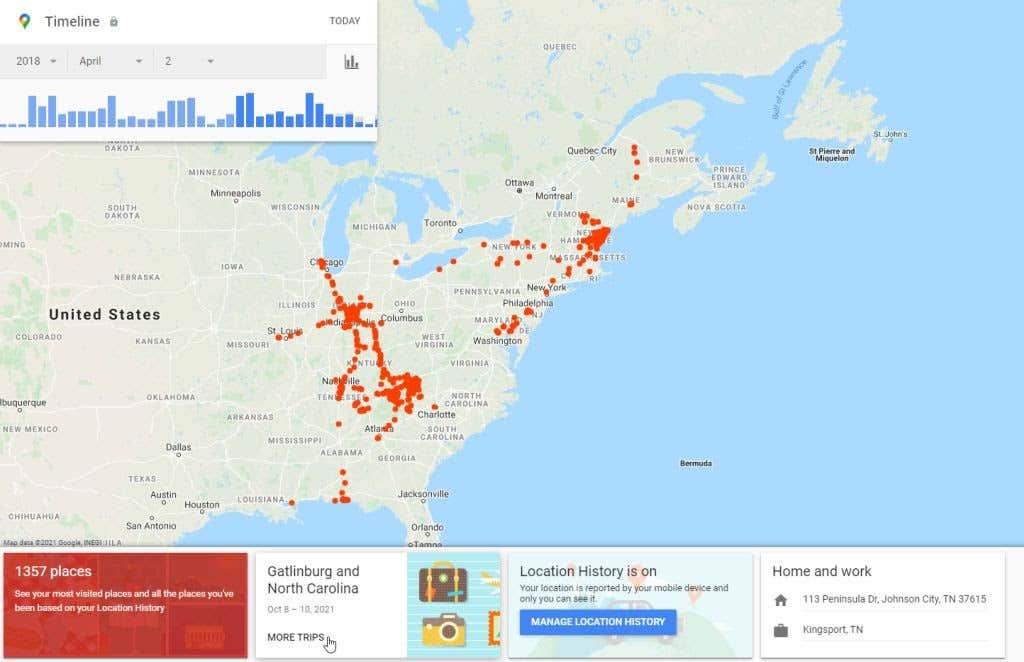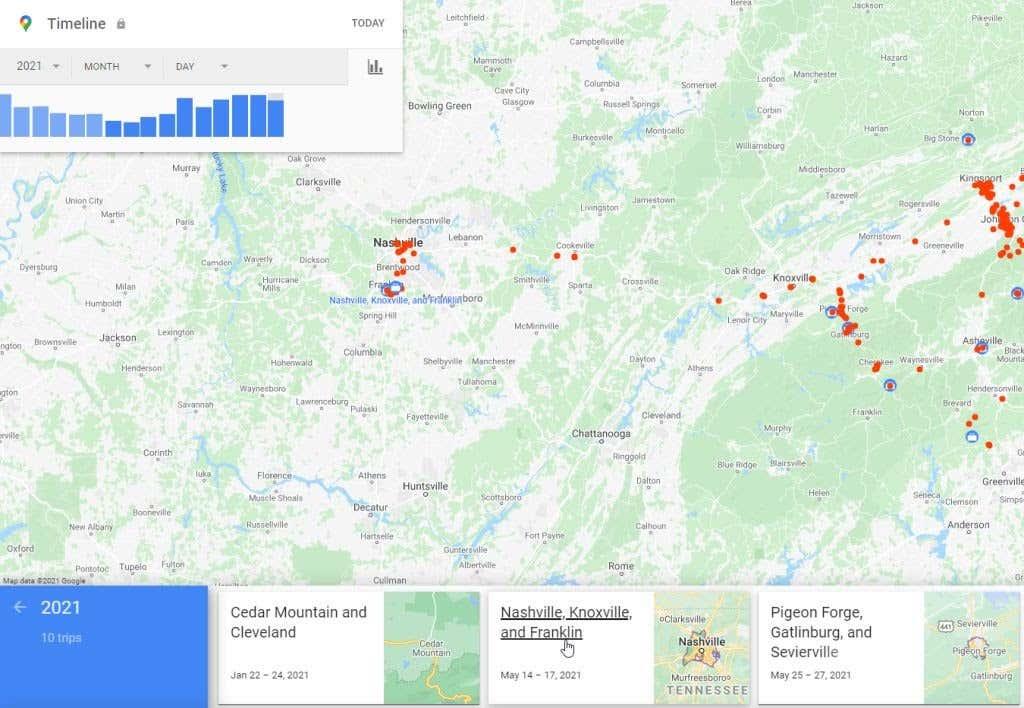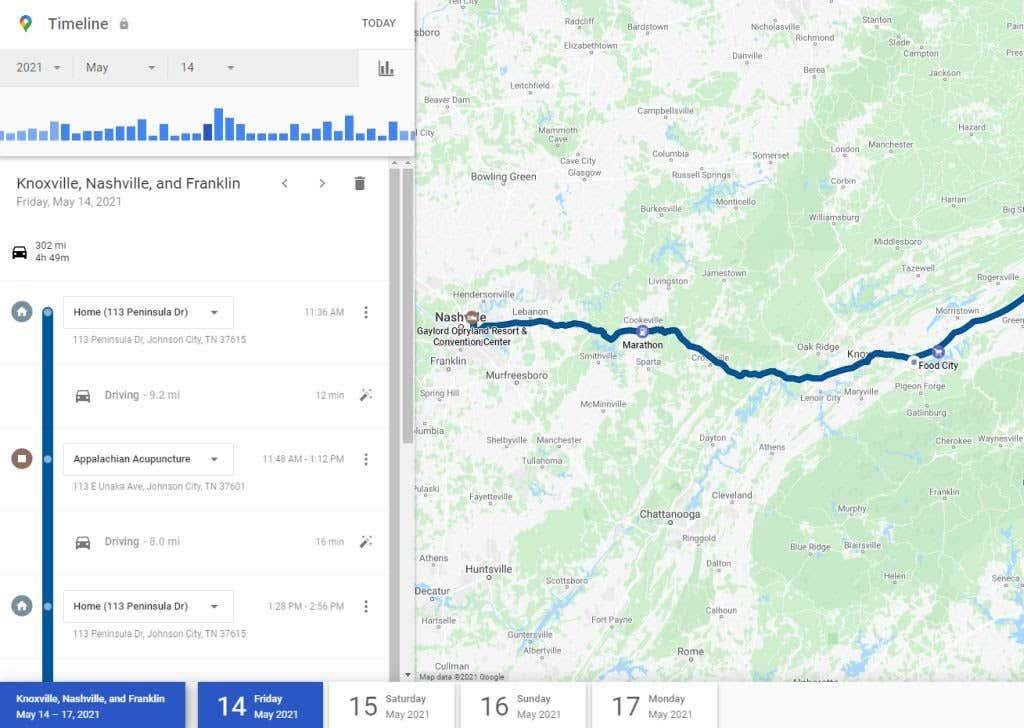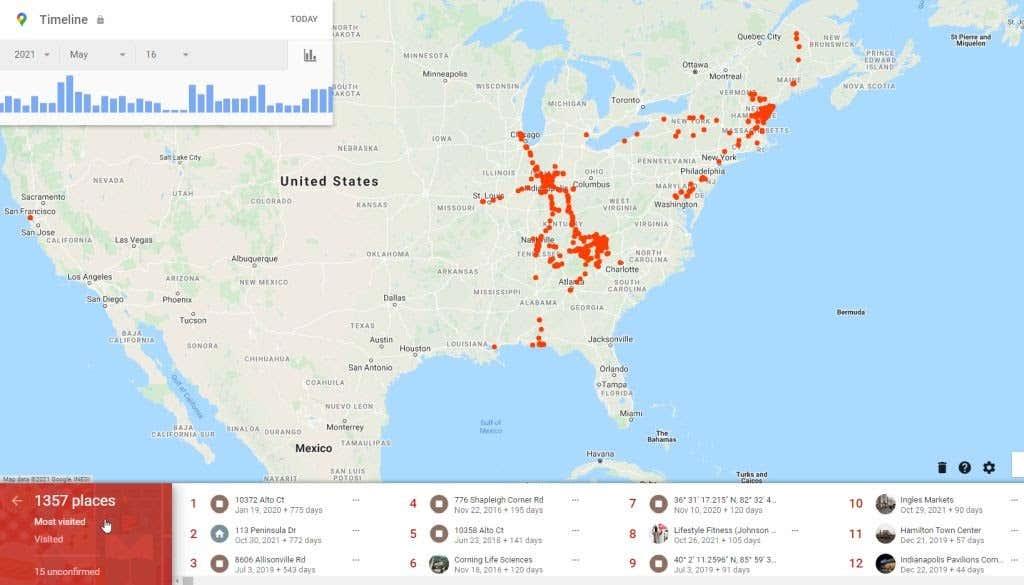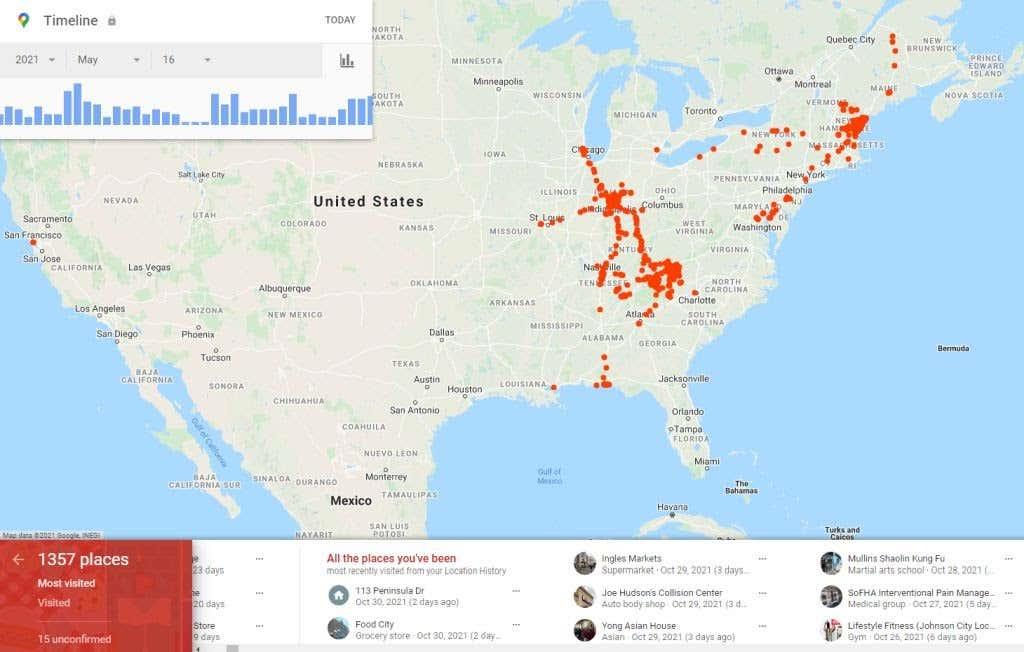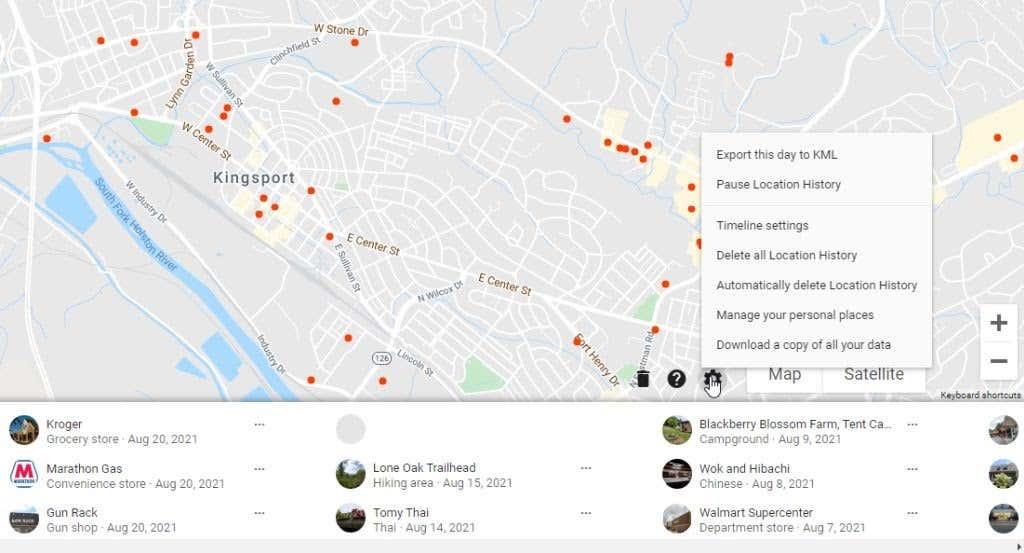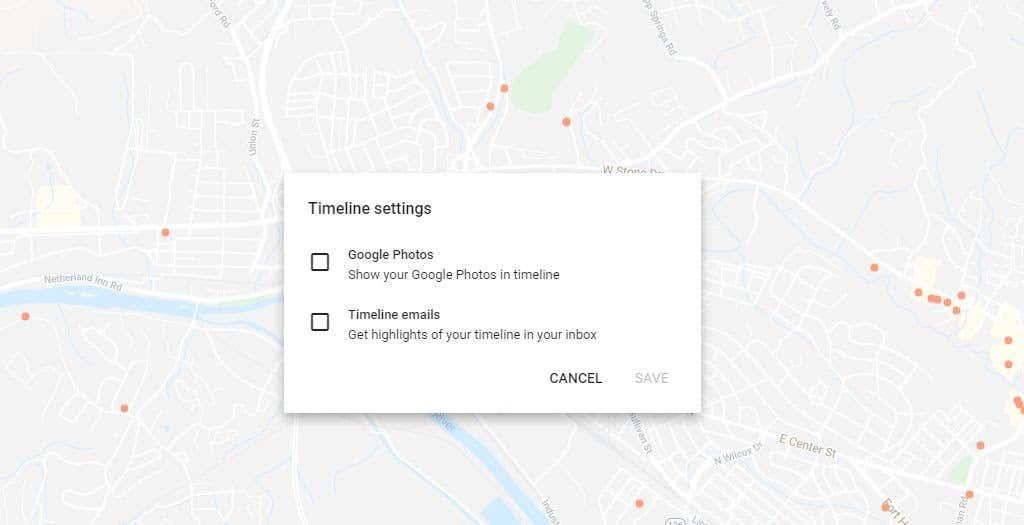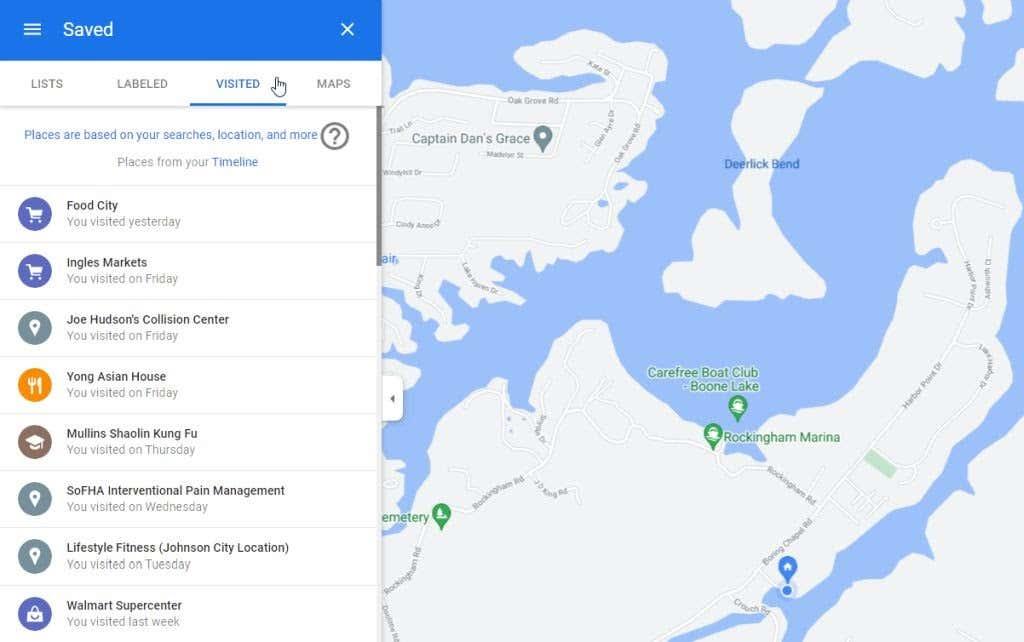Það er svæði á Google My Activity síðunni þinni sem er sérstaklega gagnlegt; staðsetningarferilinn þinn. Það er gagnlegt vegna þess að ef það er virkjað heldur það utan um alla staði sem þú hefur heimsótt frá því þú byrjaðir að nota Google reikninginn þinn fyrst með farsíma.
Ef þú hefur notað Android í mörg ár er þetta glæsilegur gagnagrunnur með upplýsingum sem getur virkilega komið sér vel. Í þessari grein muntu læra meira um hvernig á að stjórna staðsetningarferli þínum á Google og hvernig á að nýta upplýsingarnar sem hann rekur.
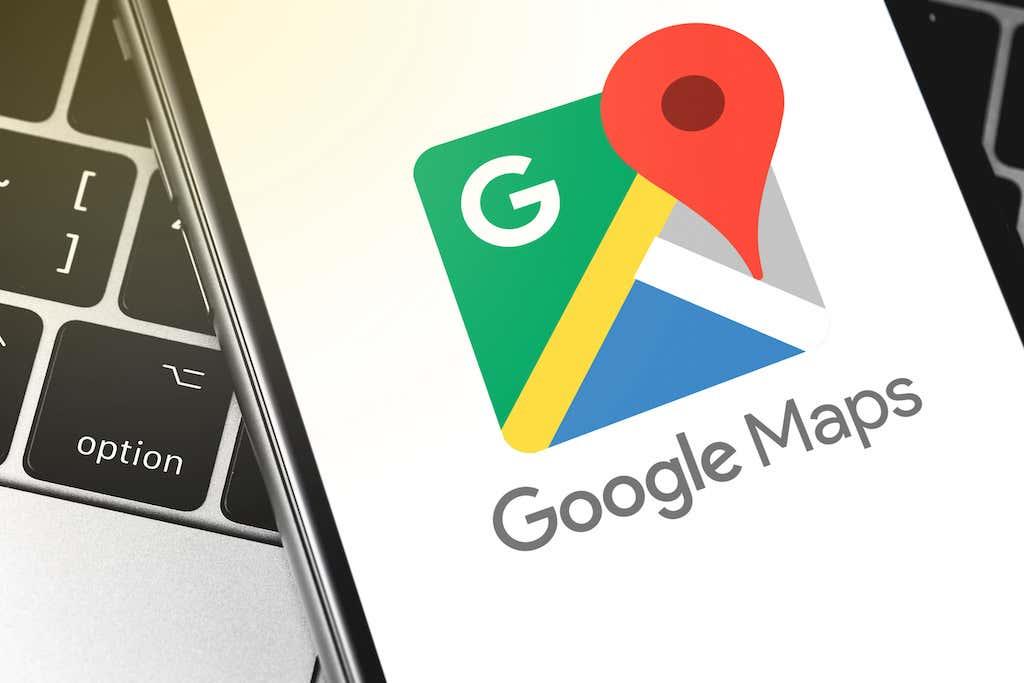
Gakktu úr skugga um að staðsetningarferillinn þinn í Google kortum sé virkur
Áður en þú getur notað staðsetningarferilinn þinn þarftu að ganga úr skugga um að hann sé raunverulega virkur.
1. Farðu á Google My Activity og skráðu þig inn á Google reikninginn þinn.
2. Á aðalsíðunni velurðu Staðsetningarferil í hægri glugganum.
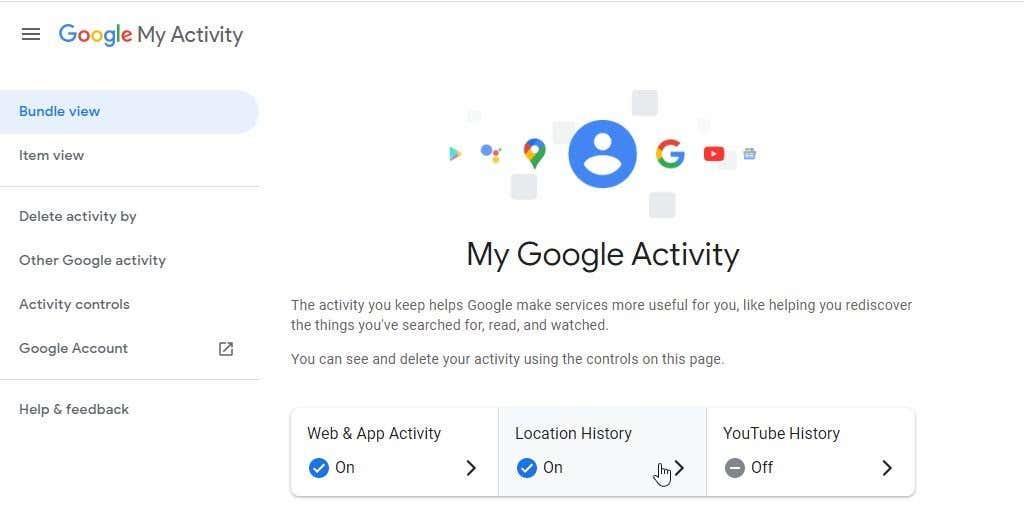
3. Á síðunni Stýringar staðsetningarvirkni skaltu ganga úr skugga um að kveikt sé á staðsetningarferlisrofanum.
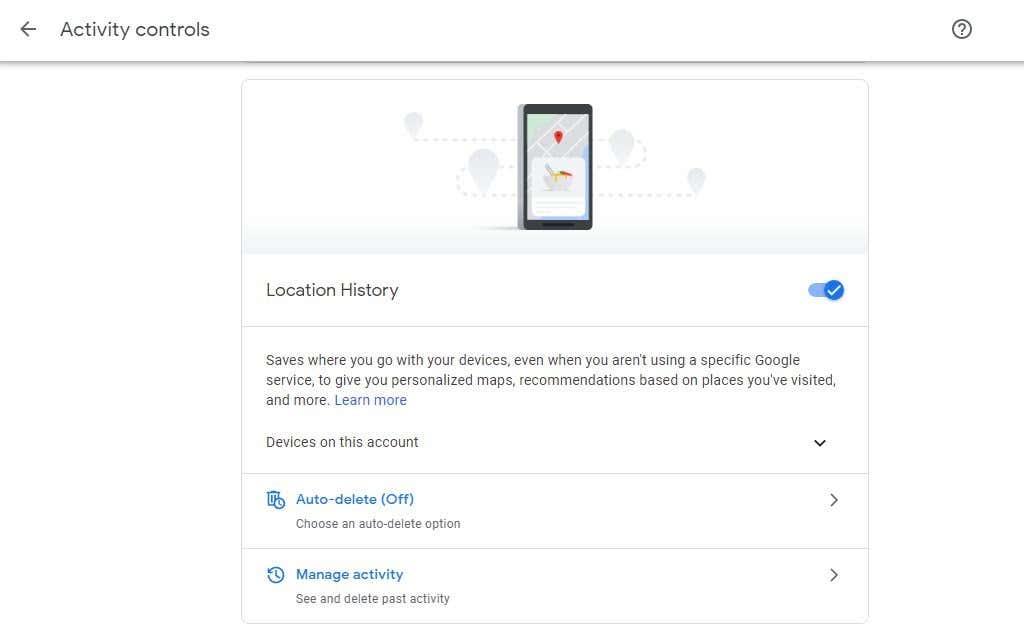
Framvegis, þegar þú heimsækir staðsetningar á meðan þú ert með Android símann þinn, mun síminn tilkynna staðsetningu þína aftur til Google netþjóna. Þessum stöðum sem og tíma og dagsetningu heimsóknar þinnar verður safnað.
Þó að þetta valdi áhyggjum um friðhelgi einkalífsins fyrir suma notendur, hafðu í huga að þú ert sá eini sem mun nokkurn tíma hafa aðgang að þessum upplýsingum. Þú þarft alltaf að skrá þig inn á Google reikninginn þinn til að fá aðgang að honum.
Hins vegar, ef þú ert einn af þeim sem hefur alvarlegar áhyggjur af því að Google hafi aðgang að upplýsingum þínum , gætirðu endurskoðað að virkja staðsetningarferil. Hins vegar, ef þú ákveður að slökkva á því, muntu ekki geta nýtt þér neina notkun þess sem lýst er hér að neðan.
1. Vertu minntur á staði sem þú hefur heimsótt
Til að byrja með að skoða staðsetningarferilinn þinn skaltu velja Stjórna virkni á síðunni Virknistjórnun.
Þú munt sjá kort með tímalínustjórnun efst til vinstri. Þessi tímalínustjórnun er þar sem þú getur leitað eins mörg ár aftur í tímann og þú varst með Android tæki með Google reikningnum þínum.
Ef þú manst eftir að hafa heimsótt stað, eins og skemmtigarð eða veitingastað sem þú elskaðir, en þú manst aðeins eftir grófum tímaramma sem þú heimsóttir, getur þessi tímalínustjórnun hjálpað.
Byrjaðu á því að nota ár fellilistann og veldu árið sem þú manst eftir að hafa heimsótt.
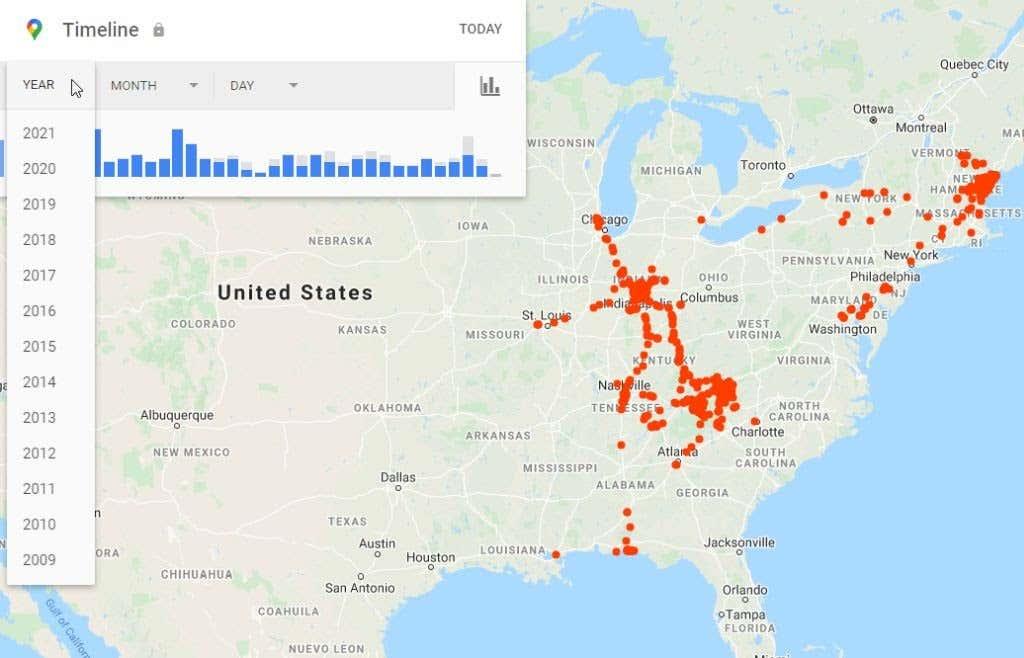
Þetta mun framleiða lista yfir ferðir sem þú fórst á því ári. Þú getur jafnvel notað fellilistann mánuð og dagur til að einbeita þér meira að tímaramma heimsóknar þinnar. Eða veldu bara daginn af listanum yfir lóðrétta bláa strika ef þú veist nákvæmlega hvaða dag þú heimsóttir þann stað.
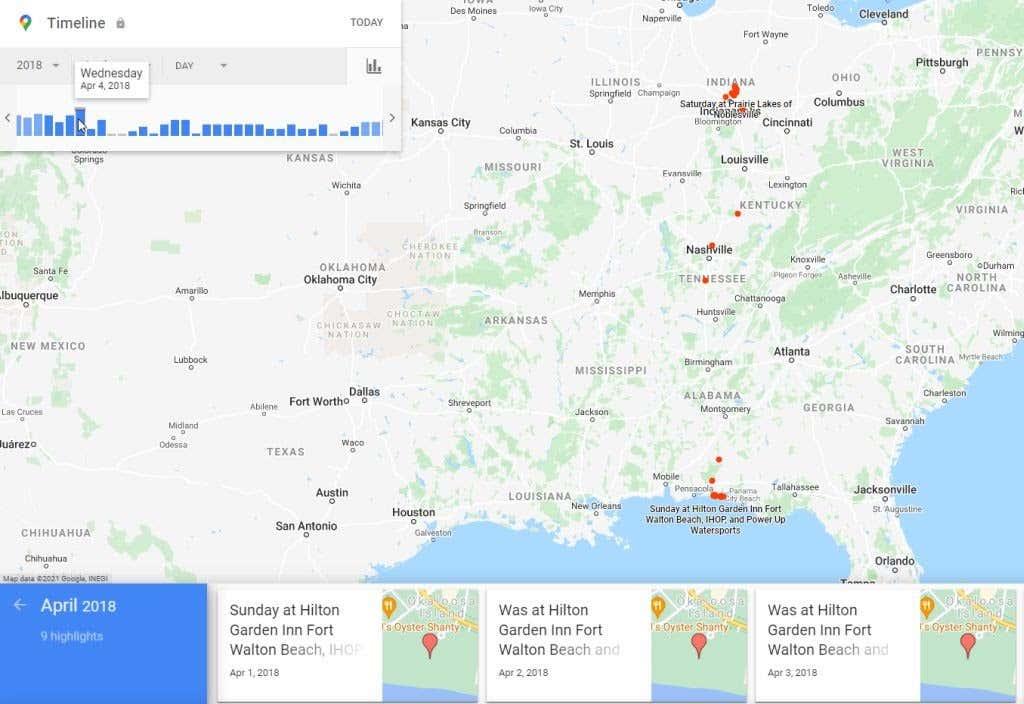
Þegar þú hefur notað einhverja af aðferðunum hér að ofan til að bera kennsl á ferðadaginn þinn og velja hann, muntu sjá heildar tímalínu ferðarinnar.
Þetta mun fela í sér hvern einasta stað sem þú stoppaðir á meðan á ferðum þínum stóð. Þú munt líka sjá alla leiðina sem bláa línu á kortinu.
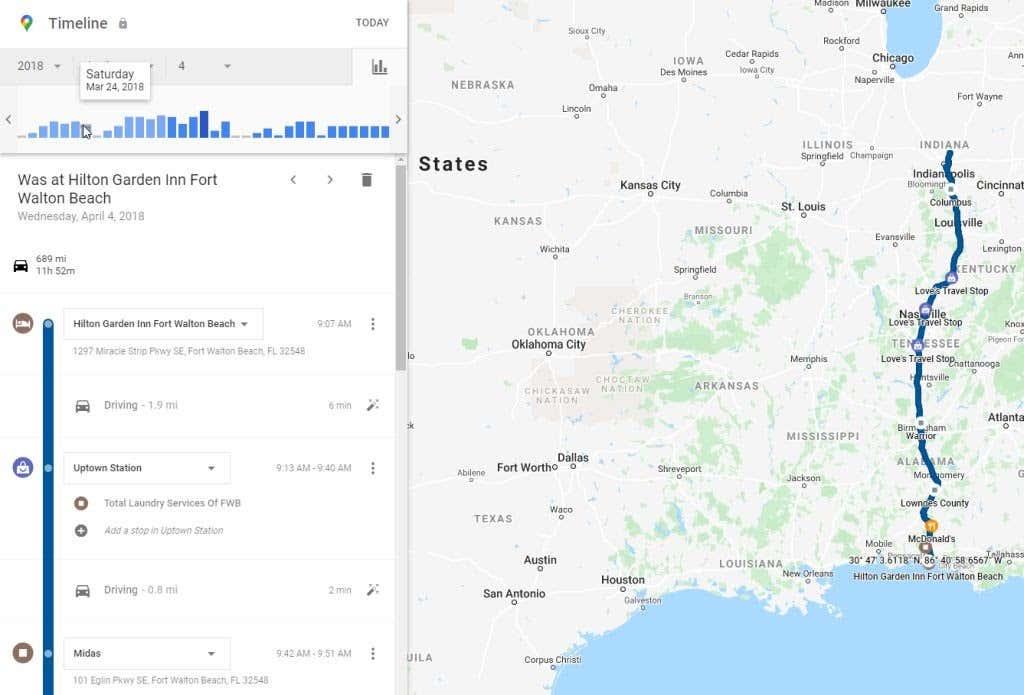
Skrunaðu niður tímalínuna þar til þú sérð staðsetninguna sem þú vildir muna. Þetta getur verið veitingastaður, garður, gönguleið eða einhver annar staður sem þér líkaði mjög við.
Staðsetningarmerkið á tímalínunni mun gefa þér nafn þeirrar staðsetningar sem og tímann á þeim degi sem þú komst.
Þegar þú hefur fundið staðsetninguna sem þú vildir muna skaltu velja punktana þrjá til hægri og velja Staðsetningarupplýsingar til að sjá skráningu Google fyrir það fyrirtæki eða staðsetningu.
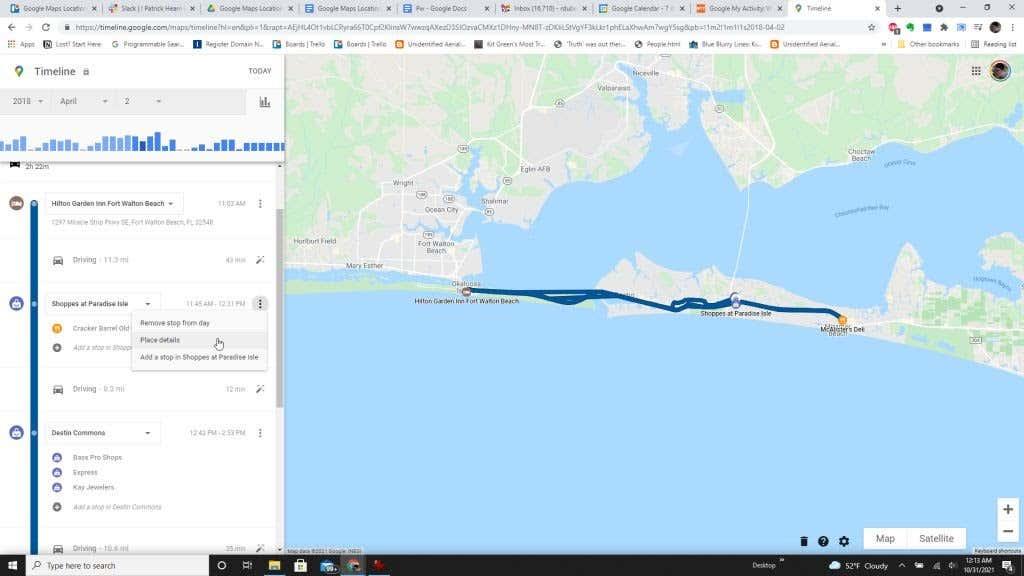
Athugið : Ef þú tekur eftir því að Google skráði aldrei staðsetningu sem þú heimsóttir nýlega sem þú vilt muna, geturðu bætt því við ferðaupplýsingarnar þínar. Til að gera þetta, veldu bara punktana þrjá hægra megin við nálægan stað sem þú heimsóttir og veldu valkostinn Bæta við stoppistöð . Hafðu í huga að þetta er aðeins í boði ef eitt af svæðunum sem þú stoppaðir á hafði marga staði eða fyrirtæki til að heimsækja.
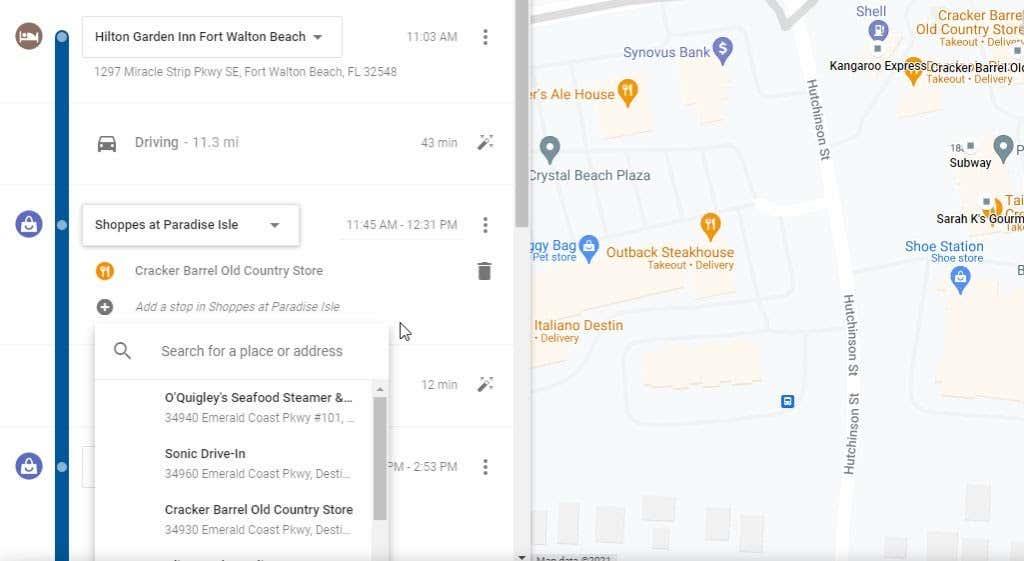
Tímalínustýringarnar og tímalínusaga þín eru fullkomin leið til að endurskoða fyrri ferðir sem þú fórst í. Þetta er frábær kostur til að skipuleggja aðra ferð á svæðið og fara á sömu staðina og þú heimsóttir og þú elskaðir svo mikið í fyrsta skipti sem þú fórst.
2. Fljótt aðgengi að mjög nýlegum ferðum
Ef þú hefur farið í ferð mjög nýlega þarftu ekki einu sinni að nota tímalínustjórnunina. Neðst í staðsetningaraðgerðarglugganum sérðu nýjustu ferðina sem þú fórst í og hlekkinn Fleiri ferðir fyrir neðan hana til að sjá meira af nýlegum ferðum þínum.
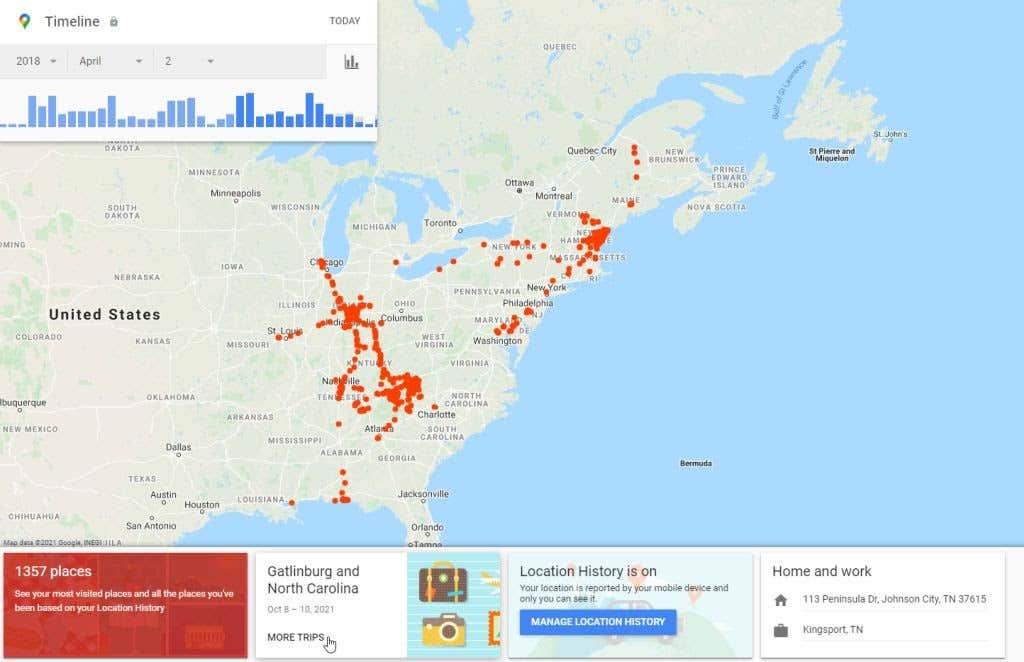
Þegar þú velur þetta verður neðsta röðin sjálfgefið yfirstandandi ár. Þú munt sjá lista yfir kassa fyrir hverja ferð sem þú hefur farið í ásamt dagsetningarbili ferðarinnar.
Þú getur valið hvaða af þessum ferðum sem er til að sjá yfirlit ferðaupplýsinga.
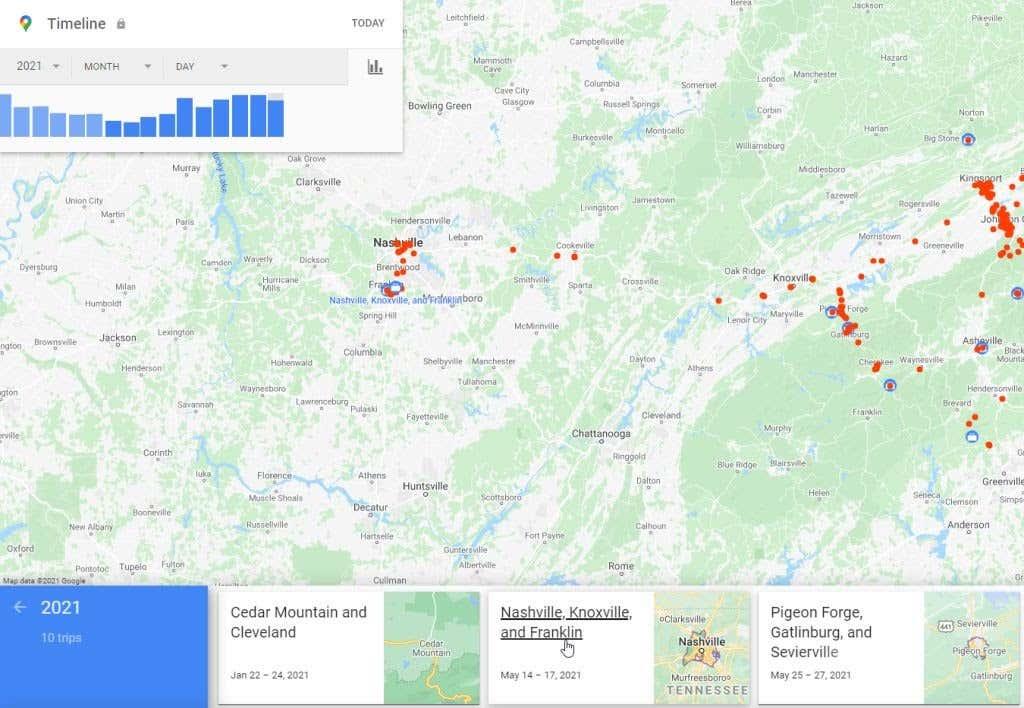
Á ferðaupplýsingasíðunni sérðu lista yfir hvern dag ferðar þinnar í neðstu röðinni undir kortinu. Þú getur valið eitthvað af þessu til að þysja að ferðaupplýsingum fyrir þann tiltekna dag.
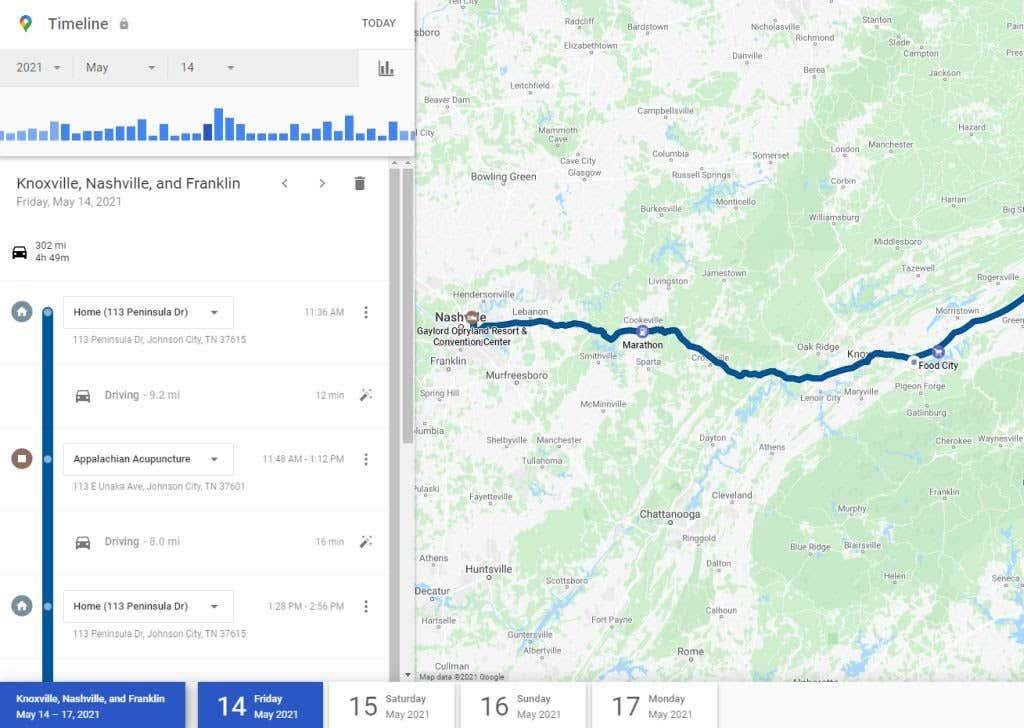
Þetta er mjög gagnlegt ef þú ert nýbúinn að fara í ferðalag og þarft að hafa samband við fyrirtæki sem þú heimsóttir til að biðja um kvittun eða eftirfylgni á annan hátt. Þetta er líka skemmtileg leið til að rifja upp ferðina með fjölskyldunni og muna allt skemmtilegu hlutirnir sem þið gerðuð saman.
3. Sjáðu alla nýjustu staðina sem þú hefur verið á
Það er líka fljótleg leið til að nálgast ekki aðeins nýjustu staðina, heldur alla staðina sem þú hefur verið flokkaður frá nýjustu ferðum yfir í eldri ferðir.
Þú getur nálgast þennan lista með því að velja rauða reitinn vinstra megin í neðstu röðinni, þar sem þú getur séð heildarfjölda staða á tímalínunni þinni.
Þegar þú velur þetta muntu fyrst sjá lista yfir nýjustu staðsetningarnar sem þú hefur heimsótt. Notaðu skrunstikuna neðst til að fara til hægri og fletta í gegnum þessar staðsetningar.
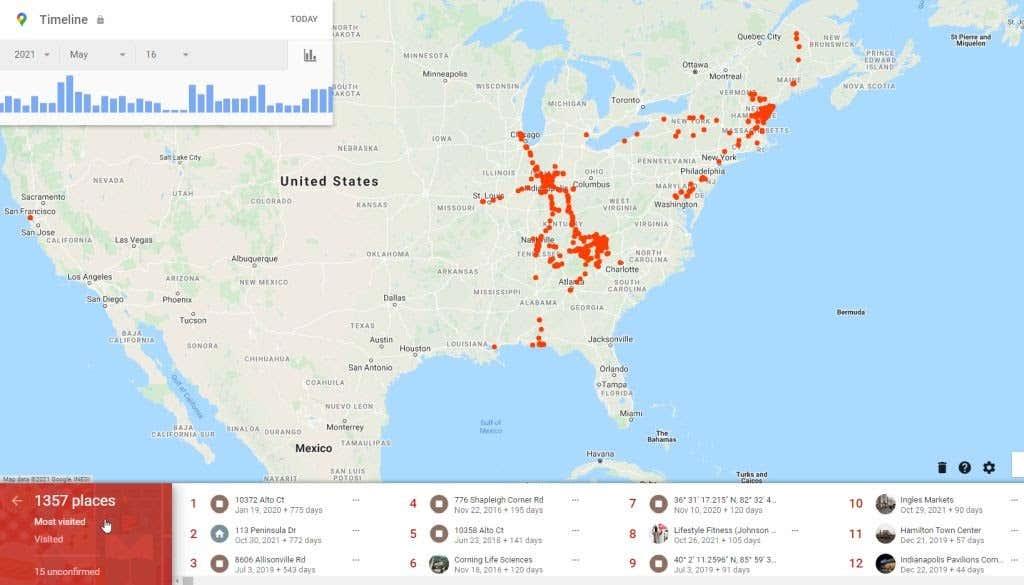
Ef þú heldur áfram að skruna til hægri muntu sjá hluta sem ber titilinn Allir staðirnir sem þú hefur verið . Þetta er listi sem nær miklu lengra aftur í tímann. Því lengra til hægri sem þú flettir því lengra aftur í tímann er skráning ferða.
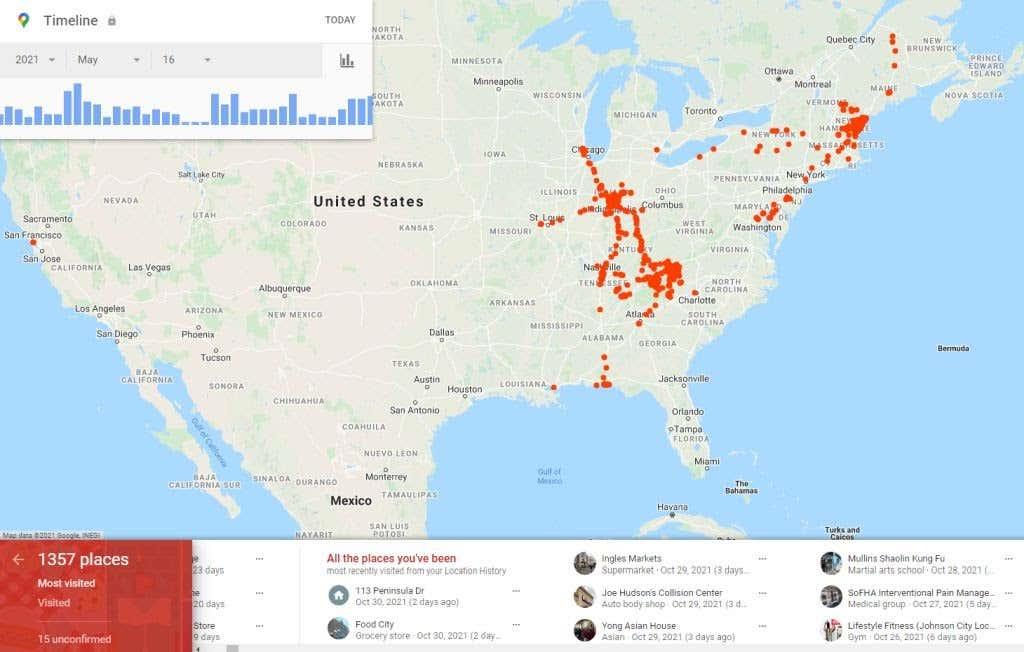
Þessi neðsta skráning á skrunstiku er tilvalin ef þú hefur farið í ferð á síðasta ári eða tveimur og vilt spara tíma frekar en að nota tímalínustjórnunarreitinn. Með fljótri flettu gætirðu auðveldlega fundið ferðina sem þú fórst í Yellowstone þjóðgarðinn fyrir nokkrum árum.
4. Setja upp staðsetningu auðkenna tölvupóst
Það er eiginleiki í stillingum staðsetningarferils Google korta sem gerir þér kleift að virkja reglulegar tölvupóstuppfærslur. Þessar uppfærslur munu koma í pósthólfið þitt sem hápunktur með nýjustu ferðum þínum og stöðum sem þú hefur heimsótt.
Ef þú vilt geyma yfirlit eins og þetta á tölvupóstreikningnum þínum er auðvelt að setja upp þessa hápunkta tölvupósts.
Í staðsetningarferlisglugganum skaltu velja tannhjólstáknið neðst á kortinu. Veldu tímalínustillingar í sprettivalmyndinni.
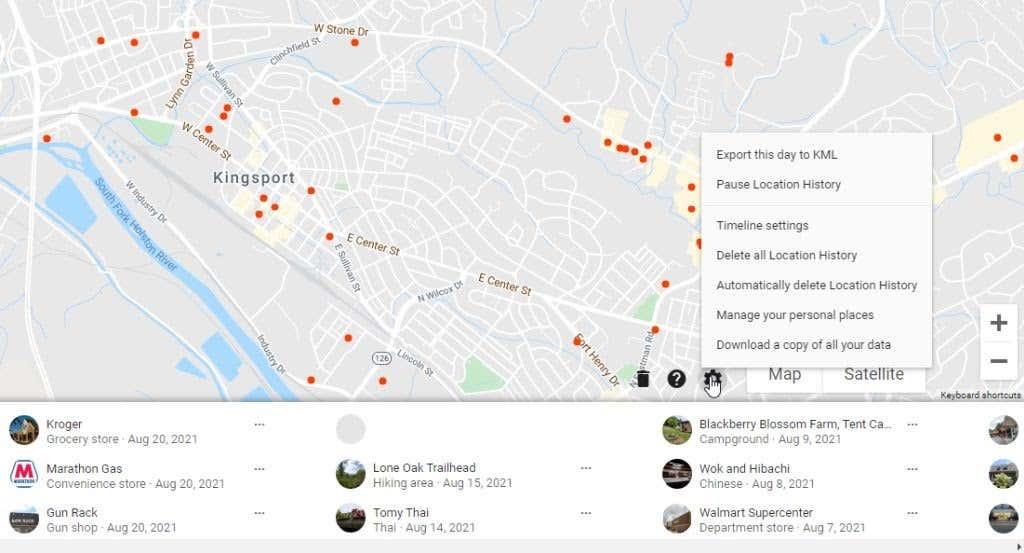
Þetta mun opna glugga með nokkrum valkostum.
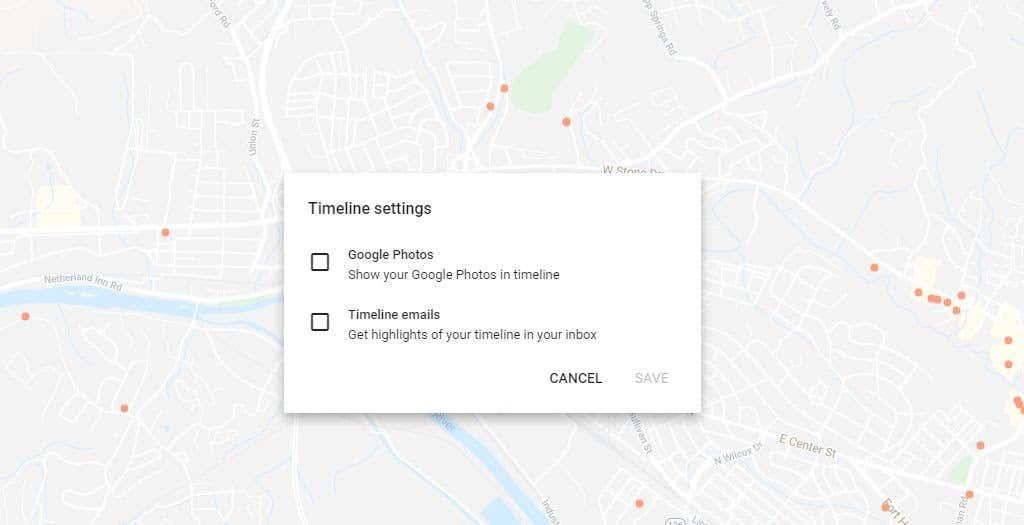
- Google myndir : Allar myndir sem þú hefur tekið á ferð þinni og geymdar í Google myndum munu birtast á tímalínunni þinni í hvert skipti sem þú skoðar þá ferðatímalínu.
- Tímalínutölvupóstur : Í hvert sinn sem tímalínan þín uppfærist með nýrri ferð færðu tölvupóst sem sýnir hápunkta ferðarinnar.
Tímalínupóstsvalkosturinn er líka frábær leið til að fá áminningu um nýtt efni sem hefur verið sjálfkrafa uppfært á tímalínuna þína. Þannig ef það er eitthvað í þeirri ferð sem þú vilt í raun og veru ekki skráð inn, geturðu farið inn og eytt einstökum stoppum sem þú gerðir .
5. Notkun vistaðra staða
Þú munt líka taka eftir valkosti í sprettiglugganum stillinga til að stjórna persónulegum stöðum þínum . Þetta mun fara með þig í Google korta gluggann þar sem þú getur stjórnað öllum vistuðum stöðum þínum.
Þetta felur í sér alla kortalista sem þú hefur búið til, staði sem þú hefur fest merki við og kort sem þú hefur vistað eða hlaðið niður .
Flipinn Heimsótt mun sýna þér stuttan lista yfir nýjustu staðina sem þú hefur heimsótt. Þetta eru sömu staðsetningar sem eru skráðar inn á Google staðsetningarferilinn þinn.
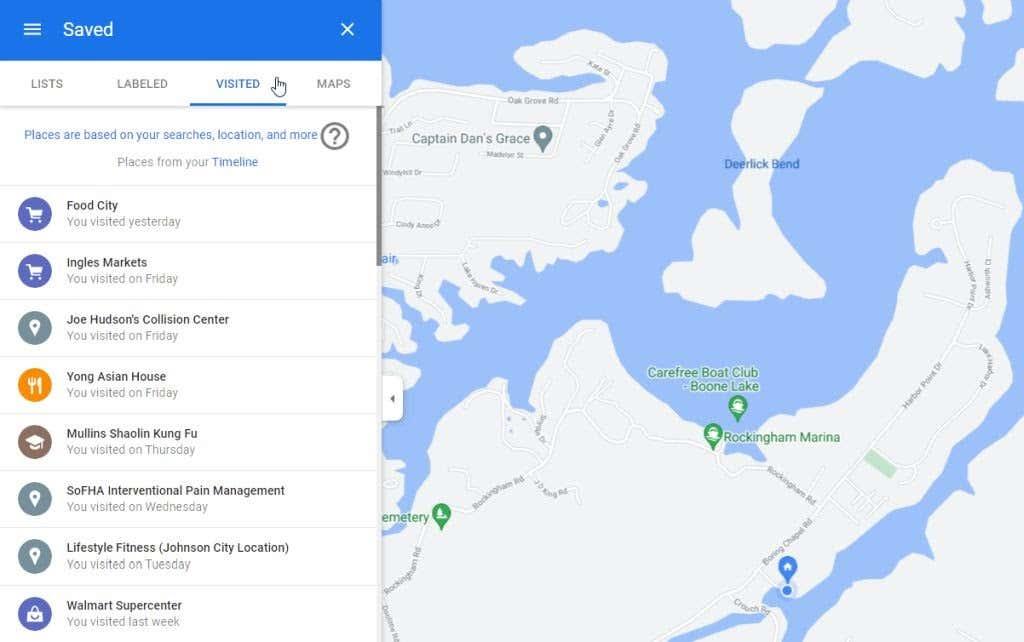
Þetta er frábær staður til að sjá nýjustu tímalínufærslurnar þínar úr Google kortum. Það er líka fljótleg leið til að fá aðgang að staðsetningartímalínunni þinni frá Google kortum, án þess að þurfa að muna hlekkinn á Mínar athafnir síðuna þína.
Staðsetningarferill Google korta er gagnlegur
Margir hafa áhyggjur af persónuverndarafleiðingum þess að láta Google geyma hvern einasta stað sem þú heimsækir með farsímanum þínum. Hins vegar, ef þú heldur frábæru lykilorði fyrir Google reikninginn þinn og notar tvíþætta auðkenningu , þarftu í raun ekki neitt að hafa áhyggjur af.
Staðsetningarferillinn þinn í Google kortum er frábær leið til að rifja upp upplýsingar frá fyrri ferðum þínum. Þú munt geta endurskoðað yndislega staði sem þú elskaðir og haldið skrá yfir ferðir þínar svo þú getir ferðast niður minnisbrautina hvenær sem þú vilt.