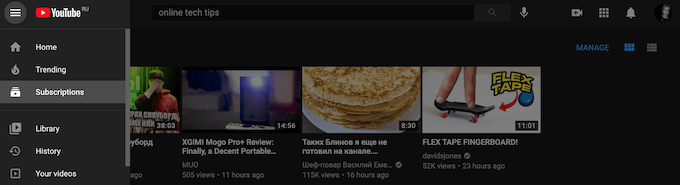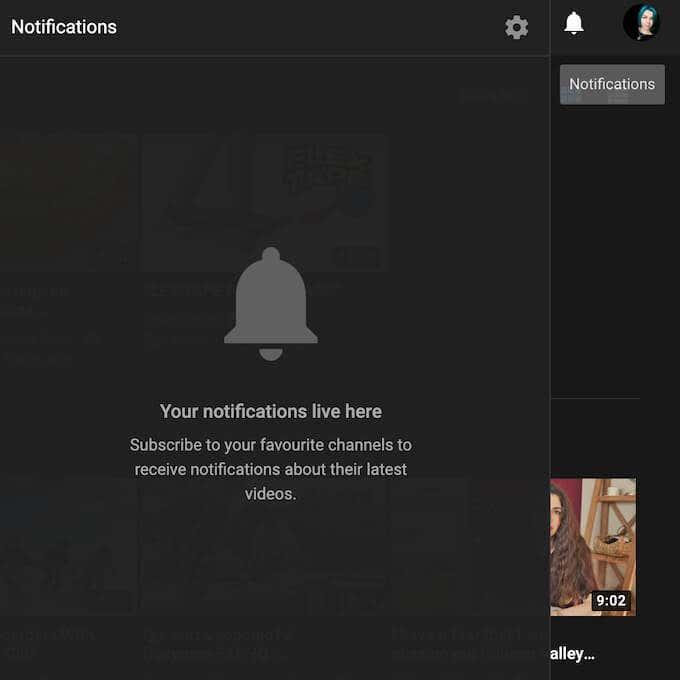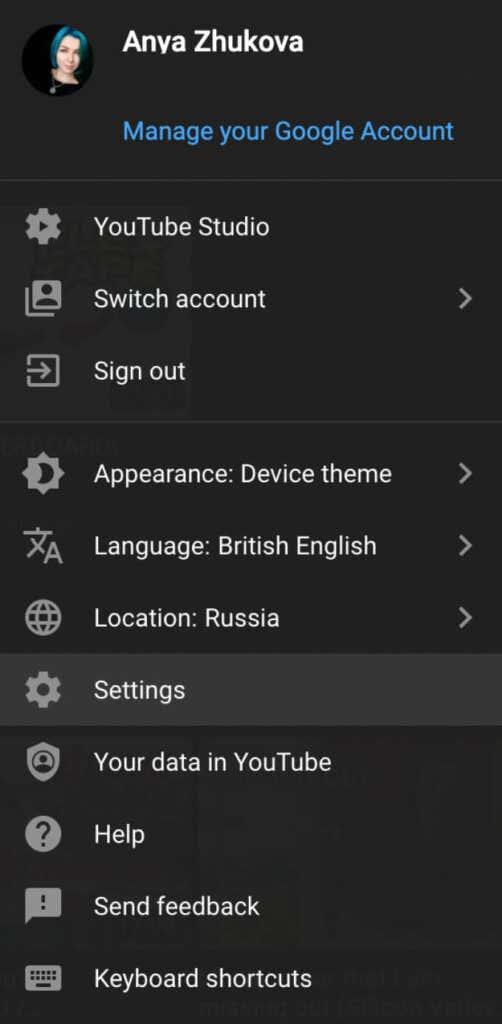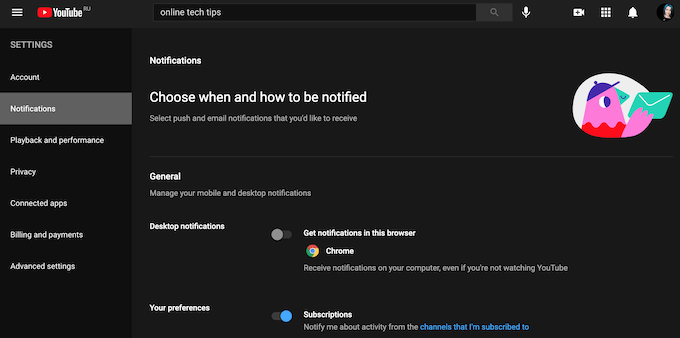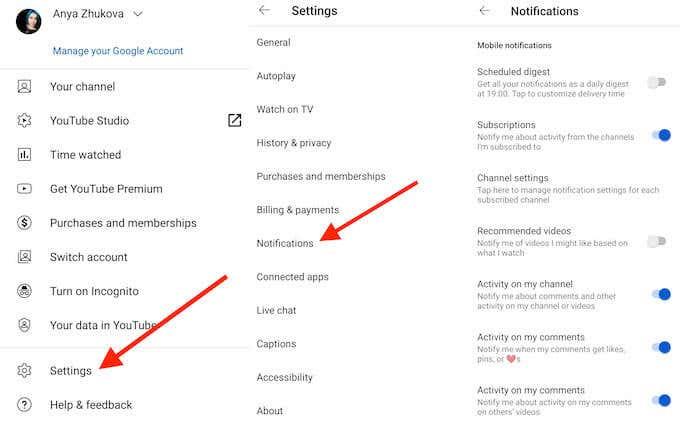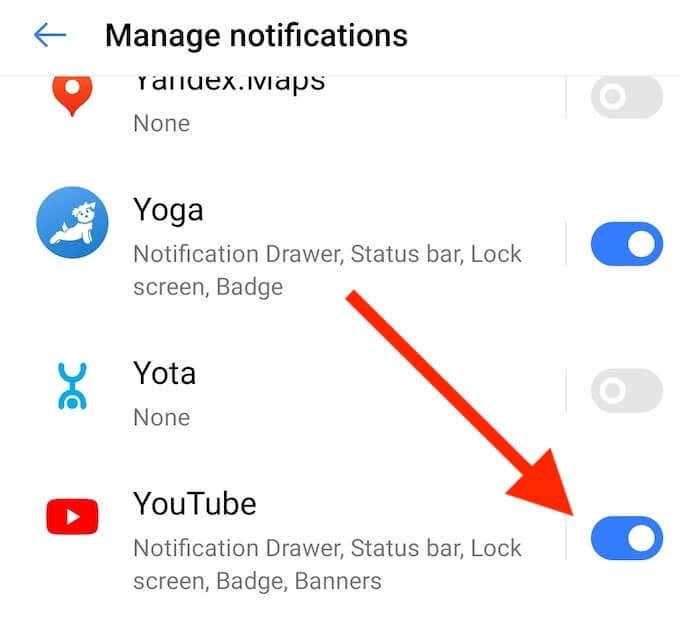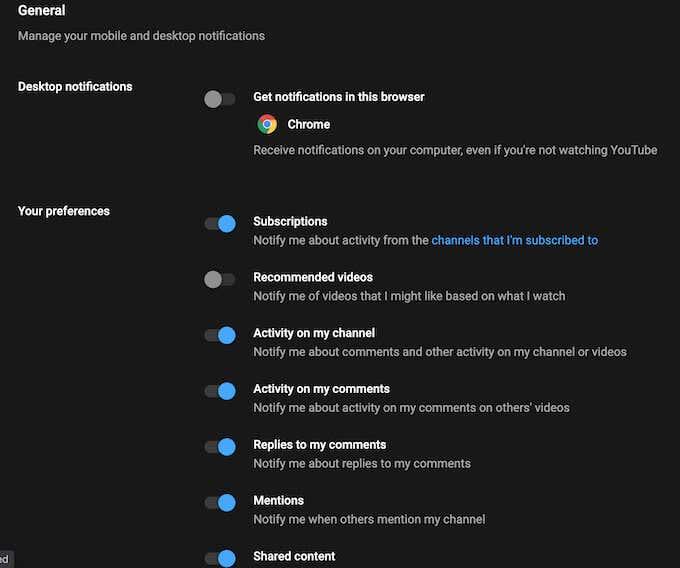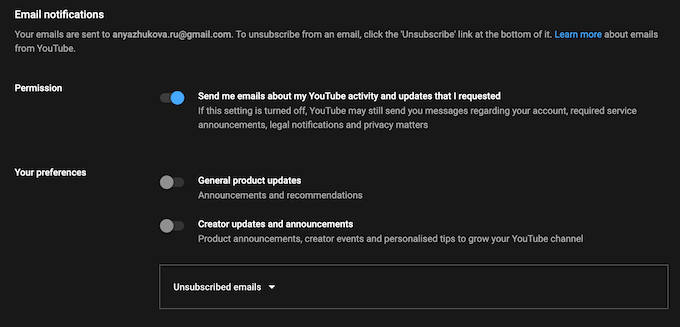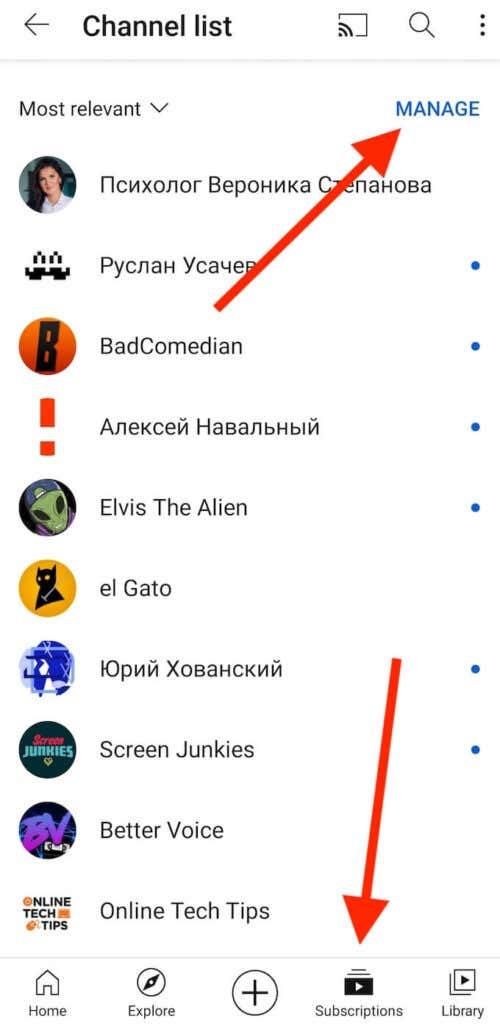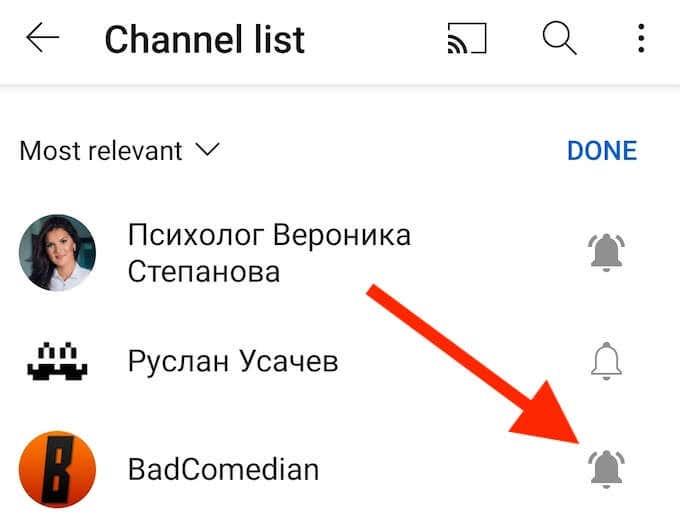Þegar þú notar YouTube oft getur magn ráðlegginga og tilkynninga sem þú færð orðið yfirþyrmandi, sérstaklega ef þú ert áskrifandi að mörgum rásum sem hlaða upp nýjum myndböndum oft.
Sjálfgefið er að þegar þú gerist áskrifandi að nýrri rás muntu byrja að fá sérsniðnar tilkynningar. YouTube mun senda þér tölvupósta, tilkynningar í snjallsímanum þínum og í tölvunni þinni ásamt því að innihalda hápunkta af virkni þinni á pallinum.

Góðu fréttirnar eru þær að þú þarft ekki að segja upp áskrift eða loka á YouTube rásir til að losa þig við þessar tilkynningar. Ef þú vilt ekki að síminn þinn eða tölvupósturinn sé fylltur með þessum skilaboðum skaltu læra hvernig á að slökkva á og hafa umsjón með YouTube tilkynningum.
Hver er munurinn á YouTube tilkynningum og áskriftarstraumi?
Notendur rugla stundum YouTube tilkynningum saman við það sem þeir sjá á áskriftarstraumnum sínum . Þegar þú ferð á YouTube og velur Valmynd > Áskriftir muntu finna áskriftarstrauminn þinn með öllum nýlega hlaðnum myndböndum frá rásunum sem þú ert áskrifandi að.
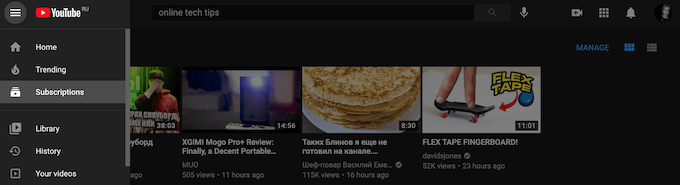
Tilkynningar segja þér frá nýjustu myndböndum og uppfærslum frá rásunum sem þú ert áskrifandi að. Þegar þú opnar YouTube skaltu velja bjöllutáknið við hlið prófílmyndarinnar til að fá aðgang að tilkynningaglugganum.
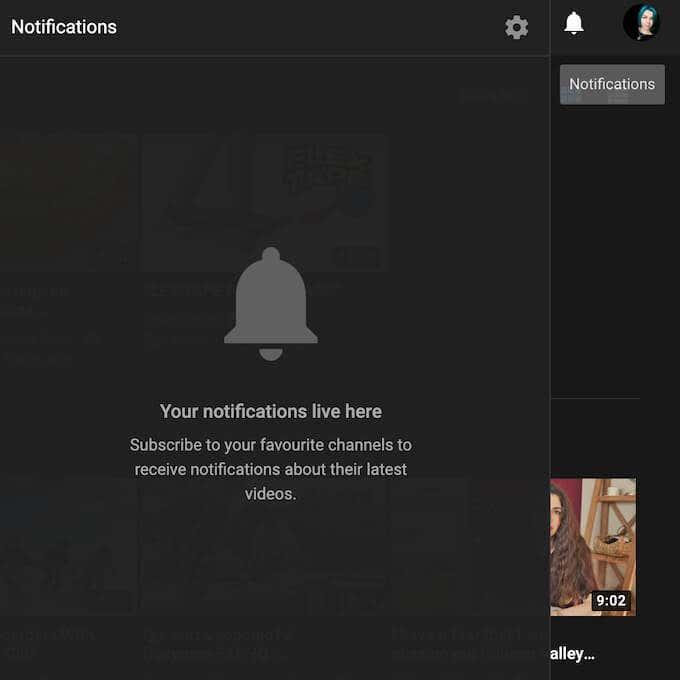
Þegar þú gerist áskrifandi að rás eru YouTube tilkynningarnar þínar sjálfkrafa stilltar á Sérsniðnar . Það þýðir að þú munt aðeins fá tilkynningar um valin upphleðsla og strauma í beinni frá rásinni. Í þessu tilviki ákveður YouTube reiknirit hvaða tilkynningar þú færð, byggt á áhorfsferli þínum, lista yfir áskriftir og annarri virkni á síðunni.

Hinir tveir valkostirnir hér innihalda Allar tilkynningar, sem þýðir að þú færð tilkynningu um hvers kyns virkni rásarinnar, og Engin , sem slekkur á öllum tilkynningum frá völdu rásinni.
Hvernig á að slökkva á YouTube tilkynningum
Það eru ýmsar ástæður fyrir því að þú gætir viljað slökkva á YouTube tilkynningunum þínum. Kannski finnst þér að þú hafir nýlega byrjað að fá of margar tilkynningar, eða tilkynningar frá rásum sem þú hefur ekki áhuga á. Það gæti verið að þú viljir sérstaklega ekki fá tilkynningar í tölvupósti eða push-tilkynningar á snjallsímanum eða skjáborðinu.
Það eru þrjár almennar leiðir til að slökkva á YouTube tilkynningum þínum: í gegnum rásarstillingar, reikningsstillingar eða tækisstillingar. Við höfum þegar fjallað um hvernig á að gera það í gegnum rásarstillingarnar - með því að velja Engar úr tilkynningavalkostunum undir myndbandi frá rás sem þú ert áskrifandi að. Ef þér finnst ekki gaman að fara í gegnum allar rásirnar sem þú ert áskrifandi að, eina í einu til að slökkva á tilkynningum, geturðu kveikt á öllum tilkynningum í einu með YouTube reikningsstillingunum þínum.
Þú getur gert það bæði í tölvunni þinni og farsímanum þínum. Til að slökkva á YouTube tilkynningum á tölvunni þinni skaltu fylgja skrefunum hér að neðan.
- Opnaðu YouTube og syngdu inn á reikninginn þinn.
- Veldu prófílmyndina þína efst í hægra horninu á skjánum.
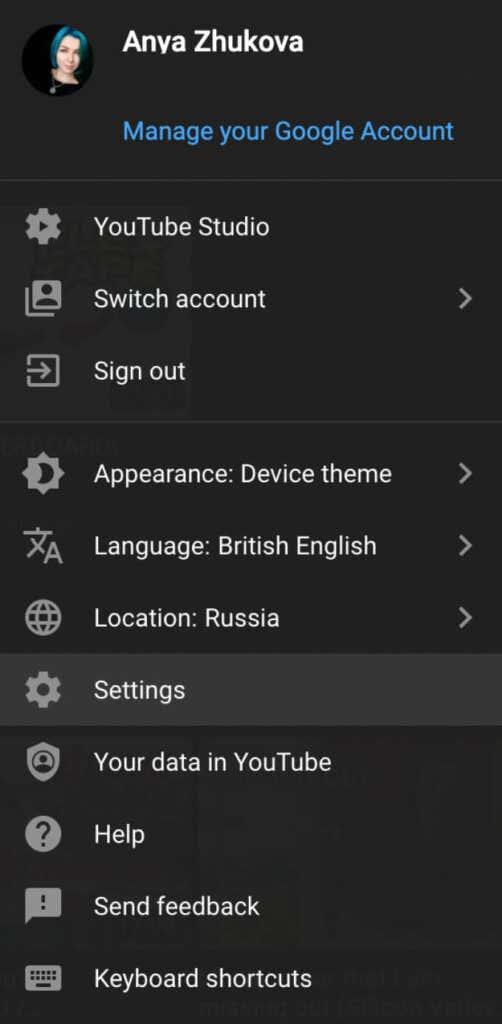
- Veldu Stillingar .
- Í valmyndinni vinstra megin velurðu Tilkynningar .
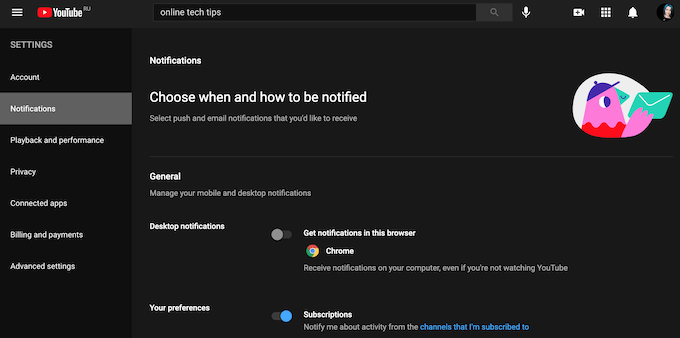
Hér geturðu slökkt á öllum gerðum YouTube tilkynninga, þar á meðal skjáborðs- og tölvupósttilkynningum . Til að gera það skaltu skipta á rofanum við hliðina á þeim.
Til að slökkva á YouTube tilkynningum á snjallsímanum þínum skaltu fylgja skrefunum hér að neðan.
- Opnaðu YouTube farsímaforritið og syngdu inn á reikninginn þinn.
- Veldu prófílmyndina þína efst á skjánum þínum.
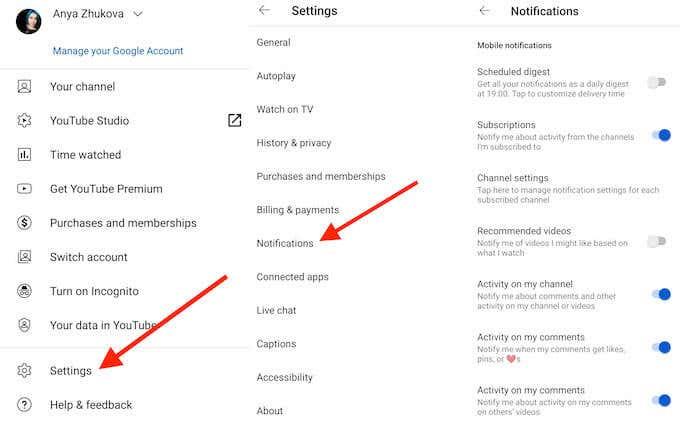
- Veldu Stillingar > Tilkynningar .
Þú getur líka slökkt á YouTube tilkynningum með stillingarforritinu á snjallsímanum þínum.
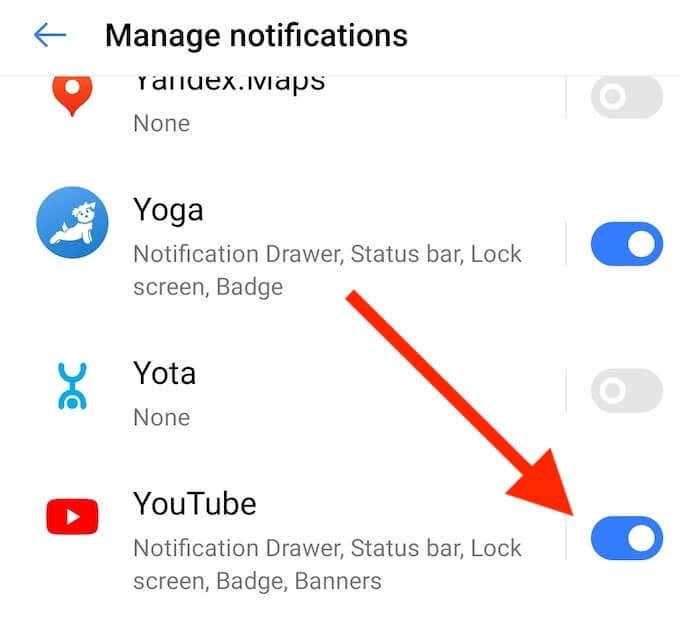
Til að gera það, fylgdu slóðinni Stillingar > Tilkynningar > Forrit > YouTube og skiptu síðan á rofanum til að slökkva á tilkynningunum.
Hvernig á að stjórna YouTube tilkynningum á skjáborðinu þínu
Ef þú vilt ekki slökkva á öllum YouTube tilkynningum þínum en vilt frekar stjórna því hvers konar tilkynningum þú færð, geturðu stjórnað YouTube tilkynningum með tölvunni þinni.
Til að velja hvað YouTube lætur þig vita, opnaðu YouTube á skjáborðinu þínu, veldu prófílmyndina þína og fylgdu leiðinni Stillingar > Tilkynningar .
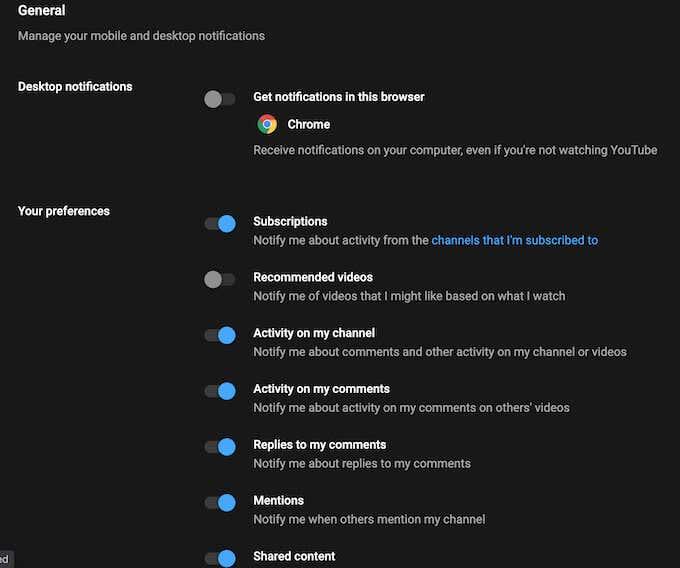
Efst í tilkynningaglugganum finnur þú hlutann Almennt . Hér getur þú valið hvort þú vilt fá tilkynningar um áskriftir þínar, ráðlögð myndbönd, virkni á þinni eigin YouTube rás , virkni og svör við athugasemdum þínum, minnst á og deilt efni. Til að kveikja eða slökkva á tilkynningunum skaltu skipta á rofanum við hliðina á þeim.
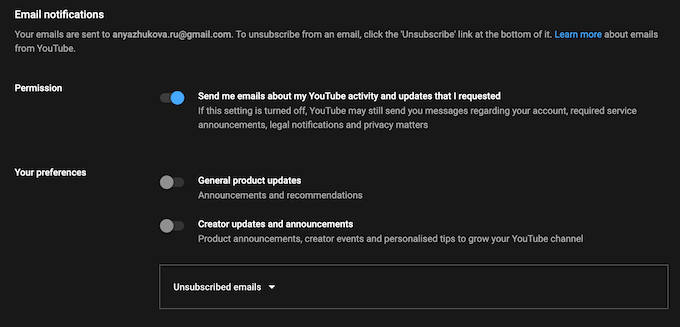
Neðst í sama glugga finnurðu hlutann Tilkynningar um tölvupóst . Hér getur þú sett upp YouTube tilkynningar sem þú vilt fá með tölvupósti.
Hvernig á að stjórna tilkynningum um YouTube rásir á snjallsímanum þínum
Hvað ef þú vilt fá tilkynningar frá völdum rásum sem þú ert áskrifandi að? Í farsímaforritinu þínu geturðu einnig stjórnað YouTube tilkynningum eftir rás. Til að gera það skaltu fylgja skrefunum hér að neðan.
- Opnaðu YouTube farsímaforritið og syngdu inn á reikninginn þinn.
- Veldu Áskriftir neðst á skjánum.
- Veldu Allt til að opna listann yfir rásir sem þú ert áskrifandi að.
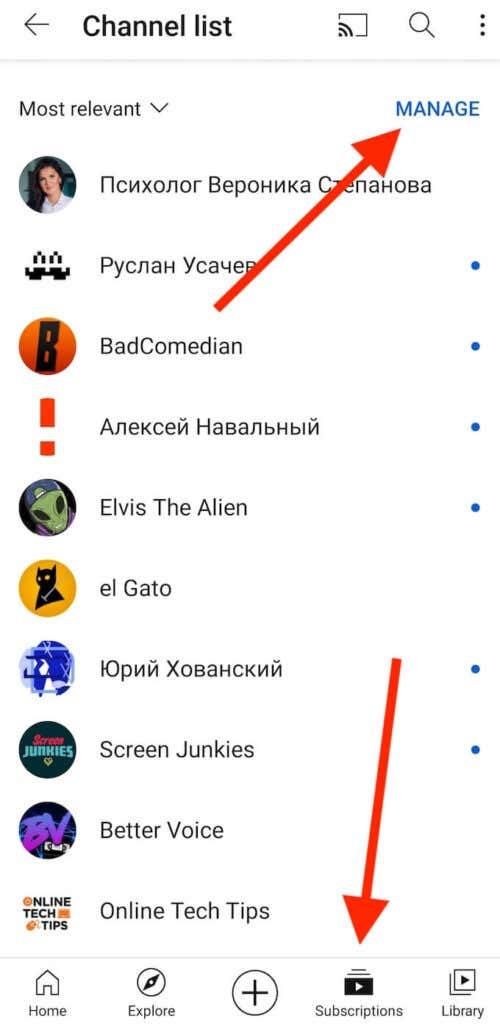
- Veldu Stjórna .
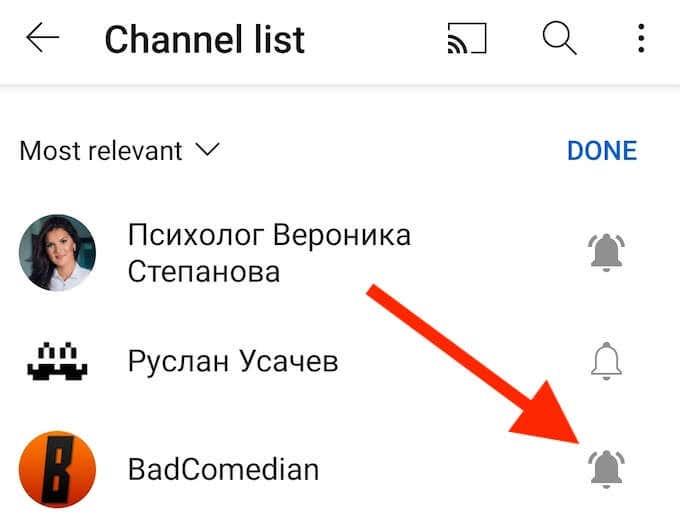
- Veldu bjöllutáknið við hlið tiltekinnar rásar til að stjórna tilkynningunum.
Ef meðal áskrifta þinna er rás með áhorfendum stillt á gerð fyrir börn , færðu ekki tilkynningarnar sjálfgefið, svo það er engin þörf á að breyta stillingunum.
Bættu notendaupplifun þína á YouTube
Það eru fjölmargar YouTube ráð, járnsög og flýtileiðir sem þú getur notað til að bæta notendaupplifun þína á pallinum. Að geta valið hvaða viðvaranir þú færð frá YouTube er ein af þeim. Hins vegar, ef þér finnst þú vera algjörlega óvart af því magni af efni sem streymisþjónustan býður upp á, þá er fullkomin lausn að eyða YouTube reikningnum þínum og sjá hvort það hafi alvarleg áhrif á líf þitt.
Finnst þér þú fá of margar tilkynningar frá YouTube? Hvaða aðferð notaðir þú til að takast á við óhóflegar YouTube tilkynningar? Deildu reynslu þinni með YouTube tilkynningum í athugasemdahlutanum hér að neðan.