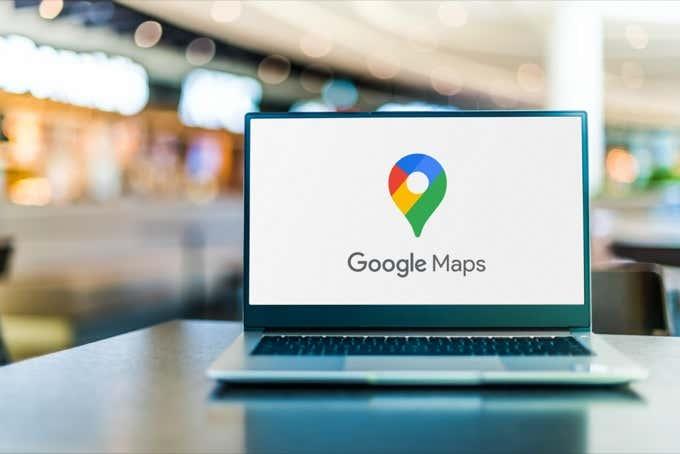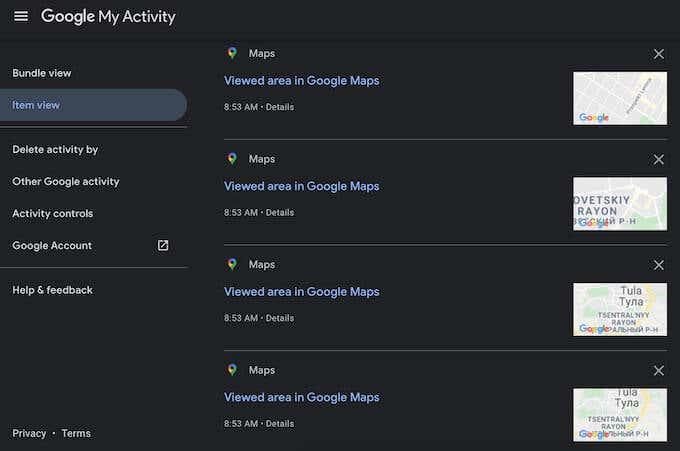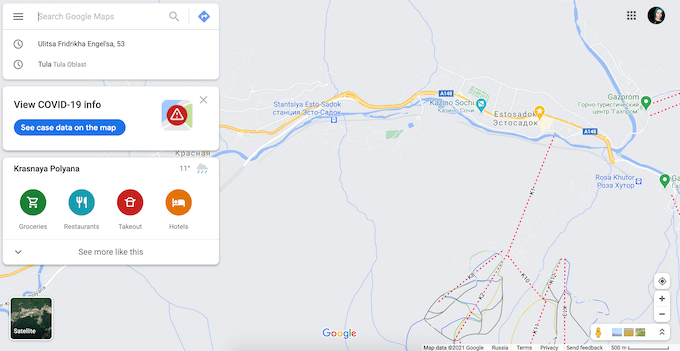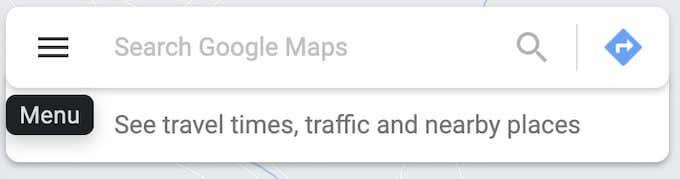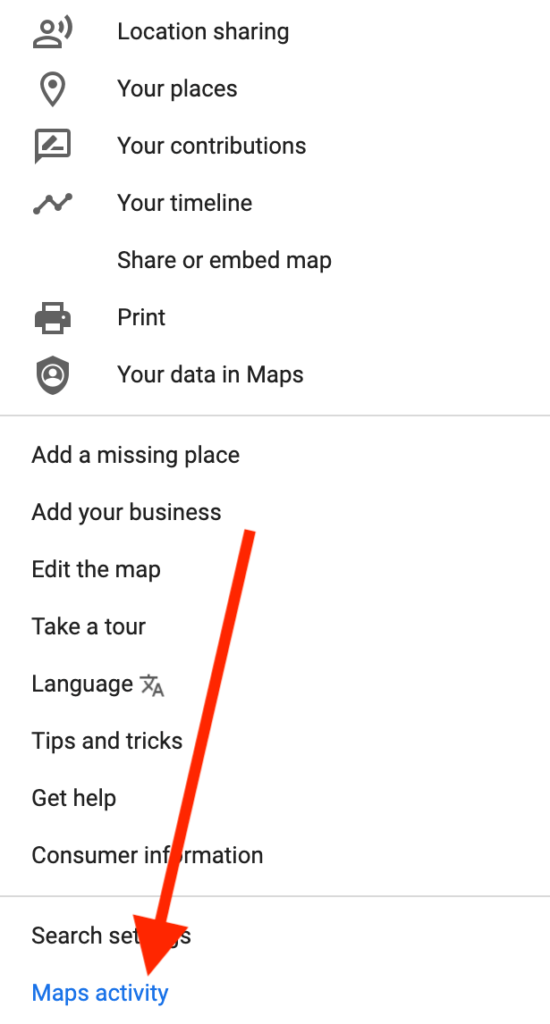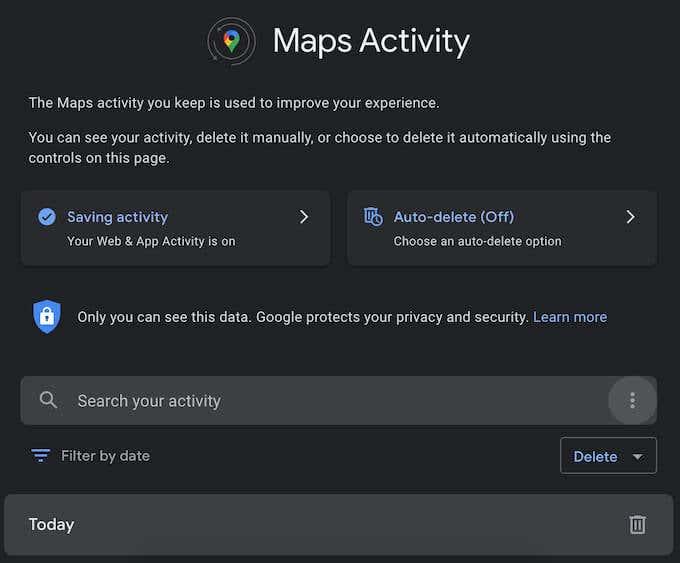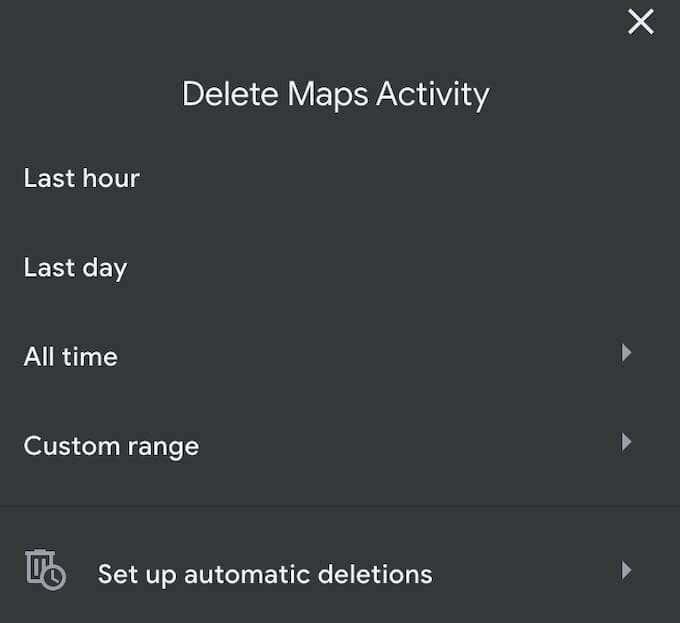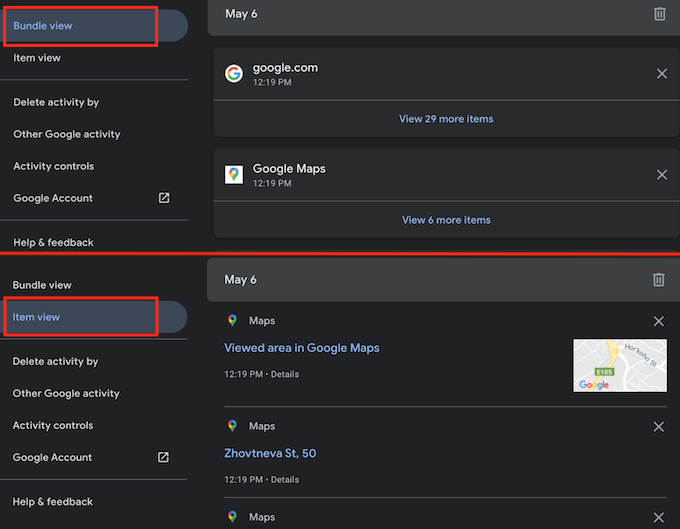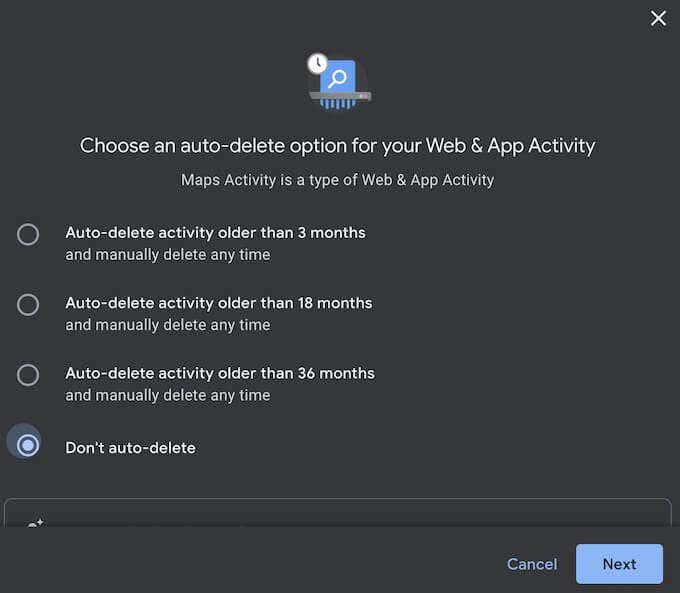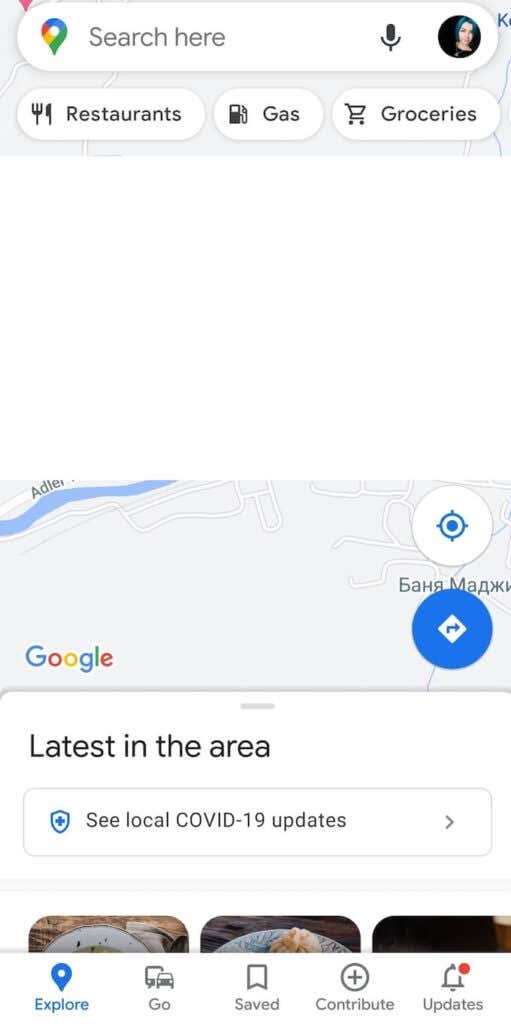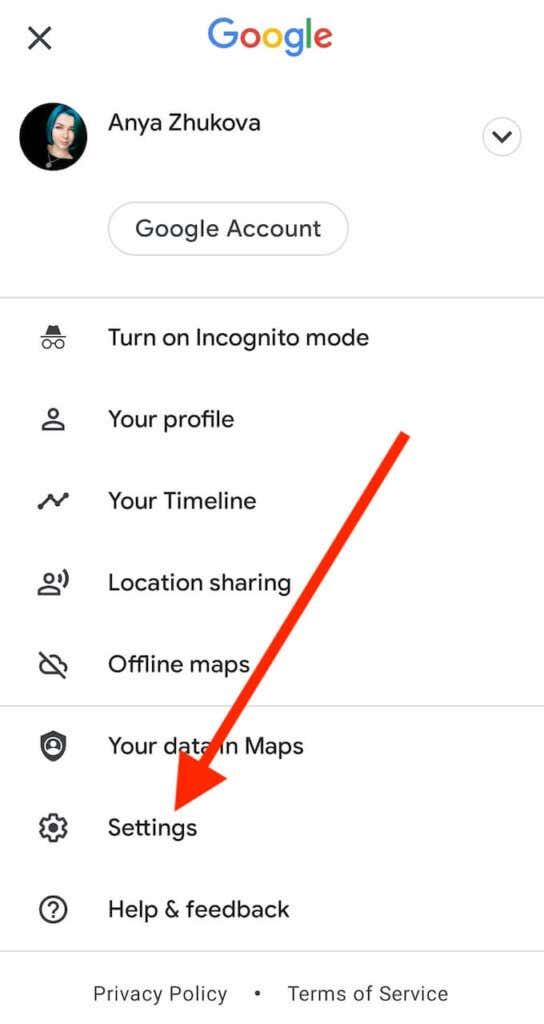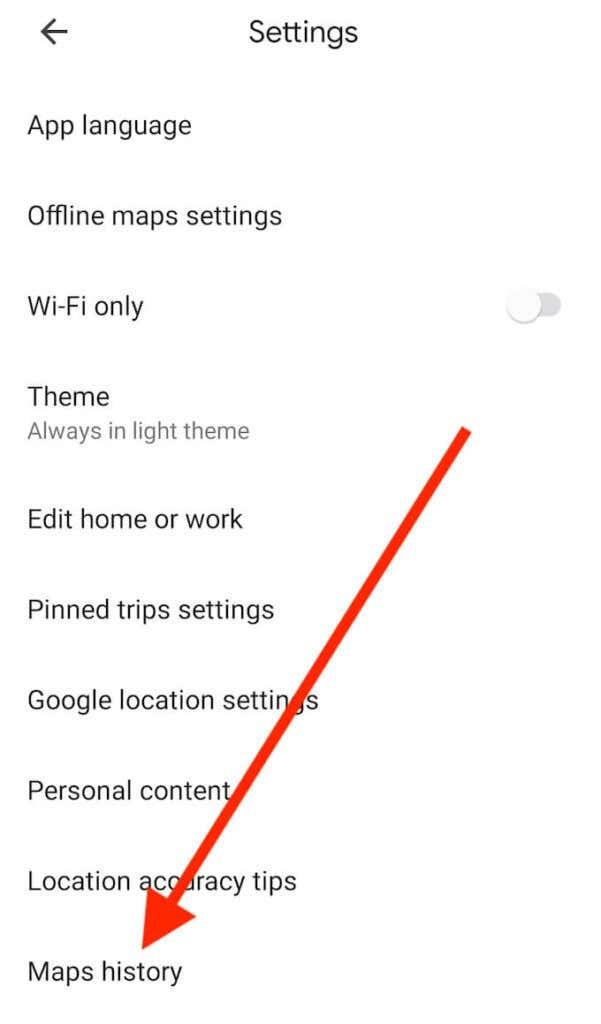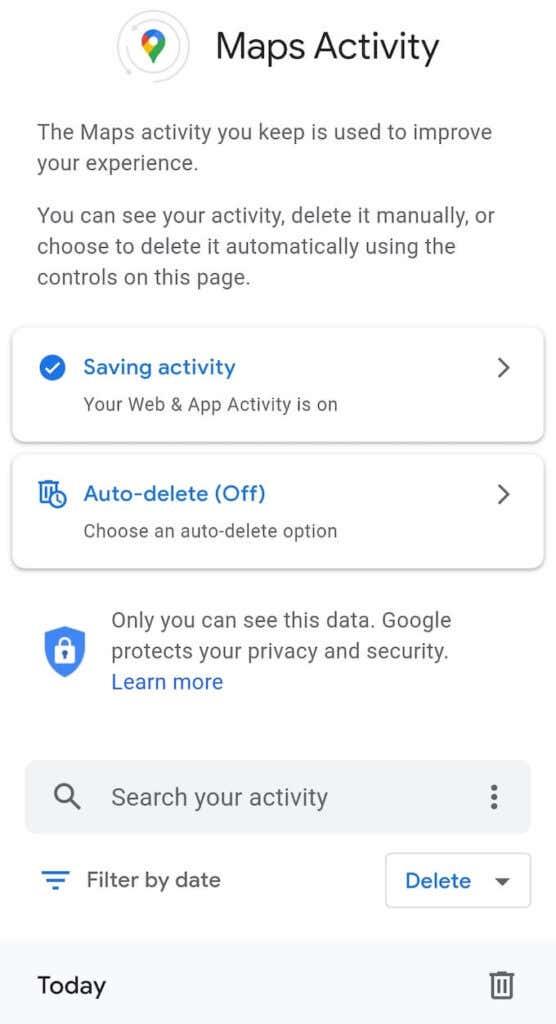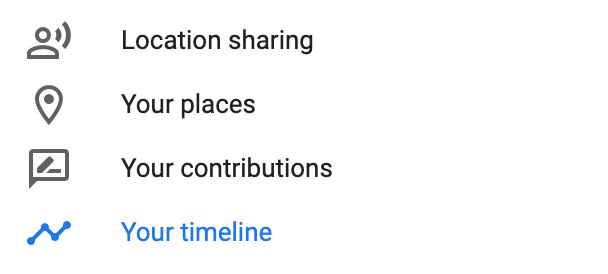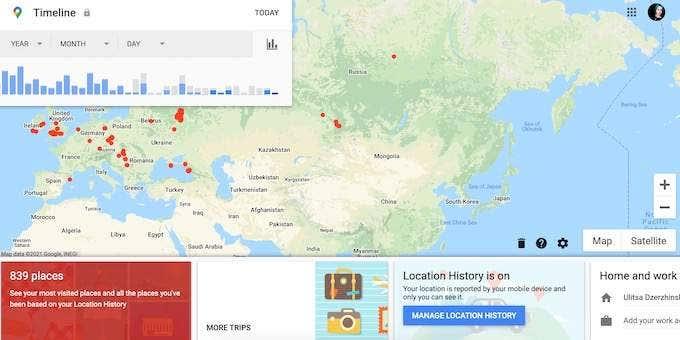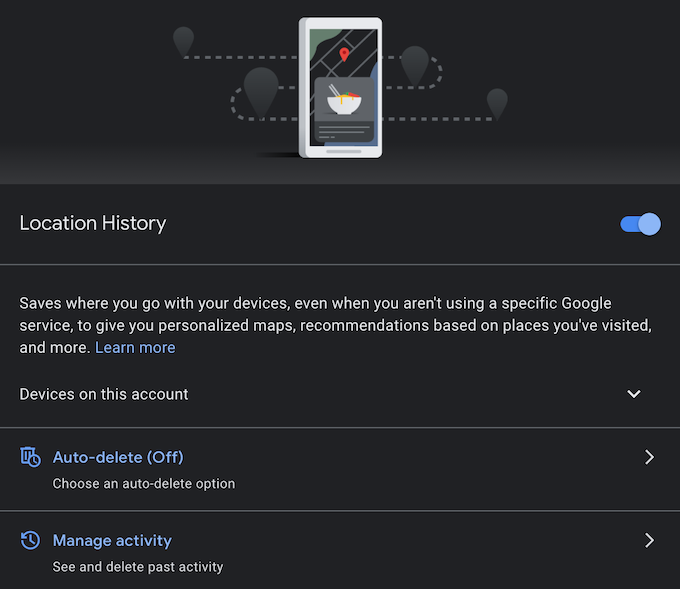Alltaf þegar þú ert að leita að einhverju á netinu er Google leit venjulega fyrsti kosturinn sem þú velur. En ef það er ákveðinn staður sem þú fletti einu sinni upp leiðbeiningunum fyrir getur leitarferillinn þinn í Google kortum hjálpað.
Hér er hvernig á að skoða leitarferilinn þinn í Google kortum á tölvu og farsímum.
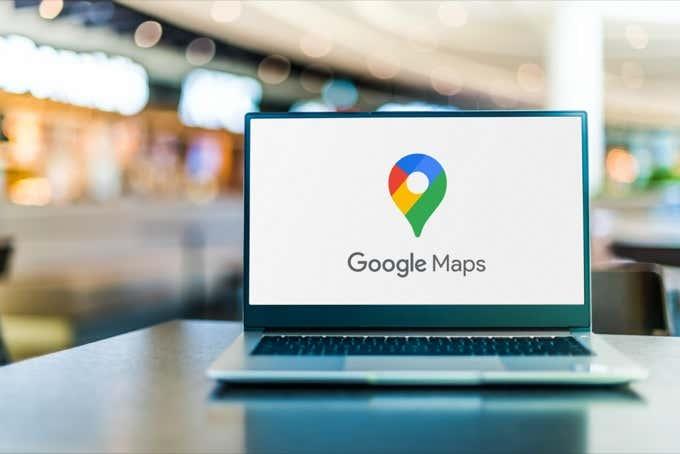
Hvernig á að skoða Google Maps leitarferilinn þinn á netinu
Google kort man alla staðina sem þú hefur farið á og alla staðina sem þú leitaðir að. Þú getur skoðað leitarferilinn þinn í Google kortum, fundið ákveðin svæði eða eytt þeim fyrir fullt og allt.
Áður en þú opnar Google kort á tölvunni þinni skaltu ganga úr skugga um að þú sért skráð(ur) inn á Google reikninginn þinn, þar sem öll gögn eru tengd þeim tiltekna reikningi sem þú notar.
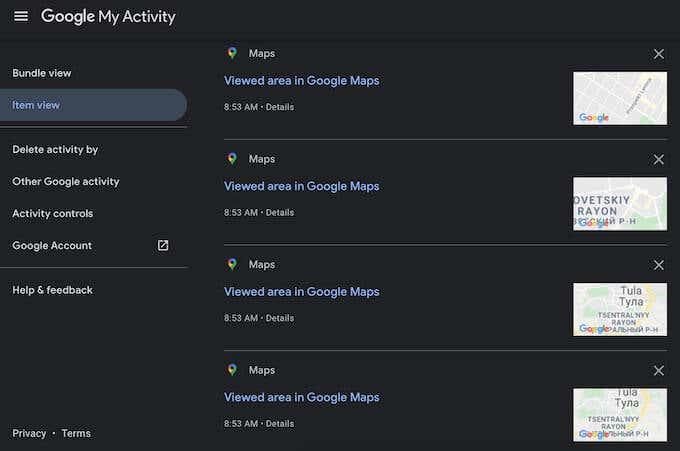
Til að skoða Google Maps leitarferilinn þinn á skjáborðinu þínu skaltu fylgja skrefunum hér að neðan. Leiðbeiningarnar eru þær sömu fyrir bæði Windows og Mac notendur. Þú getur notað hvaða vafra sem þú vilt.
- Opnaðu Google Maps í vafranum þínum.
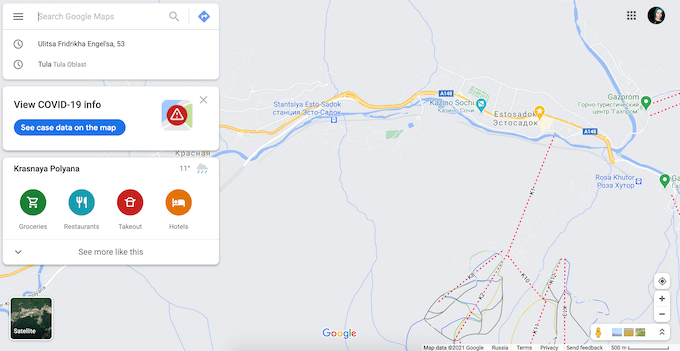
- Opnaðu Valmynd .
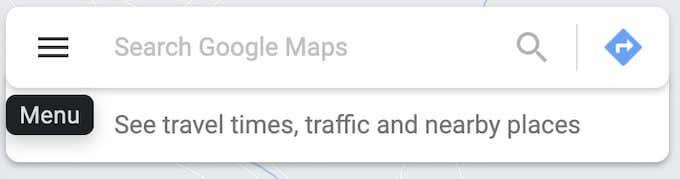
- Skrunaðu niður og veldu Kortavirkni .
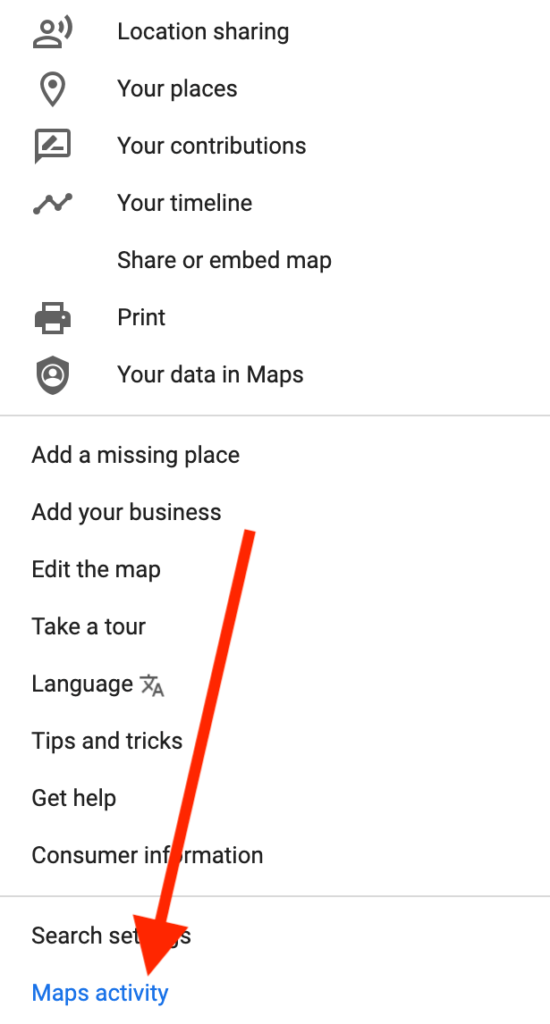
- Á síðunni Kortavirkni finnurðu leitarferilinn þinn í Google kortum. Þú getur skrunað niður til að skoða það, eytt öllu eða hluta af því handvirkt og notað reitinn Leita að virkni þinni til að finna ákveðinn stað í leitarferlinum þínum.
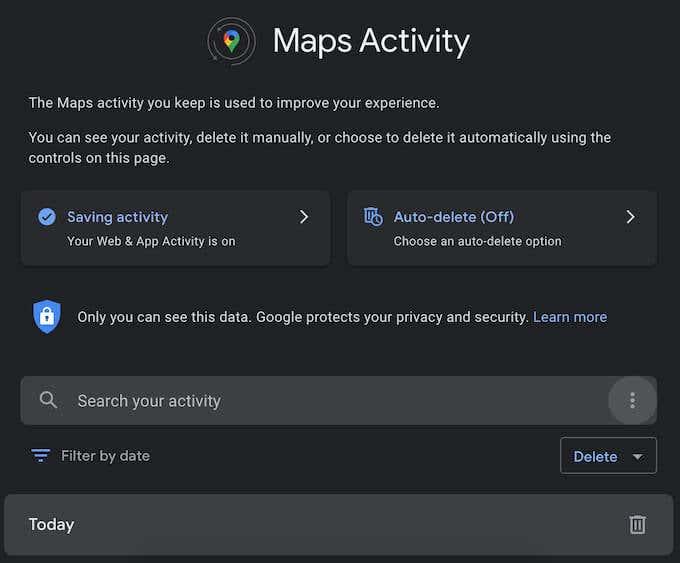
- Rétt undir leitarstikunni finnurðu leitarsíu sem gerir þér kleift að sía eftir dagsetningu athafna þinna á kortinu. Þú getur stillt síuna til að sýna leitirnar þínar frá Í dag, Í gær, Síðustu sjö dagar, Síðustu 30 dagar, Allur tími, eða veldu sérsniðið tímabil. Til dæmis, til að eyða öllum Google kortaleitum skaltu velja Eyða > Allur tími .
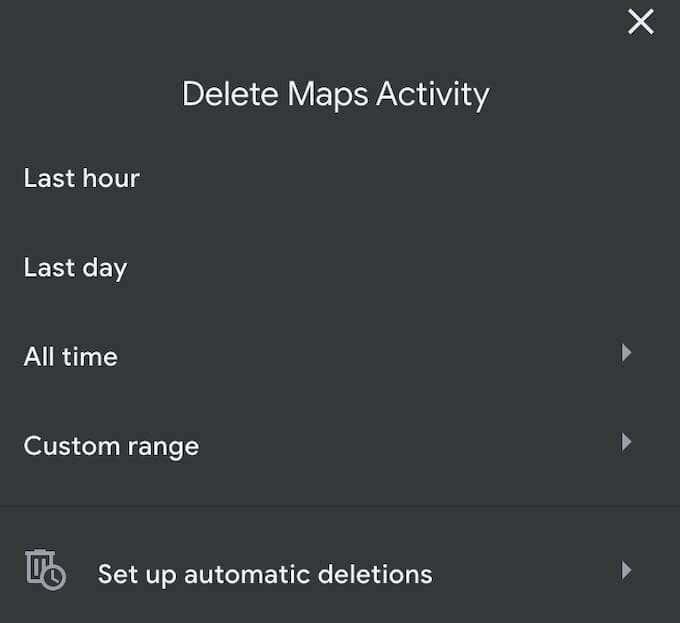
- Til að skoða allan staðsetningarferilinn þinn skaltu velja Bundle View eða Item View frá vinstri hliðarstikunni. Bundle View flokkar leitirnar þínar eftir dagsetningu og Item View sýnir þær eina af annarri í röð.
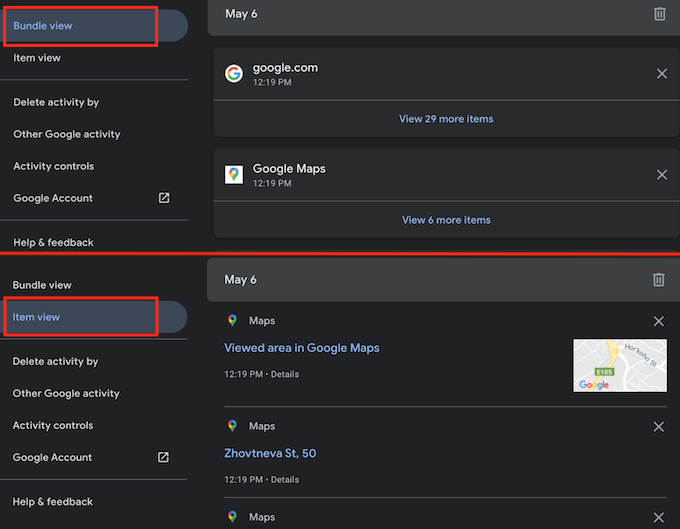
- Eftir að hafa skoðað staðsetningarferilinn þinn skaltu fara aftur efst á kortavirknisíðuna. Þú finnur tvo valkosti sem þú getur virkjað eða slökkt á til að stjórna því hvernig Google kort skráir og geymir gögnin þín.
- Að vista virkni : Það er einnig kallað vef- og forritavirkni og þú ættir að halda henni áfram. Vef- og forritavirkni safnar fyrri leitum þínum á Google kortum á mismunandi kerfum (í símanum þínum, skjáborði osfrv.).
- Eyða sjálfvirkt: Þú getur valið sjálfkrafa eytt kortavirkni til að eyða fyrri Google kortaleit eldri en þriggja mánaða, 18 mánaða eða 36 mánaða.
Ef þú vilt fá aðgang að leitarferli Google korta skaltu velja Ekki eyða sjálfkrafa í staðinn.
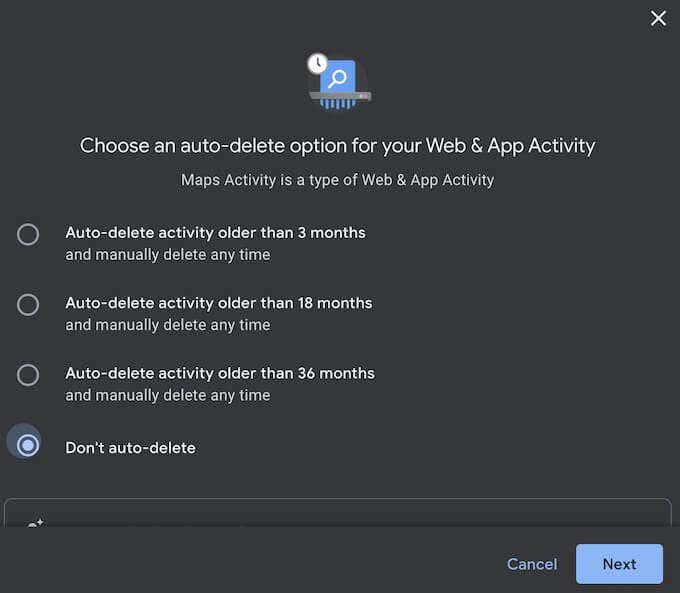
Hvernig á að skoða Google Maps leitarferilinn þinn í farsíma
Þegar þú ert á ferðinni er það Google Maps appið á Android eða iOS sem geymir allar leitirnar þínar. Fyrir þann leitarferil skaltu skrá þig inn á Google reikninginn þinn í símanum þínum og fylgja skrefunum hér að neðan. Leiðbeiningarnar eru þær sömu fyrir bæði iOS og Android.
- Opnaðu Google Maps appið á snjallsímanum þínum.
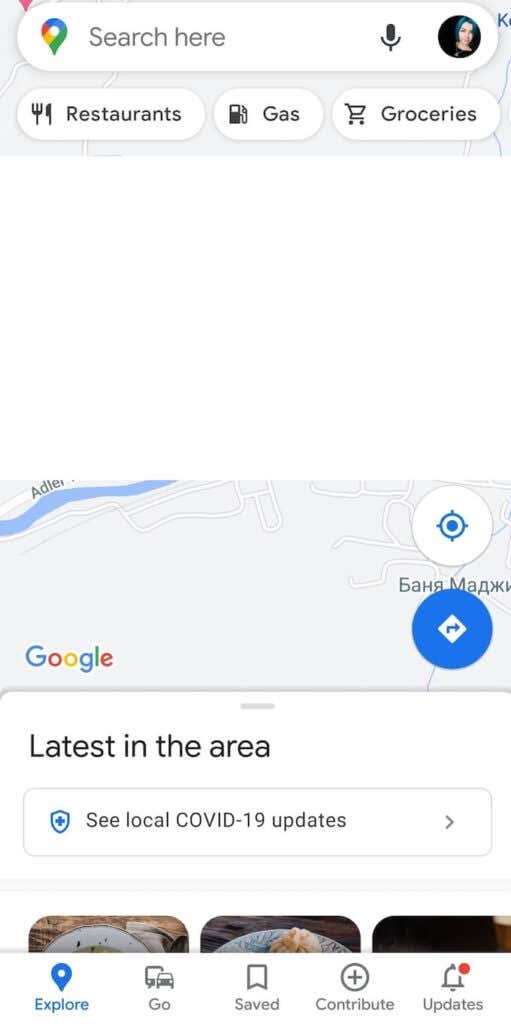
- Bankaðu á prófílmyndina þína í efra hægra horninu á skjánum til að opna valmyndina .
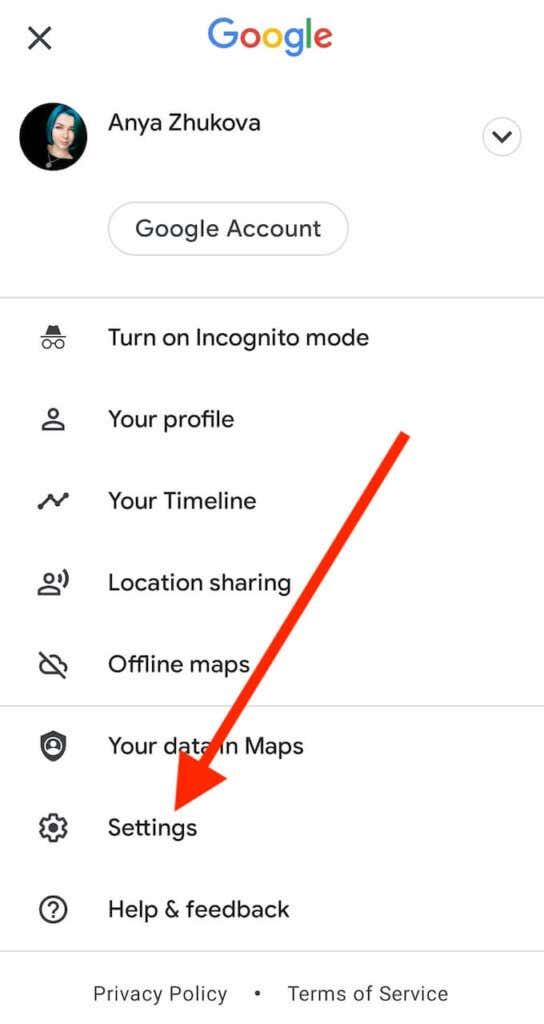
- Í valmyndinni skaltu velja Stillingar .
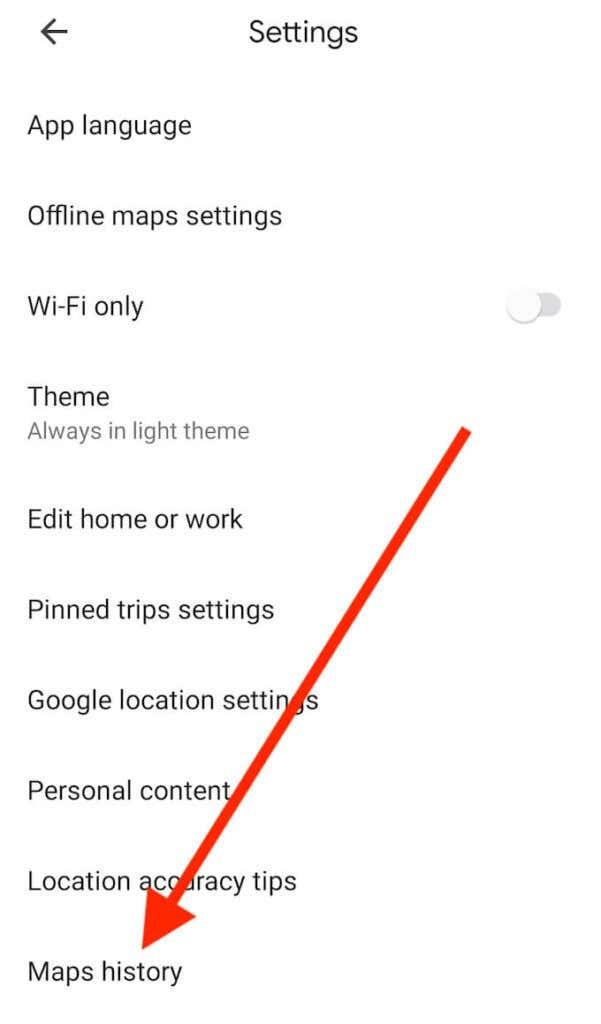
- Skrunaðu niður og veldu Kortasögu .
Þú kemur á kortavirknisíðuna . Valmyndaratriðin eru öll þau sömu í appinu og þau eru á vefútgáfu Google korta.
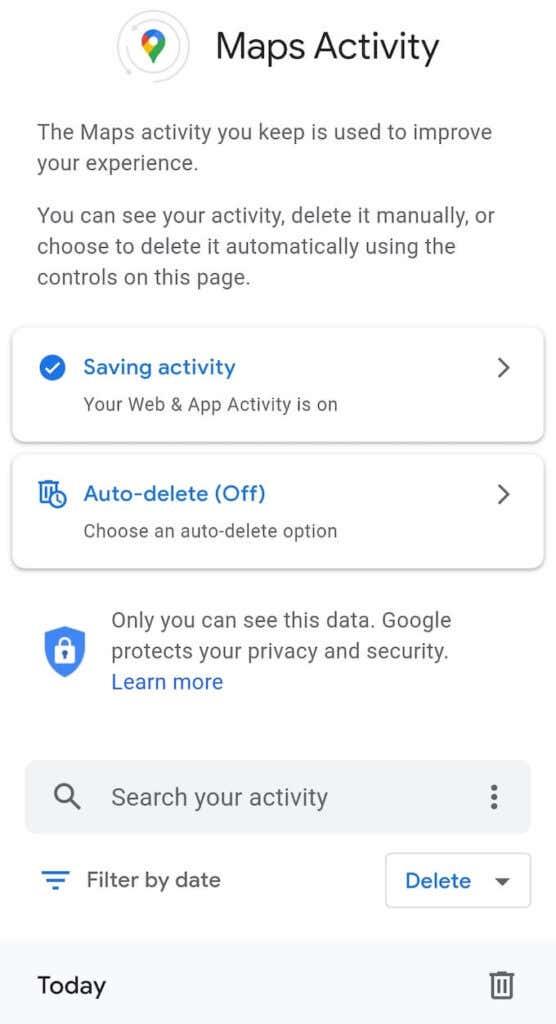
Þú getur skrunað niður til að fletta í gegnum allan leitarferilinn þinn, notað síu til að sjá leitarfærslurnar frá ákveðnum tíma eða notað leitarstikuna Leita að virkni þinni til að leita að ákveðnum stað í leitarferli Google korta. Allir hlutir birtast sjálfkrafa í Bundle View í símanum þínum.
Til að eyða fyrri leitum með Google kortaforritinu í farsímanum þínum skaltu velja Valmynd > Eyða , eða Valmynd > Eyða sjálfvirkt .
Það er möguleiki á að eyða fyrri Google kortaleitum þínum frá síðustu klukkustund, síðasta degi og möguleiki á að stilla sérsniðna tíma. Þú getur líka fjarlægt leitarfærslurnar handvirkt af listanum einn í einu.
Hvernig á að nota tímalínuna til að stjórna leitarferli Google korta
Google kort býður þér enn eina leiðina til að sjá allan staðsetningarferilinn þinn og skoða alla staðina sem þú hefur leitað að á einu korti. Tímalínan gefur þér áætlun um staði sem þú hefur farið á og allar leiðir sem þú hefur farið út frá leitarferli þínum í Google kortum .
Þú getur notað tímalínuna til að fara yfir staðsetningarferilinn þinn einslega í farsímum og tölvu, breyta honum, auk þess að gera hlé á upptöku staðsetningarferils þíns og kveikja á honum aftur.
- Til að fá aðgang að tímalínunni þinni skaltu opna Google Maps í tölvunni þinni eða Google Maps appið í snjallsímanum þínum.
- Farðu í Valmynd og veldu Tímalínan þín .
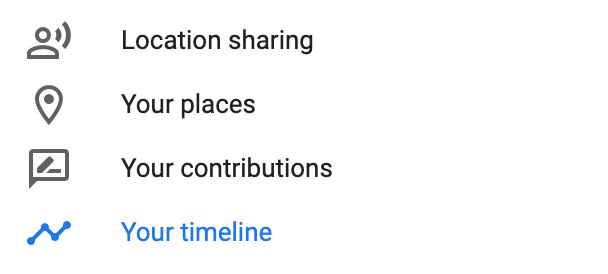
- Veldu Stjórna staðsetningarferli .
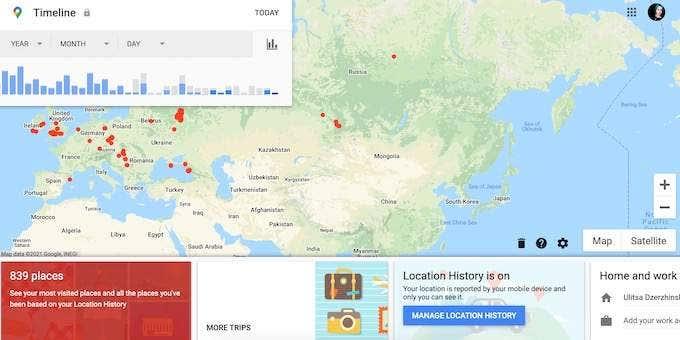
- Tímalínan sýnir virknistýringarsíðuna þar sem þú getur kveikt og slökkt á staðsetningarferlinum þínum, sett upp sjálfvirka eyðingu til að eyða sjálfkrafa einhverjum eða öllum staðsetningarferlinum þínum og stjórna virkni til að skoða og breyta fyrri virkni þinni.
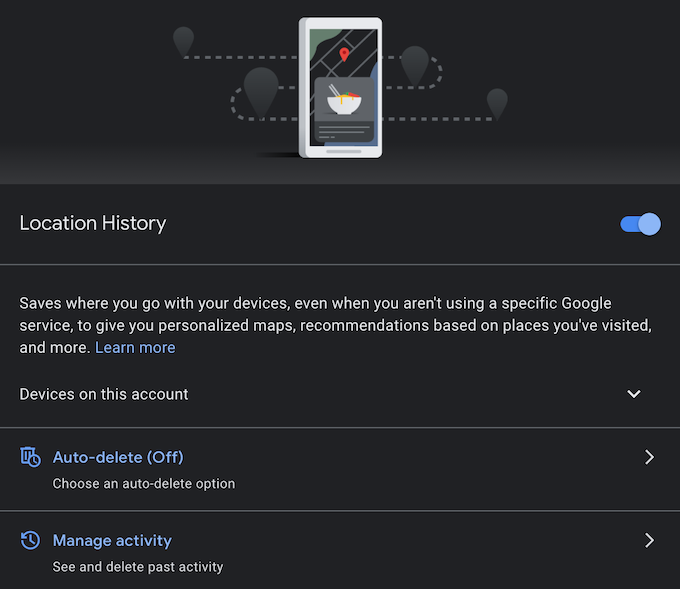
Geymdu Google Maps leitarferilinn þinn eða eyddu honum
Hæfileikinn til að leita í gegnum allar fyrri leitir á Google kortum er þægilegur, en tilhugsunin um að Google safni þessum upplýsingum er einnig áhyggjuefni fyrir persónuvernd. Valið er þitt hvort þú vilt leyfa Google kortum að njósna um virkni þína eða eyða henni sjálfkrafa og forðast að skilja eftir sig spor.
Þú getur jafnvel farið einu skrefi lengra og eytt öllum gögnum Google reikningsins þíns til að hreinsa gögnin sem Google geymir um þig.
Hefur þú skoðað leitarferilinn þinn á Google kortum áður? Hver er skoðun þín á því að Google safni gögnum um notendur sína? Deildu hugsunum þínum með okkur í athugasemdahlutanum hér að neðan.