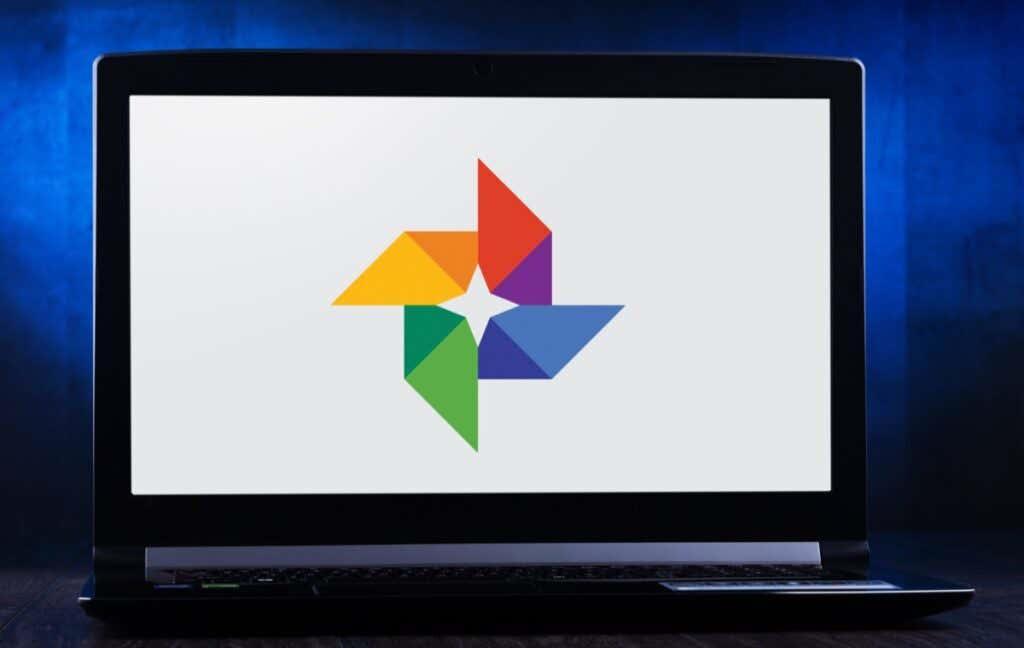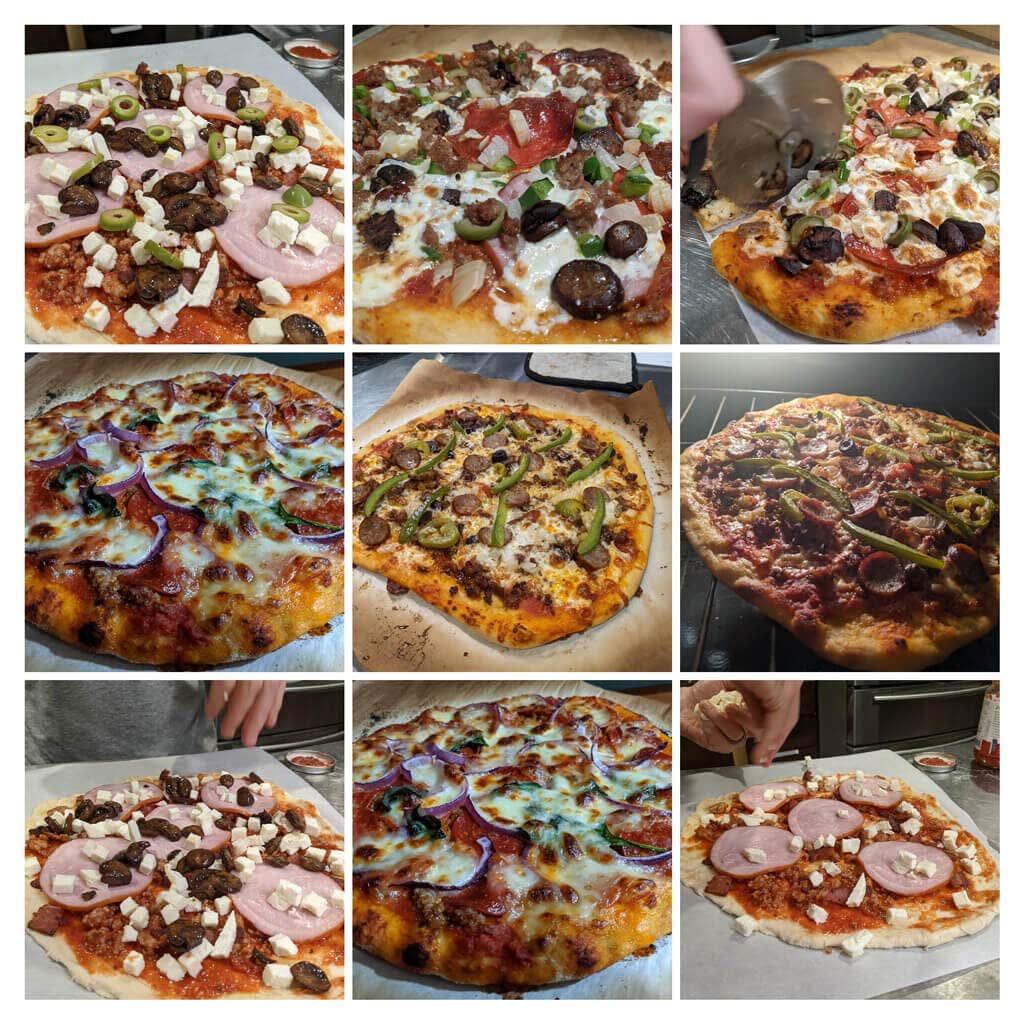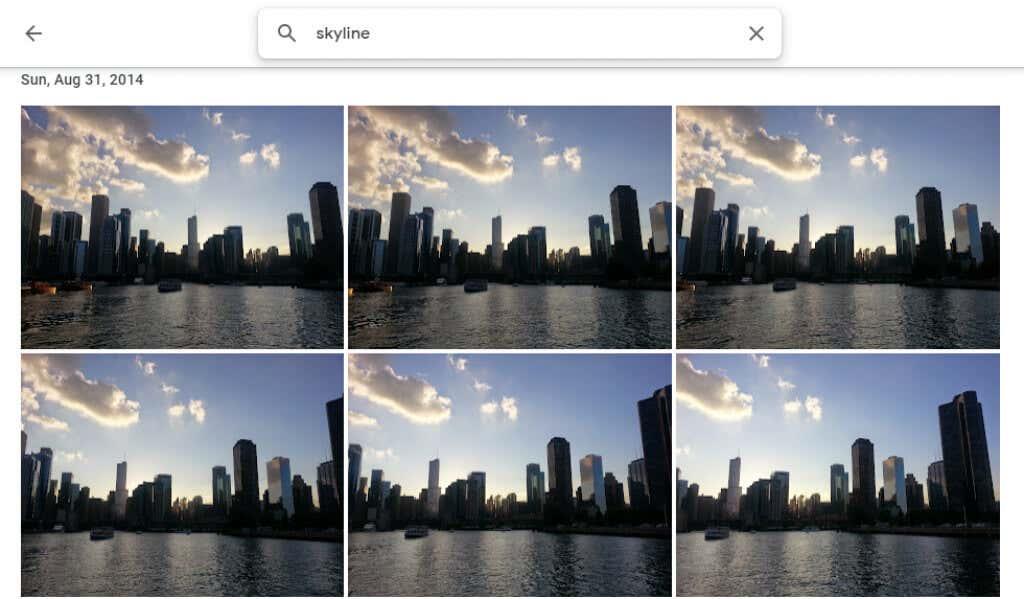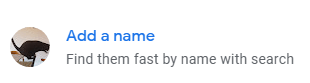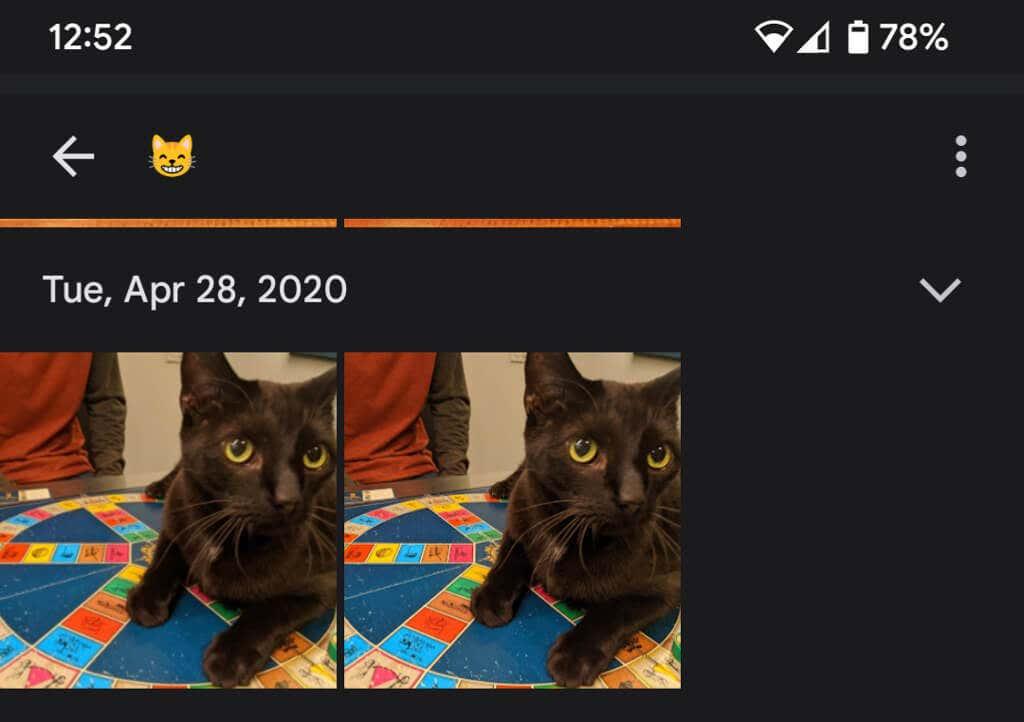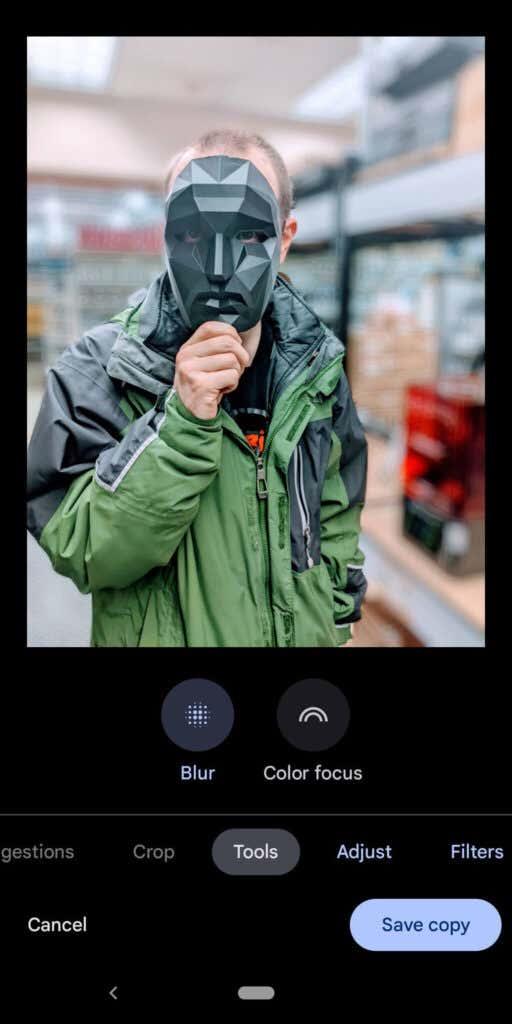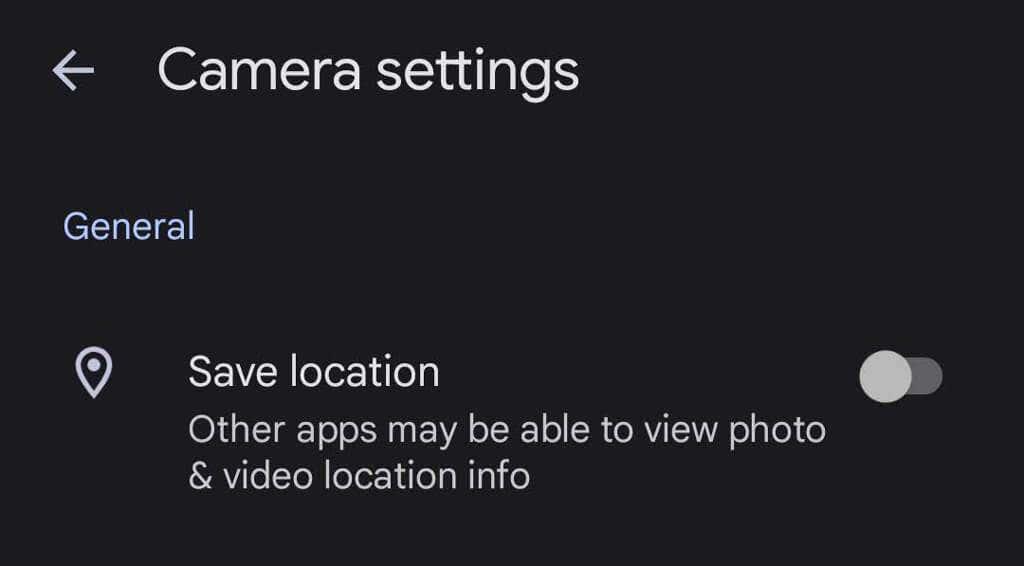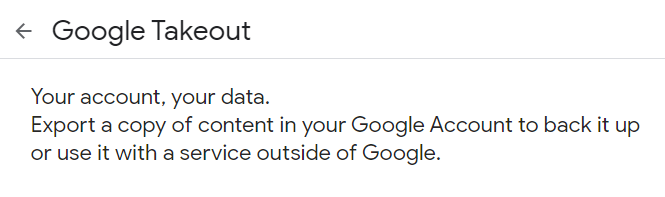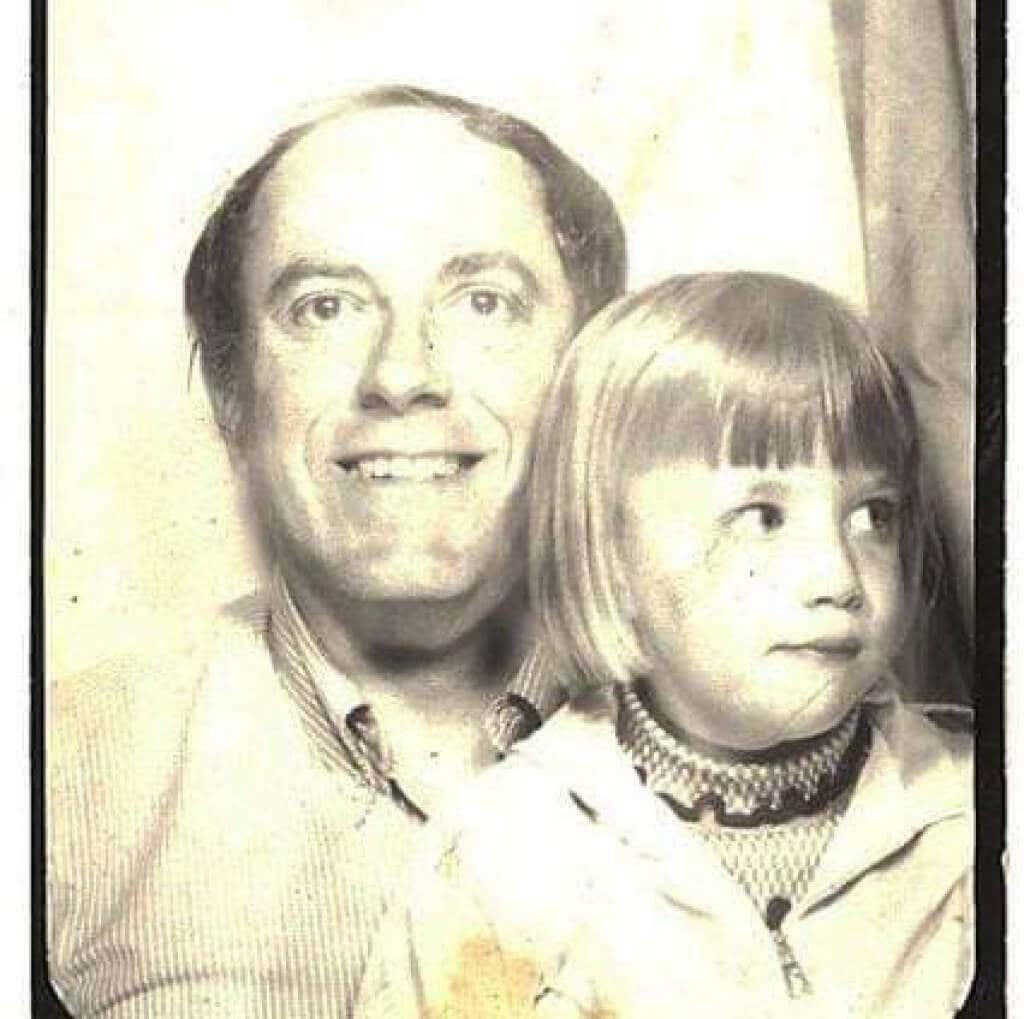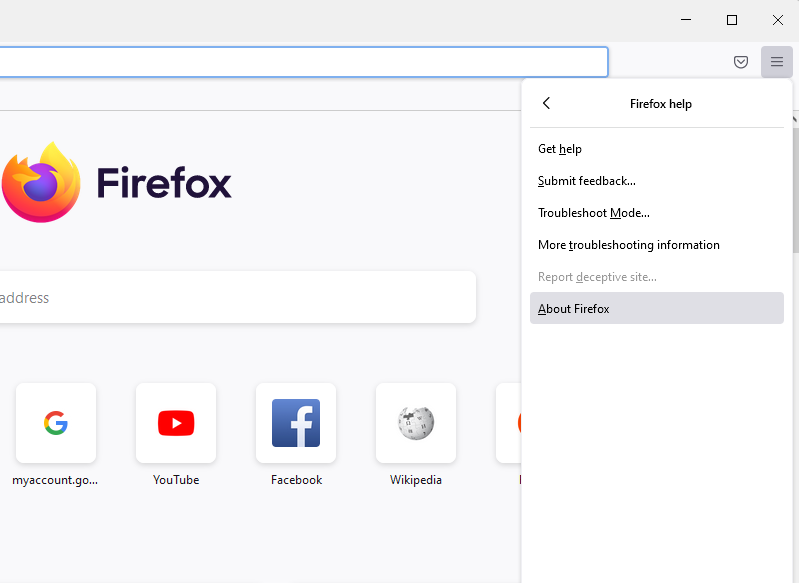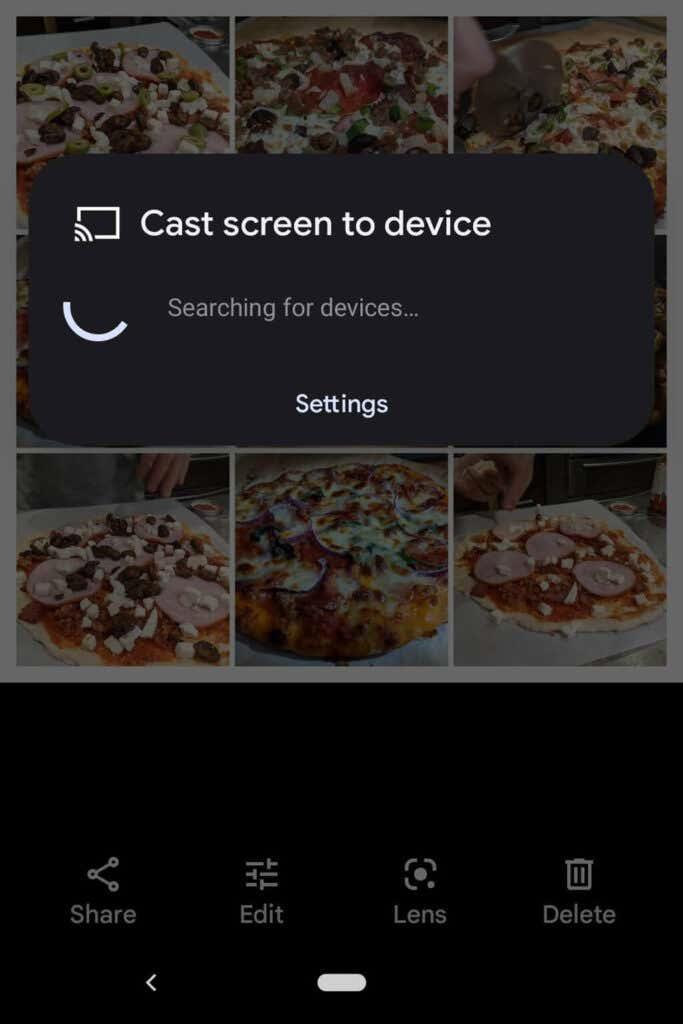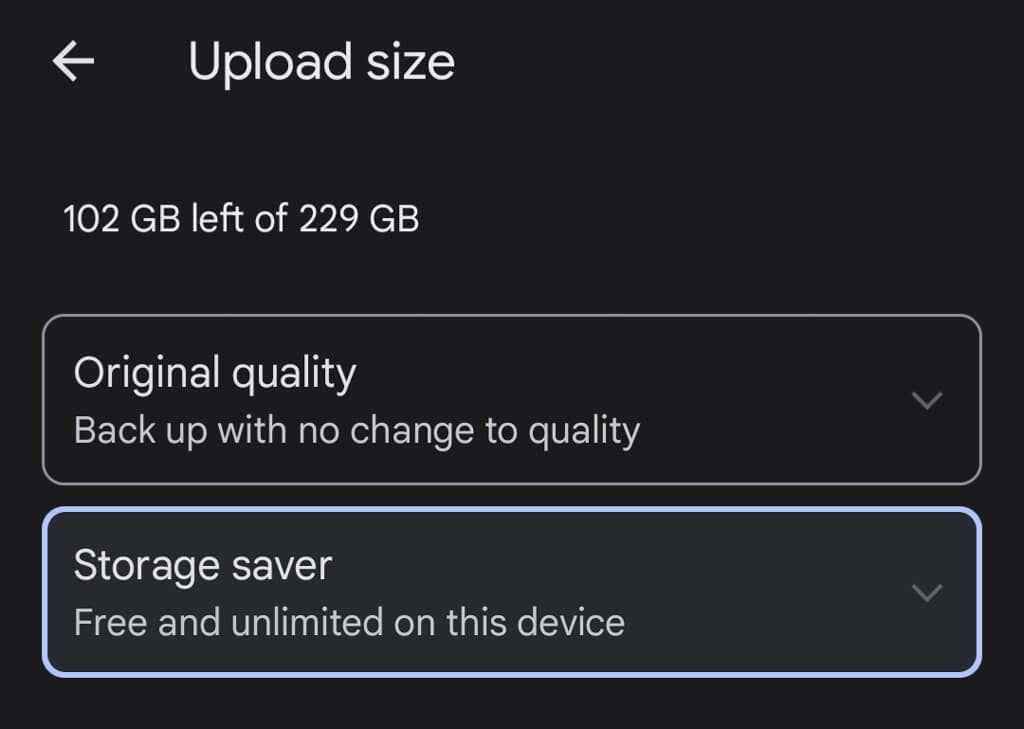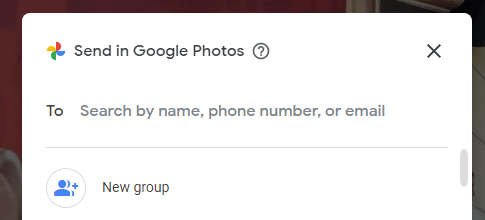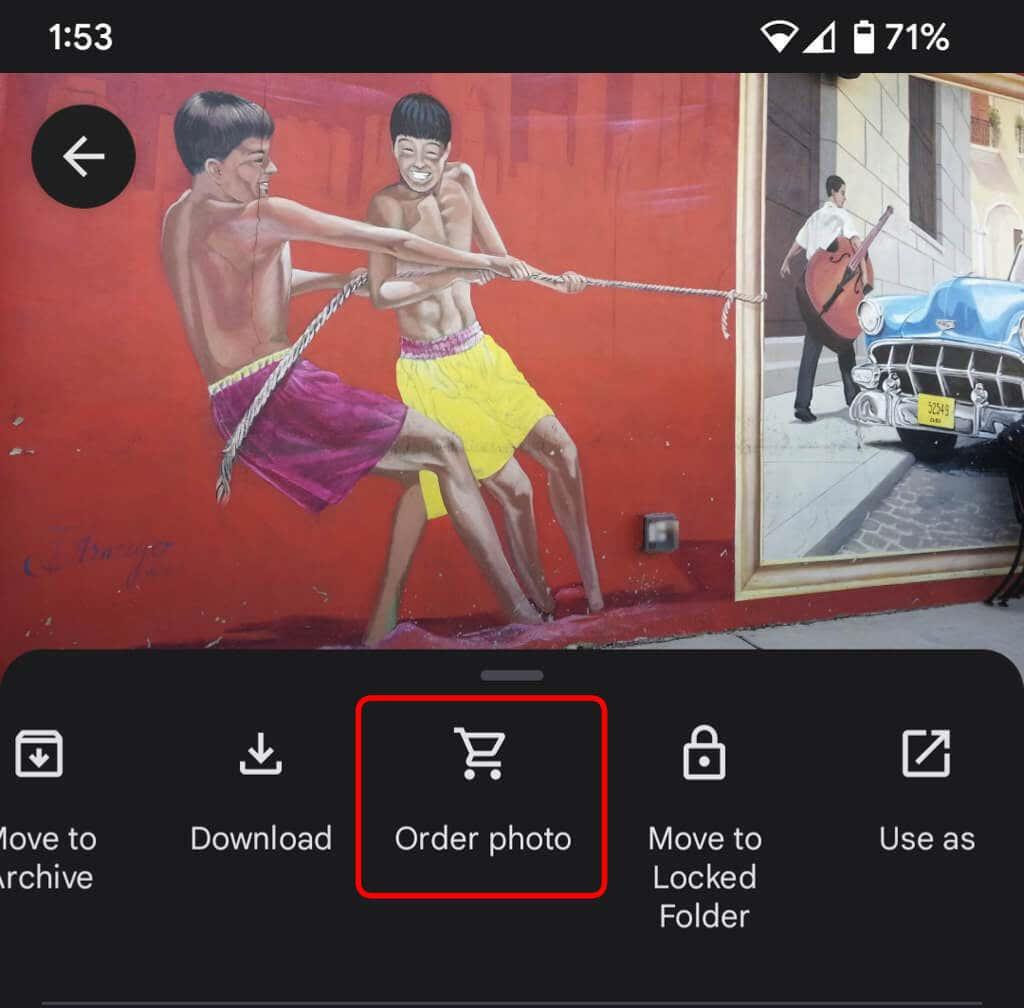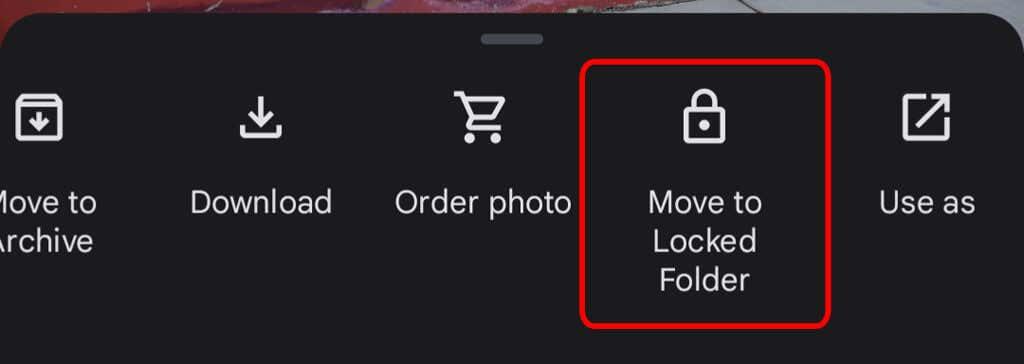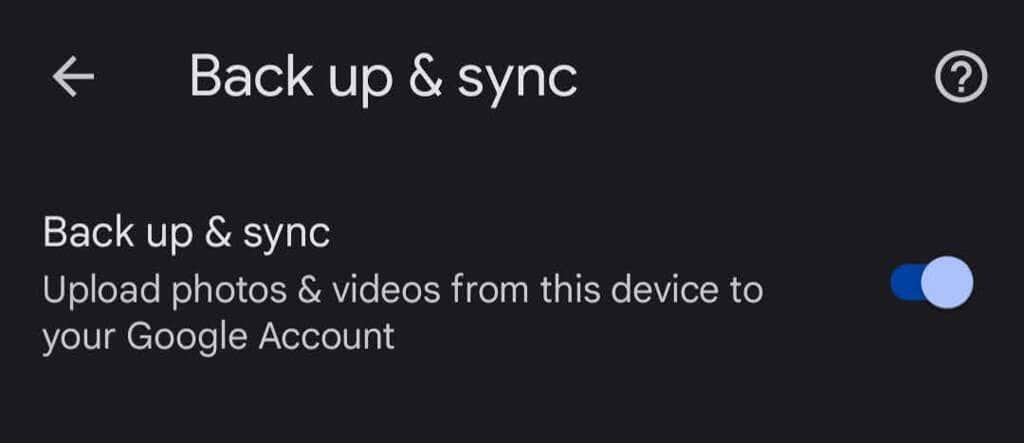Google myndir er góður skýgeymsluvalkostur fyrir myndirnar þínar, jafnvel þó að ótakmarkaða geymslutíminn sé liðinn. 15GB af ókeypis netgeymslurými sem þú færð með Google reikningi er nú deilt á milli nokkurra forrita eins og Gmail og Google Drive.
Ólíkt forritum eins og DropBox er Google Photos einnig gagnlegt til að breyta myndum fljótt. Þú getur notað síur og önnur klippitæki og síðan deilt sköpun þinni á samfélagsmiðlum. Nýttu þér öll ráðin og brellurnar hér að neðan til að fá sem mest út úr Google myndum.
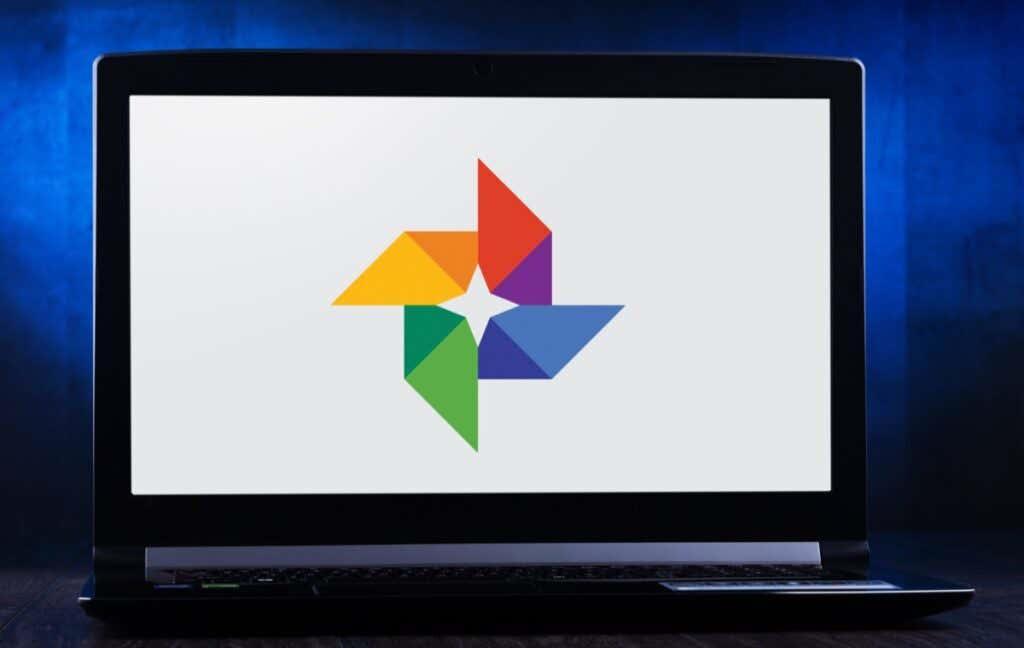
1. Búðu til kvikmyndir, ljósmyndaklippimyndir og hreyfimyndir
Þú gætir hafa tekið eftir því að stundum býr Google sjálfkrafa til klippimyndir og hreyfimyndir úr myndunum þínum, en þú getur búið til þær sjálfur hvenær sem þú vilt. Skoðaðu hluta Google myndir sem heitir Utilities . Það er þar sem þú getur búið til nýja kvikmynd, hreyfimynd eða klippimynd.
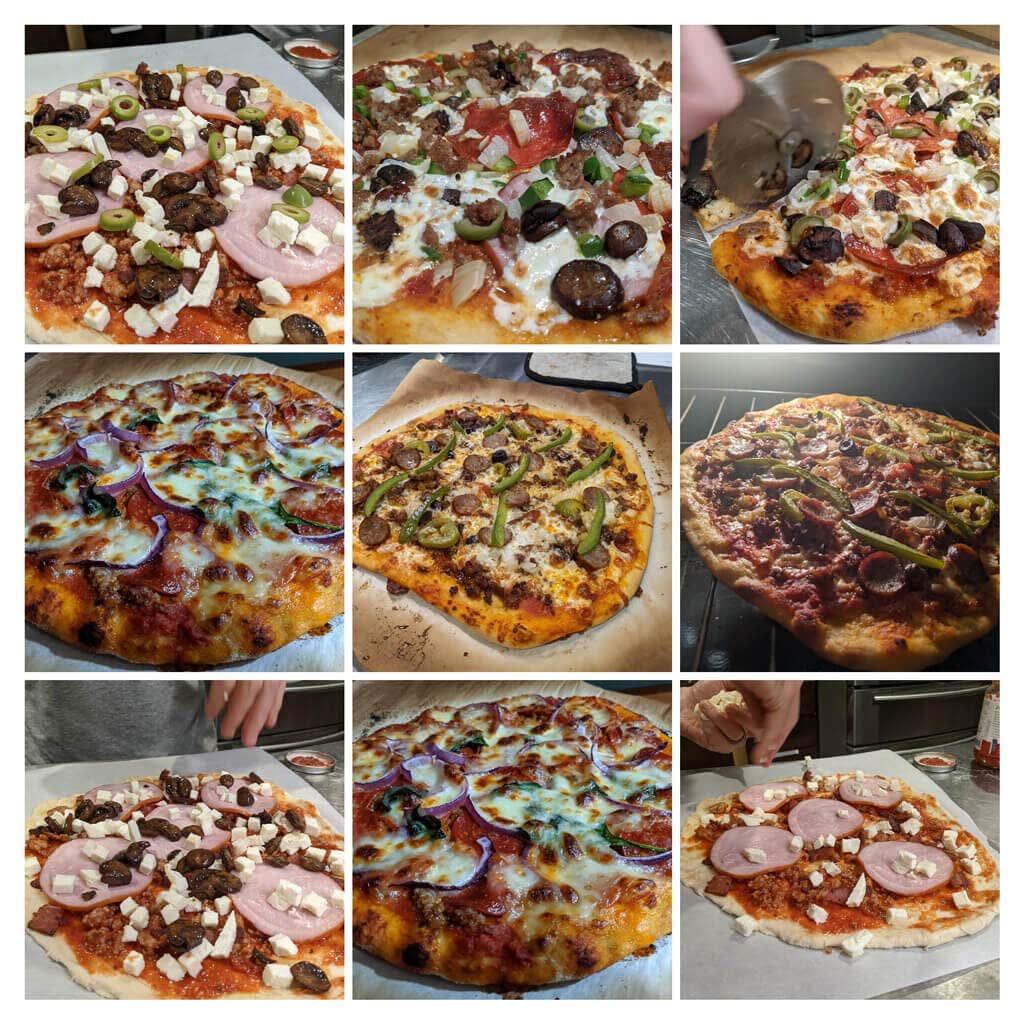
Kvikmyndir geta verið með hljóðrás og þú getur stjórnað því hversu lengi hver mynd birtist. Þegar þú velur myndir fyrir klippimynd mun Google raða þeim sjálfkrafa í eina mynd fyrir þig. Til að búa til hreyfimynd , veldu Hreyfimynd .
2. Leitaðu rökrétt
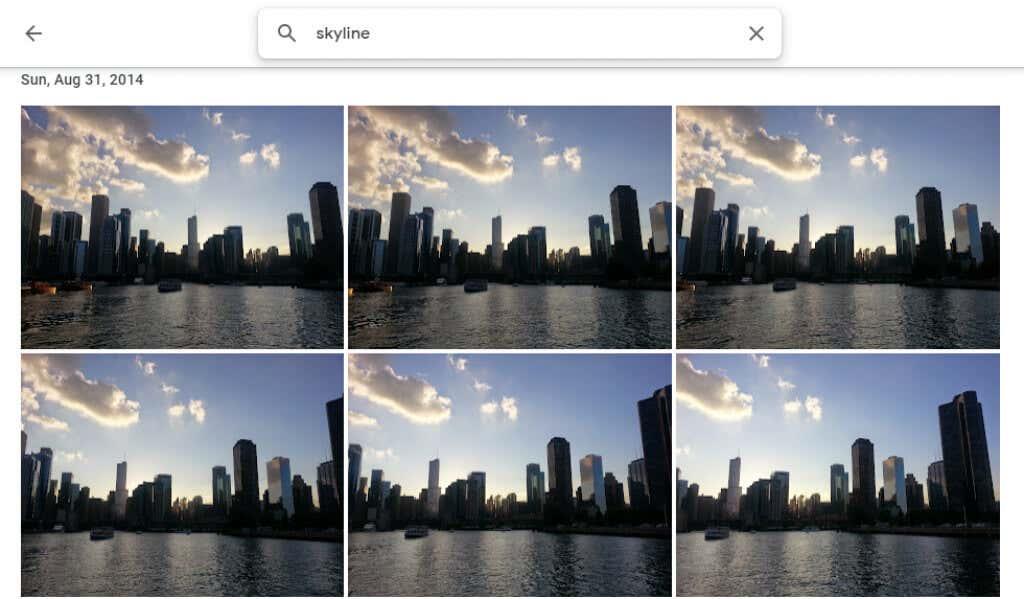
Leitaðu eftir fólki, stöðum, hlutum og ákveðnum dagsetningum með því að slá inn í leitarstikuna efst á skjáborðssíðunni eða neðst í farsímaforritinu.
3. Merktu fólk og gæludýr
Í könnunarhlutanum í Google myndum, undir Fólk og gæludýr , muntu sjá röð af höfuðmyndum af fólki og gæludýrum á myndunum þínum. Veldu einn sem er ekki með merki og sláðu inn nafn þeirra. Þá muntu geta leitað að myndum af þeim með nafni.
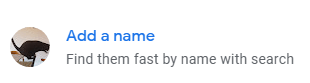
Veldu nafnið þitt og skoðaðu allar selfies og myndir af þér frá í gegnum árin. Búðu til myndasýningu og sjáðu hvernig þú hefur breyst!
4. Leitaðu eftir Emoji
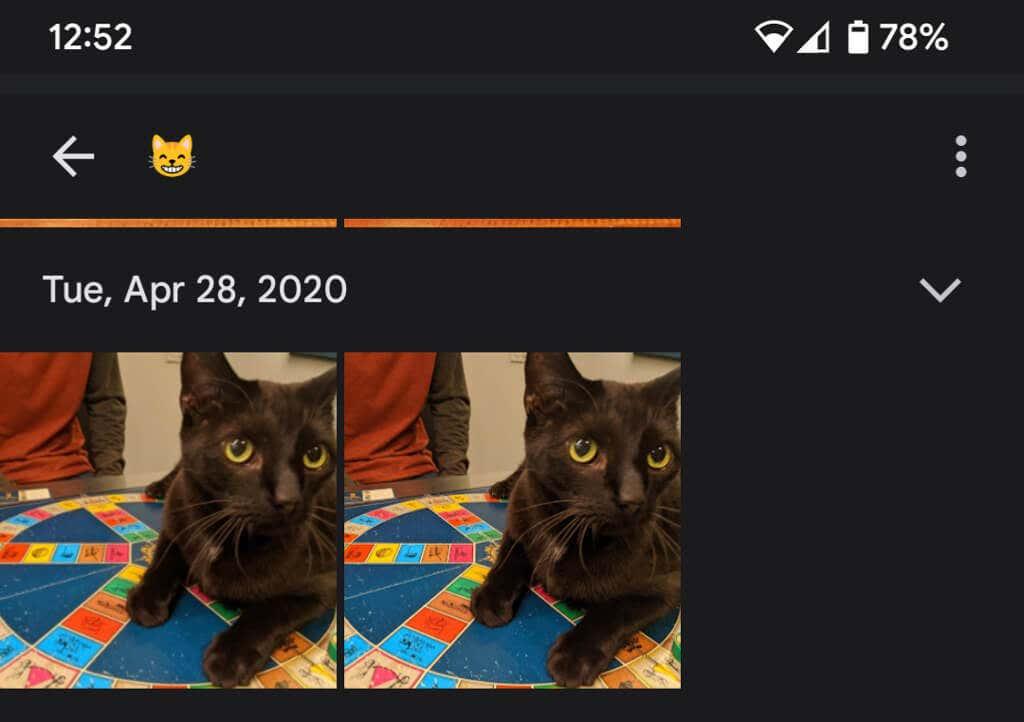
Þú getur jafnvel leitað eftir emoji þegar þú notar Google myndir appið í farsíma.
5. Bæta við bakgrunnsþoka
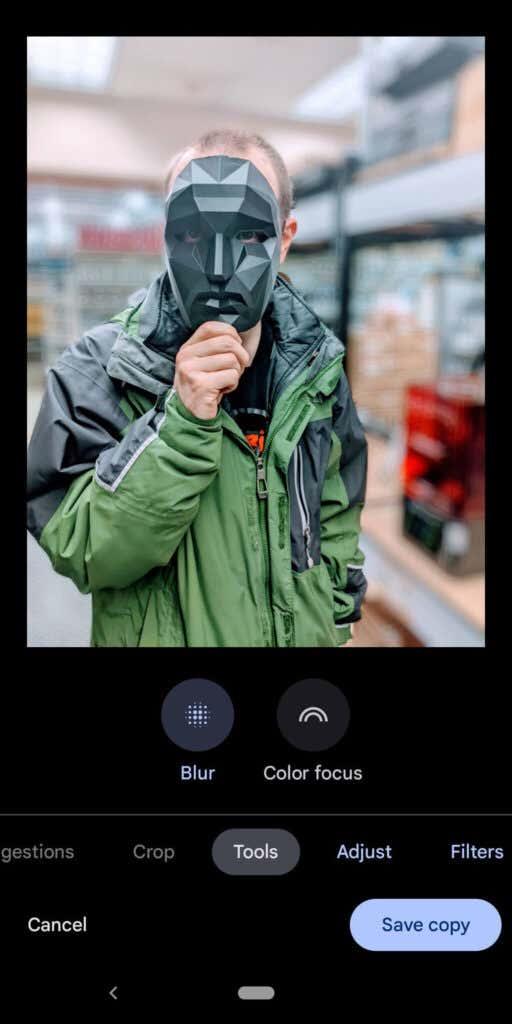
Google One meðlimir og Pixel eigendur geta notað Portrait Blur eiginleikann sem gerir bakgrunn mynda af fólki óljós. Google tilkynnti bara að þessir notendur myndu fljótlega geta gert bakgrunn annarra mynda óskýra líka.
6. Fela staðsetningarupplýsingar
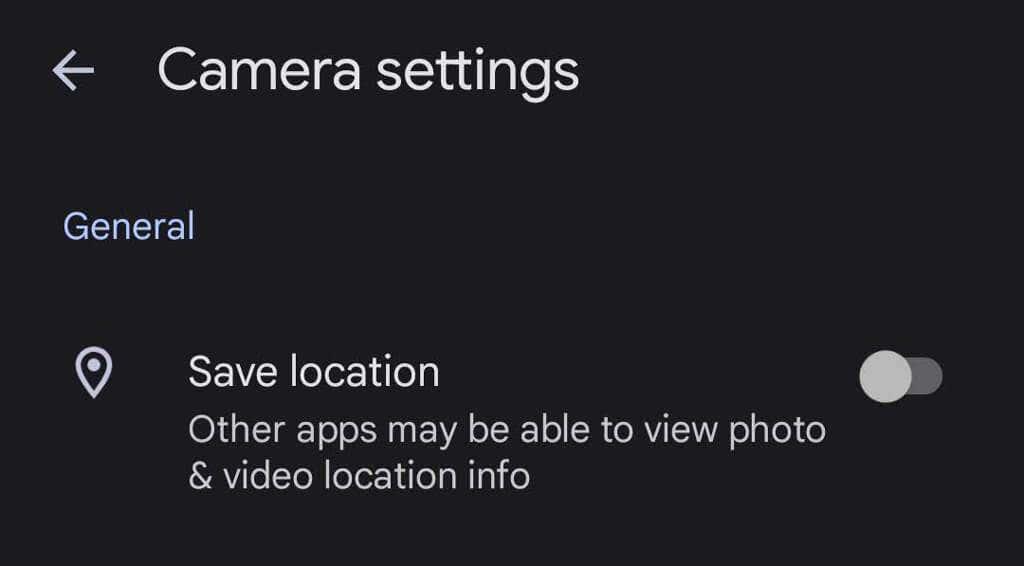
Þegar þú tekur mynd með tækinu þínu eru staðsetningarupplýsingar líklega vistaðar ásamt myndinni. Til að koma í veg fyrir að staðsetningarupplýsingum sé deilt með myndunum þínum, farðu í Myndastillingar > Staðsetning > Staðsetningaruppsprettur > Myndavélarstillingar og kveiktu á Vista staðsetningu í Slökkt stöðu.
7. Sæktu allar myndirnar þínar
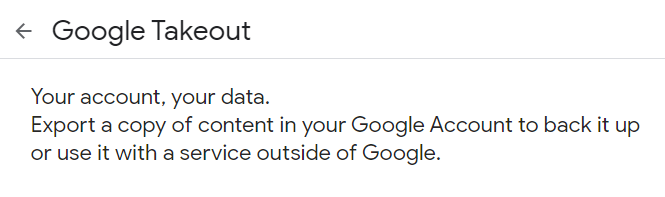
Google býður upp á tiltölulega auðvelda leið til að hlaða niður öllum myndunum þínum í einu með því að nota Google Takeout . Google Takeout er líka frábær leið til að flytja út eða hlaða niður öllum Gmail tölvupóstum .
8. Sjáðu frumritið á meðan þú ert að breyta
Þegar þú breytir mynd í forritinu skaltu ýta á og halda inni myndinni til að sjá frumritið. Í vafra skaltu smella á og halda inni breyttu myndinni til að sjá frumritið.
9. Bættu við gömlum myndum með PhotoScan
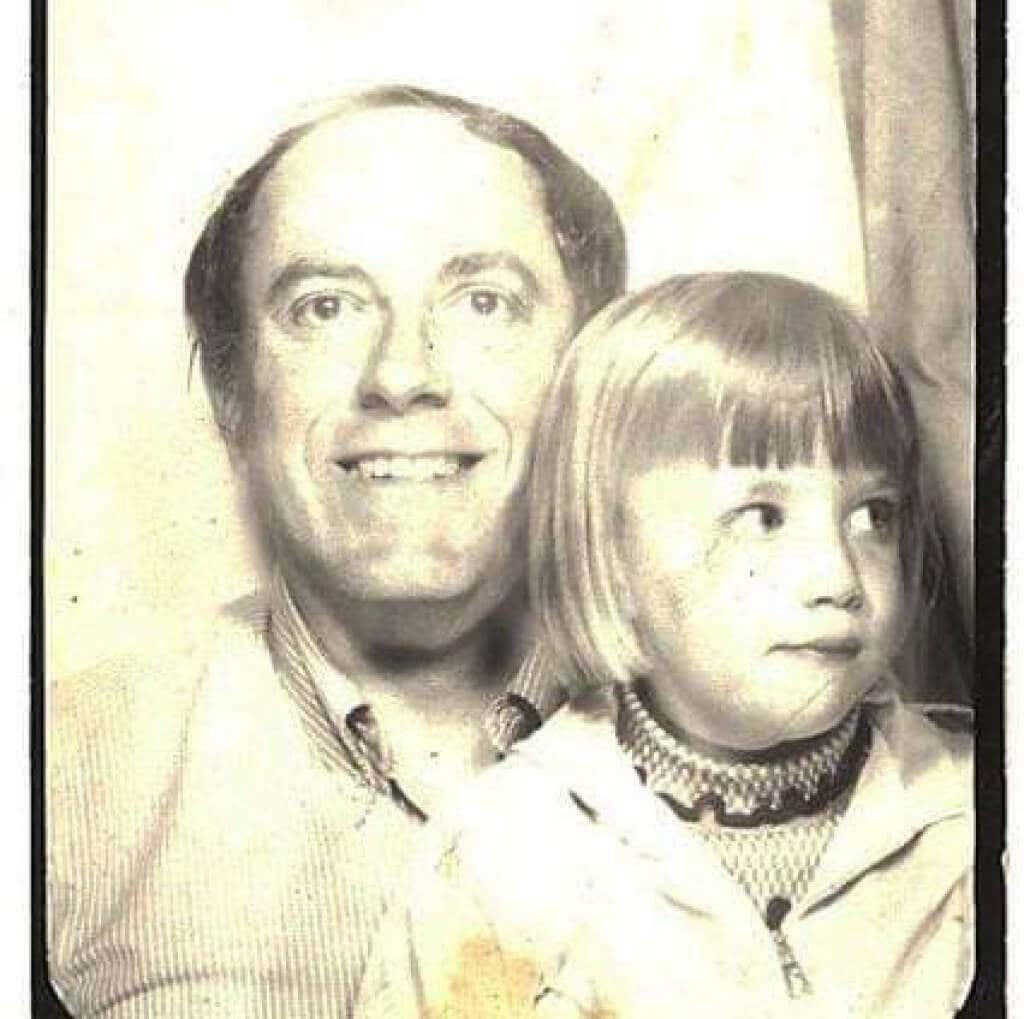
Það er betra að nota PhotoScan appið frá Google (fyrir Android og iPhone ) til að skanna gamlar myndir en að taka bara mynd af mynd. Það skannar gömlu myndina (eða skjalið) frá nokkrum sjónarhornum til að draga úr glampa. Geymdu þessar gömlu myndir fyrir afkomendur!
10. Ekki bara fyrir Android síma
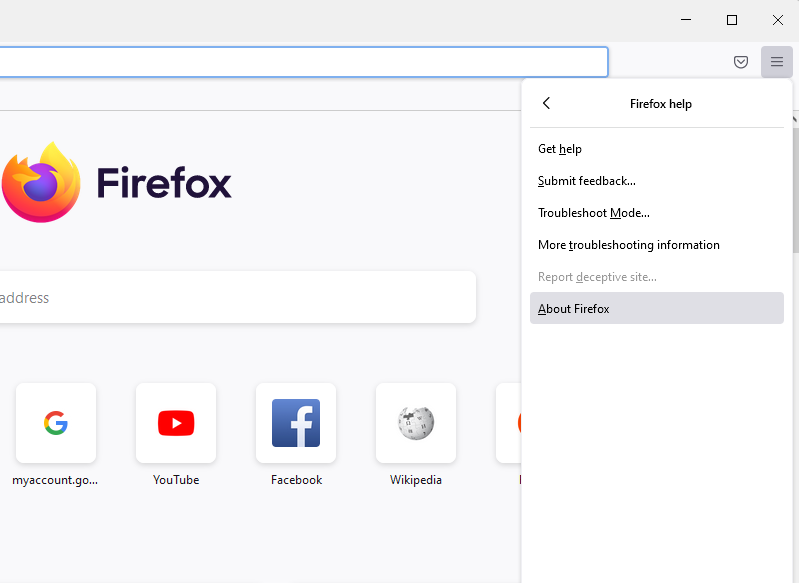
iPhone notendur geta líka notið Google mynda. Sæktu Google myndir iOS appið .
11. Sendu skjáinn þinn í sjónvarpið þitt
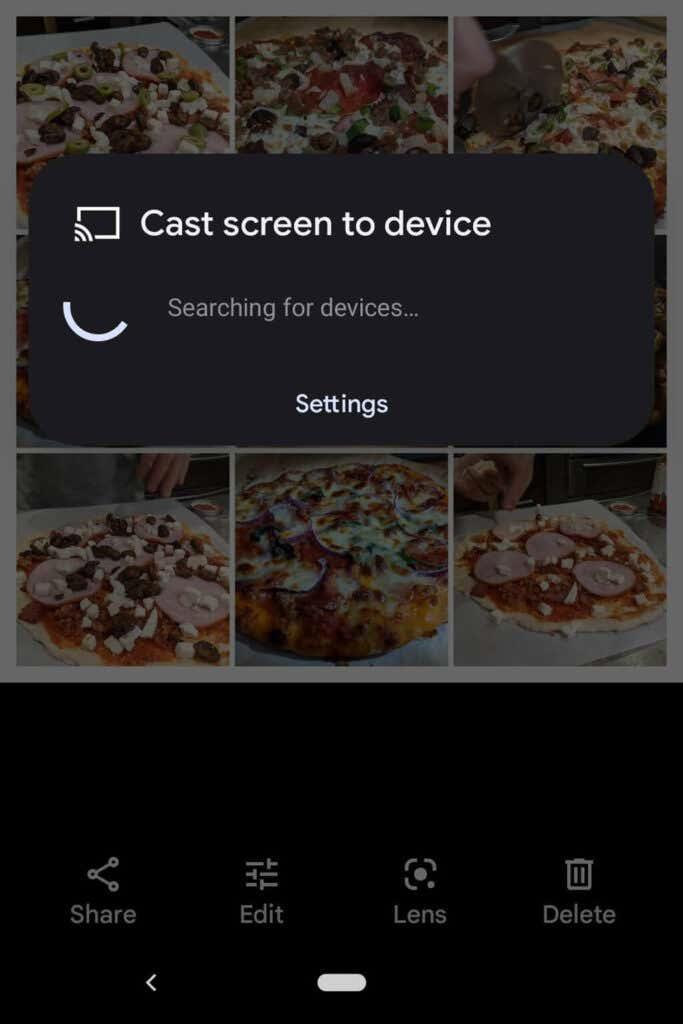
Ef þú ert að nota Google myndir í Android tæki geturðu deilt myndum með öllum í herberginu með því að varpa skjánum þínum í annað tæki , eins og sjónvarp.
12. Sparaðu pláss
Að eyða myndum er ekki eina leiðin til að spara pláss á Google myndareikningnum þínum. Þjappaðu hágæða myndunum þínum saman, svo þú losar um pláss og lendir ekki í hinu óttalega geymsluplássi fyrir myndir. Í Google Photos appinu skaltu velja prófílmyndina þína efst í hægra horninu.
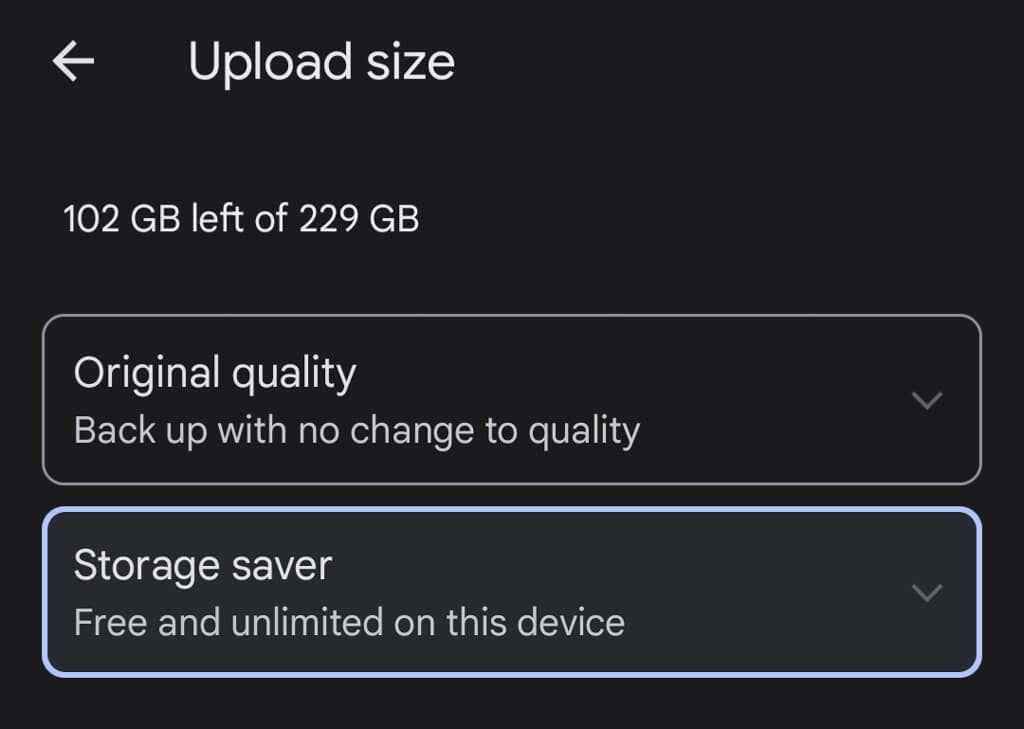
Veldu síðan Myndastillingar > Afritun og samstilling > Upphleðslustærð . Það er þar sem þú getur valið að taka öryggisafrit af myndunum þínum í upprunalegum gæðum eða draga aðeins úr gæðum myndanna sem hlaðið er upp.
13. Deildu myndum og albúmum
Það eru margir samnýtingarmöguleikar í Google myndum. Deildu einstökum myndum eða heilum albúmum með tilteknu fólki, eða búðu til tengil sem allir geta notað. Ef þú bætir fleiri myndum við sameiginlegt albúm mun fólk sem þú hefur deilt albúminu með (eða sem hefur hlekkinn) séð nýju myndirnar sem þú bætir við albúmið.
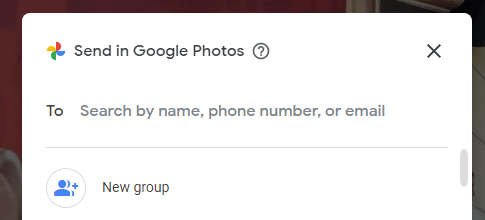
Þegar þú deilir mynd úr Google myndaforritinu muntu sjá valkosti til að deila í gegnum Google myndir eða önnur skilaboða- og samfélagsmiðlaforrit.
14. Búðu til myndabækur
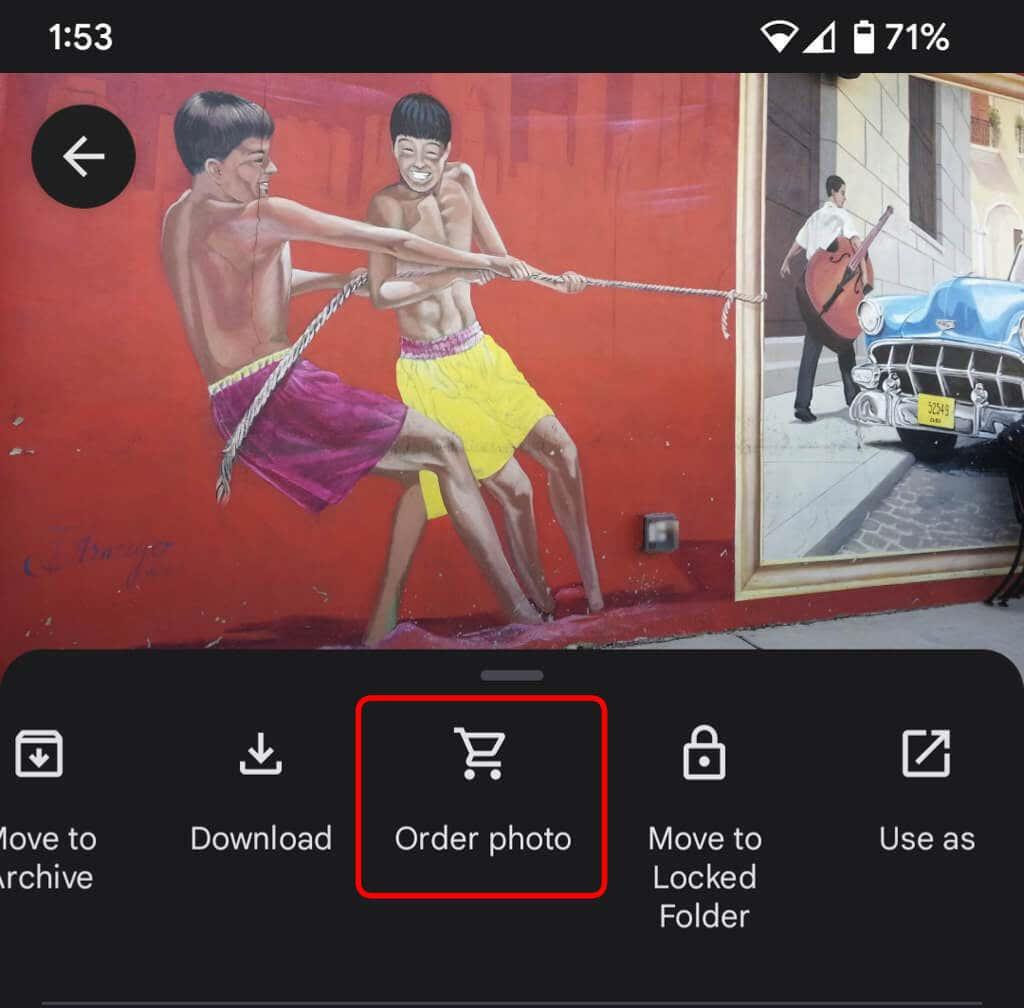
Þó að stafrænar myndir séu frábærar, þá er líka gaman að hafa eitthvað líkamlegt sem þú getur haldið. Á skjáborðssíðunni skaltu velja Prentverslunina til að setja saman bestu myndirnar þínar í myndabók. Í appinu skaltu velja Meira táknið (þrír punktar) og velja Panta mynd . Þú getur búið til myndabók, pantað ljósmyndaprentun eða búið til strigaprentun af myndinni. Þetta eru frábærar gjafir, sérstaklega fyrir foreldra og afa og ömmur.
15. Notaðu læstar möppur fyrir betra öryggi
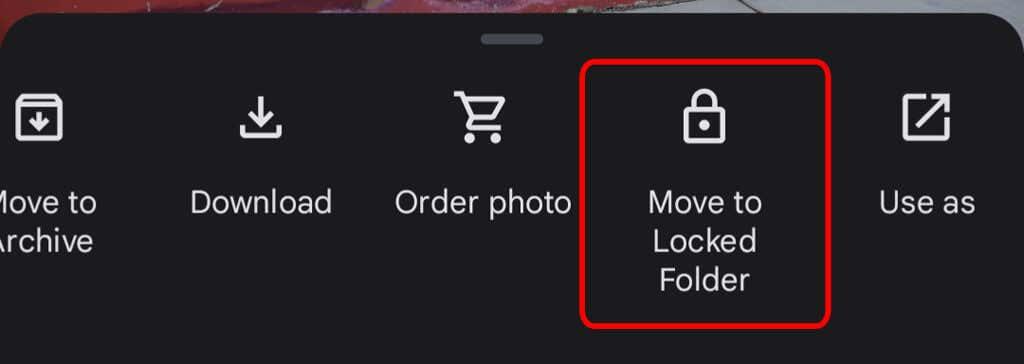
Til að færa mynd á tækinu þínu í læsta möppu skaltu velja Meira táknið og Færa í læsta möppu . Að færa mynd í læsta möppu þýðir að hún verður falin frá öðrum svæðum í Google myndum og öðrum forritum í tækinu þínu. Myndinni verður ekki afritað eða henni deilt og henni verður eytt ef þú fjarlægir Google myndir.
16. Virkjaðu öryggisafrit og samstillingu
Um leið og þú setur upp Google myndir farsímaforritið á símanum þínum verðurðu beðinn um að virkja öryggisafrit og samstillingu. Þessi eiginleiki vistar sjálfkrafa nýjar myndir og myndbönd þegar þú ert með netaðgang, sem er frábært ef þú hefur ekki mikið geymslupláss í tækinu. Þá muntu alltaf geta fundið myndirnar þínar og myndbönd í Google myndasafninu þínu. Þú getur stillt það til að taka aðeins öryggisafrit og samstillingu þegar þú ert tengdur við Wi-Fi.
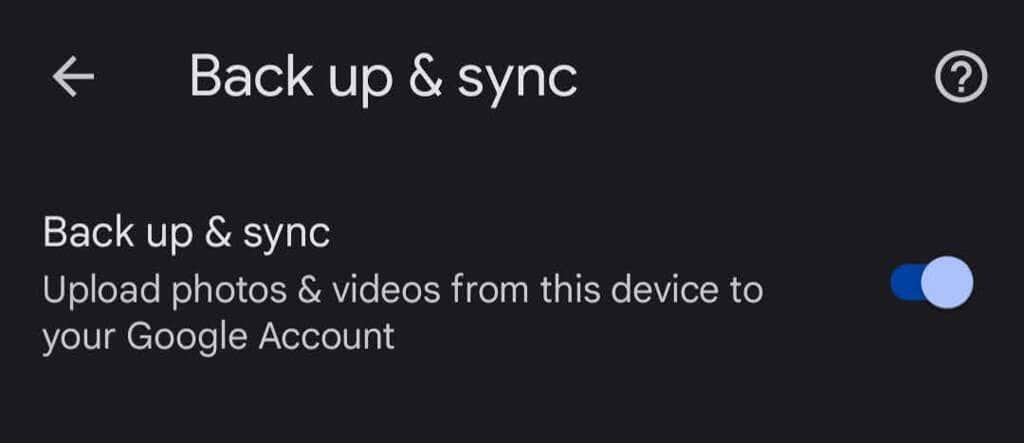
Ef þú ert iPhone notandi og hefur nú þegar öryggisafrit af myndunum þínum í iCloud, þá er Google Back Up & Sync eiginleiki frábær önnur varnarlína. Í forritinu, bankaðu á prófílmyndina þína og veldu síðan Myndastillingar > Afrita og samstilla .