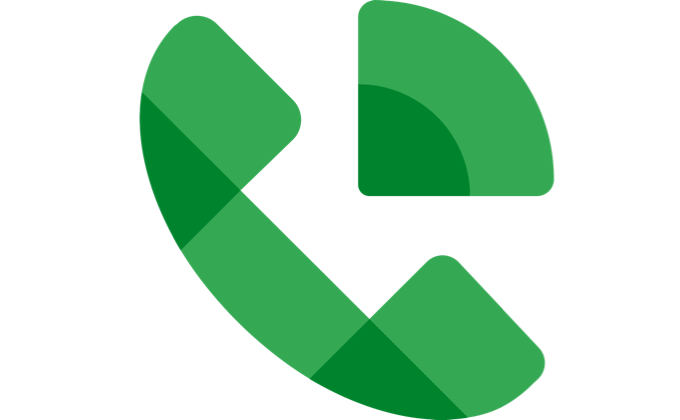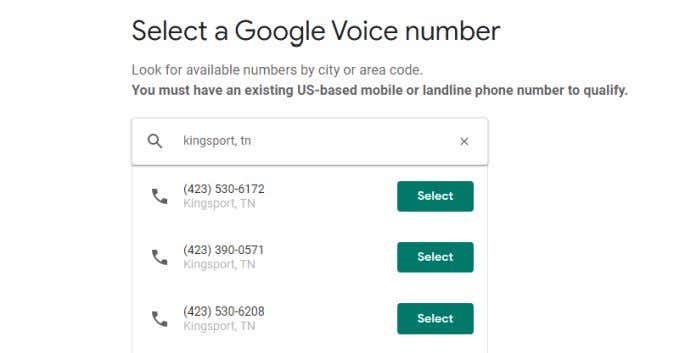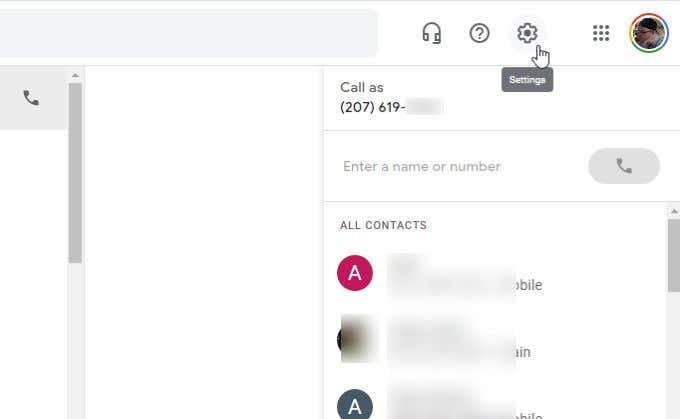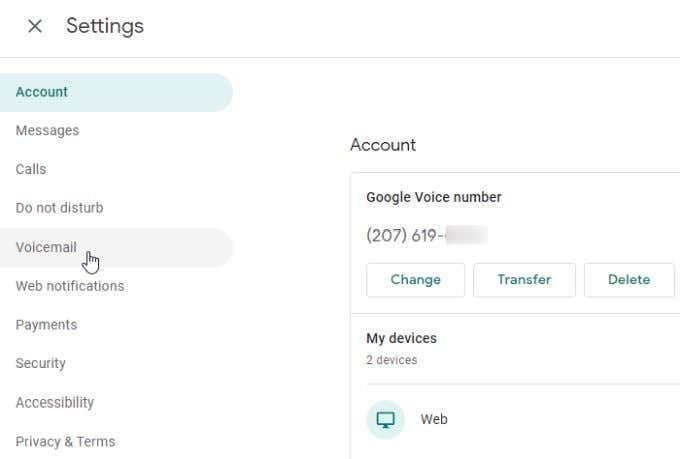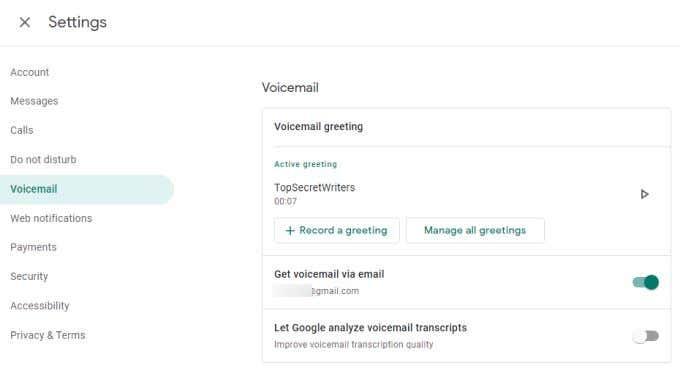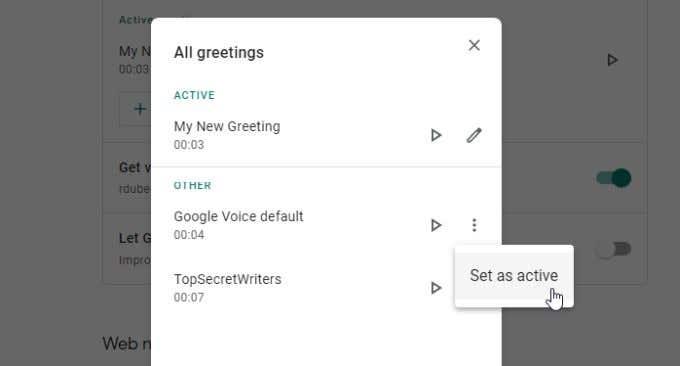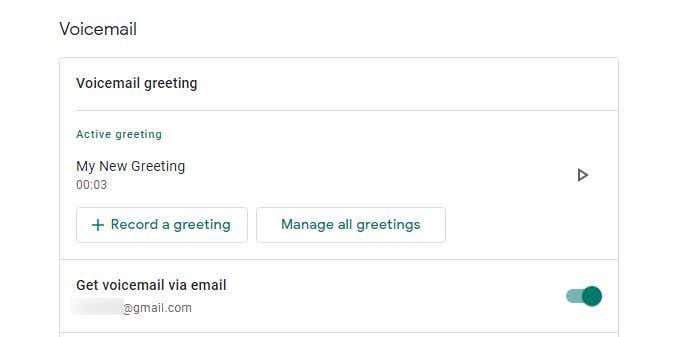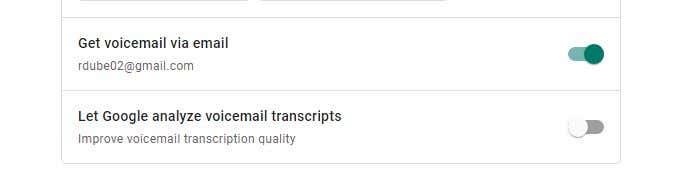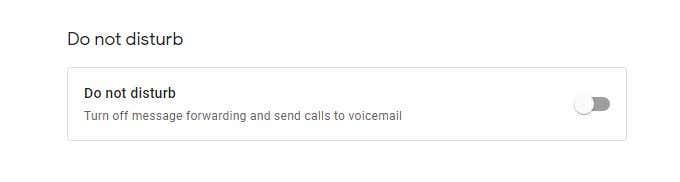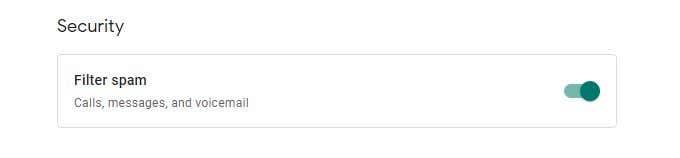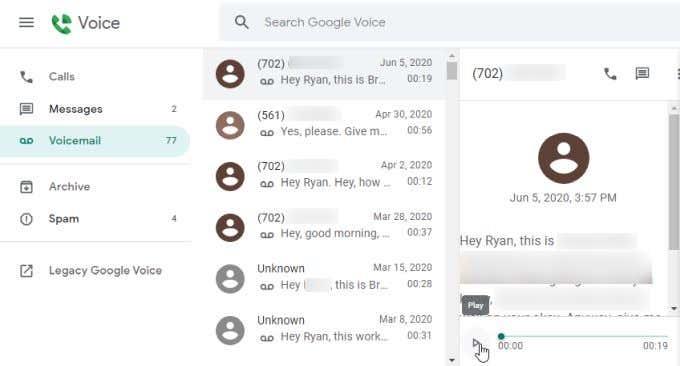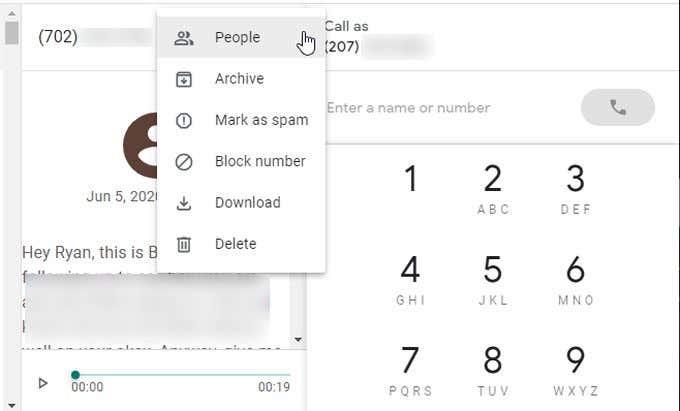Google Voice er virkilega gagnleg (og ókeypis) Google þjónusta sem gerir þér kleift að hringja og svara símtölum án þess að vera með heimasíma eða farsíma.
Einn af gagnlegri eiginleikum Google Voice er talhólfseiginleikinn. Það er frábær leið til að taka á móti skilaboðum frá fólki í gegnum tengiliðaeyðublöð á vefsíðunni þinni, eða bara sem almennt númer sem þú vilt gefa fólki til að skilja eftir skilaboð án þess að gefa þeim upp raunverulegt símanúmerið þitt.
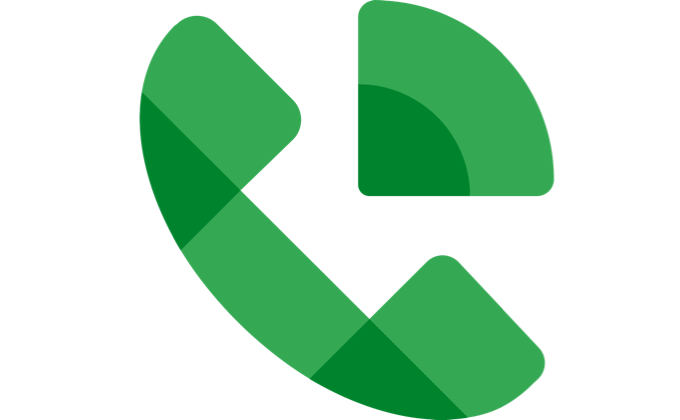
Í þessari grein muntu læra hvernig á að setja upp talhólf á Google Voice reikningnum þínum.
Ertu ekki með Google Voice ennþá?
Ef þér líkar hugmyndin um að nota talhólfseiginleikann á Google Voice en þú ert ekki með reikning eða Google Voice símanúmer ennþá, þá er skráning mjög auðveld.
- Til að byrja skaltu skrá þig inn á Google reikninginn þinn og fara á Google Voice síðuna .
- Veldu Til persónulegrar notkunar og veldu tækisgerðina sem þú vilt nota ( Android , iOS eða vefur).
- Bættu við heimilisfangi eða persónulegu símanúmeri (valfrjálst).
- Skoðaðu þjónustuskilmálana og persónuverndarstefnuna og veldu síðan Halda áfram .
- Sláðu inn nafn nálægrar borgar og veldu Velja við hliðina á númerinu sem þú vilt gera tilkall til.
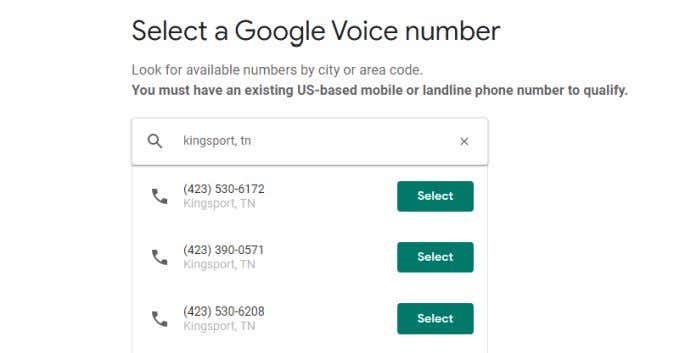
Fylgdu leiðbeiningunum á skjánum til að klára að setja upp nýja númerið þitt. Þú getur líka tengt þetta Google Voice símanúmer við núverandi jarðlína- eða farsímanúmer ef þú vilt að símtöl í Google Voice hringi líka í þann síma.
Hvernig á að setja upp talhólf á Google Voice
Nú þegar þú ert með þinn eigin Google Voice reikning og símanúmer ertu í raun með virkt talhólfspósthólf sem hluta af reikningnum.
Hins vegar eru nokkur atriði sem þú þarft að gera til að setja upp talhólf þannig að það virki rétt.
1. Þegar þú hefur skráð þig inn á Google Voice reikninginn þinn skaltu velja gírstillingartáknið efst í hægra horninu.
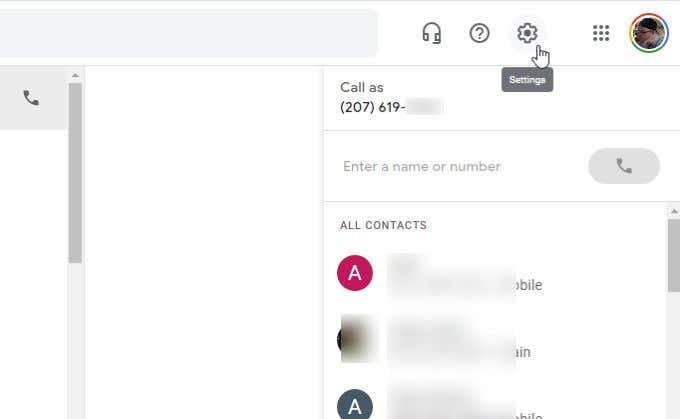
2. Í Stillingar hlutanum, veldu Talhólf í vinstri valmyndinni. Þetta mun sjálfkrafa skruna þig niður í hlutann Talhólfsstillingar.
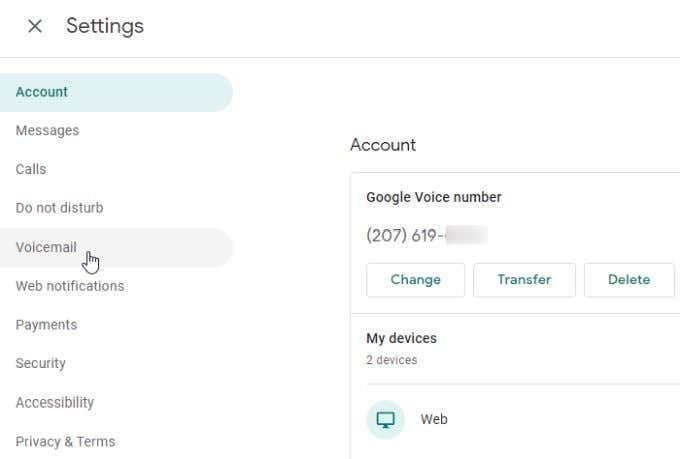
3. Talhólfsstillingarnar hafa þrjá hluta þar sem þú getur stillt nákvæmlega hvernig Google Voice talhólfseiginleikinn þinn hegðar sér.
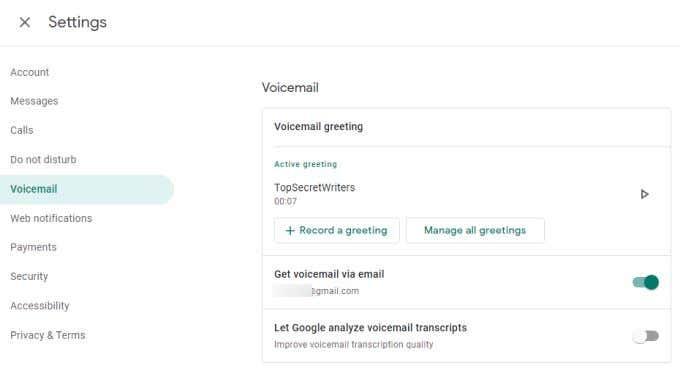
Við munum kanna hverja af þessum Google Voice talhólfsstillingum í næsta hluta.
Google Voice talhólfsstillingar
Fyrsti hlutinn sem þarf að huga að er virka kveðjan þín . Þú munt sjá tvo hnappa í þessum hluta.
- Taka upp kveðju : Veldu þetta til að taka upp nýja kveðju með hljóðnemanum. Þú getur tekið upp kveðju í allt að 3 mínútur. Veldu stöðvunartáknið þegar þú ert búinn. Veldu Vista til að vista kveðjuna eða Endurtaka til að reyna aftur. Gefðu kveðjunni nafn og veldu Vista aftur.
- Hafa umsjón með öllum kveðjum : Þetta mun opna glugga þar sem þú getur stillt hvaða upptöku skilaboð sem er sem núverandi virka skilaboð (þú getur aðeins haft eitt virkt á hverjum tíma). Til að velja skilaboð skaltu bara velja punktana þrjá hægra megin við það og velja Stilla sem virkt .
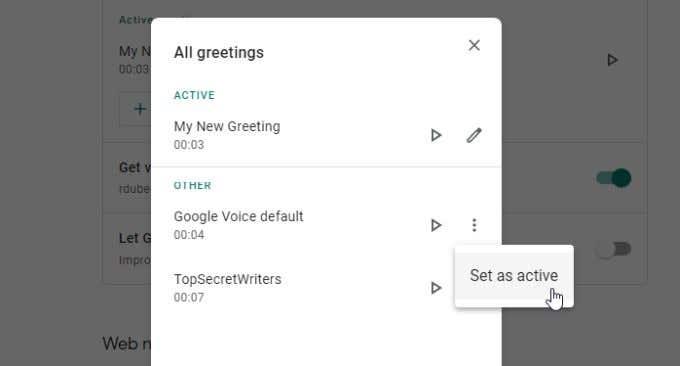
Þú munt alltaf sjá núverandi virka kveðju þína skráða í Virka kveðjuhlutanum í kveðjuboxinu Talhólf .
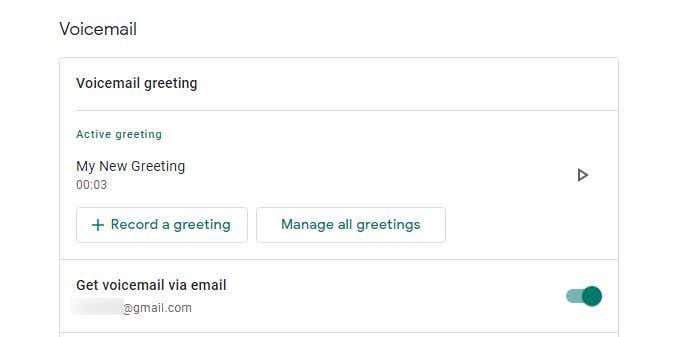
Annar hlutinn er reiturinn Fá talhólf með tölvupósti . Ef þú virkjar þetta færðu öll ný hljóðskilaboð send beint á Google tölvupóstreikninginn þinn. Þetta verður netfangið sem tengist Gmail reikningnum sem þú notaðir til að skrá þig á Google Voice.
Þriðji og síðasti hlutinn er Leyfðu Google að greina talhólfsafrit . Þetta er valkostur fyrir persónuverndarstillingu. Með því að virkja það gefur Google leyfi til að fá aðgang að talhólfsafritum þínum í þeim tilgangi að fínstilla og bæta talhólfsuppskriftaralgrím þeirra.
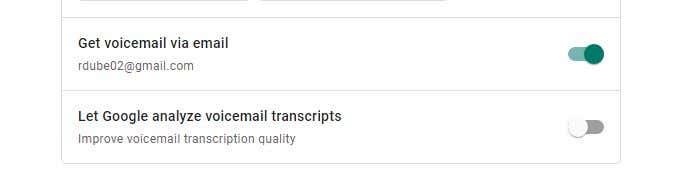
Fyrir utan stillingarnar sem þú finnur í Google Voice talhólfsstillingarhlutanum eru nokkrar aðrar stillingar sem skipta máli við að stilla talhólfið þitt.
Google Voice talhólfsstillingar
Rétt fyrir ofan hlutann Talhólfsstillingar er ekki trufla kassi með annarri talhólfsstillingu.
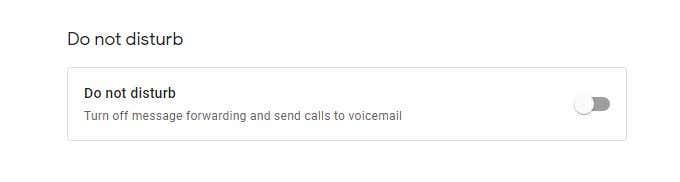
Með því að virkja þennan rofa mun ekki framsenda nein af skilaboðunum þínum í símanúmerið sem þú hefur úthlutað á Google talhólfsreikninginn þinn. Í staðinn mun það bara flytja öll símtöl beint í talhólf.
Þetta er valkostur sem þú gætir viljað nota ef þú ert að ferðast og vilt ekki láta trufla þig með símtölum í smá stund.
Annar talhólfsvalkostur er neðar á stillingasíðu Google talhólfs, neðst. Leitaðu að öryggishlutanum. Sía ruslpóstboxið er þar sem þú getur virkjað ruslpóstsíun fyrir þrjá af Google talhólfseiginleikum þínum - símtöl, skilaboð og talhólf .
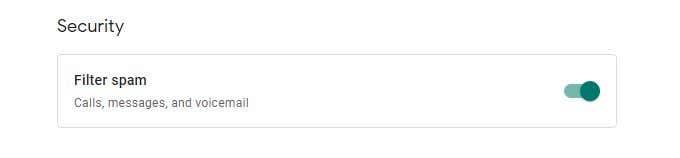
Virkjaðu þennan rofa til að kveikja á þessum eiginleika. Þetta er sérstaklega gagnlegt ef þú finnur að þú færð mikið af ruslpósti eða talhólfsskilaboðum. Reiknirit Google gegn ruslpósti er furðu áhrifaríkt við að loka fyrir þessa pirrandi tengiliði.
Önnur ráð fyrir talhólf frá Google
Notkun Google talhólfs er afar auðvelt og þægilegt. Þegar þú velur Talhólf á vinstri yfirlitsborðinu færðu aðgang að listanum yfir nýleg talhólfsskilaboð.
Veldu hvaða skilaboð sem er til að sjá afrit talhólfsins. Þú getur valið spilunarhnappinn undir þessari uppskrift til að heyra skilaboðin.
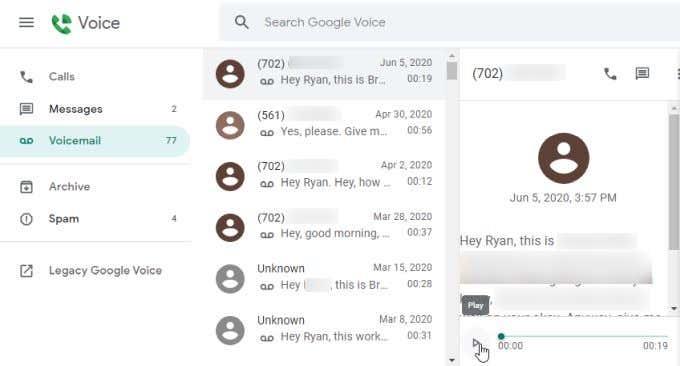
Þegar þú velur punktana þrjá efst til hægri í skilaboðunum muntu sjá lista yfir valkosti fyrir hluti sem þú getur gert með talhólfsskilaboðunum þínum.
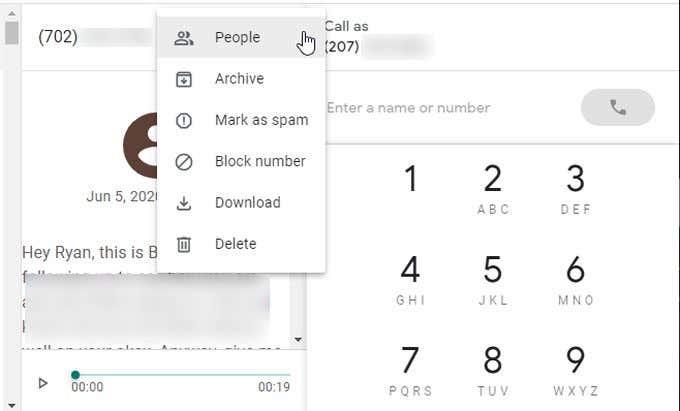
Mikilvægustu valkostirnir hér eru:
- Finndu sendanda skilaboðanna í tengiliðalistanum þínum
- Eyddu eða settu skilaboðin í geymslu
- Merktu skilaboðin sem ruslpóst eða lokaðu númerinu
- Sæktu afrit af skilaboðunum sem hljóðskrá
Niðurstaðan er sú að þegar þú hefur sett upp talhólf á Google Voice virkar það bara. Það er líka þægilegt og gefur þér stað til að geyma innhringingar þar sem þú getur náð þeim á þínum tíma og á eigin tímaáætlun.