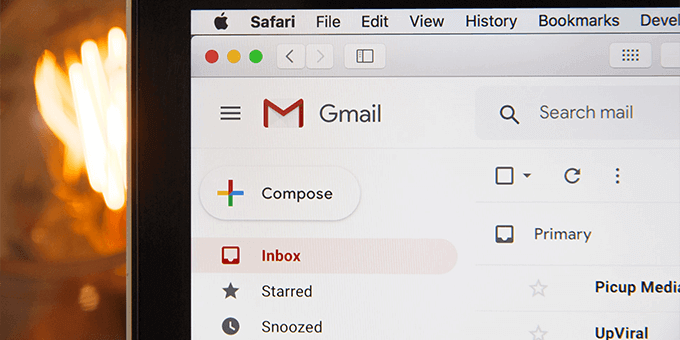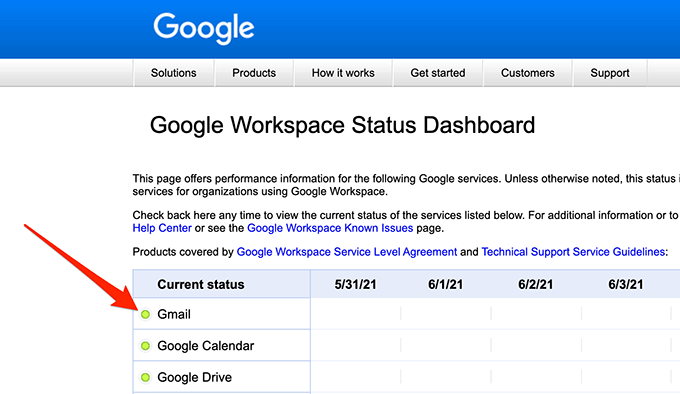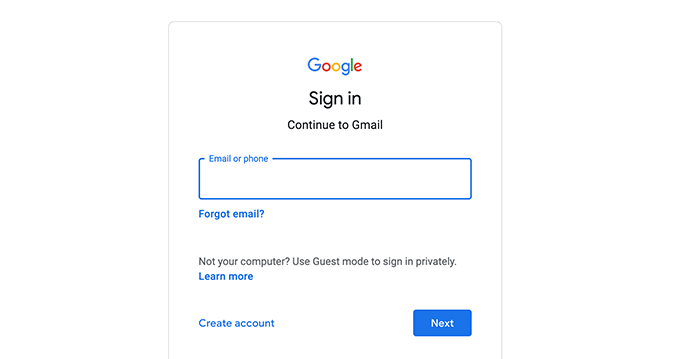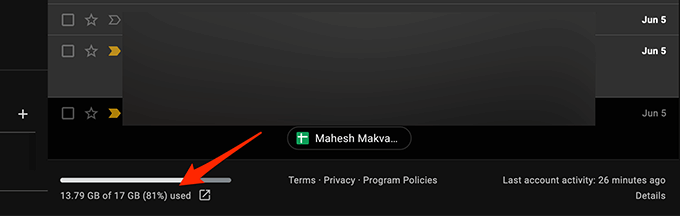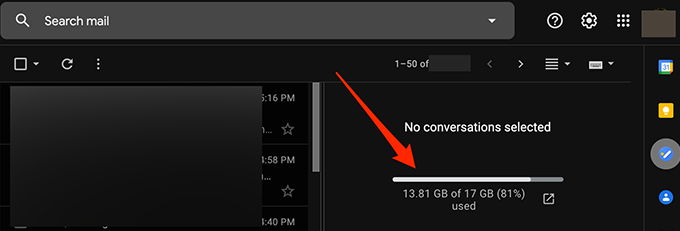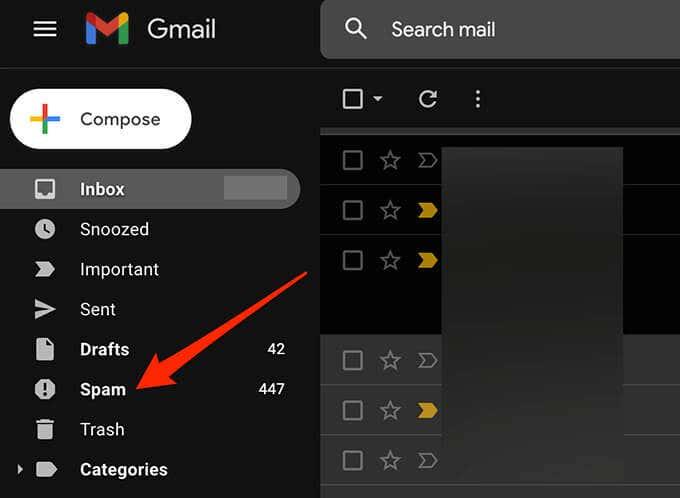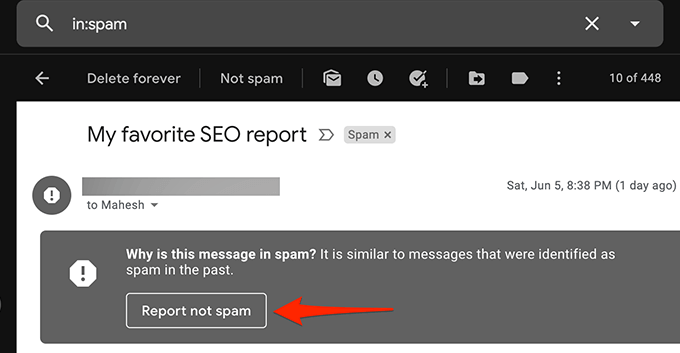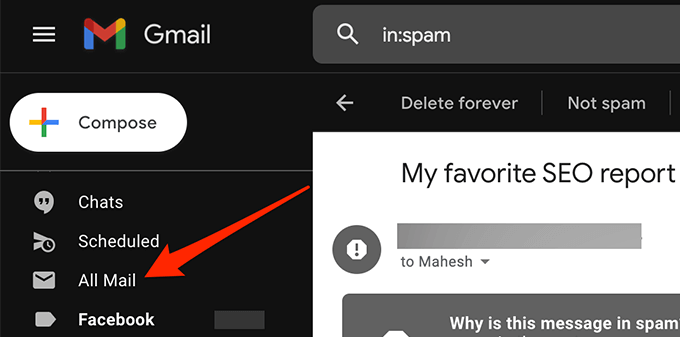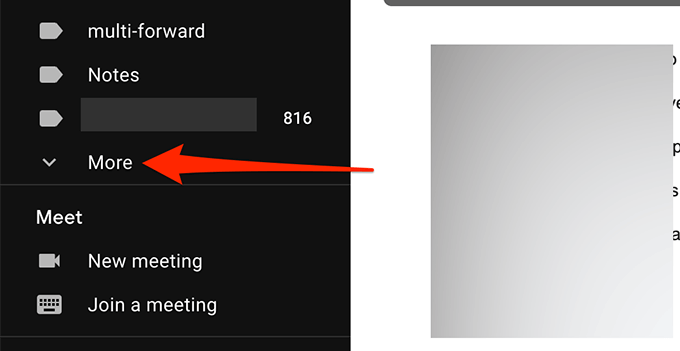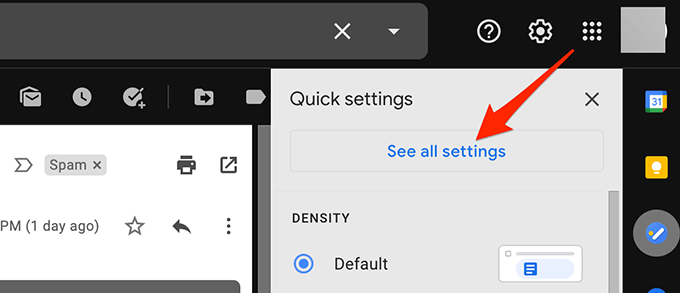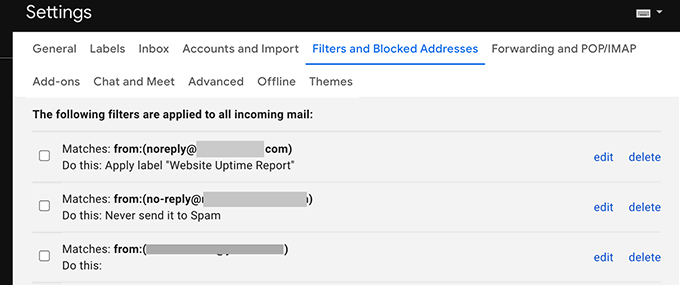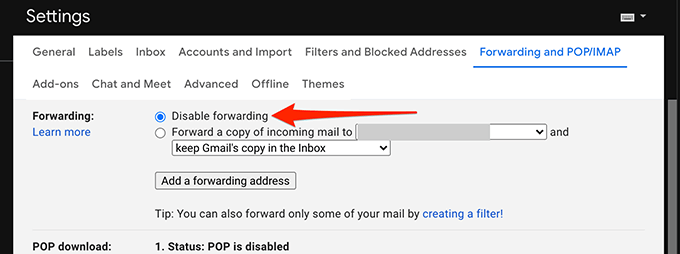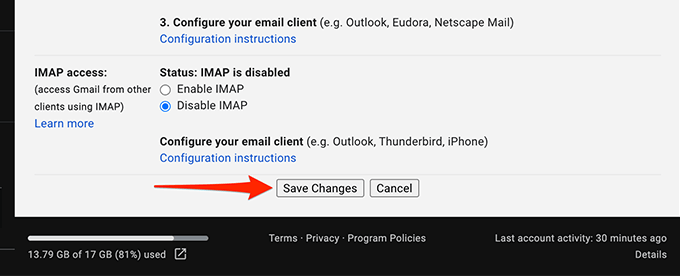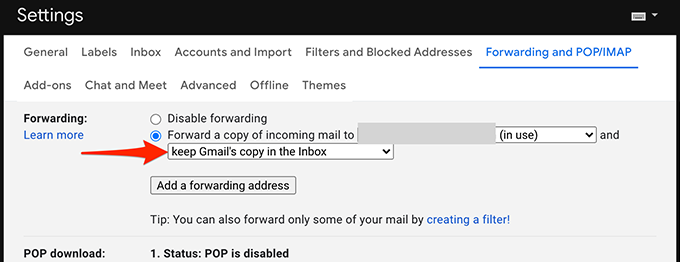Gmail er áreiðanleg tölvupóstveita 99% tilvika, en það er ekki vandamál. Eitt stærsta vandamálið sem þú munt lenda í með Gmail er að fá ekki nýjan tölvupóst. Þetta er augljóslega mikið áhyggjuefni ef þú treystir mikið á Gmail fyrir persónuleg eða viðskiptasamskipti.
Sem betur fer geturðu beitt nokkrum ráðleggingum um bilanaleit til að byrja aftur að fá tölvupósta í pósthólfið þitt.
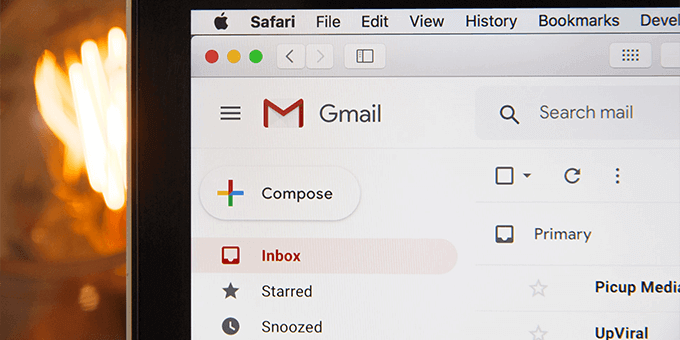
Gmail upplifir bilun
Þegar þú áttar þig á því að þú færð ekki nýjan tölvupóst á Gmail reikninginn þinn skaltu ganga úr skugga um hvort Gmail sé að lenda í stöðvun. Það eru tímar þegar netþjónar Gmail eru niðri og það getur komið í veg fyrir að komandi tölvupóstur berist.
Google er með vefsíðu til að gefa upp stöðu hinna ýmsu netþjóna.
Til að athuga stöðu Gmail netþjóns:
- Opnaðu stöðusíðu Gmail í vafranum þínum.
- Skoðaðu táknið við hlið Gmail . Ef þetta tákn er grænt eru Gmail þjónarnir í lagi.
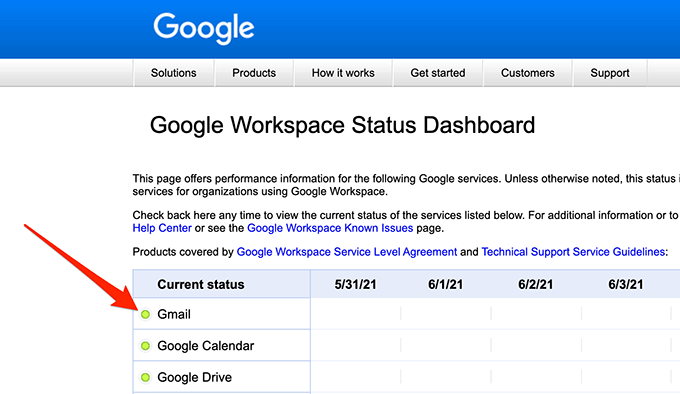
- Ef táknið er appelsínugult eða bleikt þýðir það að netþjónar Gmail eru að upplifa stöðvun.
Það er ekkert sem þú getur gert nema bíða eftir að Google netþjónar komi aftur upp ef bilun kemur upp. Google lagar venjulega þessi vandamál nokkuð fljótt.
Notaðu Gmail á vefnum
Ef þú notar tölvupóstforrit eins og Outlook til að fá aðgang að Gmail gæti verið vandamál með biðlarann sem kemur í veg fyrir afhendingu nýs tölvupósts. Fáðu aðgang að viðmóti Gmail á vefnum og athugaðu hvort þú sért með nýjan tölvupóst með því að fylgja skrefunum hér að neðan.
- Opnaðu vafra og farðu á Gmail.com .
- Skráðu þig inn á Gmail reikninginn þinn. Þú ættir nú að sjá allan tölvupóstinn þinn hér.
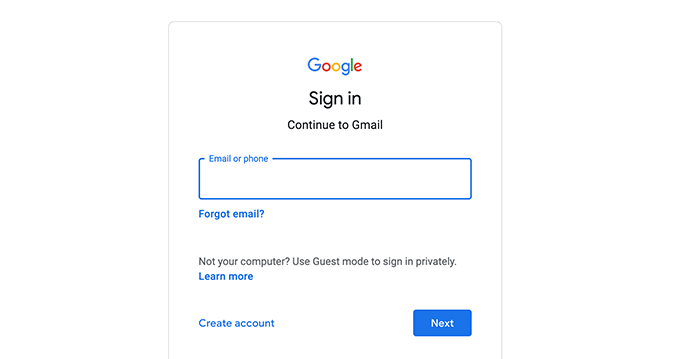
- Ef þú finnur tölvupóst á vefviðmóti Gmail sem þú finnur ekki í tölvupóstforritinu liggur vandamálið hjá tölvupóstforritinu þínu. Annað hvort lagfærðu biðlarann eða fáðu annan tölvupóstforrit til að nota Gmail .
- Ef þú vilt frekar laga tölvupóstforritið frekar en að skipta yfir í nýjan biðlara skaltu íhuga að gera eftirfarandi með núverandi tölvupóstforriti:
a. Fjarlægðu tölvupóstreikninginn þinn úr viðskiptavininum þínum og bættu svo tölvupóstreikningnum við aftur. Þetta gefur viðskiptavininum tækifæri til að endurnýja tölvupóstinn þinn og reikningsstillingar þínar.
b. Fjarlægðu tölvupóstforritið og settu það síðan upp aftur. Þetta ætti að laga vandamál með viðskiptavininn.
Athugaðu Gmail geymslupláss
Gmail notar aðalgeymslurými Google reikningsins þíns. Þú gætir ekki fengið nýjan tölvupóst í Gmail ef geymsluplássið vantar.
Þú getur athugað geymslupláss Gmail með því að fylgja skrefunum hér að neðan.
- Ræstu Gmail.com í vafra og skráðu þig inn á reikninginn þinn.
- Skrunaðu neðst í tölvupóstinn þinn þar sem Gmail sýnir geymslunotkun þína.
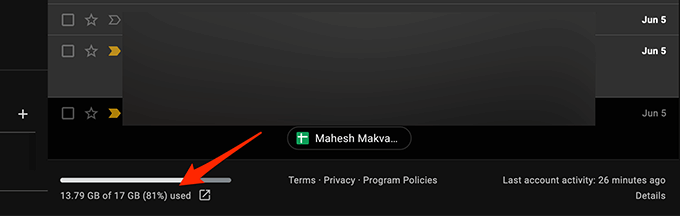
- Ef þú notar lóðrétta skiptingu í Gmail er Gmail geymsluvísirinn hægra megin á tölvupóstlistanum.
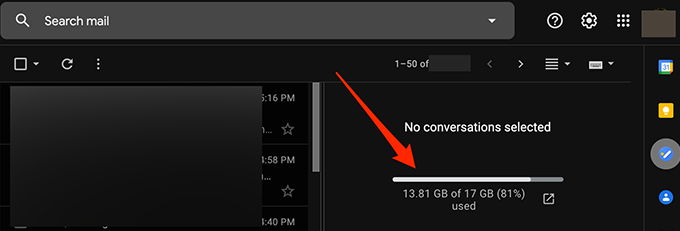
- Fylgdu ráðleggingum okkar hér að neðan til að losa um pláss í Google geymsluplássi:
- Eyddu stórum tölvupósti af Gmail reikningnum þínum.
Athugaðu ruslpóstmöppuna
Gmail merkir stundum öruggan tölvupóst sem ruslpóst og færir hann í ruslpóstmöppuna. Athugaðu ruslpóstmöppuna ef þú finnur ekki nýjan tölvupóst með því að fylgja skrefunum hér að neðan.
- Skráðu þig inn á Gmail í vafranum þínum.
- Veldu ruslpóstmöppuna á vinstri hliðarstikunni.
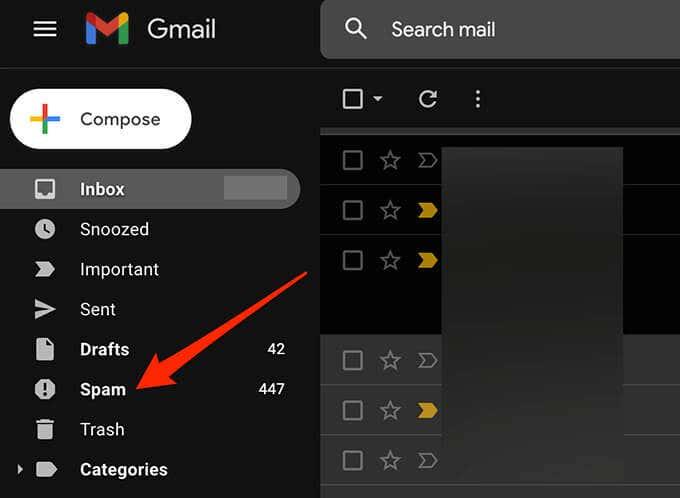
- Til hægri, leitaðu að tölvupóstinum sem þú hefur beðið eftir á meðal allra ruslpósts.
- Veldu og opnaðu tölvupóstinn ef þú finnur hann.
- Veldu Tilkynna ekki ruslpóst valkostinn efst til að færa tölvupóstinn í pósthólfið þitt. Þetta segir Google að þú viljir ekki að tölvupóstur sem þessi fari í ruslpóst í framtíðinni.
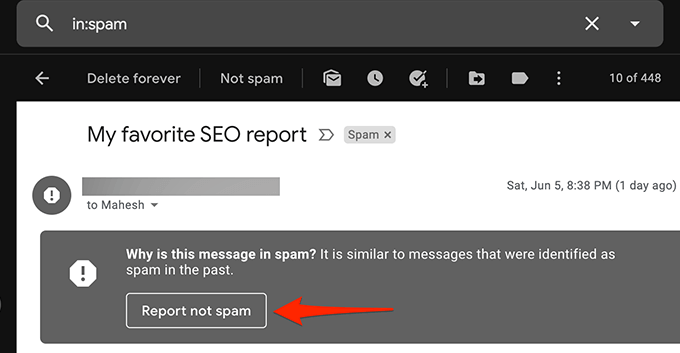
Athugaðu möppuna Allur póstur
Allur póstmöppan í Gmail inniheldur allan tölvupóstinn sem þú ert með á reikningnum þínum. Ef þú finnur ekki tölvupóst í tiltekinni möppu er þess virði að kíkja í All Mail möppuna til að sjá hvort tölvupósturinn þinn sé þar.
- Skráðu þig inn á Gmail á vefnum.
- Veldu All Mail möppuna í vinstri hliðarstikunni.
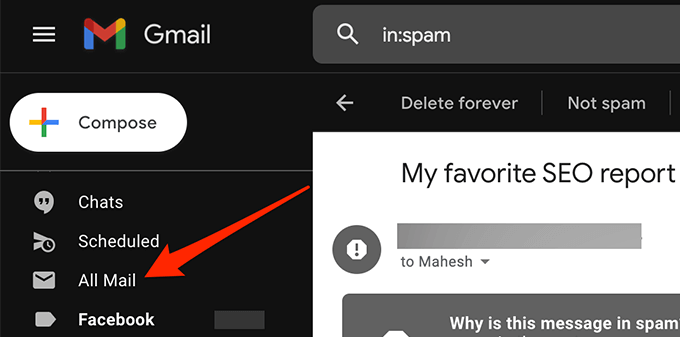
- Ef þú sérð ekki Allur póstmöppuna skaltu velja Meira í vinstri hliðarstikunni til að stækka hana svo þú getir skoðað fleiri valkosti og veldu Allur póstur .
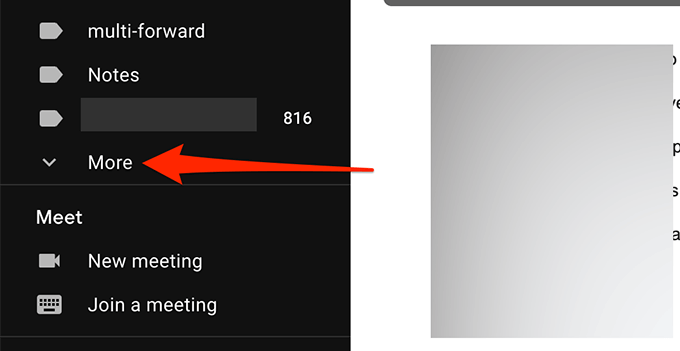
- Þú getur nú séð allan Gmail tölvupóstinn þinn.
Athugaðu Gmail síur
Með síum Gmail geturðu beitt ýmsum aðgerðum á tölvupóstinn sem þú færð á reikningnum þínum. Hugsanlegt er að sía framkvæmir sjálfkrafa aðgerð og lokar óvart fyrir tölvupóstinn þinn.
Skoðaðu Gmail síurnar þínar og fjarlægðu þær sem þú heldur að valdi vandræðum með tölvupóstinn þinn:
- Í vefviðmóti Gmail, veldu Stillingar/Gír táknið efst í hægra horninu.
- Veldu Sjá allar stillingar .
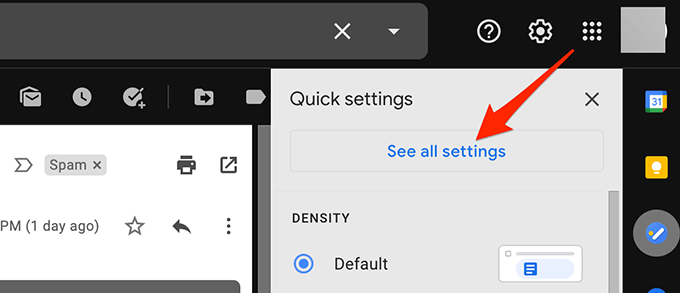
- Veldu flipann Síur og útilokuð heimilisföng á efstu stikunni til að sjá allar Gmail síurnar þínar.
- Farðu yfir hverja síu til að tryggja að hún framkvæmi ekki óviljandi aðgerð á komandi tölvupósti.
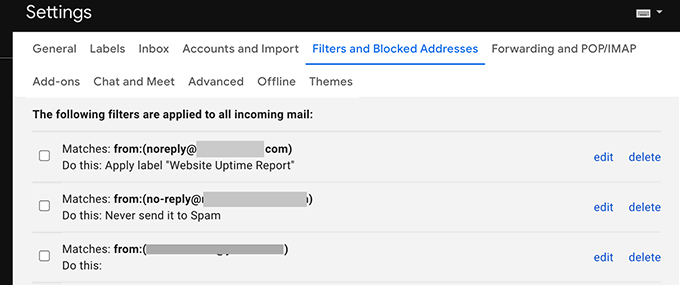
- Ef þú finnur erfiða síu skaltu velja Eyða við hliðina á þeirri síu til að fjarlægja hana af reikningnum þínum.
- Endurskapaðu síuna, ef þörf krefur, og athugaðu hvort vandamálið sé lagað.
Slökktu á áframsendingu tölvupósts
Gmail býður upp á áframsendingu tölvupósts sem gerir þér kleift að framsenda tölvupóst sem berast á tiltekið netfang og eyða síðan upprunalega tölvupóstinum. Ef þú færð ekki tölvupóst skaltu slökkva á áframsendingu tölvupósts til að laga vandamálið með skrefunum hér að neðan.
- Skráðu þig inn á Gmail reikninginn þinn.
- Veldu Stillingar/Gír táknið efst í hægra horninu og veldu Sjá allar stillingar .
- Veldu Áframsending og POP/IMAP flipann efst.
- Virkjaðu valkostinn Slökkva á áframsendingu frá Framsendingarhlutanum .
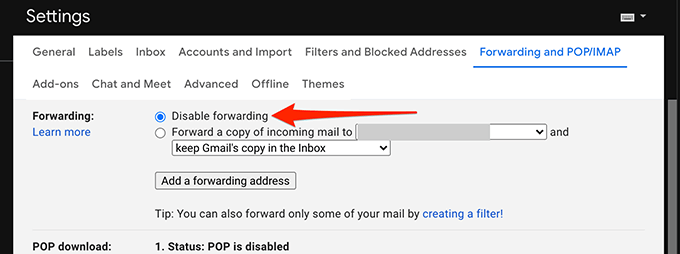
- Veldu Vista breytingar neðst.
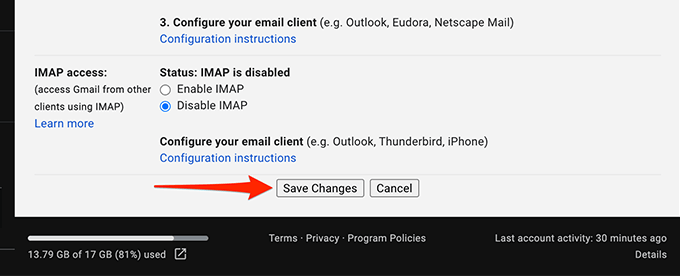
- Ef þessi aðferð lagar vandamálið geturðu virkjað áframsendingu tölvupósts með því að velja haltu afriti Gmail í pósthólfinu í fellivalmyndinni.
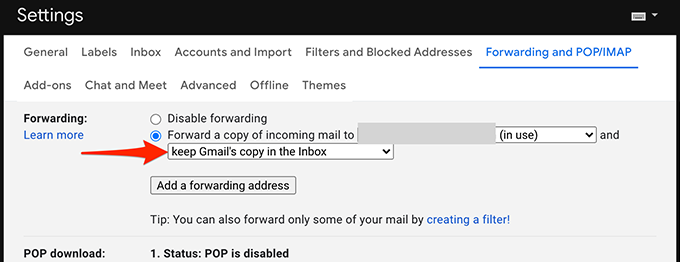
Aðrar mögulegar lausnir
Ef þú getur enn ekki tekið á móti nýjum tölvupósti í Gmail skaltu íhuga eftirfarandi:
- Fáðu aðgang að Gmail reikningnum þínum úr öðrum vafra á tölvunni þinni þar sem núverandi vafrinn þinn er hugsanlega ekki að endurnýja innihald Gmail á réttan hátt. Ef þú ert að nota Chrome skaltu skipta yfir í Firefox og opna Gmail.
- Skiptu yfir í aðra nettengingu þar sem nettengingin þín gæti verið að loka á tiltekið efni frá Gmail. Til dæmis, ef þú ert að nota Wi-Fi netkerfi skaltu skipta yfir í heitan reit fyrir farsíma og prófa Gmail reikninginn þinn.
Vonandi hjálpaði ein af þessum aðferðum við að laga Gmail reikninginn þinn. Vinsamlegast notaðu athugasemdirnar hér að neðan til að láta okkur vita hvaða aðferð virkaði fyrir þig.