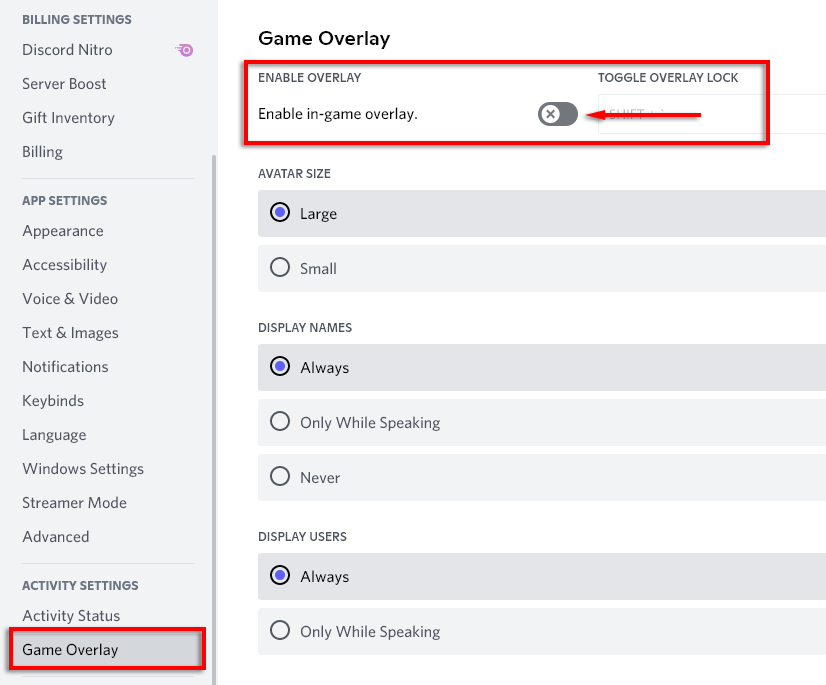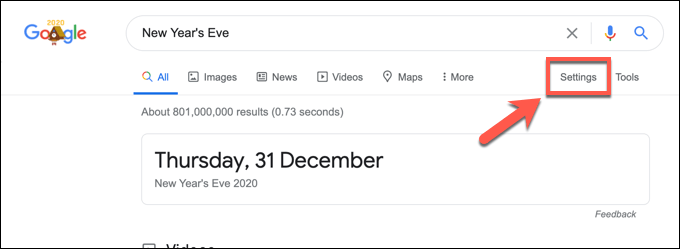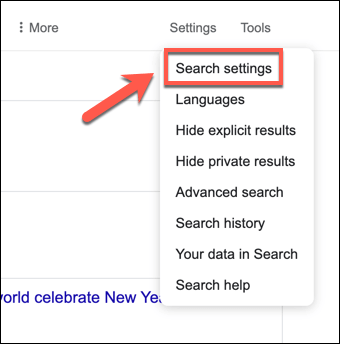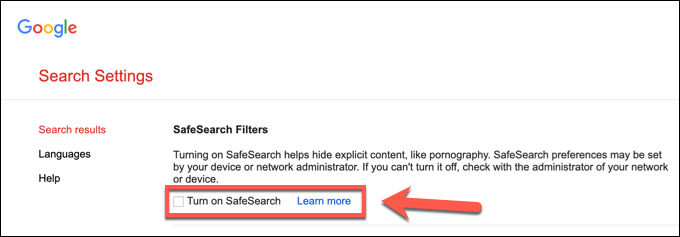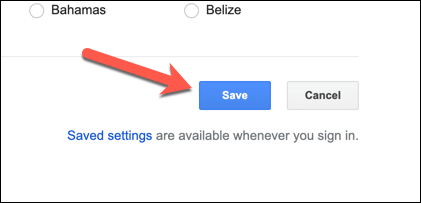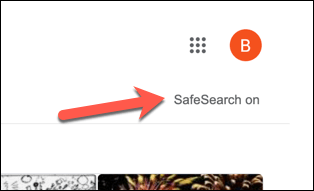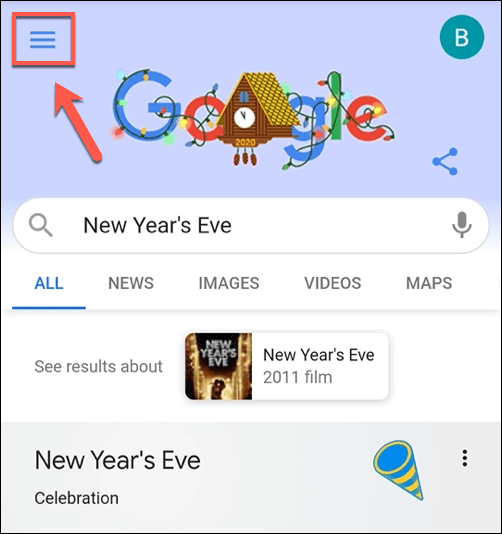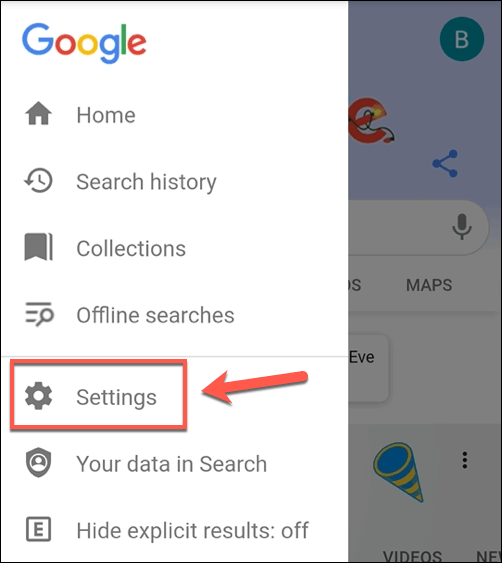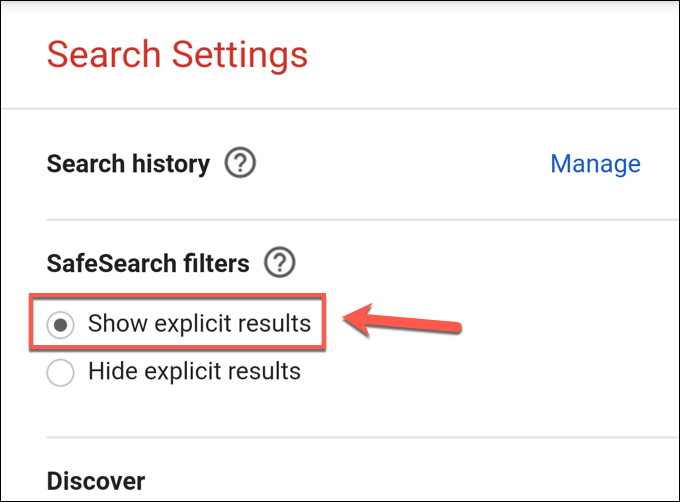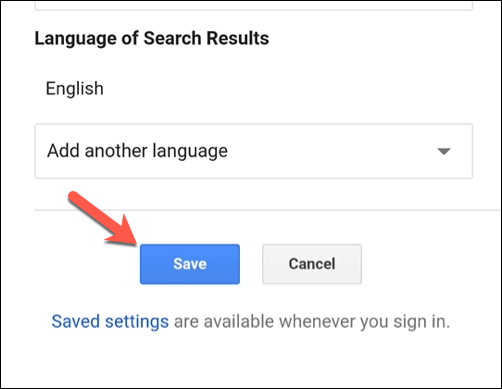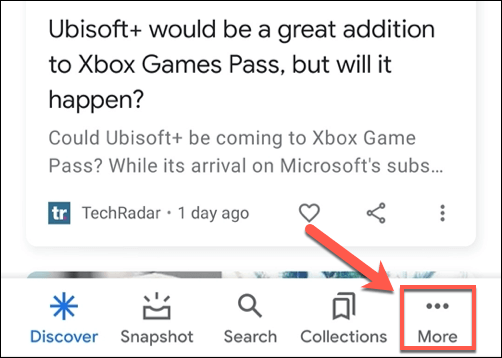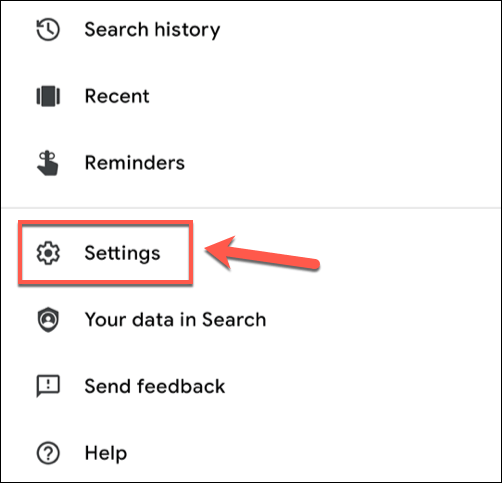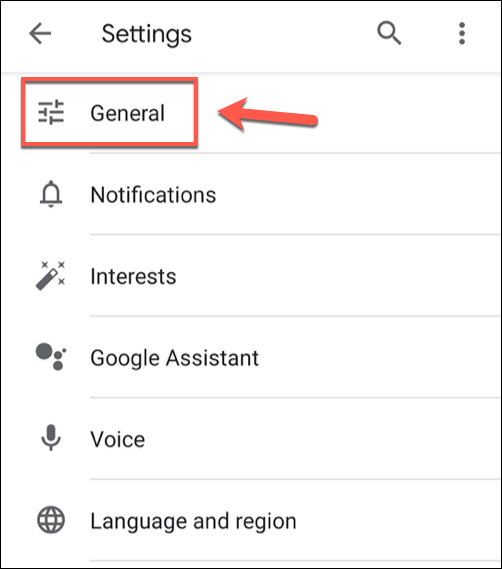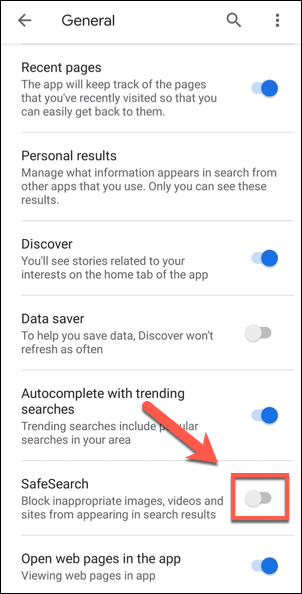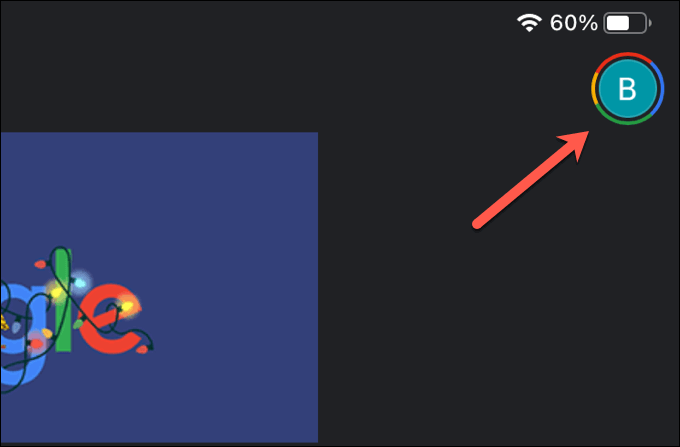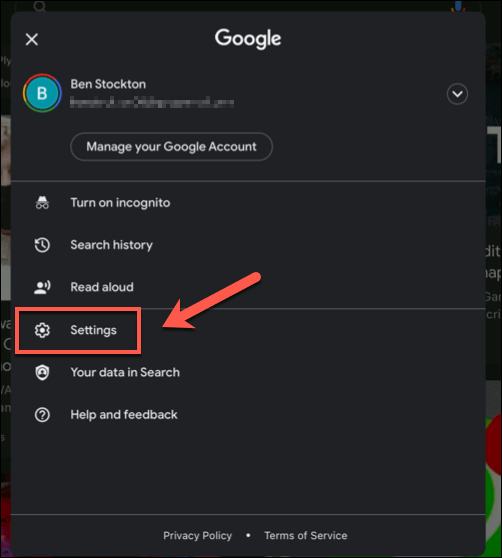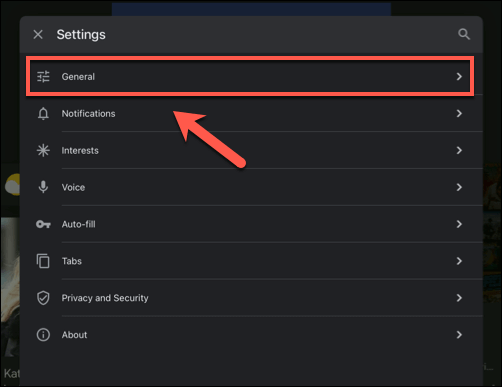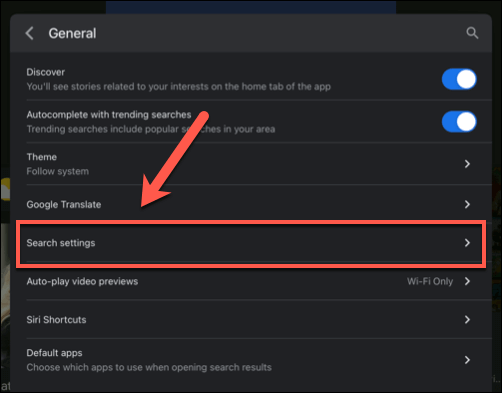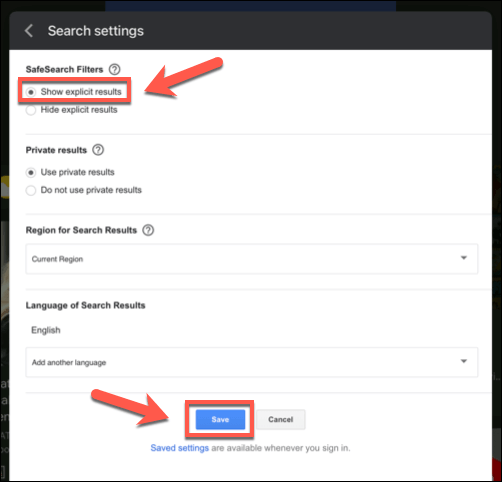Það er vefsíða fyrir hvern sess og áhugamál, en það þýðir ekki að efnið sé öruggt að finna, sérstaklega ef þú ert að deila tækjunum þínum með börnum. Nema þú viljir veita þeim ótakmarkaðan aðgang að leitarniðurstöðum þarftu síu á sínum stað. Google mun sjálfgefið loka fyrir skýrt efni, þökk sé Google SafeSearch kerfinu.
SafeSearch síar efni sem það telur óöruggt fyrir börn að skoða. Það er ekki pottþétt, en það hjálpar til við að gefa börnum og ungum fullorðnum öruggari leið til að leita á netinu. Ef þú vilt vita hvernig á að slökkva á SafeSearch þarftu hins vegar að slökkva á því í Google leitarstillingarvalmyndinni í tækinu þínu.
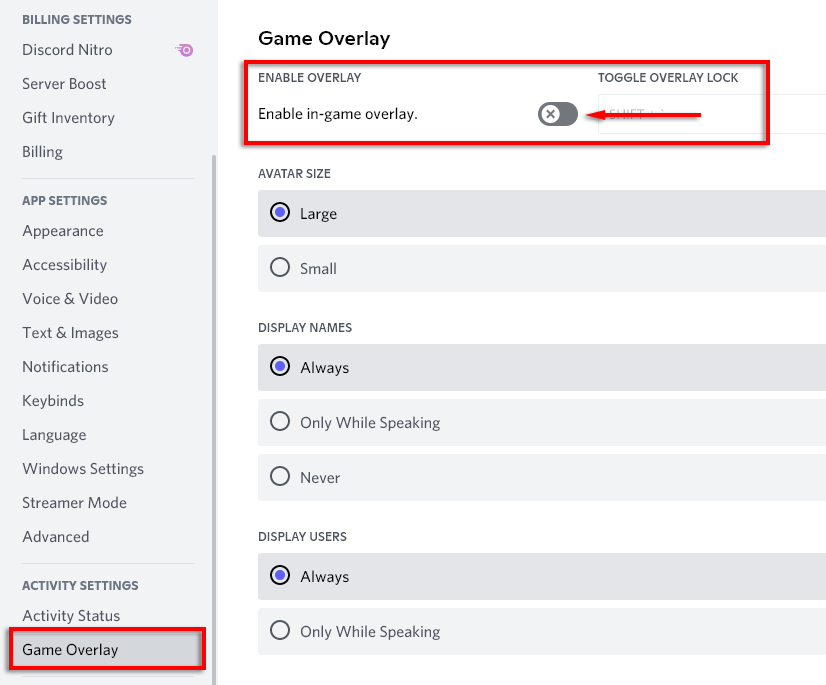
Slökkva á Google SafeSearch á PC eða Mac
Ef þú ert að nota Google leit í vafranum þínum á PC eða Mac, þá er auðvelt ferli að slökkva á SafeSearch síun. Þetta mun gefa þér allar leitarniðurstöður fyrir fyrirspurnir sem þú setur fram, þar á meðal allar skýrar niðurstöður.
Þessi skref munu virka fyrir hvaða skrifborðsvettvang sem er, að því gefnu að þú sért að nota vafra til að gera Google leitarfyrirspurnir. Þetta felur í sér Windows, Linux og Mac tæki.
- Til að slökkva á Google SafeSearch í vafranum þínum skaltu opna vafrann þinn á vefsíðu Google og leita síðan með hvaða fyrirspurn sem er. Þegar leitarniðurstöðurnar birtast skaltu velja Stillingar valkostinn fyrir neðan leitarstikuna.
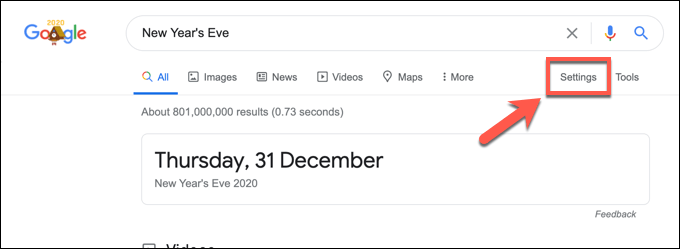
- Í fellivalmyndinni skaltu velja valkostinn Leitastillingar .
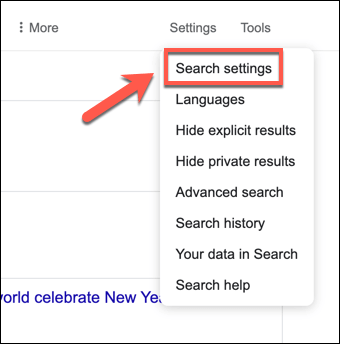
- Gakktu úr skugga um að hakið úr gátreitnum Kveikja á SafeSearch í valmyndinni Leitarstillingar . Þetta mun slökkva á SafeSearch síun.
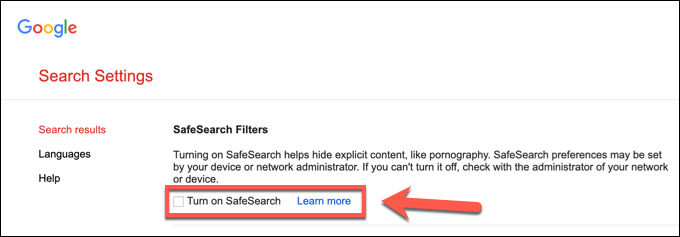
- Þegar þú hefur hakað við SafeSearch valkostinn skaltu skruna niður og velja Vista til að vista stillingarnar þínar.
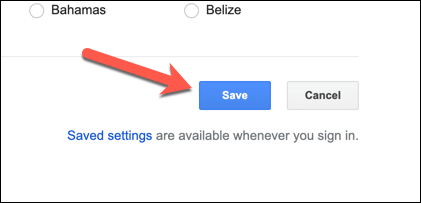
SafeSearch síun slekkur strax á sér, en til að athuga skaltu gera leitarfyrirspurn sem myndi líklega gefa skýrar niðurstöður. Ef niðurstöður vantar er SafeSearch enn virk.
Hins vegar ættir þú að hafa í huga að SafeSearch er ekki pottþétt, og skýrar niðurstöður geta enn birst í niðurstöðum af og til. Til að vera alveg viss um að slökkt sé á SafeSearch geturðu athugað með því að gera hvaða fyrirspurn sem er og fletta efst í hægra horninu á leitarniðurstöðum.
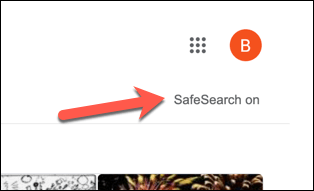
Google merkir síaðar niðurstöðusíður með SafeSearch á merkimiðanum. Ef þú sérð þetta á listanum þarftu að fylgja skrefunum hér að ofan til að slökkva á því.
Slökktu á Google SafeSearch í farsímavöfrum
Leitarupplifun Google í fartækjum er aðeins frábrugðin PC- eða Mac-notendum, með leitarviðmóti og niðurstöðum sem eru sérsniðnar fyrir farsímaskjái. Þú getur slökkt á SafeSearch fyrir farsímaleitarniðurstöður, en aðferðin sem þú notar til að slökkva á því fer eftir því hvernig þú gerir leitina.
Ef þú ert að nota Google leit með farsímavafranum þínum þarftu að fylgja þessum skrefum. Þetta mun virka fyrir notendur Android, iPhone og iPad tæki. Fyrir notendur Google leitarforritsins gætirðu þurft að fylgja skrefunum hér að neðan til að slökkva á SafeSearch í staðinn.
- Til að byrja skaltu opna farsímavafrann á tækinu þínu og fara á vefsíðu Google. Notaðu leitarvélina til að gera hvaða leitarfyrirspurn sem er og hlaða niður leitarniðurstöðusíðu. Þegar það hefur verið hlaðið skaltu velja hamborgaravalmyndartáknið efst til vinstri.
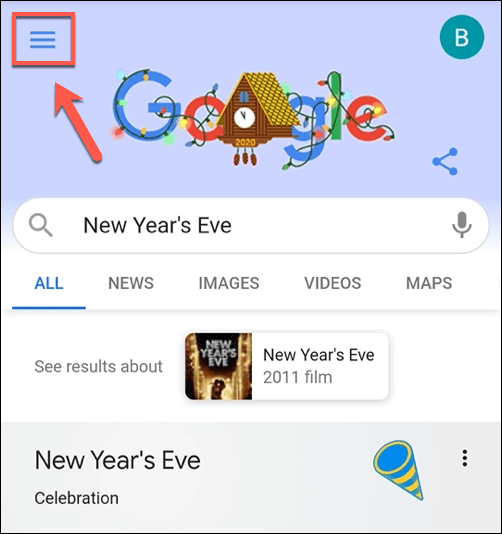
- Í valmyndinni, veldu Stillingar valkostinn.
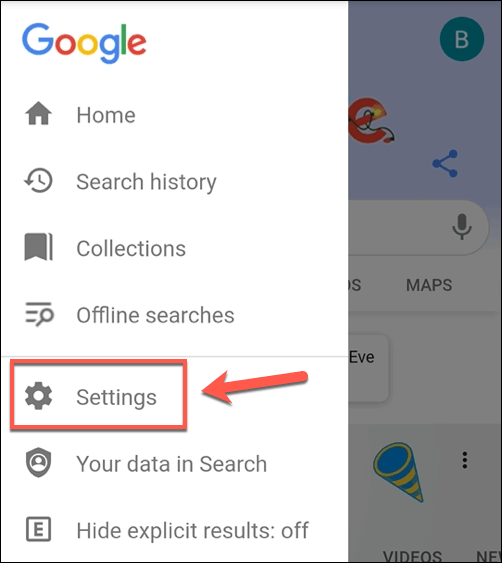
- Í valmyndinni Leitarstillingar skaltu velja Sýna skýrar niðurstöður valhnappinn til að slökkva á Google SafeSearch síun. Þetta getur aðeins slökkt á síun í vafranum þínum – þú þarft að fylgja skrefunum í hlutunum hér að neðan til að ganga úr skugga um að þú hafir slökkt á síun í Google leitarforritinu. Ef þú ákveður að virkja SafeSearch aftur skaltu velja valkostinn Fela skýrar niðurstöður í staðinn.
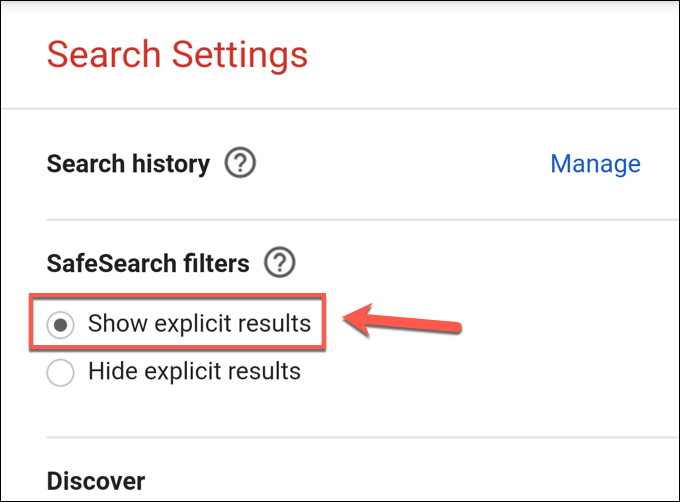
- Þegar þú hefur slökkt á Google SafeSearch skaltu skruna niður og velja Vista hnappinn til að vista stillingarnar þínar.
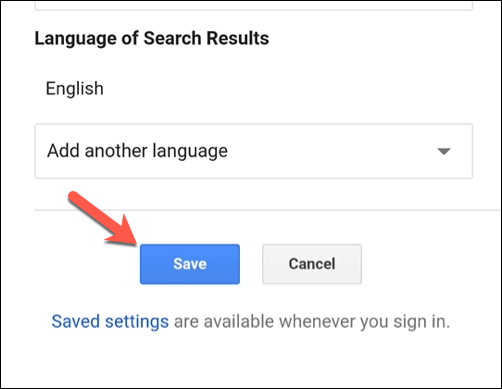
Þú getur athugað hvort þú hafir slökkt á SafeSearch í farsíma með því að gera Google leit sem er líkleg til að gefa skýrar niðurstöður. Ef þessar niðurstöður birtast er slökkt á SafeSearch og leitarniðurstöður eru ekki ritskoðaðar.
Slökkt á Google SafeSearch í Google Search App á Android
Aðferðin hér að ofan slekkur á Google SafeSearch í farsímavöfrum og, eftir því hvort þú ert skráður inn eða ekki, getur hún einnig átt við um Google leitarniðurstöður sem leitað er að með Google appinu.
Ef þú vilt frekar nota Google appið á Android tækinu þínu geturðu hins vegar slökkt á SafeSearch beint. Þetta mun einnig virka fyrir notendur sem eru ekki skráðir inn á Google í vafranum sínum og vilja slökkva á síun í farsímaforritinu í staðinn.
- Android notendur geta byrjað á því að opna Google appið á Android tækinu sínu. Til að byrja skaltu velja Meira hnappinn neðst til vinstri.
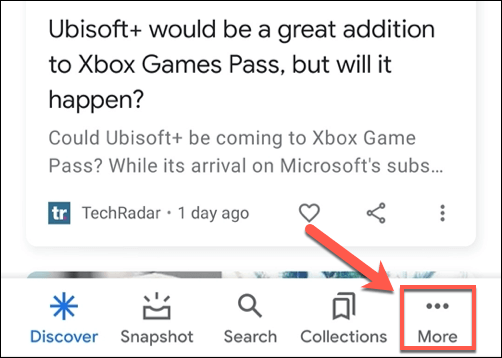
- Í Google app valmyndinni skaltu velja Stillingar valkostinn.
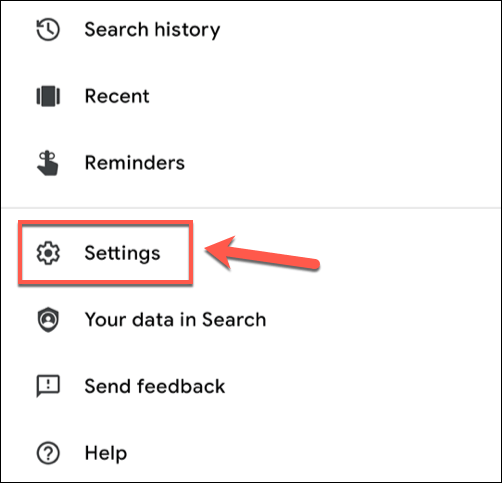
- Í Stillingar valmyndinni skaltu velja Almennar valkostinn.
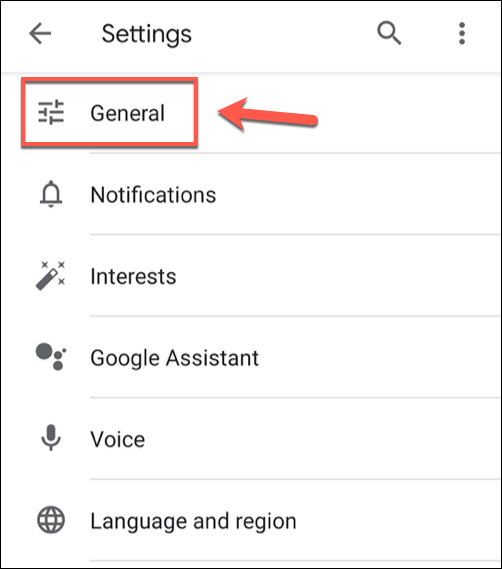
- Til að slökkva á SafeSearch, bankaðu á SafeSearch sleðann. Rennistikan verður grá þegar þú slekkur á SafeSearch.
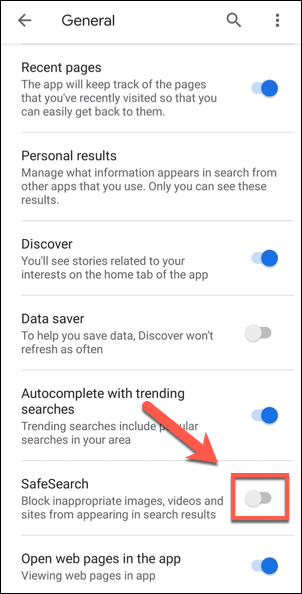
Stillingar sem þú breytir í stillingavalmynd Google appsins vistast sjálfkrafa. Ef þú vilt athuga hvort Slökkt sé á SafeSearch skaltu pikka til baka og nota aðalleitarstikuna á Google til að gera fyrirspurn sem er líkleg til að gefa skýrar niðurstöður.
Ef niðurstöðurnar eru skýrar og óritskoðaðar er slökkt á Google SafeSearch, sem gerir þér kleift að gera ótakmarkaða leit.
Slökkt á Google SafeSearch í Google leitarforritinu á iPhone og iPad
Eigendur Android tækja geta notað skrefin hér að ofan til að slökkva á SafeSearch í Google appinu, en fyrir iPhone og iPad notendur eru skrefin aðeins öðruvísi.
- Til að byrja skaltu opna Google appið á iPhone eða iPad. Til að fá aðgang að stillingavalmyndinni, bankaðu á prófíltáknið þitt efst í vinstra horninu.
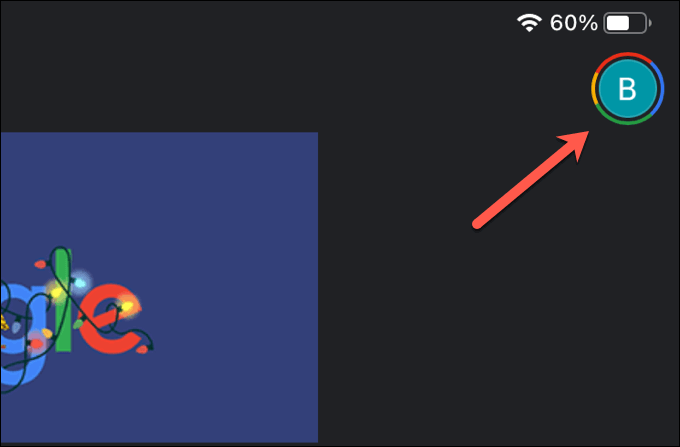
- Í sprettivalmyndinni skaltu velja Stillingar .
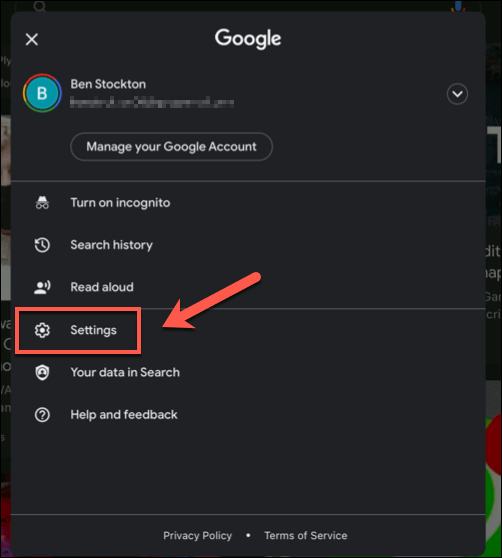
- Í Stillingar valmyndinni skaltu velja Almennar valkostinn.
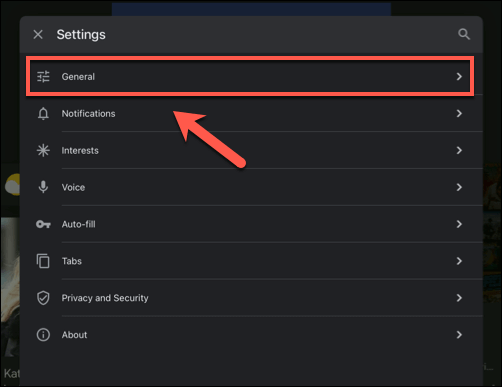
- Í Almennar valmyndinni skaltu velja valkostinn Leitastillingar .
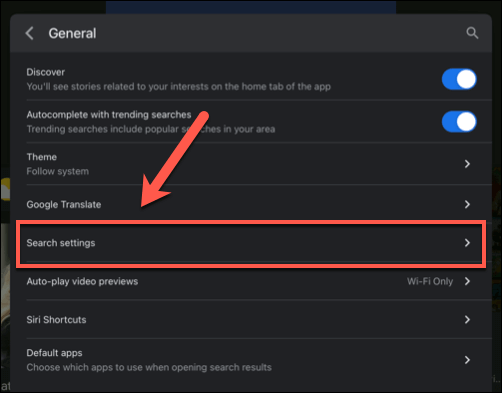
- Google leitarstillingar munu birtast í sprettivalmyndinni. Pikkaðu á Sýna skýrar niðurstöður valkostinn til að slökkva á SafeSearch síun, eða Fela skýrar niðurstöður til að virkja hana í staðinn. Bankaðu á Vista til að staðfesta nýju stillingarnar þínar.
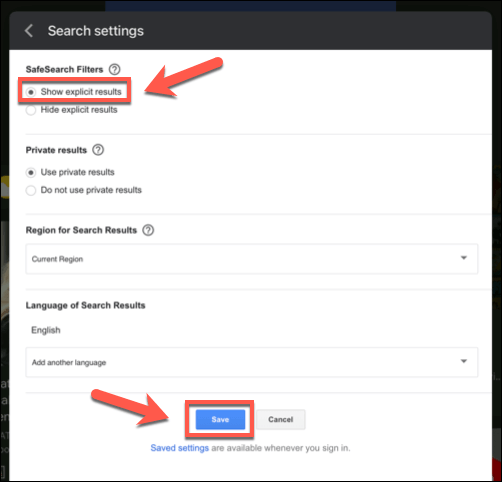
Þegar henni hefur verið breytt skaltu fara aftur í Google leitarforritið og nota leitarstikuna til að gera skýra fyrirspurn. Ef niðurstöðurnar innihalda skýrar niðurstöður er slökkt á SafeSearch og gefur þér fullan og ótakmarkaðan lista yfir niðurstöður fyrir fyrirspurnirnar sem þú ert að gera.
Vertu öruggur á netinu
Ef þú vilt bæta öryggi þitt á netinu þá er líklega betra að hafa kveikt á Google SafeSearch. Ef þú ákveður að slökkva á SafeSearch þarftu að ganga úr skugga um að þú gerir aðrar varúðarráðstafanir til að halda yngri leitarmönnum öruggum, með forritum til að fylgjast með netvirkni og eiginleikum til að læsa farsímum þínum .
Leit á netinu er hins vegar ekki alltaf besta leiðin fyrir krakka til að nota internetið. Ef þú hefur áhyggjur gætirðu skipt yfir í leitarvél með áherslu á persónuvernd til að takmarka mælingar á netinu og (vonandi) draga úr skýrum niðurstöðum.