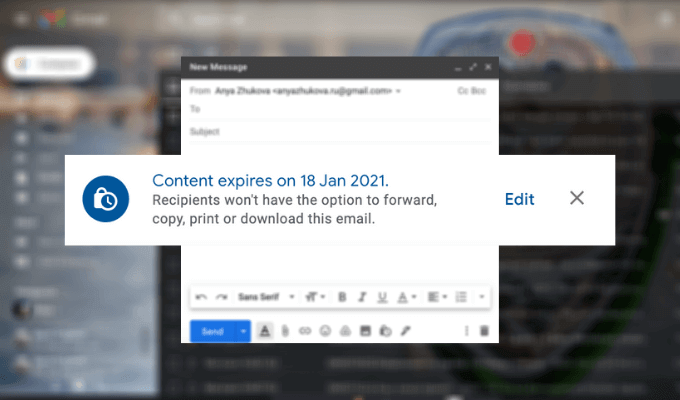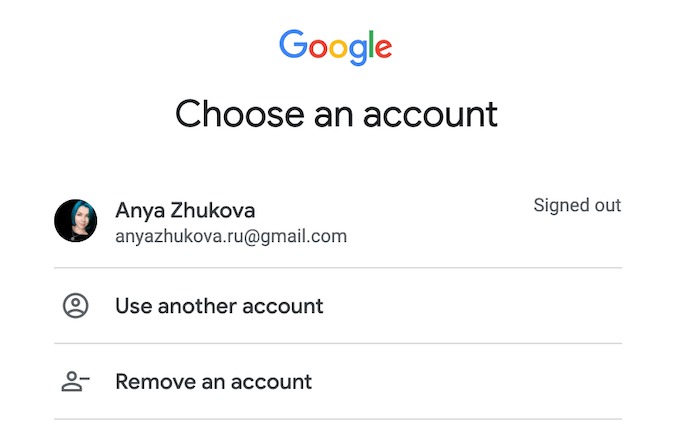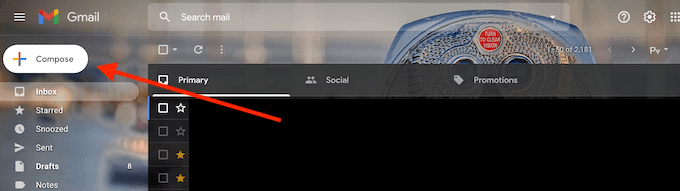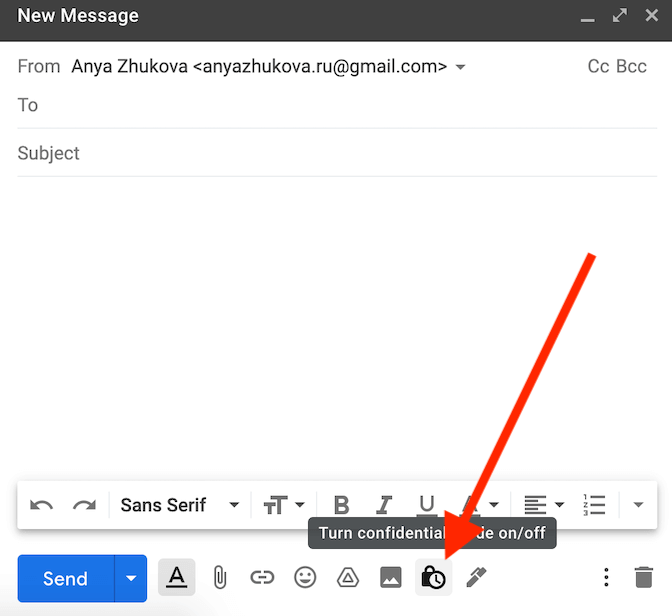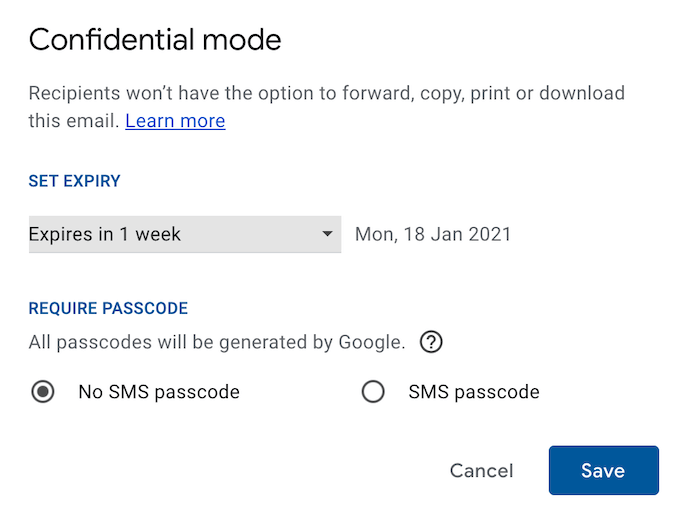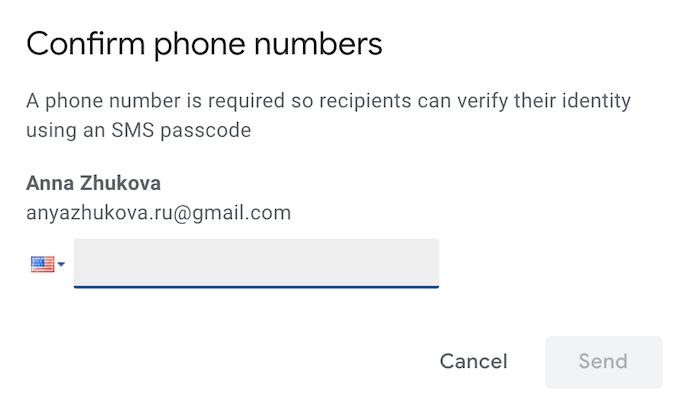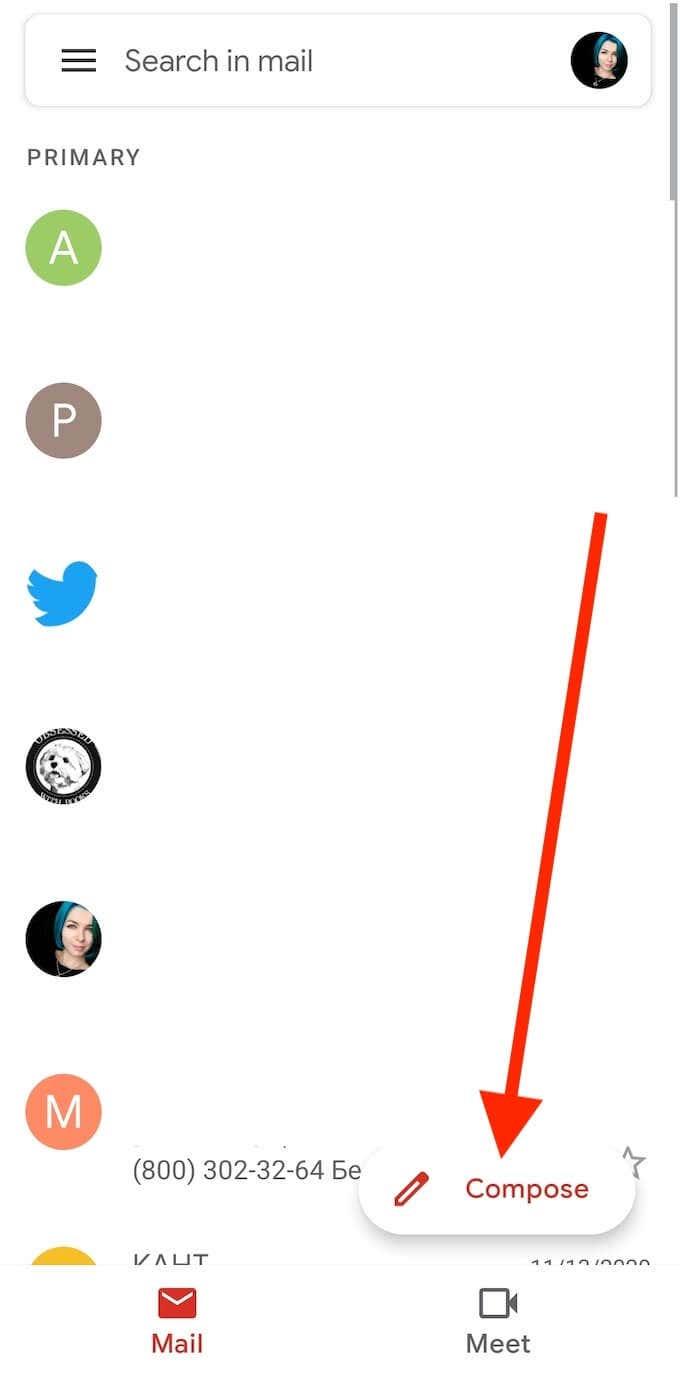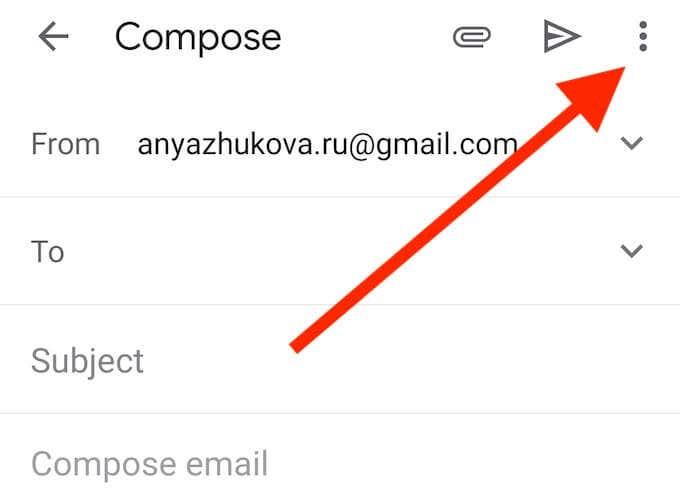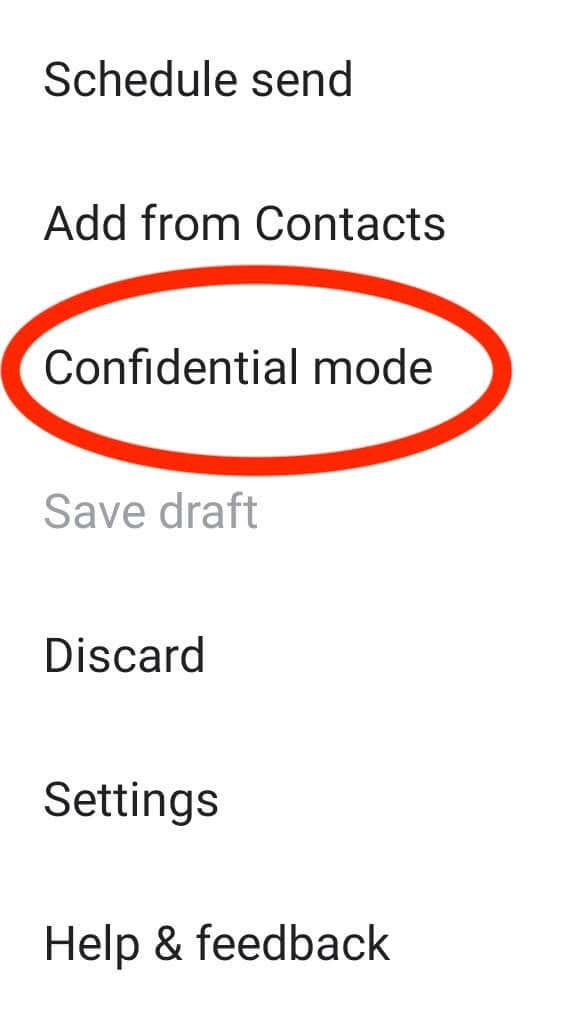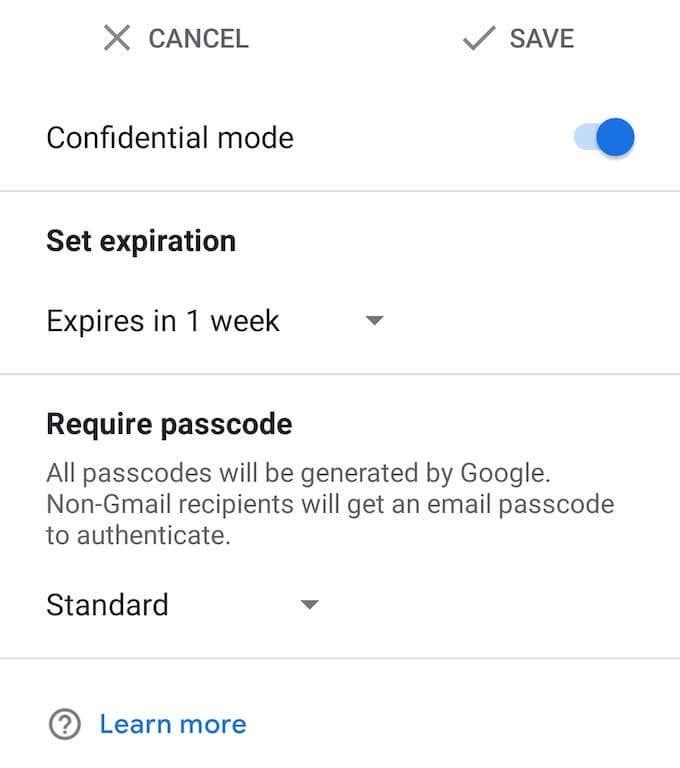Ef þú þarft einhvern tíma að senda tölvupóst sem inniheldur viðkvæmar upplýsingar geturðu notað óháða einkapóstþjónustu til að gera það, eða lært hvernig á að gera það í Gmail í staðinn.
Gmail kemur með sérstakri trúnaðarstillingu sem gerir þér kleift að senda tölvupóst sem hverfur eftir ákveðinn tíma. Ef þú ert næðismiðaður notandi muntu líka elska þessa stillingu vegna þess hvernig hún gerir það ómögulegt fyrir viðtakandann að framsenda, afrita, prenta eða hlaða niður innihaldi einkapóstsins þíns.
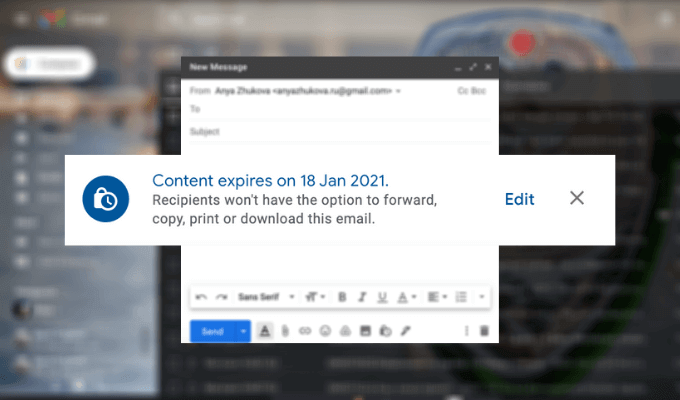
Hér er allt sem þú þarft að vita um trúnaðarstillingu Gmail og hvernig á að nota hann til að senda einkapóst í Gmail.
Hvað er trúnaðarstilling Gmail?
Trúnaðarhamur Gmail gerir þér kleift að senda trúnaðar- eða einkapóst til annarra Gmail notenda, sem og fólks sem notar aðra tölvupóstforrit eins og Outlook, Yahoo eða iCloud.
Þegar þú sendir tölvupóst í trúnaðarham geturðu stillt fyrningardagsetningu handvirkt fyrir hann – dagsetninguna þegar tölvupósturinn hverfur af Gmail reikningi viðtakandans. Þetta er eiginleiki sem er vel ef þú ert að senda einhverjum upplýsingar af „brennu eftir lestur“ og vilt ekki að þær liggi í pósthólfinu. Þú getur stillt tölvupóstinn þinn þannig að hann rennur út um leið og eftir 1 dag eða skilja hann eftir í allt að 5 ár.
Annar kostur við að nota trúnaðarstillingu Gmail er hæfileikinn til að stilla SMS aðgangskóða sem þarf til að lesa tölvupóstinn þinn. Það þýðir að enginn getur lesið innihald skilaboðanna án textans sem inniheldur aðgangskóðann sem þarf til að opna þau.
Hvernig á að nota trúnaðarstillingu í Gmail
Það er frekar auðvelt að nota trúnaðarstillingu Gmail til að senda einkapóst. Þú getur gert það bæði á skjáborðinu þínu og snjallsímanum.
Hvernig á að senda einkapóst í Gmail
Til að senda einkapóst á tölvunni þinni með trúnaðarstillingu í Gmail, fylgdu skrefunum hér að neðan.
- Opnaðu Gmail og skráðu þig inn á reikninginn þinn.
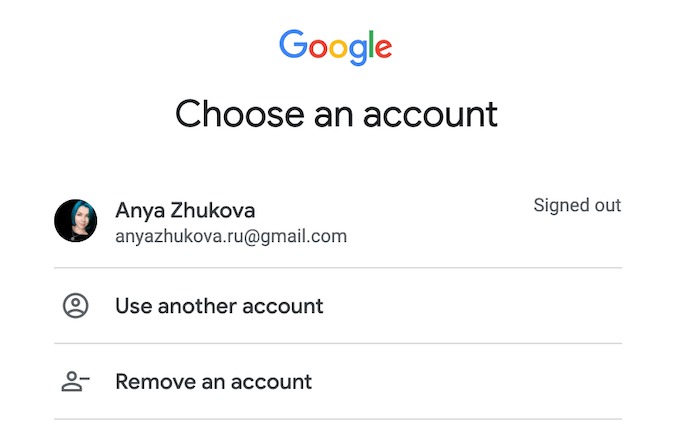
- Í efra vinstra horninu á skjánum skaltu velja Skrifa .
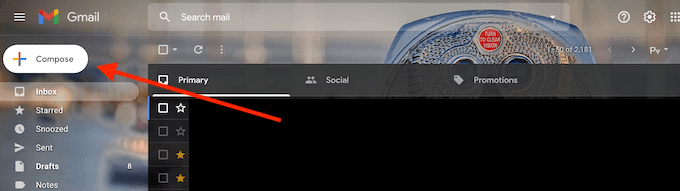
- Neðst í glugganum Ný skilaboð , finndu möguleika á að kveikja/slökkva á trúnaðarstillingu og velja hann.
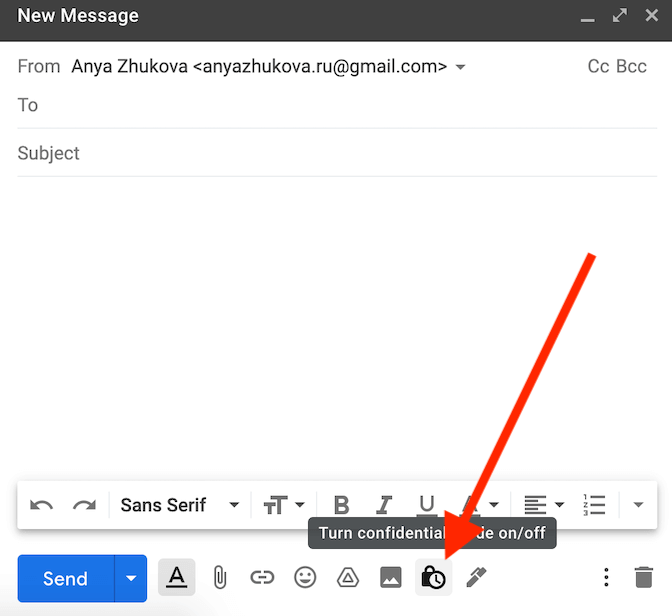
- Í trúnaðarstillingarglugganum skaltu stilla fyrningardagsetningu og hvort þú viljir krefjast SMS aðgangskóða til að lesa tölvupóstinn þinn (þetta mun auka aukið öryggi).
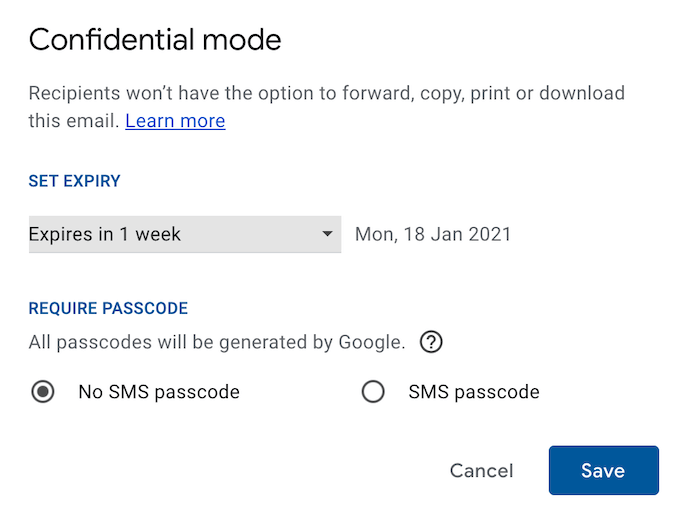
- Veldu Vista .
- Ef þú velur að stilla aðgangskóða mun Gmail einnig biðja þig um að staðfesta símanúmer þín og viðtakanda áður en þú sendir tölvupóstinn þinn. Sláðu inn símanúmerið þitt og veldu Senda til að halda áfram.
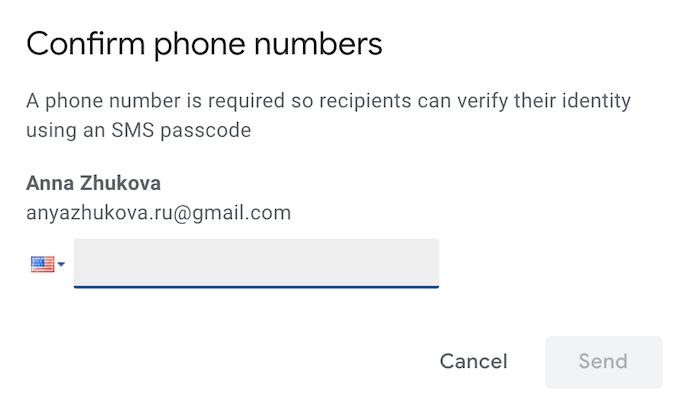
Þú getur síðan haldið áfram að semja tölvupóstinn þinn og valið Senda þegar hann er tilbúinn.
Hvernig á að senda einkapóst í Gmail farsímaforritinu
Ef þú vilt frekar senda tölvupóst á meðan þú ert á ferðinni geturðu notað Gmail farsímaforritið í stað skjáborðsins til að semja og senda trúnaðarpóst á fljótlegan hátt. Til að senda einkapóst í Gmail farsímaforritinu skaltu fylgja skrefunum hér að neðan.
- Opnaðu Gmail forritið á snjallsímanum þínum og skráðu þig inn á reikninginn þinn.
- Neðst í hægra horninu á skjánum þínum skaltu velja Skrifa .
*skrifa email_gmail app*
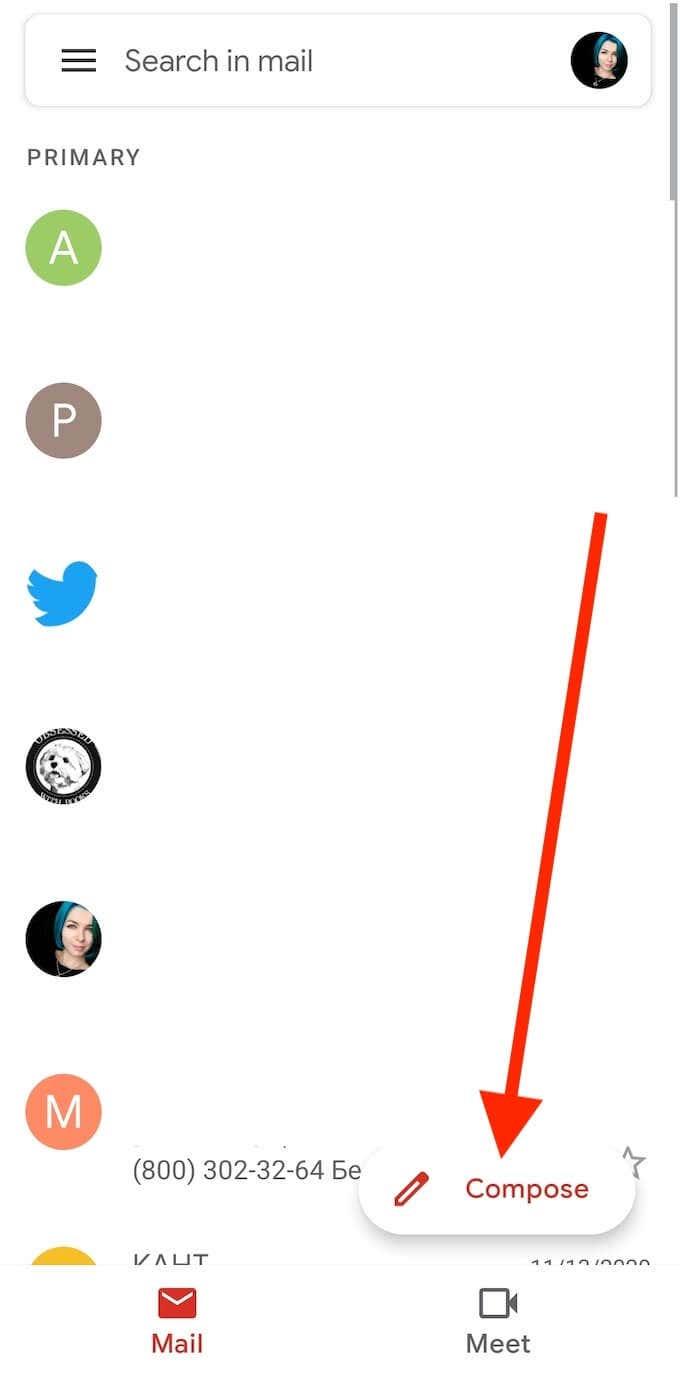
- Inni í Compose glugganum skaltu velja Meira (láréttu punktarnir þrír efst í hægra horninu á skjánum.
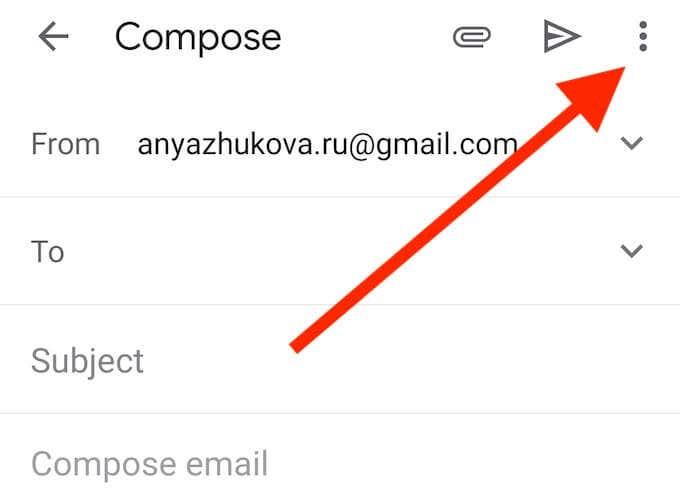
- Veldu Trúnaðarhamur .
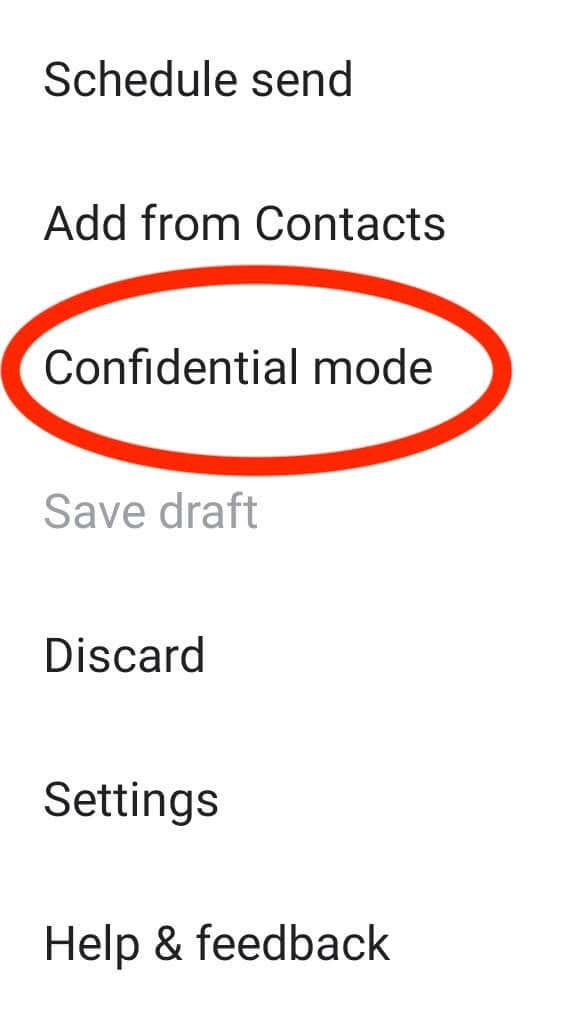
- Í trúnaðarstillingarglugganum skaltu stilla fyrningardagsetningu og hvort þú viljir krefjast SMS aðgangskóða til að lesa tölvupóstinn þinn (þetta mun auka aukið öryggi).
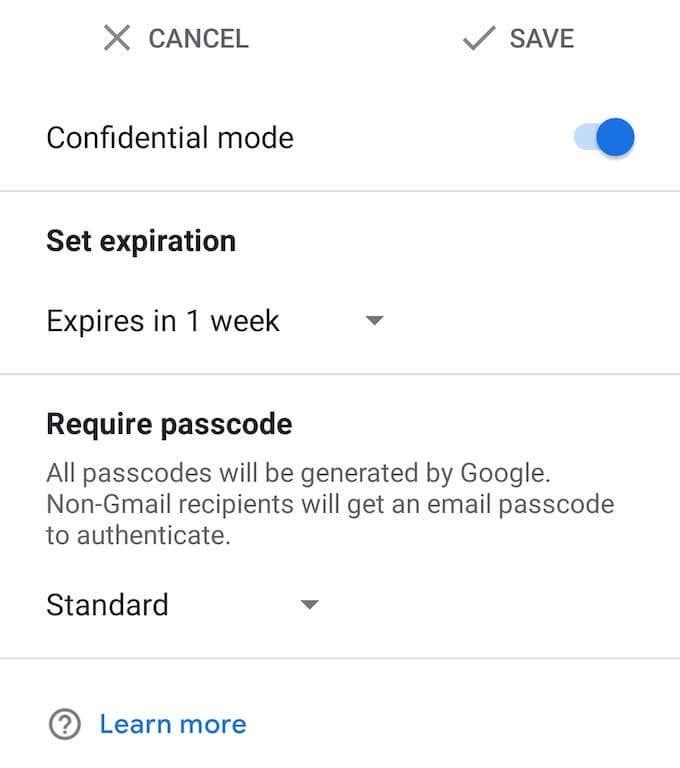
- Veldu Vista .
Skrifaðu tölvupóstinn þinn og veldu Senda þegar honum er lokið.
Hvernig á að opna trúnaðarpóst
Þökk sé trúnaðarstillingunni geturðu sent einkapóst, ekki bara til hvaða Gmail notanda sem er, heldur einnig til fólks sem notar mismunandi tölvupóstveitur. Ef þú ert að nota Gmail til að opna trúnaðarpóst geturðu gert það á sama hátt og þú opnar venjulega tölvupóst með því að nota skjáborðið þitt eða snjallsímann. Ef sendandinn bað um SMS aðgangskóða færðu textaskilaboð og þarftu að slá kóðann inn í Gmail áður en þú getur opnað tölvupóstinn.
Ef þú notar aðra tölvupóstþjónustu skaltu opna trúnaðarpóstinn og fylgja hlekknum inni í honum til að biðja um aðgangskóða. Þú færð SMS og verður síðan að slá inn kóðann til að skoða innihald tölvupóstsins.

Áður en þú sendir einhver viðkvæm gögn með tölvupósti
Almennt er ekki mælt með því að senda nein viðkvæm gögn yfir netið þar sem þú getur ekki verið viss um að neitt sé 100% öruggt á netinu. Jafnvel þó að trúnaðarstilling Gmail komi í veg fyrir að móttakandinn framsali eða prenti út tölvupóstinn þinn, getur hann samt tekið mynd eða skjáskot af honum og fundið leiðir til að vista og deila því með öðrum notendum síðar.
Til að koma í veg fyrir að þín eigin gögn séu notuð gegn þér skaltu læra hvernig á að dulkóða öll gögn á netinu og utan nets , auk annarra leiða til að senda öruggan dulkóðaðan tölvupóst ókeypis. Hins vegar er best að reyna að forðast að senda persónulegar eða viðkvæmar upplýsingar í gegnum netið.
Hefur þú einhvern tíma sent tölvupóst með persónulegum upplýsingum áður? Notaðir þú trúnaðarstillingu Gmail eða einhverja aðra aðferð til að gera það? Deildu reynslu þinni af persónuvernd í tölvupósti í athugasemdahlutanum hér að neðan.