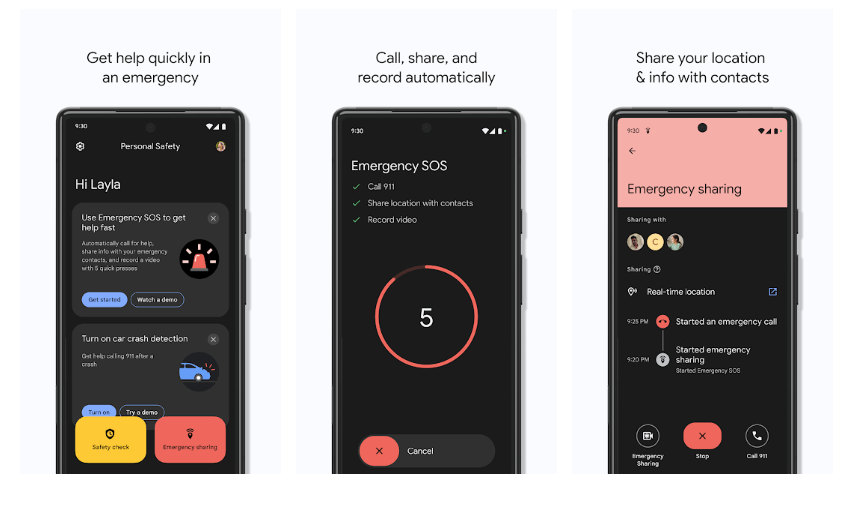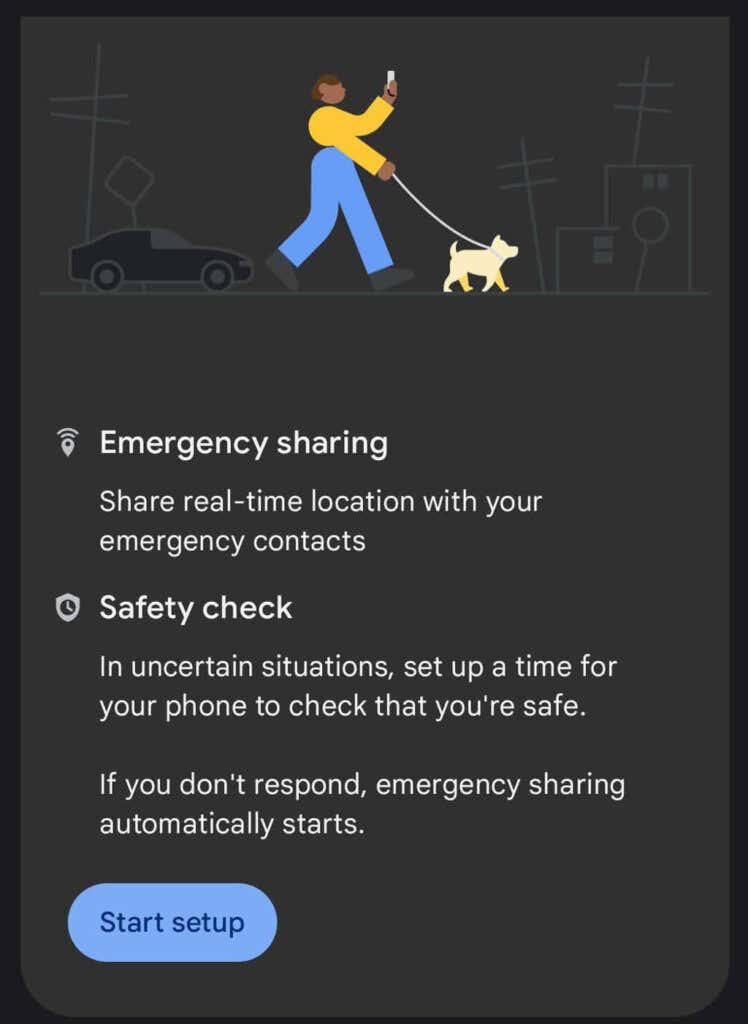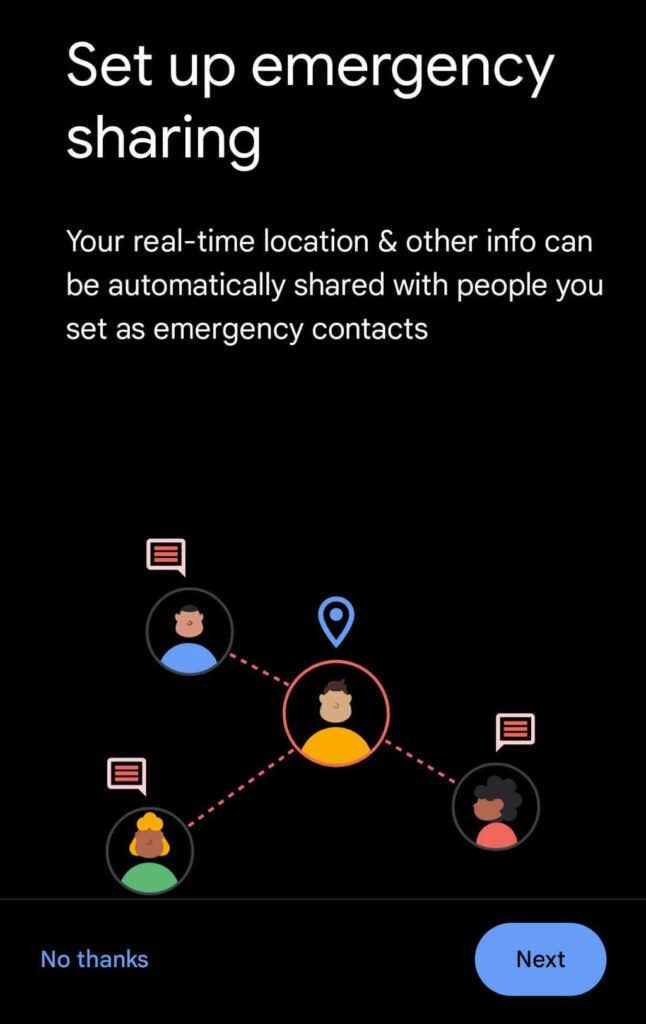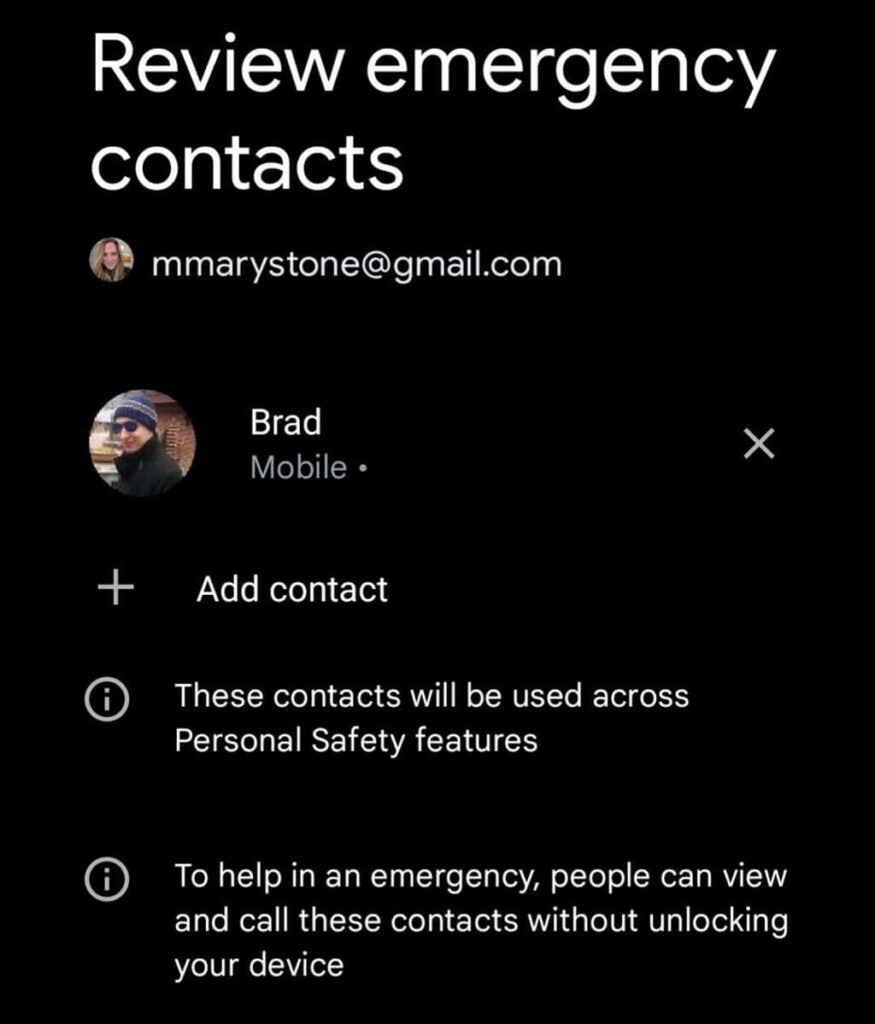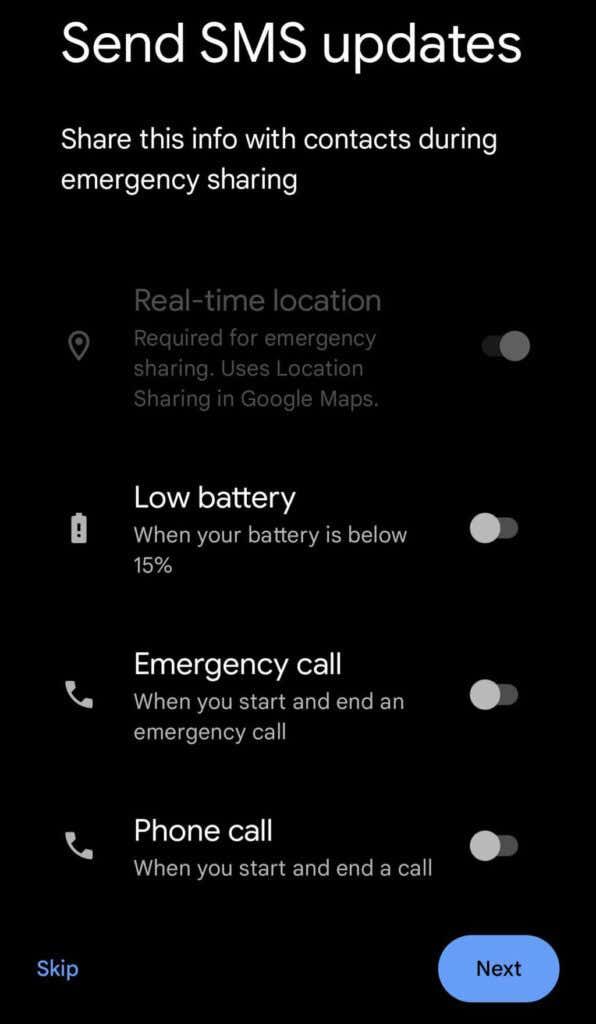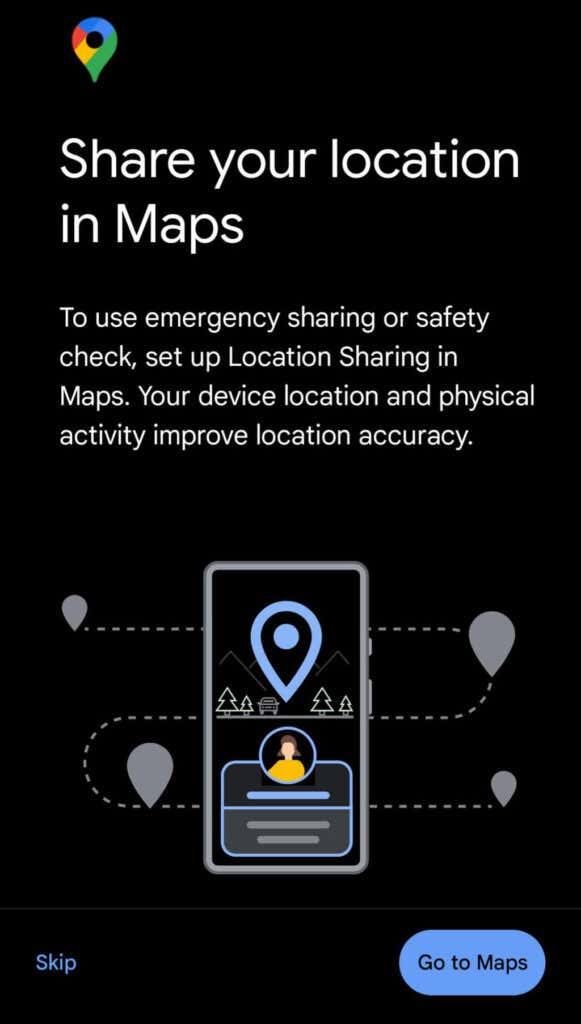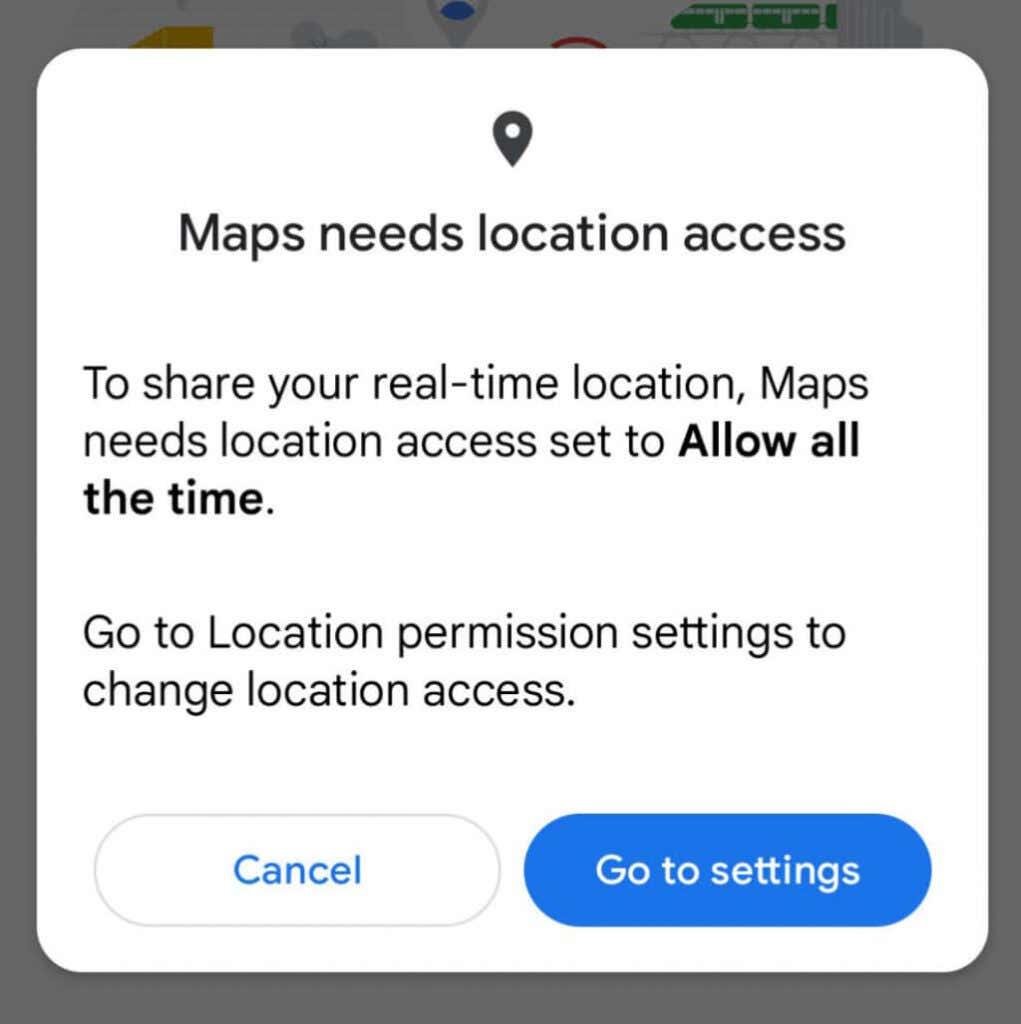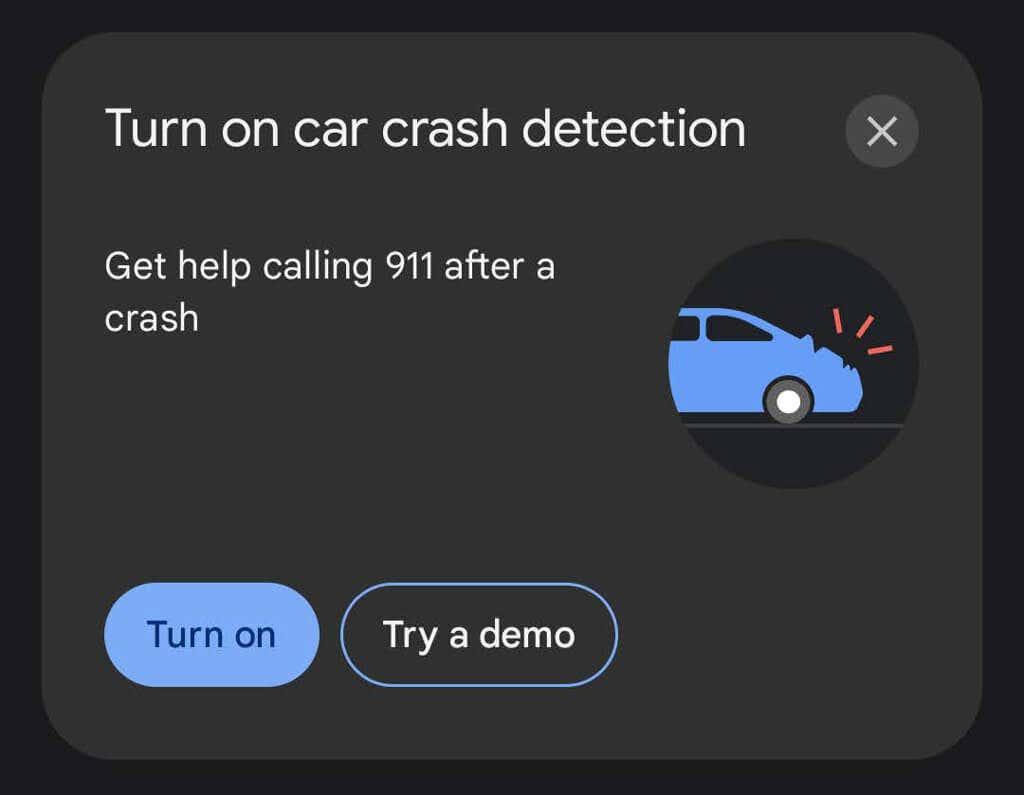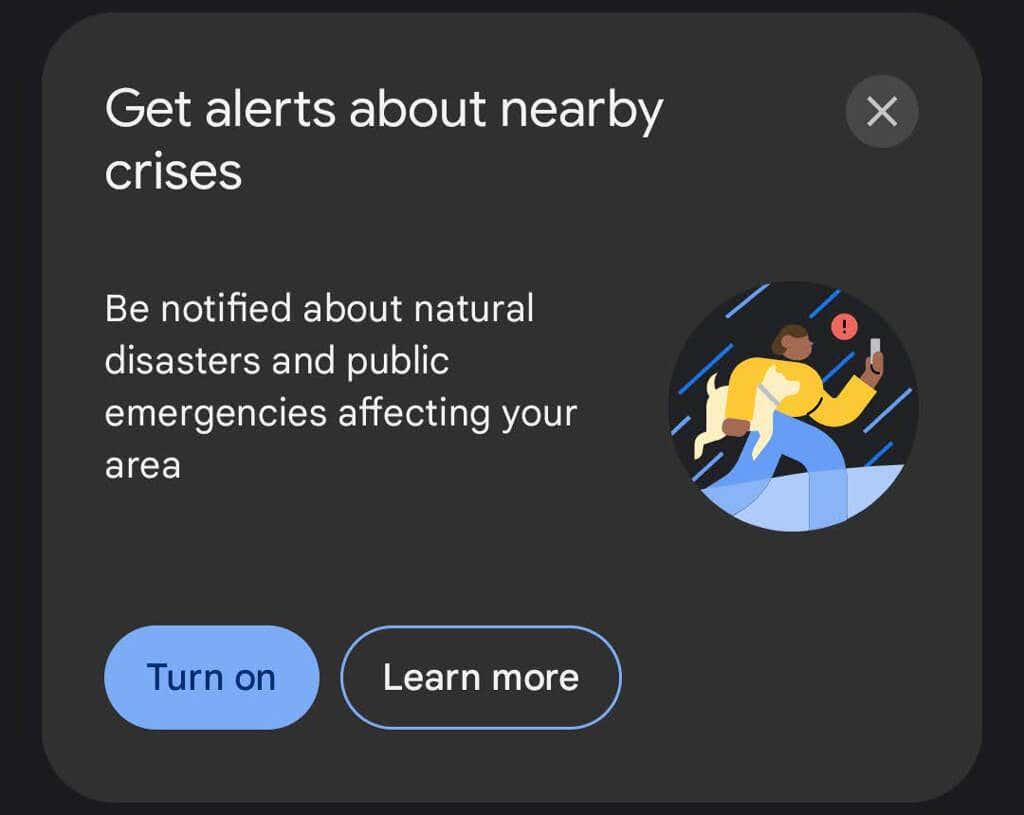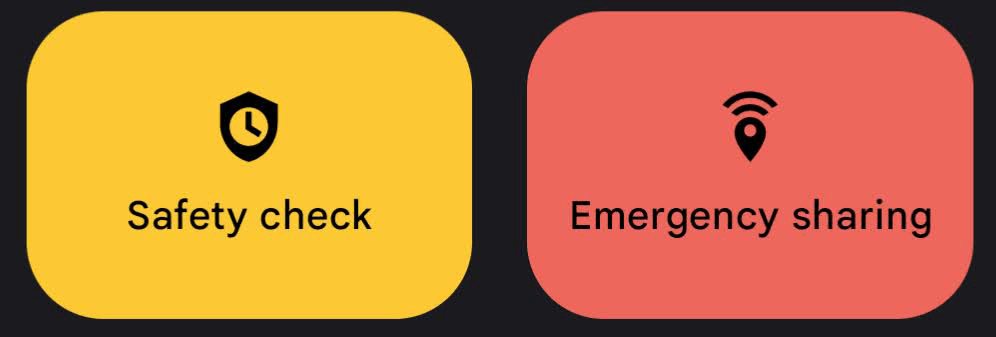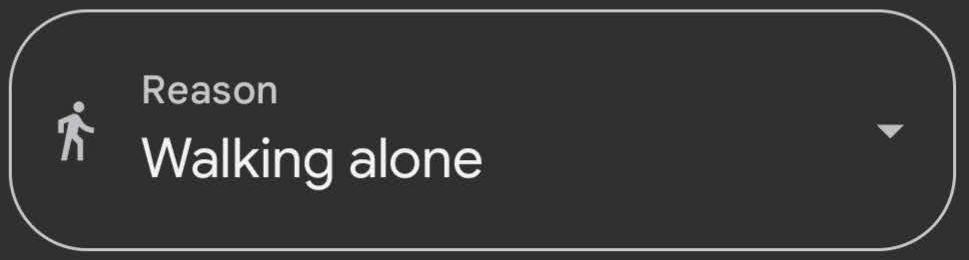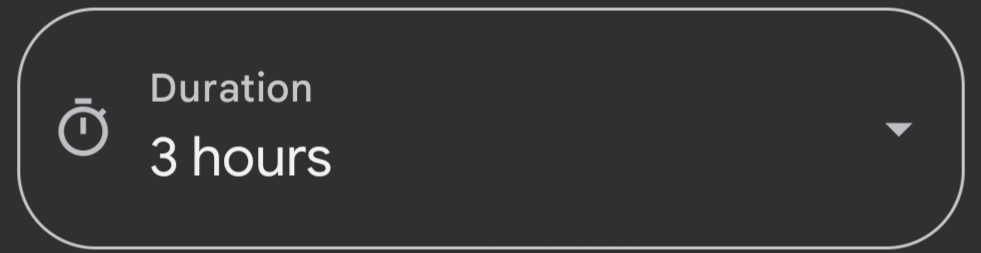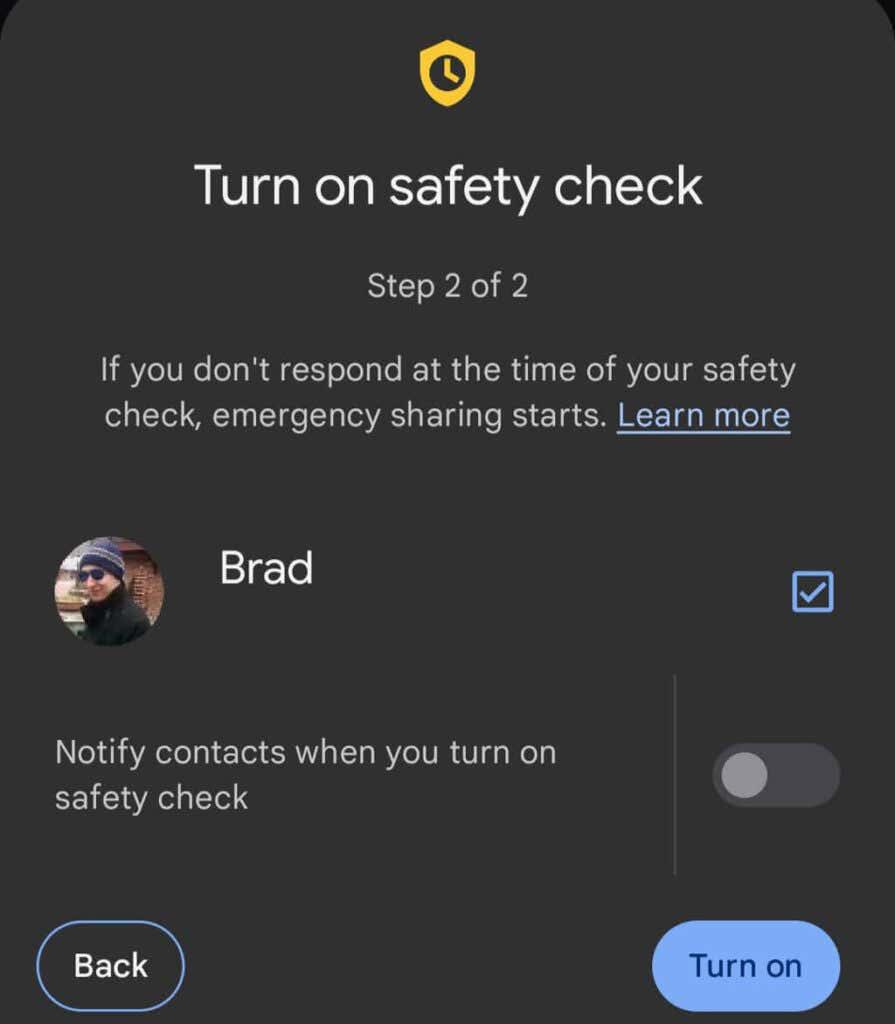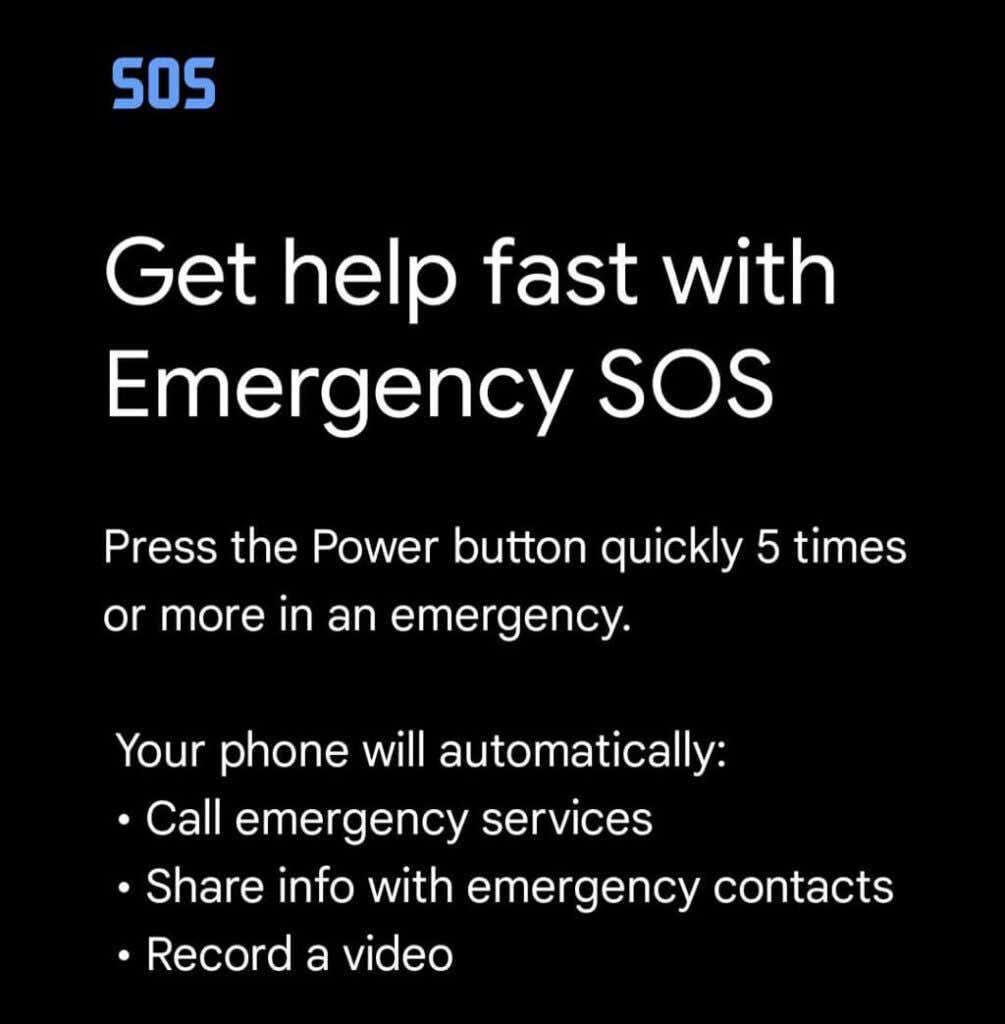Ertu með Google Pixel snjallsíma? Hvort sem þú ert með nýjasta Pixel 6 Pro, Pixel 6a eða eldri Pixel síma geturðu sett upp og notað Personal Safety appið frá Google. Forritið hjálpar þér að búa þig undir neyðartilvik og ef neyðarástand kemur upp getur appið tengt þig við hjálp og þær upplýsingar sem þú þarft.
Persónuverndarforritið hefur eiginleika eins og uppgötvun bílslysa og staðsetningardeilingu með neyðartengiliðum þínum. Þú getur líka fengið hættutilkynningar um nærliggjandi náttúruhamfarir eða opinbert neyðarástand.

Við munum leiða þig í gegnum hvernig á að setja upp eða virkja appið á Google Pixel tækinu þínu og hvernig á að nota það til að auka persónulegt öryggi þitt. Apple iPhone notendur ættu að fylgja leiðbeiningunum okkar um hvernig á að setja upp neyðar SOS símtöl og neyðartengiliði í iOS .
Hvernig á að setja upp persónuverndarforritið
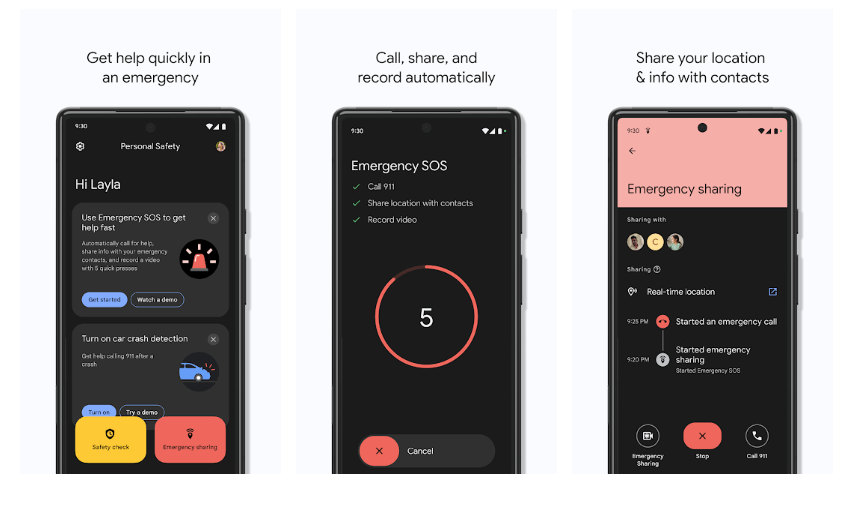
Persónuverndarforritið krefst Android útgáfu 10 og nýrri. Forritið verður sjálfkrafa sett upp ef þú ert með Pixel 4 eða nýrri. Það er ruglingslegt að appið er kallað Persónulegt öryggi í Google Play versluninni en einfaldlega Öryggi á listanum yfir forrit á Pixel símum.
Google Pixel 3a eða eldri
Ef þú sérð forritið ekki í forritaskúffunni þinni á Google Pixel 3a eða eldri gæti það verið uppsett en falið. Til að athuga skaltu fylgja þessum skrefum:
- Opnaðu Stillingar > Um símann .
- Bankaðu á Neyðarupplýsingar .
- Á borðanum pikkarðu á Uppfæra .
Ef þú ert ekki með öryggisappið uppsett geturðu samt skráð þig inn með Google reikningnum þínum og bætt við neyðartengiliðum og læknisfræðilegum upplýsingum. Mundu að allir sem taka símann þinn geta séð neyðarupplýsingarnar þínar á lásskjá símans . Þetta getur verið mjög gagnlegt fyrir fyrstu viðbragðsaðila, svo þeir vita við hvern þeir eiga að hafa samband ef þú ert óvinnufær. Þú getur slökkt á þessari stillingu í öryggisappinu.
Þegar öryggisappið hefur verið sett upp geturðu nýtt þér enn fleiri eiginleika sem appið hefur upp á að bjóða, þó að uppgötvun bílslysa sé aðeins í boði á Pixel 3 og nýrri.
Uppsetning persónulegs öryggisapps
Ef þú hefur ekki notað öryggisappið áður muntu sjá hnapp merktan Byrja uppsetningu til að leiðbeina þér í gegnum uppsetningarferlið.
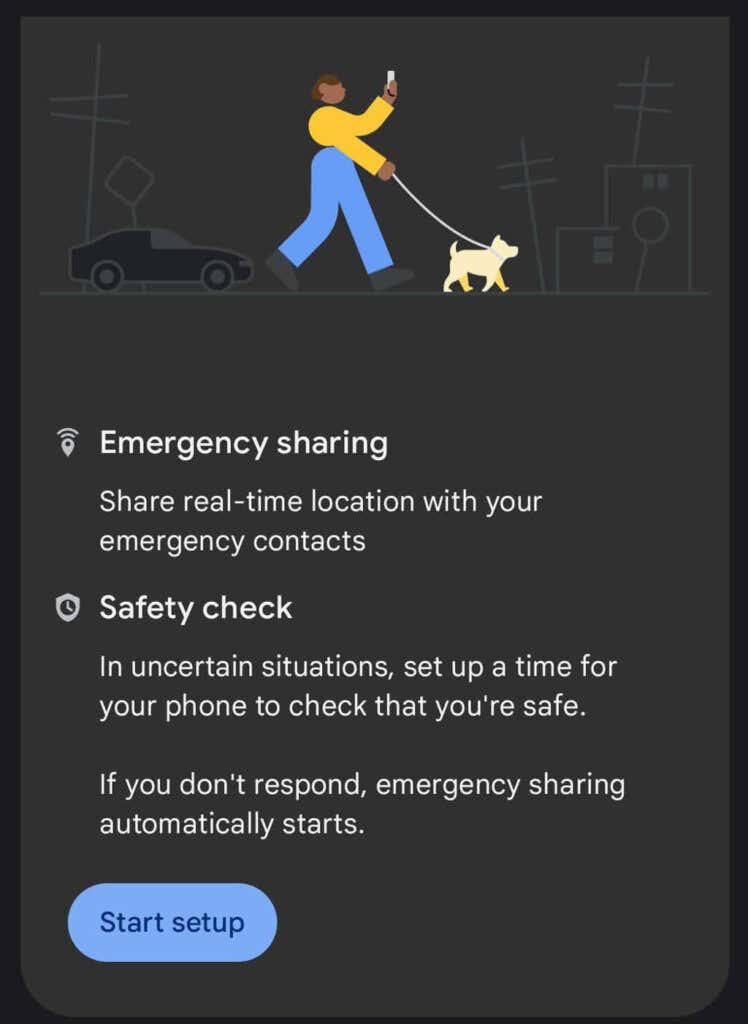
- Í fyrsta lagi geturðu sett upp staðsetningardeilingu í rauntíma í neyðartilvikum . Þetta er tiltölulega nýr eiginleiki. Veldu Næsta til að stilla neyðartengiliði eða Nei takk til að fara í næsta hluta.
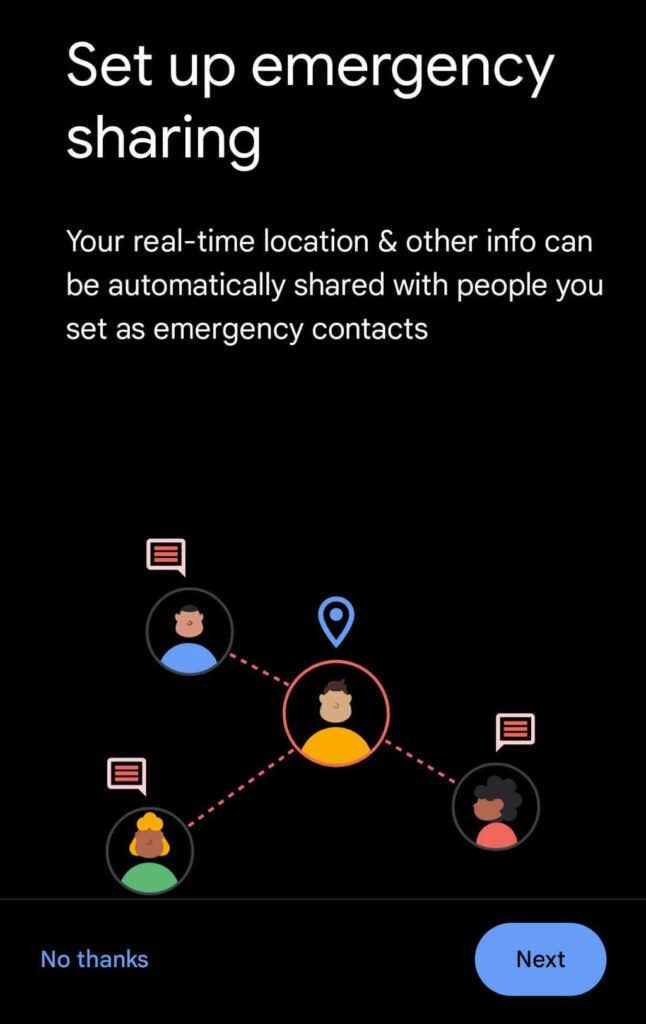
- Skoðaðu listann yfir neyðartengiliði og bættu við tengilið ef þú vilt.
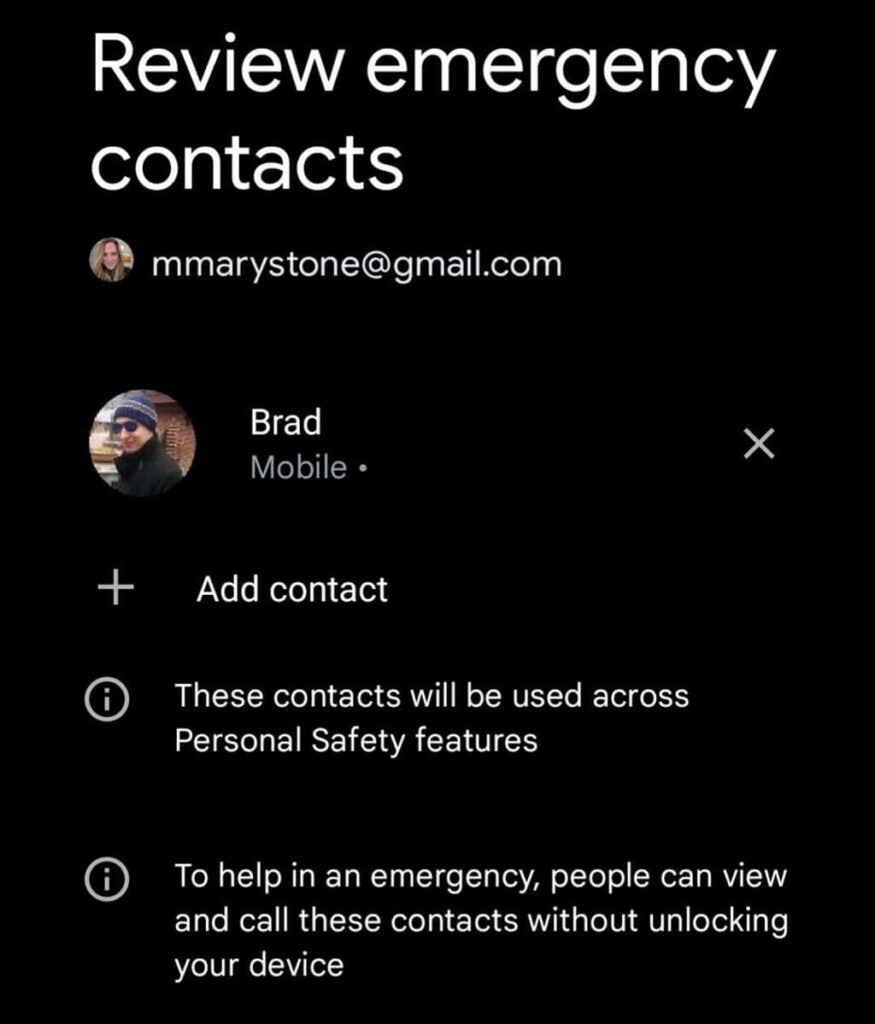
- Þegar neyðarsamnýting er virkjuð mun síminn þinn senda SMS-uppfærslur til neyðartengiliða þinna. Veldu hvaða upplýsingum verður deilt. Rauntíma deilingu staðsetningar er krafist fyrir neyðardeilingu.
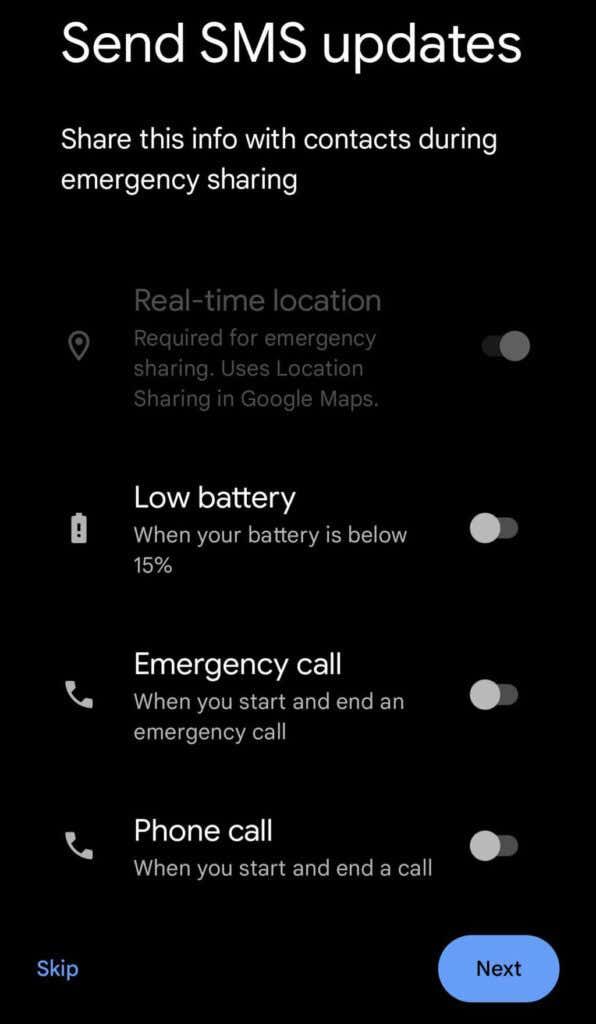
- Næst skaltu smella á Fara í kort til að setja upp staðsetningardeilingu í Google kortum.
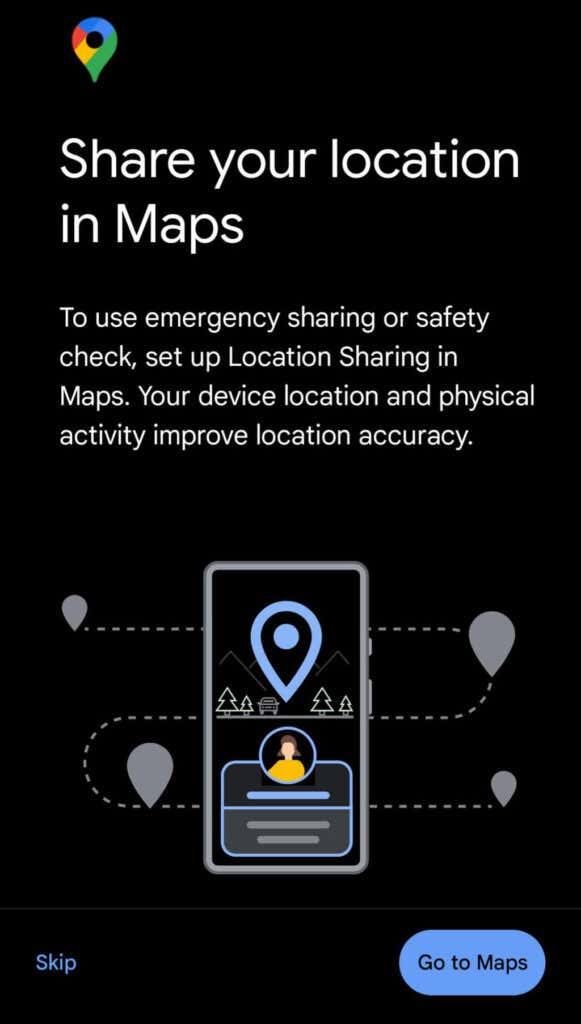
- Google kort mun biðja þig um að stilla staðsetningaraðgang á Leyfa allan tímann . Bankaðu á Fara í stillingar til að leyfa aðgang. Þegar þú hefur stillt heimildirnar skaltu fara aftur í öryggisappið og smella á Lokið .
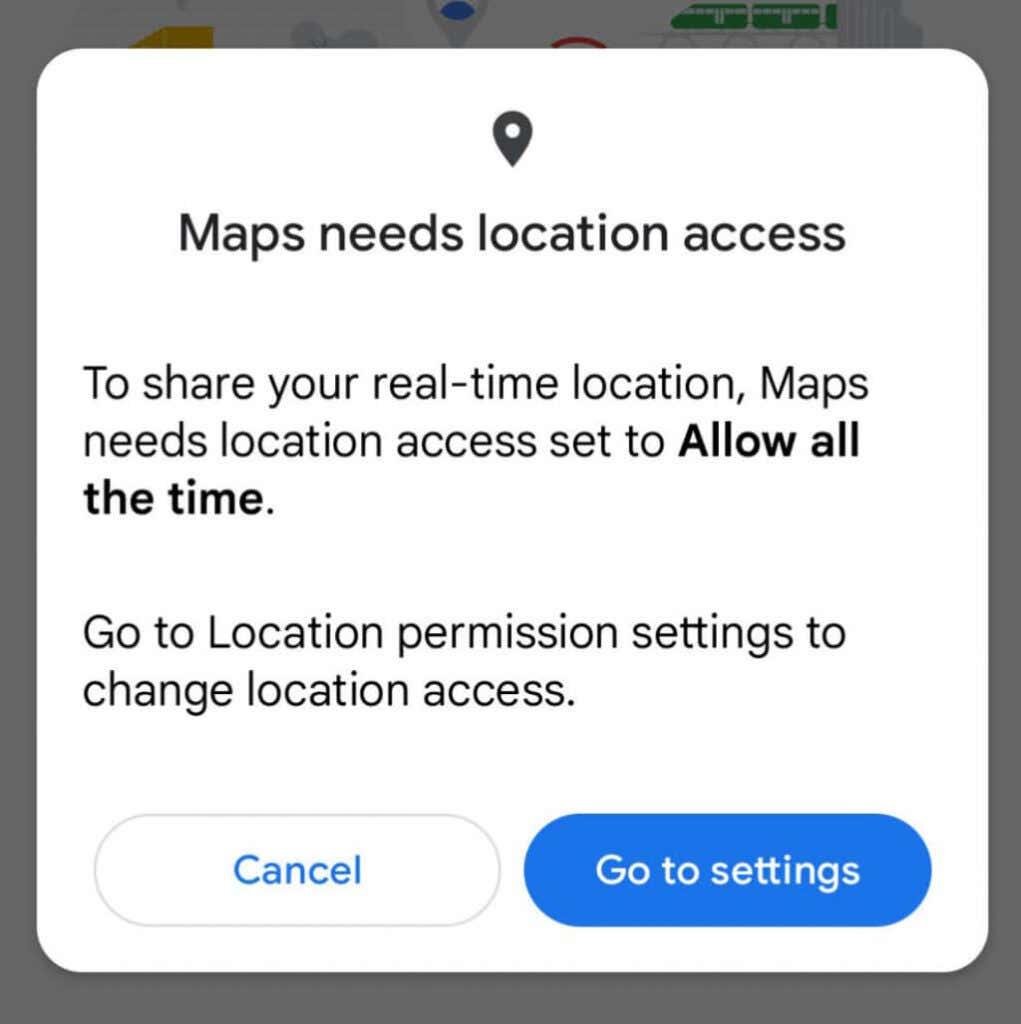
- Næst skaltu kveikja á bílslysskynjun eða prófa kynningu til að sjá hvað gerist ef síminn þinn skynjar bílslys.
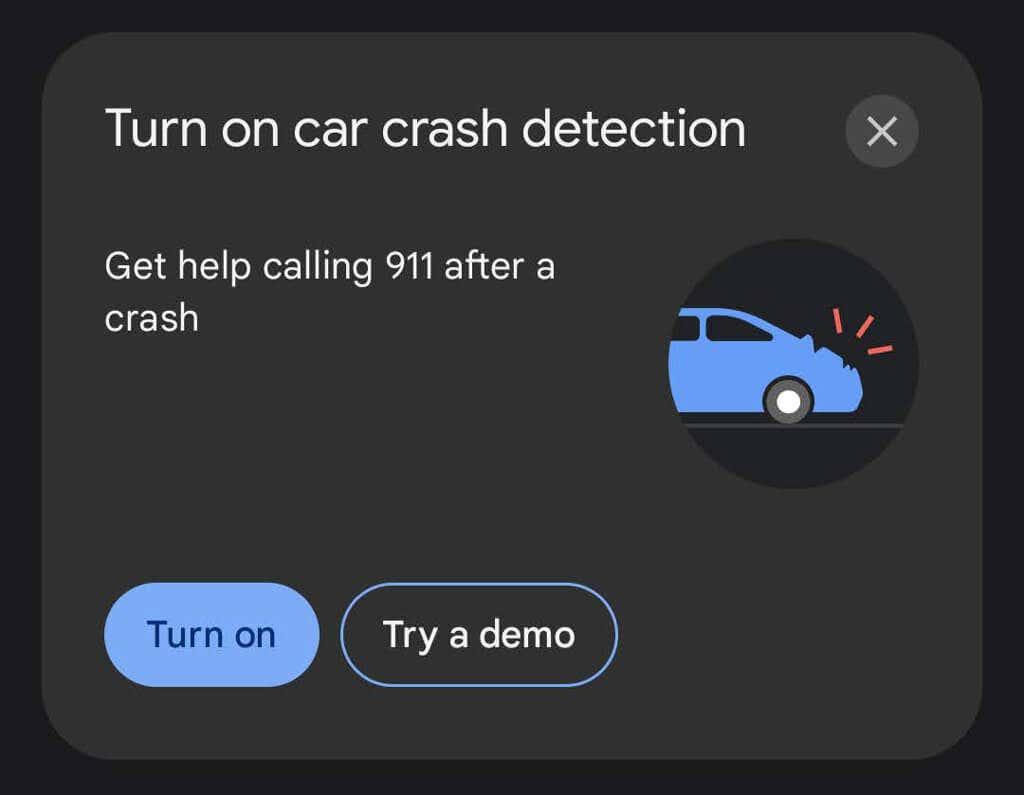
- Ef þú vilt fá viðvörun um neyðartilvik sem hafa áhrif á þitt svæði, pikkaðu á Kveikja á eða Lærðu meira undir „Fá tilkynningar um kreppur í nágrenninu.
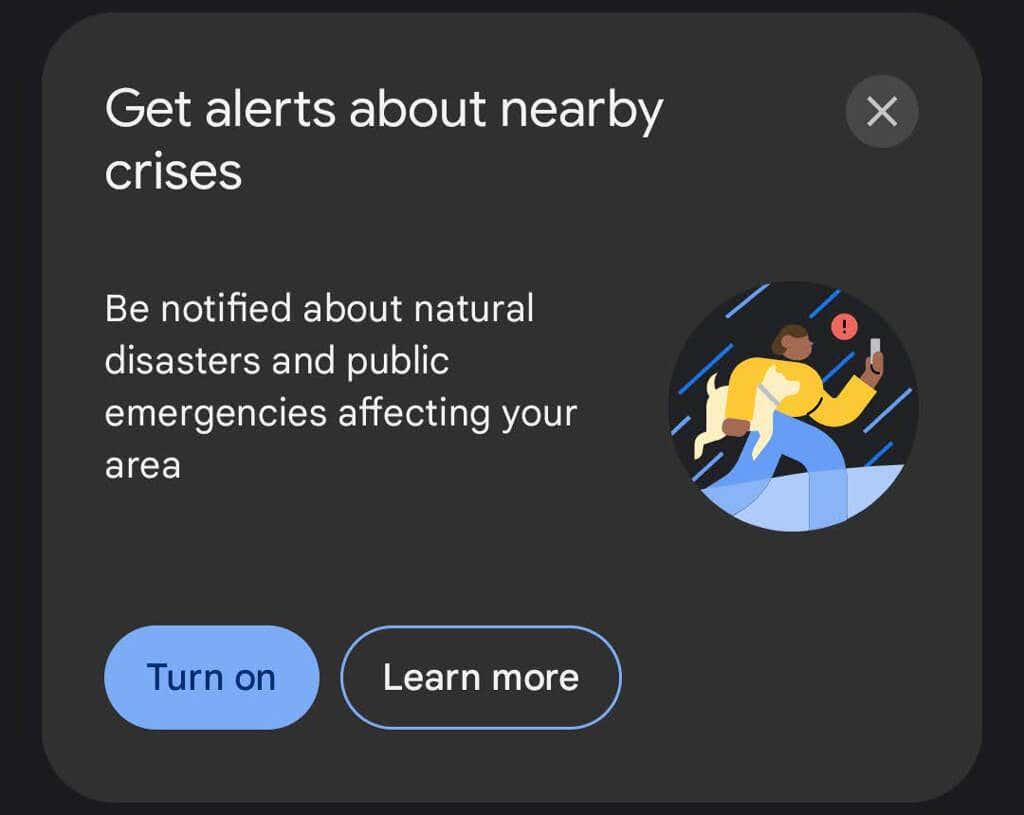
Þegar þú hefur farið í gegnum skrefin hér að ofan er öryggisappið tilbúið til að hjálpa þér í neyðartilvikum.
Hvernig á að fá hjálp þegar það er neyðartilvik
Öryggisappið býður upp á nokkrar leiðir til að biðja um aðstoð eða upplýsingar í neyðartilvikum.
Tímasettu öryggisathugun
Ef þú ert á ókunnu svæði eða finnst þú vera að fara inn í aðstæður þar sem öryggi þitt gæti verið í hættu, geturðu tímasett öryggisskoðun. Forritið mun athuga með þig og síminn þinn mun láta tilnefnda neyðartengiliði vita ef þú bregst ekki við innrituninni.
- Bankaðu á gula öryggisathugunarhnappinn .
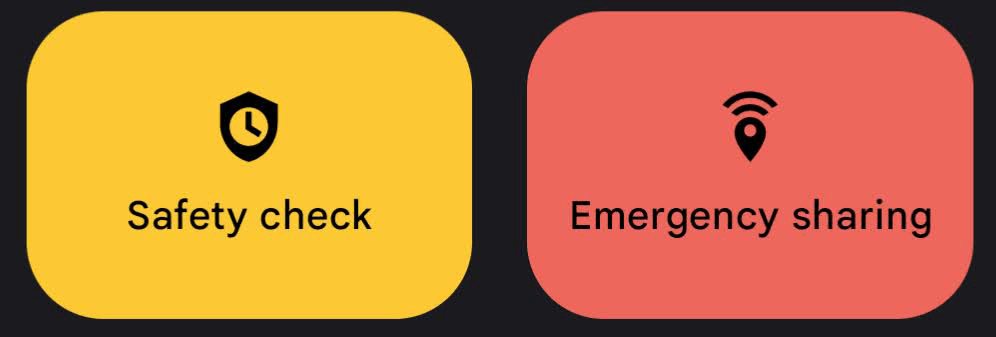
- Næst skaltu velja aðstæður þínar úr Ástæða fellilistanum. Veldu úr: Að ganga einn, fara að hlaupa, fara í samgöngur, ganga eða skrifa mitt eigið .
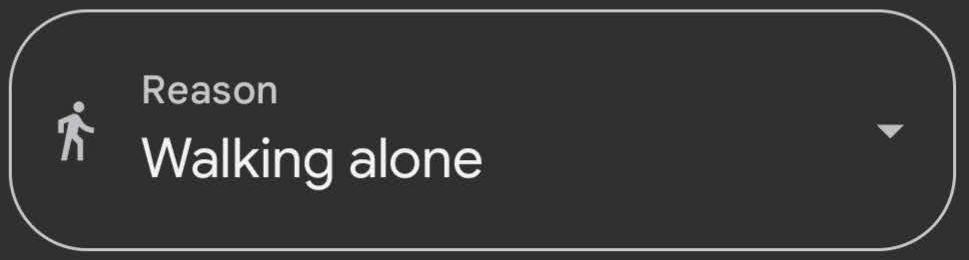
- Veldu lengd öryggisathugunar.
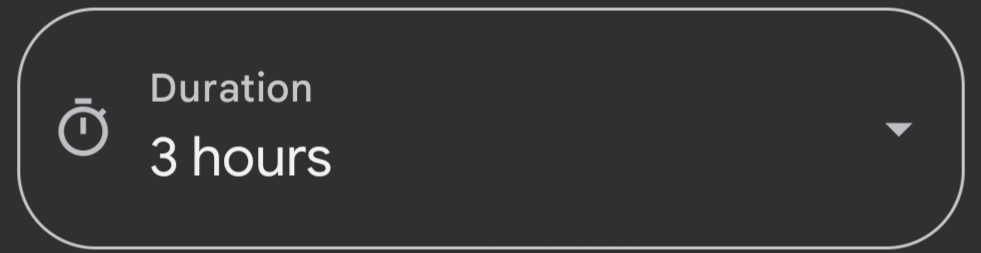
- Pikkaðu á Næsta og veldu hvaða neyðartengiliðir ættu að fá tilkynningu ef þú svarar ekki öryggisathuguninni. Ef þú vilt geturðu tilkynnt neyðartengiliðum þínum að þú sért að skipuleggja öryggisathugun. Pikkaðu á Kveikja þegar þú ert búinn.
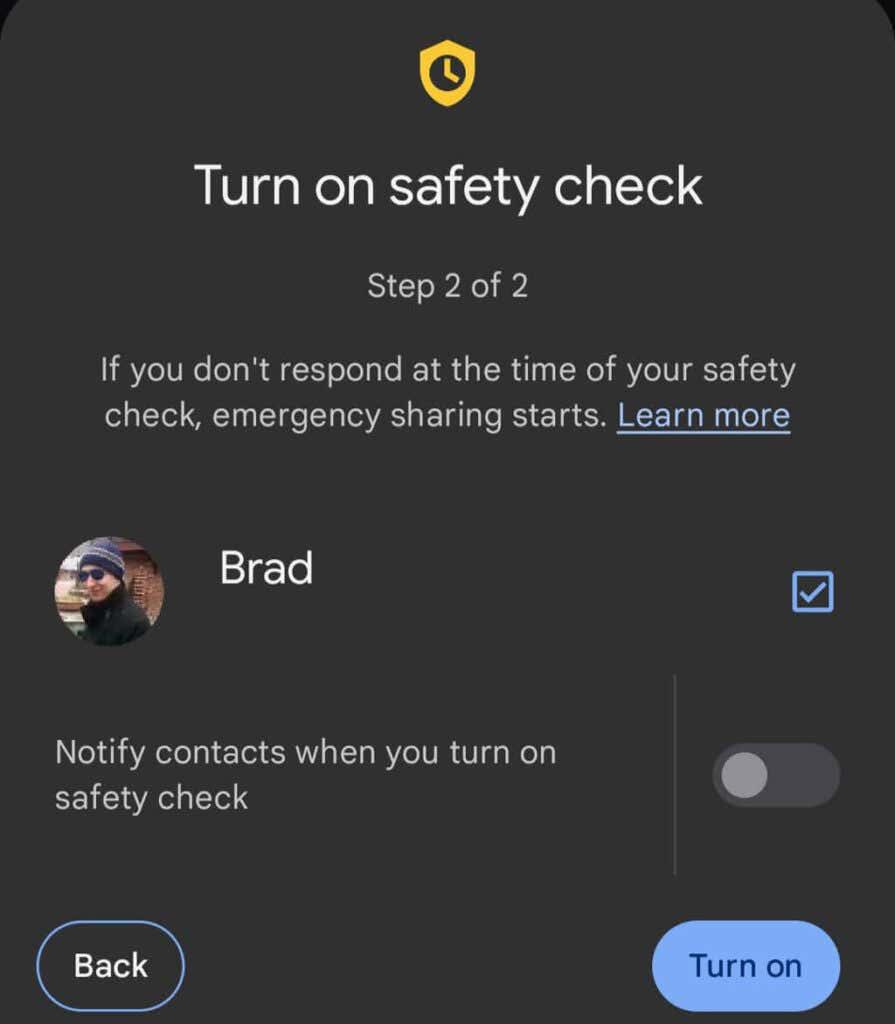
Þegar öryggisathugun er virk, mun heimaskjár öryggisappsins sýna hversu langan tíma þú hefur þangað til það er kominn tími til að innrita þig og hverjum það mun láta vita ef þú bregst ekki við. Þegar appið biður þig um að skrá þig inn hefurðu eina mínútu til að svara áður en neyðardeiling er virkjuð. Til að eyða öryggisathuguninni skaltu ýta á tilkynninguna hvenær sem er. Veldu úr þessum valkostum:
- Það er allt í lagi með mig. Ekki deila.
- Byrjaðu að deila núna.
- Hringdu í 911.
Ef þú velur Byrjaðu að deila núna stöðvast athuganir í framtíðinni. Hins vegar, ef þú missir merki eða slökkt er á símanum þínum, verður ávísunin áfram virk og hún mun deila síðasta þekkta staðsetningu þinni með neyðartengiliðum þínum.
Neyðartilvik SOS
Til að virkja Neyðarnúmer SOS skaltu ýta fljótt á aflhnappinn á símanum þínum fimm sinnum (eða oftar). Neyðarnúmer SOS eiginleiki hefur þrjár meginaðgerðir:
- Hringdu í neyðarkall til að fá þjónustu.
- Deildu upplýsingum með neyðartengiliðum þínum.
- Taktu upp myndband af neyðartilvikum.
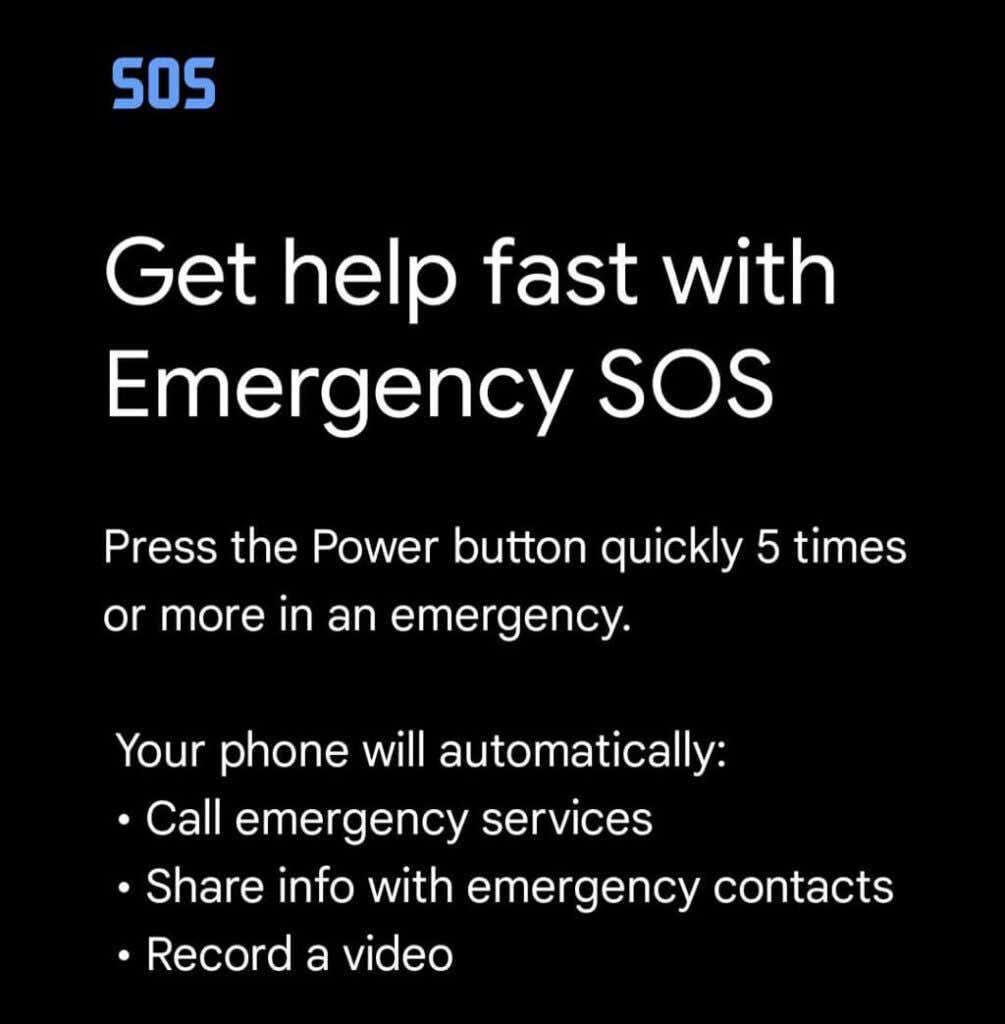
Stilltu SOS-aðgerðina í neyðartilvikum í öryggisappinu með því að velja Stillingar/gírstáknið . Bankaðu á Neyðarnúmer SOS > Byrjaðu uppsetningu . Fylgdu töframanninum til að velja valkosti eins og hvort spila eigi niðurtalningarviðvörun þegar Neyðarnúmer SOS er að byrja og til að skoða símanúmerið sem appið mun nota til að hafa samband við neyðarþjónustu.
Þegar þú tekur upp myndskeið með SOS í neyðartilvikum verður myndbandinu sjálfkrafa deilt með neyðartengiliðunum þínum ef þú hefur kveikt á sjálfvirkri deilingu. Einnig er myndböndum sjálfkrafa hlaðið upp í skýið ef síminn þinn týnist eða eyðileggst. Upphleðsla og stjórnun myndbanda krefst nettengingar.
Betra öruggt en því miður
Með nokkurra mínútna undirbúningi geta Pixel notendur veitt sér nokkra kosti í neyðartilvikum. Svo gefðu þér tíma núna til að setja upp Google Safety appið.