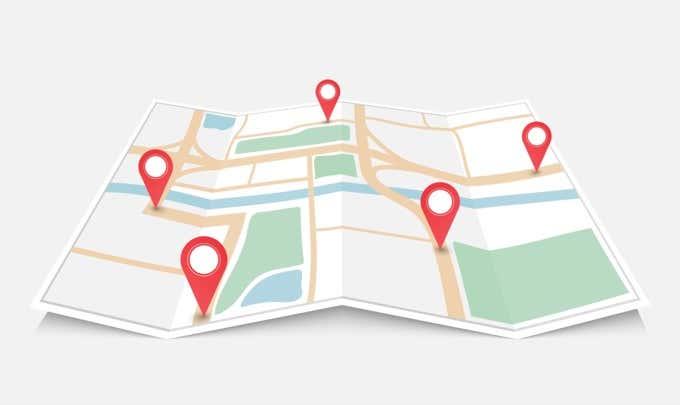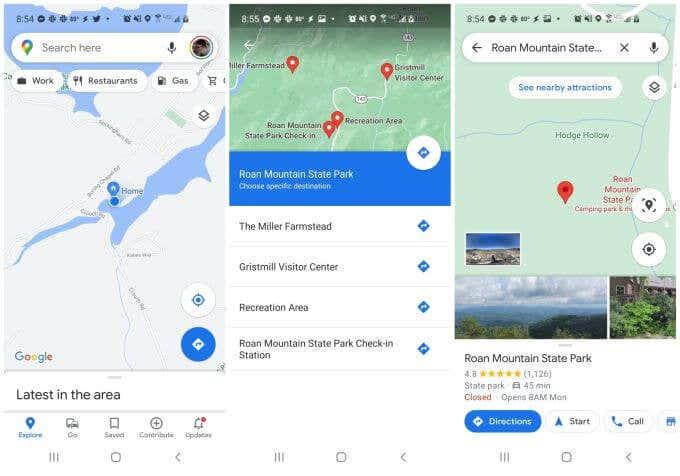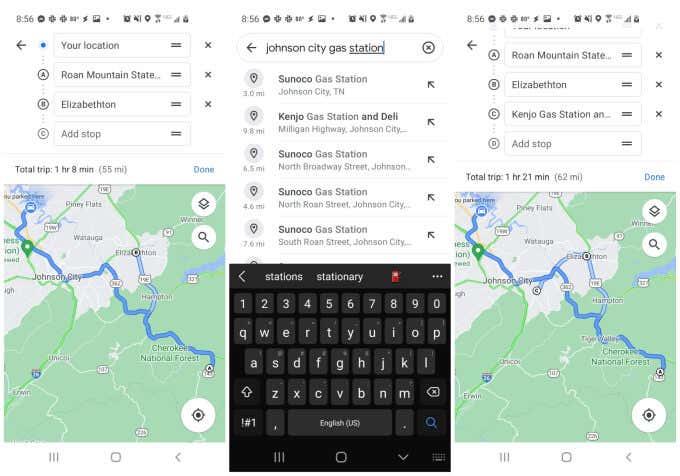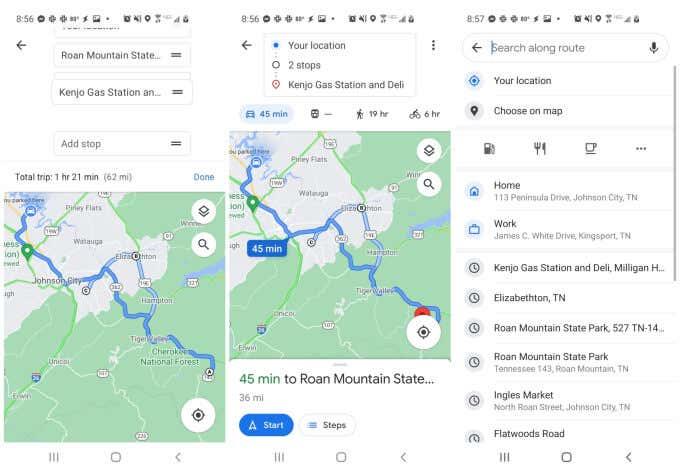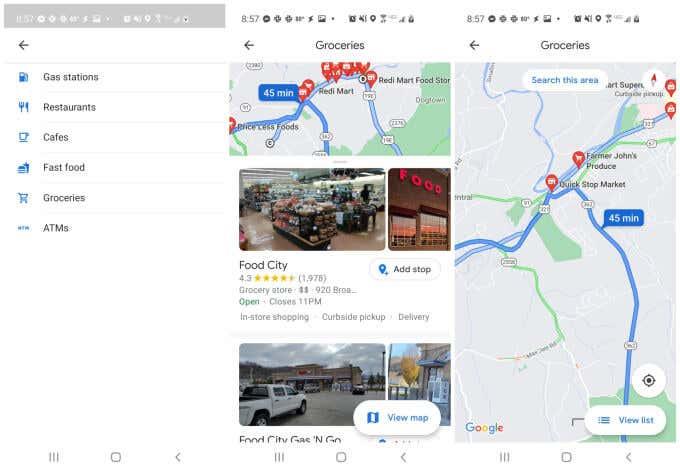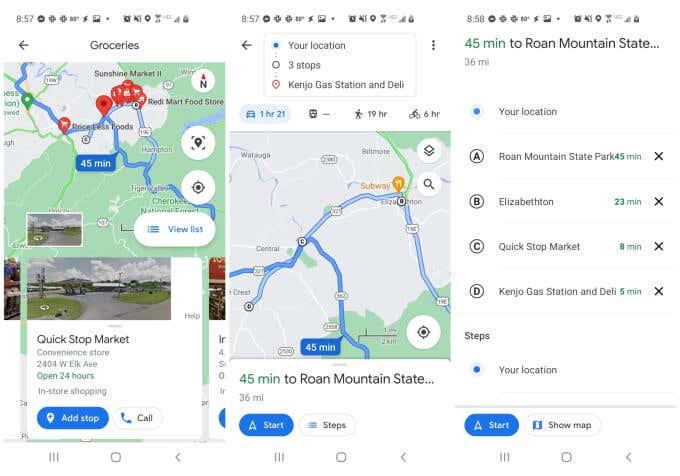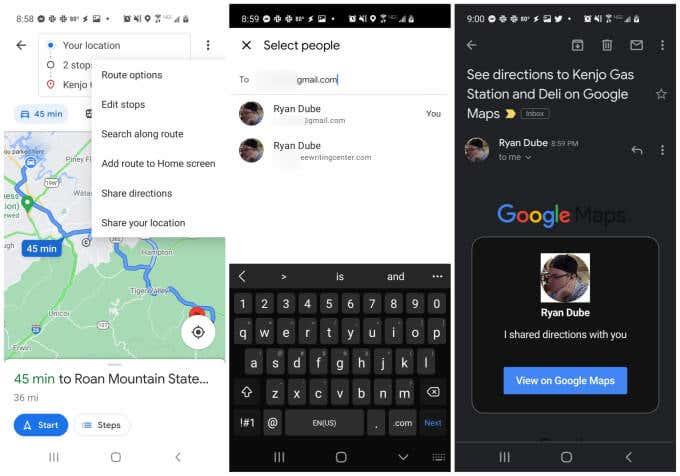Google Maps er eitt þekktasta leiðsöguforritið sem er í notkun í dag. Fólk notar það aðallega fyrir akstursleiðbeiningar, en einnig til að finna gönguleiðir, staðbundin fyrirtæki og margt fleira. Það eru fullt af valkostum Google korta en enginn þeirra nýtur sömu vinsælda.
Einn af gagnlegustu eiginleikum sem völ er á er hæfileikinn til að forrita mörg stopp í Google kortum. Þú getur fengið aðgang að þessum eiginleika frá ýmsum stöðum í appinu. Í þessari handbók muntu læra hvernig á að nota þennan eiginleika.
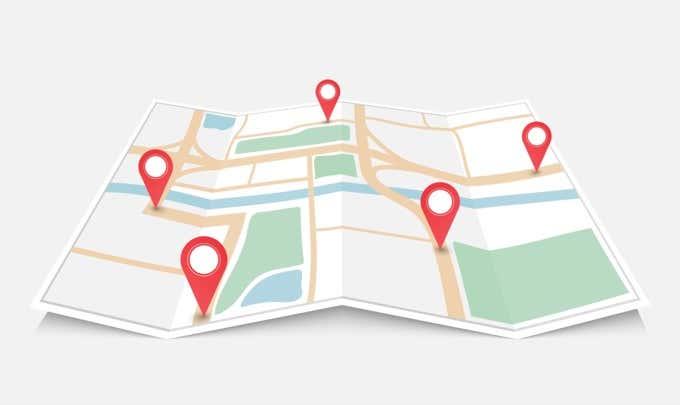
Bætir við mörgum viðkomustöðum í Google kortum
Eiginleikinn til að bæta við mörgum stoppum í Google kortum er felldur inn í staðsetningarleitarferlið sjálft. Það er svolítið eins og að búa til sérsniðnar leiðir , en þú getur notað þennan eiginleika á flugu á meðan þú ert að ferðast. Til að byrja þarftu fyrst að merkja endapunkt leiðar þinnar.
Til að gera þetta skaltu bara opna Google kortaforritið og slá inn staðsetningu í leitaarreitinn. Þegar staðsetningin sem þú vilt birtist á listanum skaltu bara smella á hann.
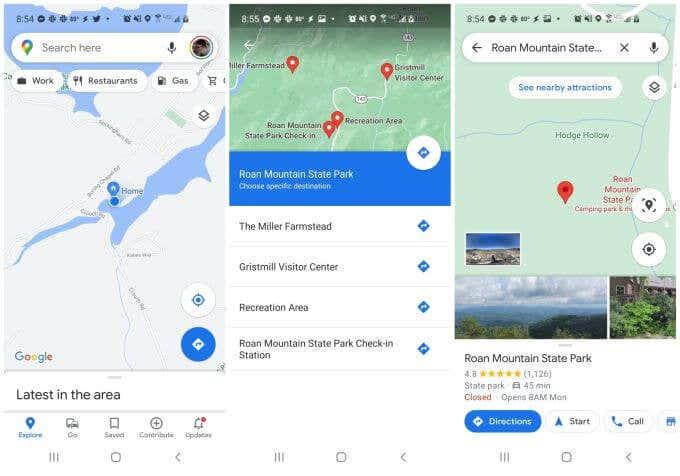
Þú munt sjá merkið fyrir þá staðsetningu birtast á kortinu. Þú getur valið hnappinn Leiðbeiningar til að velja þann stað sem leiðarendapunkt.
Á þessum tímapunkti hefur Google Maps appið þig í leiðarskjánum. Þú munt sjá fjarlægð og tíma til áfangastaðar fyrir neðan kortið.
Til að byrja að byggja leiðina þína, bankaðu á punktana þrjá efst til hægri til að opna valmyndina. Veldu Bæta við stoppi í valmyndinni.
Þetta mun opna leiðargerðargluggann með mörgum reitum sem útlista núverandi leið þína frá upphafi til enda.
Þú munt sjá staðsetningu þína sem upphafspunkt og áfangastað sem seinni punktinn (núverandi endapunktur). Nú ertu tilbúinn til að bæta við og breyta viðkomustöðum á leiðinni.
Hvernig á að bæta við og breyta leiðarstoppum
Það eru fullt af eiginleikum innbyggðir í leiðargerðargluggann pakkað inn á eitt lítið svæði.
Bætir leiðarstoppum við
Til að bæta við bæ eða öðrum stað sem þú veist nú þegar nafnið á skaltu bara slá inn þá staðsetningu í næsta skrefareit. Þú munt sjá lítinn staf til vinstri sem auðkennir kortamerkið fyrir það stopp.
Ef þú veist ekki nafnið á stoppistöðinni skaltu bara byrja að slá það inn og þú munt sjá lista birtast undir leitarsvæðinu með lista yfir samsvarandi staðsetningar á leiðinni þinni.
Athugaðu að þú munt einnig sjá fjarlægð þessarar staðsetningar frá núverandi staðsetningu þinni.
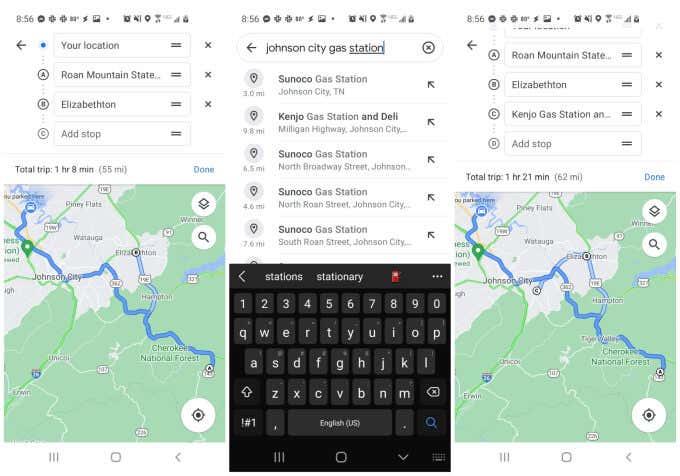
Pikkaðu á eitthvað af hlutunum í niðurstöðunum til að velja það sem eitt af stoppunum þínum.
Þegar þú ert búinn að byggja leiðina þína muntu sjá alla þessa mörgu punkta á lokalistanum fyrir ofan kortið þitt.
Breyta leiðarstoppum
Þú getur endurraðað leiðarstoppum þínum með því að halda inni og draga reitinn með fingrinum. Færðu nýjar stoppistöðvar sem þú hefur bætt við fyrir áfangastaðinn þinn til að gera þau millistopp á leiðinni á þann áfangastað.
Alltaf þegar þú pikkar á kortið sérðu upphafs- og endapunktinn efst ásamt fjölda stöðva sem þú hefur bætt við á leiðinni.
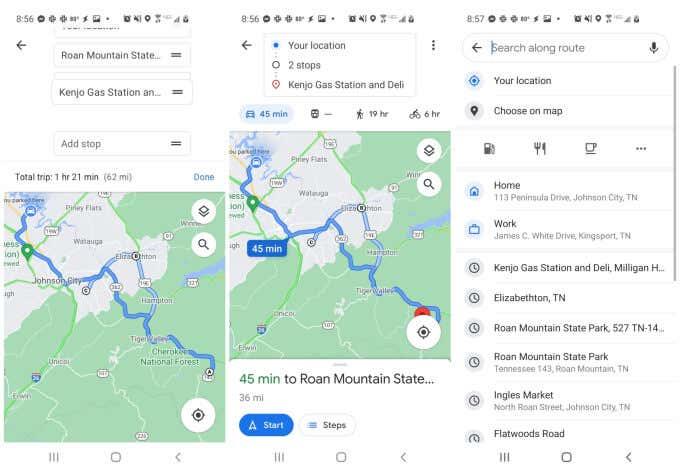
Þegar leiðinni er lokið skaltu bara velja Start hnappinn til að hefja aksturinn.
Notkun In-Map Search til að bæta við mörgum stoppum
Önnur leið til að bæta við mörgum stoppum í Google kortum frá kortaskjánum (jafnvel á meðan þú ert á leiðinni) er að smella á litla stækkunarglerið á kortinu. Þetta mun opna leitarreit þar sem þú getur leitað að ákveðnum punktum eða almennum stoppum.
Nokkur dæmi um almenn stopp eru:
- Veitingastaður
- Bensínstöð
- Kaffihús
- Fatabúð
- Uppáhalds
Þú getur raunverulega slegið inn hvaða almenna lýsingu sem er á fyrirtæki eða staðsetningu sem þú ert að leita að og Google kort munu sýna þér alla þessa valkosti á leiðinni þinni. „Uppáhalds“ valmöguleikinn er nafn allra vistaðra staðsetninga sem þú ert með á Google Maps uppáhaldslistanum þínum.
Pikkaðu á punktana þrjá hægra megin við staðsetningartáknin (kaffibolli, bensíndæla osfrv.) til að sjá algengan lista yfir almennar tegundir fyrirtækja.
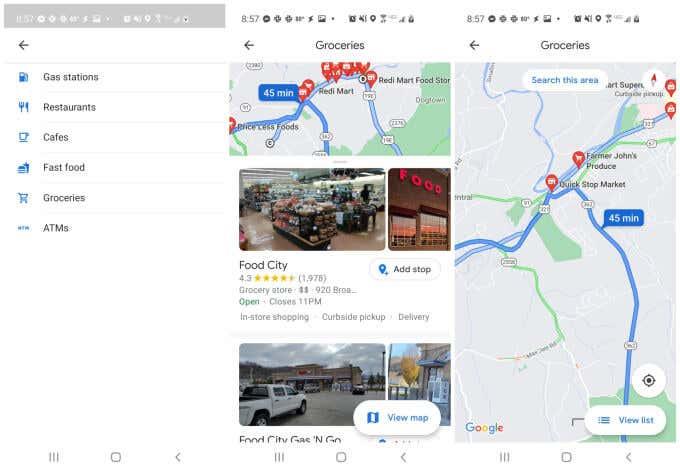
Leitarniðurstöðurnar hér munu birtast sem rauð leiðarmerki efst á kortinu þínu. Allar staðsetningar sem birtast eru valdar af nálægð þeirra við núverandi leið.
Ef þú pikkar á eitthvað af þessum rauðu merkjum muntu sjá stuttan merkimiða fyrir tegund fyrirtækis, staðsetningu og hvort fyrirtækið er opið eða lokað.
Pikkaðu á Bæta við stoppi undir skráningunni til að bæta því stoppi við núverandi leið. Þegar þú hefur bætt því við muntu sjá fjölda stöðva sem taldir eru upp fyrir ofan núverandi kort þitt aukast um eitt.
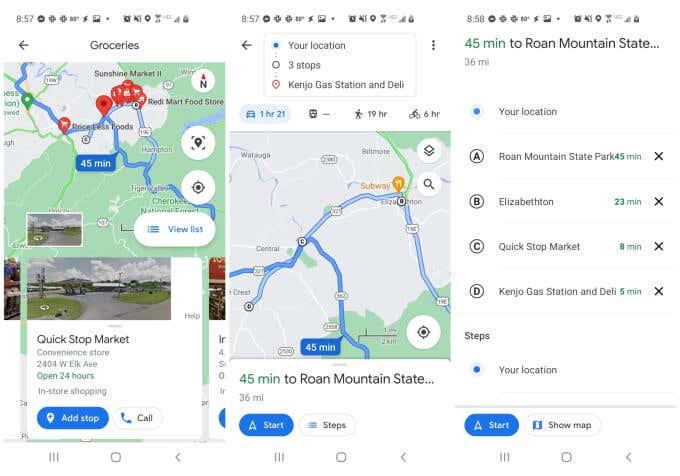
Aftur geturðu pikkað á reitinn sem sýnir fjölda stöðva leiða til að sjá allan listann yfir stoppistöðvar. Dragðu og slepptu þessum með fingrinum til að endurraða þeim, eða bankaðu á X táknið hægra megin til að fjarlægja stopp.
Að deila leiðinni þinni með öðrum
Þegar þú hefur búið leiðina þína geturðu hvenær sem er sent þessa leið til annarra með tölvupósti.
Til að gera þetta, bankaðu bara á þriggja punkta táknið efst á yfirlitssíðunni til að opna valmyndina. Veldu Deila leiðbeiningum af listanum.
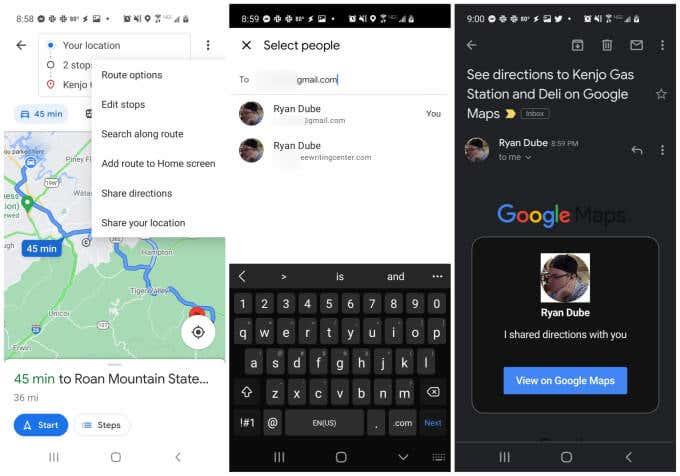
Þetta opnar gluggann Velja fólk . Sláðu bara inn netfangið og veldu annað hvort einn af tölvupóstunum þínum sem þú notar oft eða sláðu inn allan tölvupóstinn og veldu Næsta .
Þetta mun opna sjálfgefna tölvupóstforritið þitt og búa sjálfkrafa til tölvupóst til þess viðtakanda. Meginmál tölvupóstsins mun innihalda almennan Google kortabox með prófílmyndinni þinni og textanum „Ég deildi leiðbeiningum með þér“ inni í reitnum. Undir þessu mun viðtakandinn sjá View on Google Maps hnappinn til að smella á.
Ef þetta er valið opnast Google kort í tækinu þeirra og þeir munu hafa aðgang að nákvæmlega sömu leið og þú notar til að komast á sama áfangastað. Þetta er frábær leið til að deila leið með öllum fyrirhuguðum stoppum með öðru fólki sem fylgist með þér í fjölbílaferð. Það er líka frábær leið til að deila ferðaáætlun þinni með vinum og fjölskyldu.
Notkun á mörgum stöðvum í Google kortum
Google Maps hefur mikið af frábærum notum og að nota mörg stopp í appinu er aðeins eitt þeirra. Þú getur notað það til að sjá feril yfir staði sem þú hefur heimsótt , sett nælur á kort til að heimsækja þá staði síðar, eða jafnvel notað Google kort í huliðsstillingu til að koma í veg fyrir að staðsetningarferil sé rakin.
Skipuleggur hröðustu leiðina í Google kortum
Það er svekkjandi að finna út hröðustu leiðina í Google kortum tekur enn lengri tíma , sem gæti dregið úr þeim tíma sem þú hefur ekki efni á að tapa.
Til að finna hröðustu leiðina þarftu að hafa nokkra aðra hluti í huga því bein lína er ekki alltaf fljótlegasta leiðin til að komast frá punkti A að punkti I.
Áður en þú spilar þér með leiðina þarftu að taka eftir því hversu lengi Google Maps segir heildarferðartímann. Reyndu síðan að slá það.
Hér eru nokkrir möguleikar til að gera leiðina hraðari:
- Notaðu gjaldfrjálsa þjóðvegi og þjóðvegi.
- Forðastu götur með mörgum rauðum ljósum, lághraðatakmörkunum eða eru á skólasvæðum.
- Forðastu rauða hluta leiðarinnar þar sem Google sýnir að hægt hefur á umferð.
Með smá rugli og smá tíma fyrirfram, þá áætla ég að þessar ráðleggingar geti rakað 30 mínútur af fyrstu fjöldropasendingunni þinni.