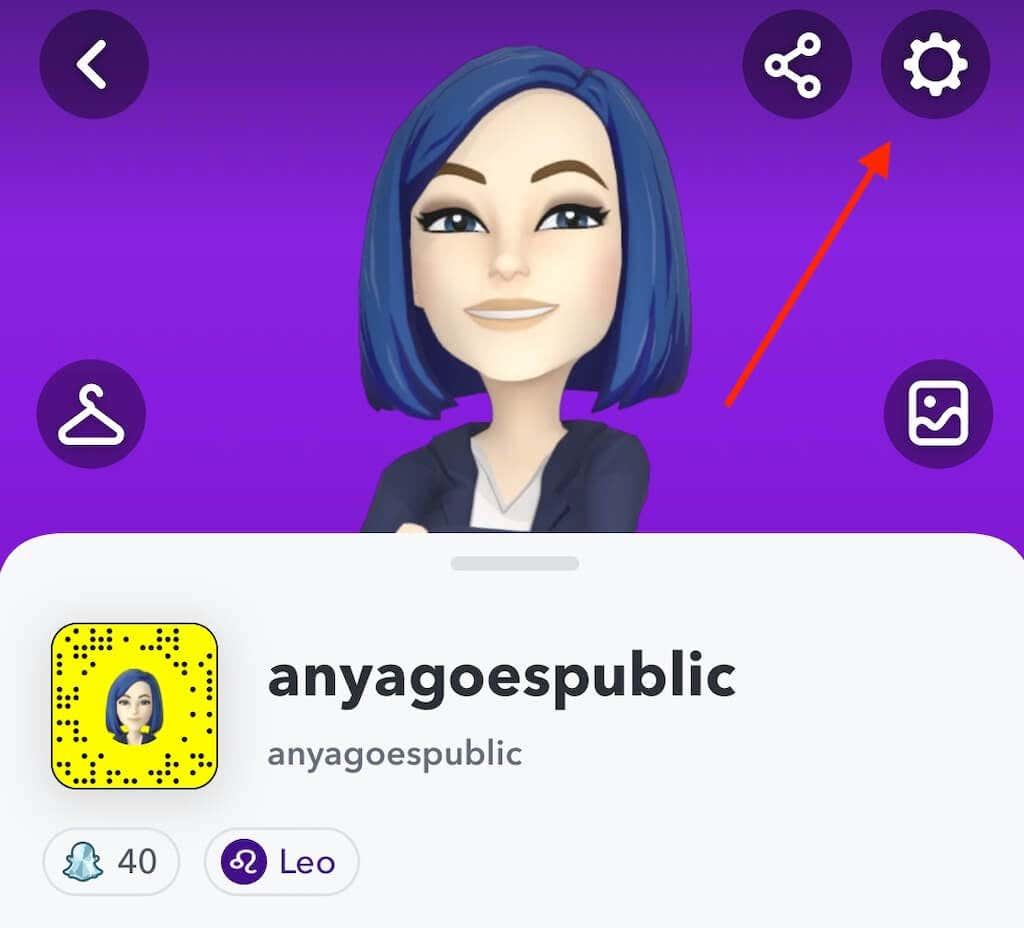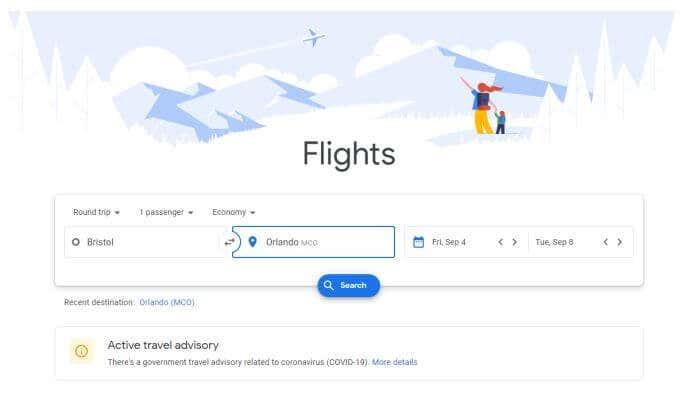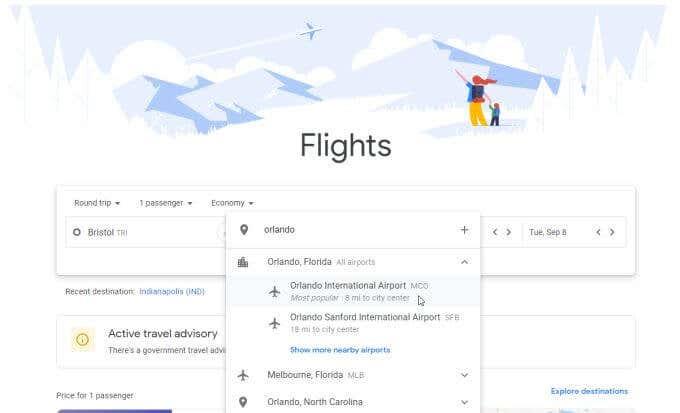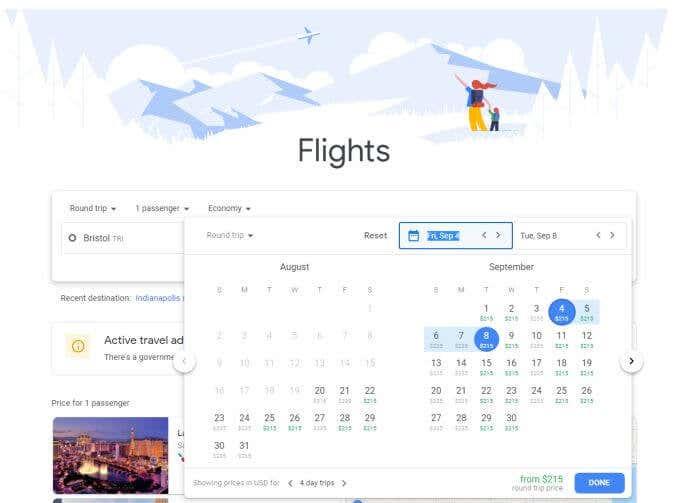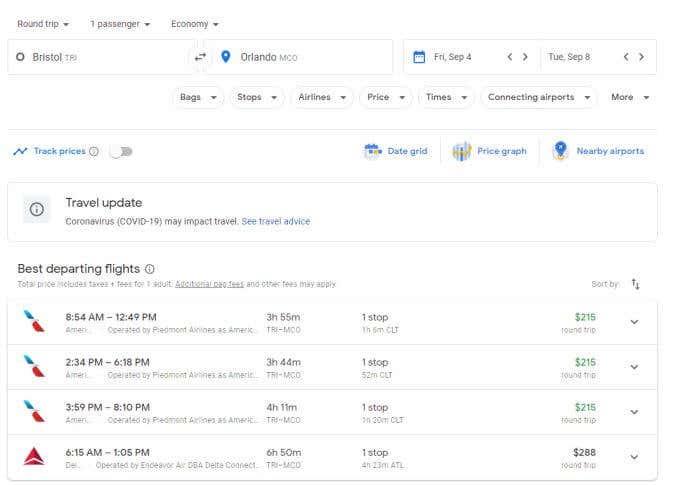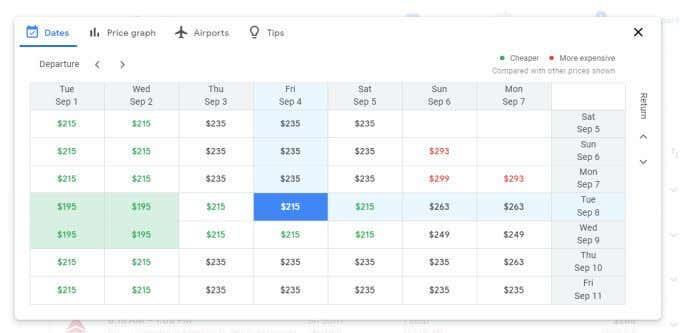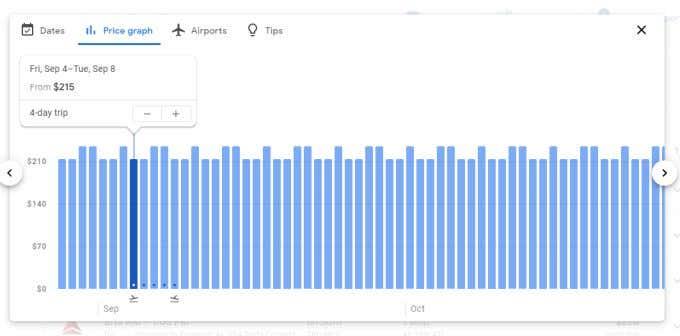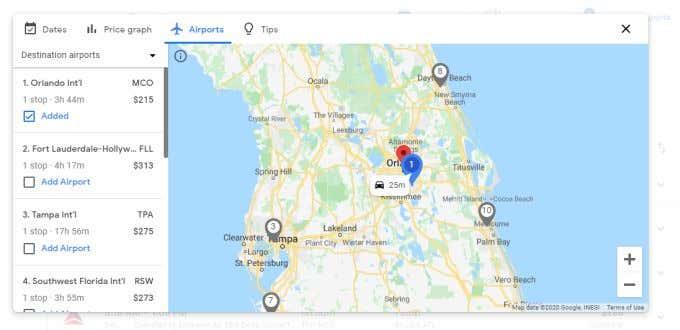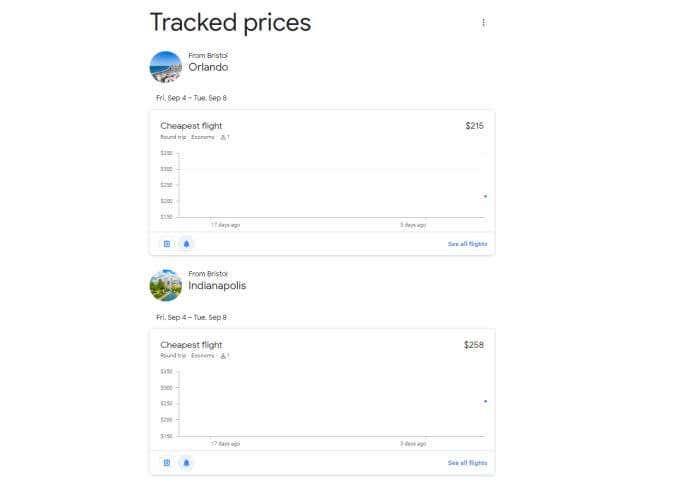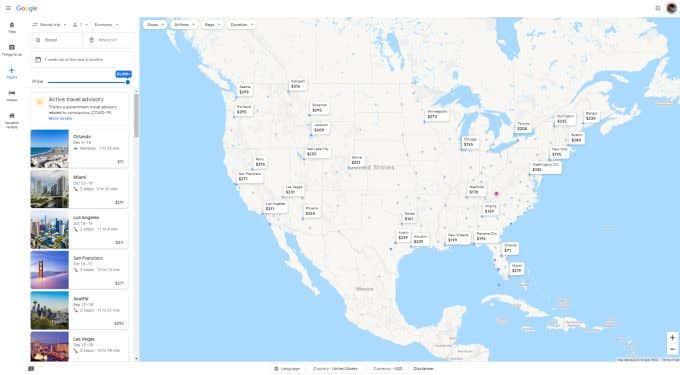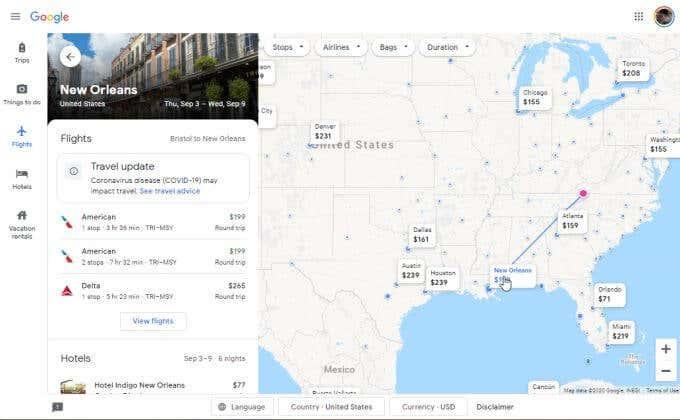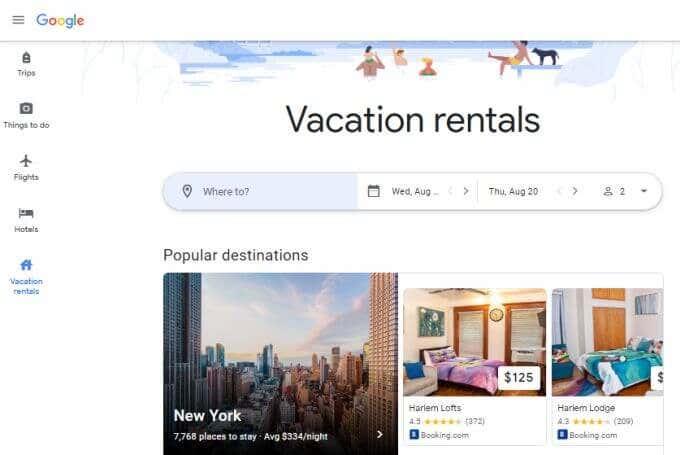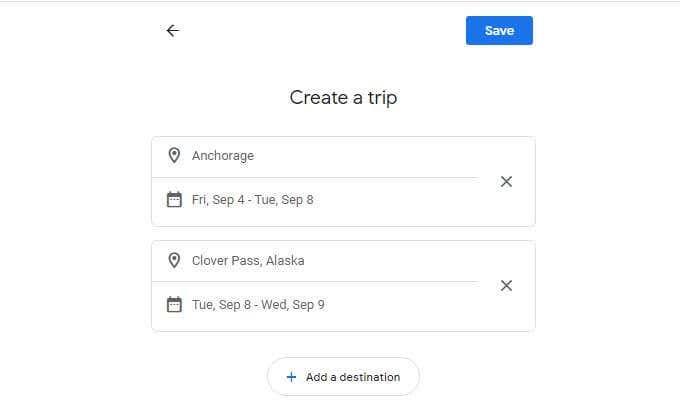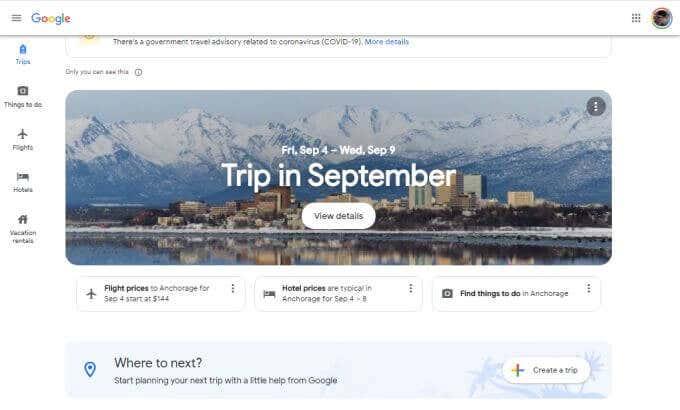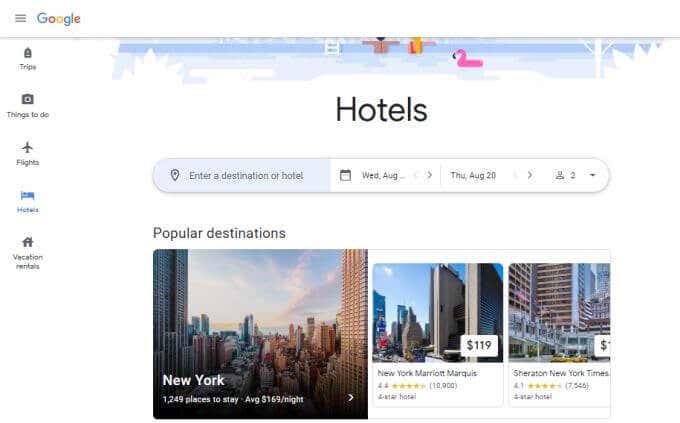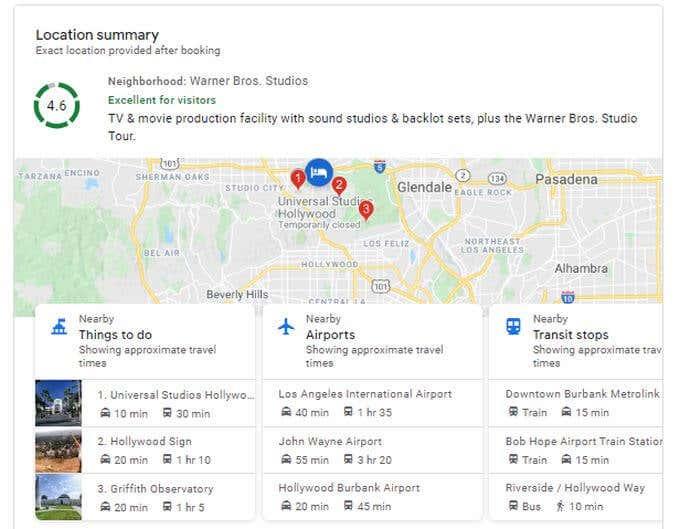Ef þú ert að hugsa um að skipuleggja komandi ferð eða frí geturðu farið framhjá ferðaskrifstofum og fengið bestu tilboðin sem þeir gera með því að nota Google Flights.
Google Flights leitar í gagnagrunnum flugfélaga og ferðaskrifstofa fyrir allar tiltækar flugáætlanir og verð. Þetta þýðir að þú færð sams konar innsýn í bestu flugverð og ferðaskrifstofur gera.
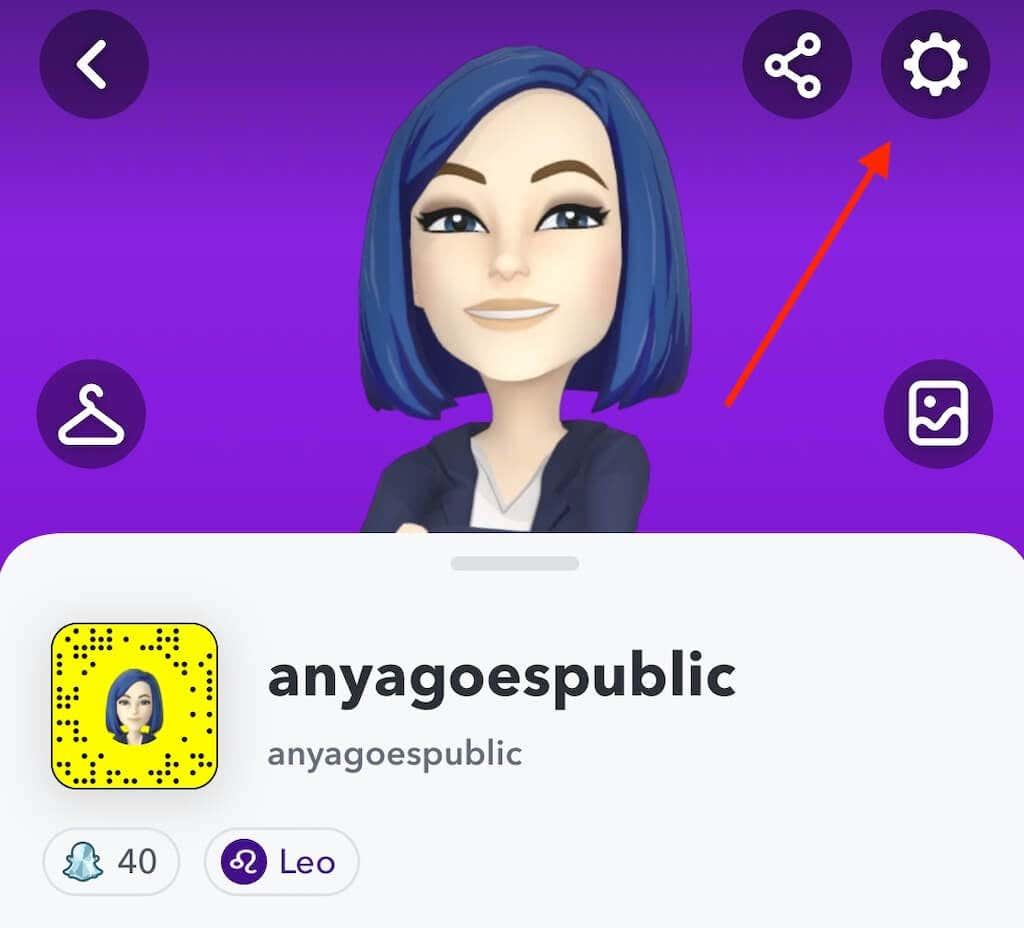
Það besta af öllu er að Google Flights er samþætt við Google reikninginn þinn til að gefa þér áminningar um fluginnritun og aðrar uppfærslur. Það er eins og að hafa þinn eigin persónulega ferðaskrifstofu í tölvunni þinni og farsímanum þínum.
Google flugleit
Flestir nota Google Flights með því að fara á aðalsíðuna, slá inn brottfarar- og áfangaflugvöll eða borgir, svo og brottfarar- og heimkomudaga.
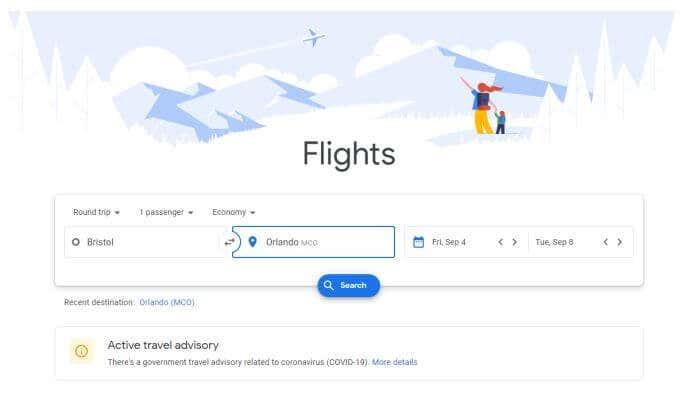
Það eru nokkur atriði sem þarf að hafa í huga á leitarsíðu Google Flights. Ef þú veist ekki nákvæmlega hvaða flugvöll þú ert að fara eða kemur á skaltu slá inn nafn borgarinnar. Þetta mun sprettiglugga með öllum flugvöllum í nágrenninu sem þú getur valið.
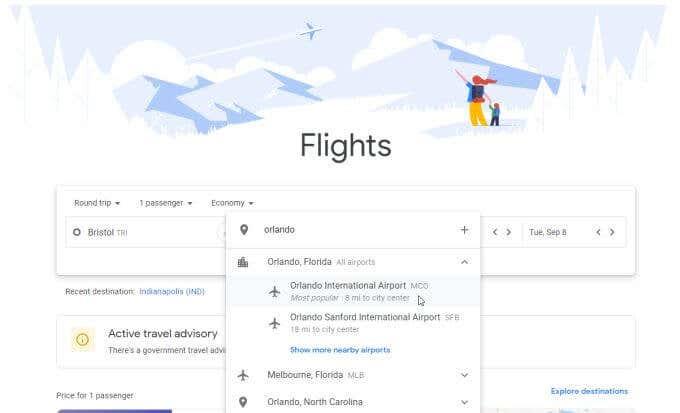
Ferðadagsetningarnar bjóða einnig upp á gagnlegar ábendingar. Þegar þú slærð inn dagsetningar muntu sjá verð á dagatalinu. Þetta sýnir þér hvernig breyting á brottfarar- eða heimkomudögum getur haft áhrif á ferðaverð.
Færðu brottför eða komu þína aðeins í nokkra daga og þú gætir hugsanlega sparað hundruð dollara á ferð þinni.
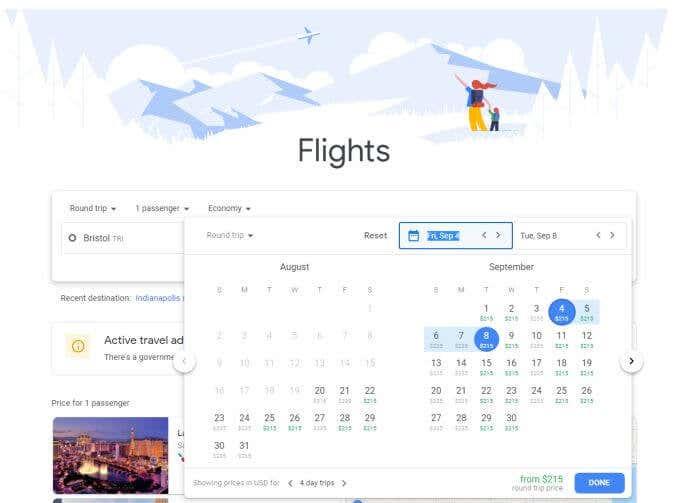
Stilltu ferðalög þín að annatíma eða hægari ferðamánuðum til að margfalda sparnaðinn þinn.
Veldu Leita til að sjá alla flugvalkostina þína.
Skoðaðu niðurstöður Google flugs
Niðurstöðusíðan sýnir þér öll tiltæk flug, þar á meðal brottfarar- og komutíma, heildarferðatíma (þar með talið millilendingar), hversu margar millilendingar og heildarverð fyrir miða fram og til baka.
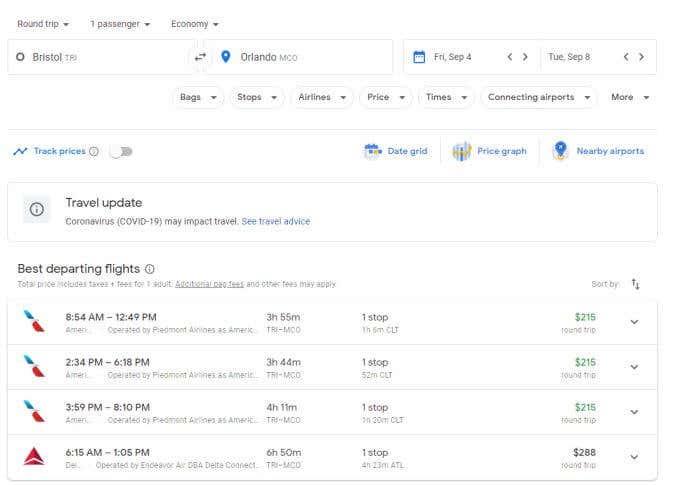
Þú munt sjá að niðurstöðurnar eru sjálfgefnar fyrir einn farþega og fram og til baka. Niðurstöðurnar eru flokkaðar frá ódýrustu flugum til dýrari ferðamöguleika. Venjulega inniheldur besti brottfararhlutinn einnig ódýrari valkosti með færri millilendingum.
Þú getur breytt þessum leitarniðurstöðum með því að nota fellivalmyndirnar fyrir neðan leitaarreitina efst. Þar á meðal eru:
- Töskur : Sjáðu hvernig handfarangur eða innritaðar töskur munu hafa áhrif á verð
- Stöðvar : Stilltu að hámarksfjölda stöðva sem þú vilt
- Flugfélög : Taka aðeins til ákveðin flugfélög
- Verð : Takmarkaðu verðbil flugs
- Tímar : Takmarka brottfarar- og komutíma flugs á útleið og heim
- Tengiflugvellir : Útiloka sérstaka tengiflugvelli
- Annað : Takmarkaðu flugtíma og láttu aðskilda miða fylgja með til að sjá hvort það sé ódýrara að kaupa miða frá mismunandi flugfélögum
Veldu Dagsetningar efst á fluglistanum til að sjá hvernig valin dagsetning ferðarinnar þinnar hefur áhrif á verðið og hvernig breyting á því gæti dregið úr kostnaði.
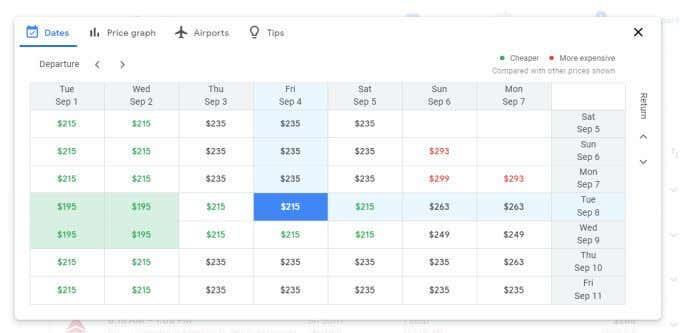
Veldu Verð línurit til að fá aðra sýn á hvernig verð breytast yfir lengri tíma. Þetta getur hjálpað þér ef þú hefur möguleika á að færa ferð þína í annan mánuð sem gæti verið ódýrari.
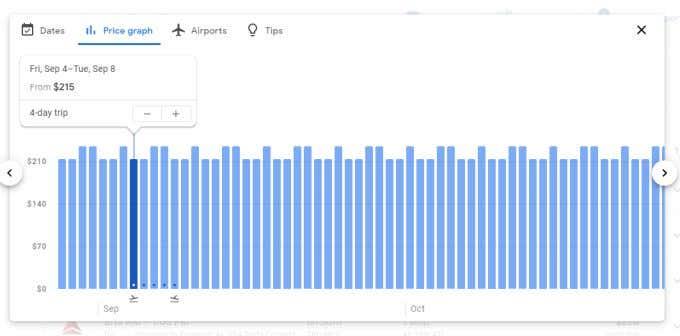
Veldu Flugvellir til að sjá kort af öllum nálægum flugvöllum á brottfarar- og áfangastað. Athugaðu hvort að skipta um flugvöll á öðrum hvorum stað gæti dregið úr kostnaði við miðann þinn.
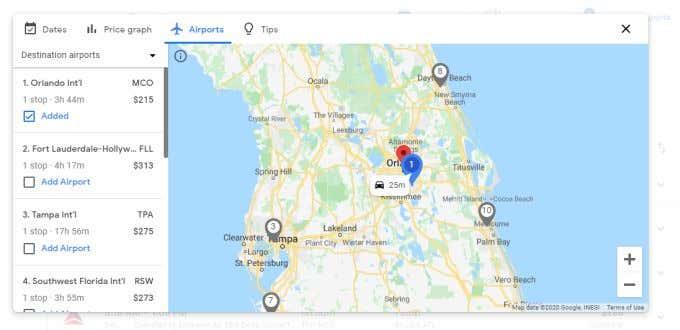
Stundum getur þetta þurft aðeins lengri akstur í hvorum endanum, en lækkað miðaverð gæti verið þess virði.
Ef dagsetning flugsins þíns er langt í burtu, vertu viss um að virkja Rekja verðs sleðann efst á síðunni. Þetta bætir ferðinni við lista reikningsins þíns yfir raktar ferðir.
Síðar, til að sjá rakið flugverð þitt, veldu bara valmyndina efst til vinstri og veldu Rakað flugverð .
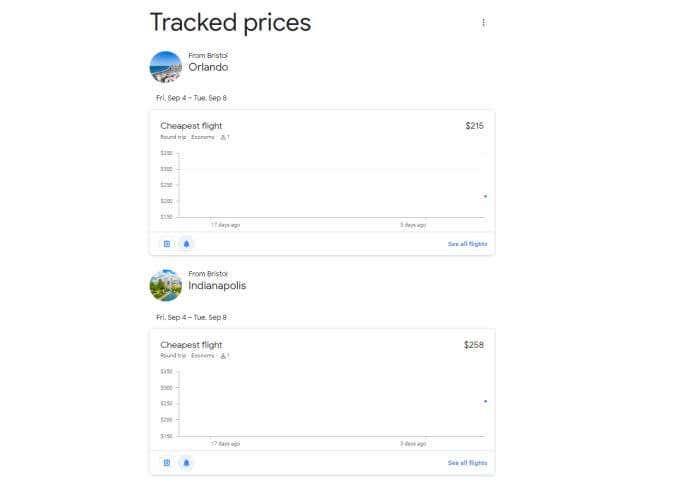
Ef þú þarft ekki að kaupa strax geturðu bætt við nokkrum ferðaleiðum fyrir sömu ferðina og fylgst með þeim verði. Þegar þú nálgast ferðadaginn þinn geturðu notað þennan eiginleika til að grípa miðann sem hefur lækkað í verði í stað þess að hækka.
Þú munt einnig sjá rakið verð sem litlar blokkir á aðalsíðunni undir hlutanum Rakað verð .
Notkun Google Flights Explore
Á aðalsíðunni, ef þú velur Kanna áfangastaði , kemstu á Google Flights Explore svæðið.
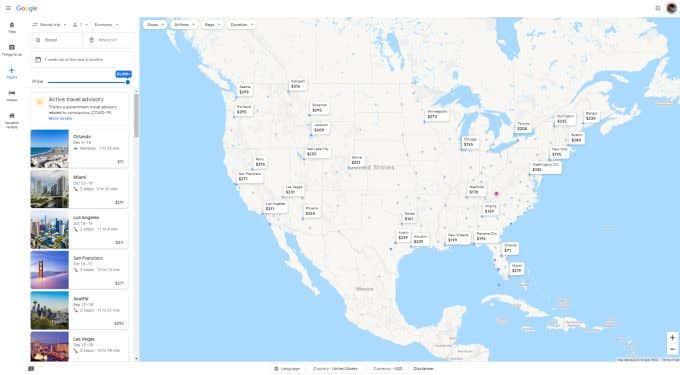
Hér getur þú valið mismunandi staðsetningar á kortinu og séð alls kyns ferðaupplýsingar um flug frá þínum stað þangað.
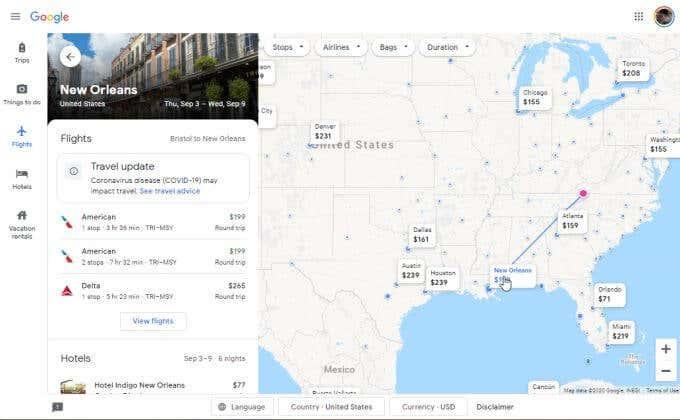
Þegar þú velur staðsetningu geturðu séð laus flug og verð vinstra megin á skjánum. Þú munt líka sjá:
- Hótelverð á áfangastað
- Hámarks- og ekki háannatími þar
- Afþreying og áhugaverðir staðir með hæstu einkunn á svæðinu
Google Flights Explore er frábært tól til að nota þegar þú veist að þú þarft frí en þú ert ekki viss um hvert þú átt að fara án þess að eyða peningum.
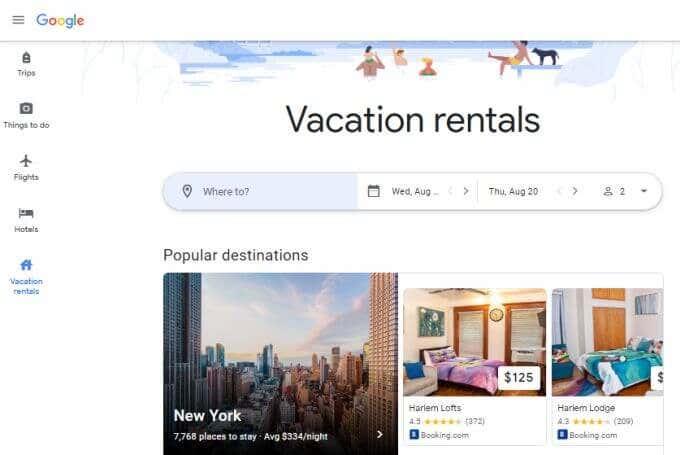
Leitaðu á kortinu að ódýrasta áfangastaðnum og skipuleggðu síðan ævintýrið þitt hvar sem tækifæri gefast!
Aðrir eiginleikar Google Flights
Það eru mörg önnur gagnleg svæði í Google Flights sem þú gætir aldrei uppgötvað nema þú vitir hvert þú átt að leita. Hér eru nokkur gagnleg ráð fyrir gagnlegustu eiginleikana.
Veldu Ferðir í vinstri valmyndinni og veldu Búa til ferð í Hvar á að næst? kafla.
Þetta gerir þér kleift að búa til ferðaáætlun, einn áfangastað í einu.
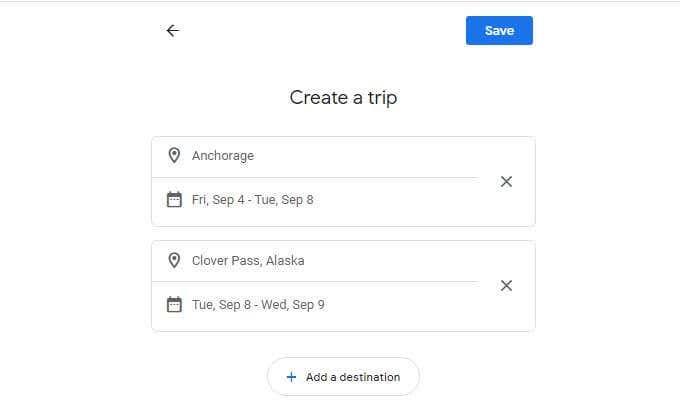
Veldu Vista til að klára. Hver ferð sem þú býrð til og vistar mun birtast þegar þú velur Ferðir í vinstri valmyndinni í Google Flights.
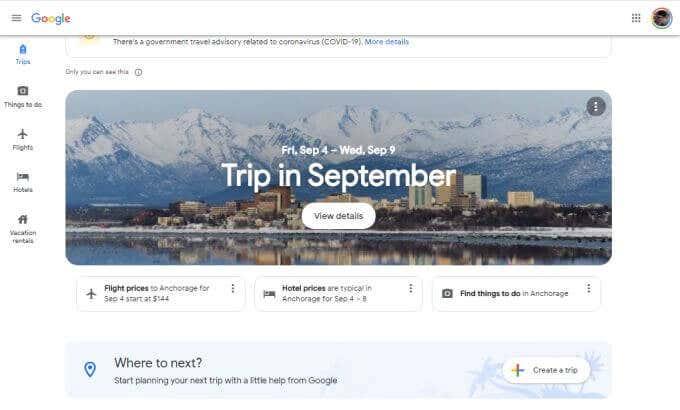
Veldu einhverjar af þessum ferðum til að fá flugverð, hótelráð og aðrar gagnlegar upplýsingar frá Google um að skipuleggja upplýsingarnar fyrir þessar ferðir.
Veldu Hótel í vinstri valmyndinni og þú munt hafa aðgang að gagnlegu leitartæki fyrir hótelverð. Margir gera sér ekki grein fyrir því að Google Flights getur líka hjálpað þeim að finna ódýr hótel um allan heim.
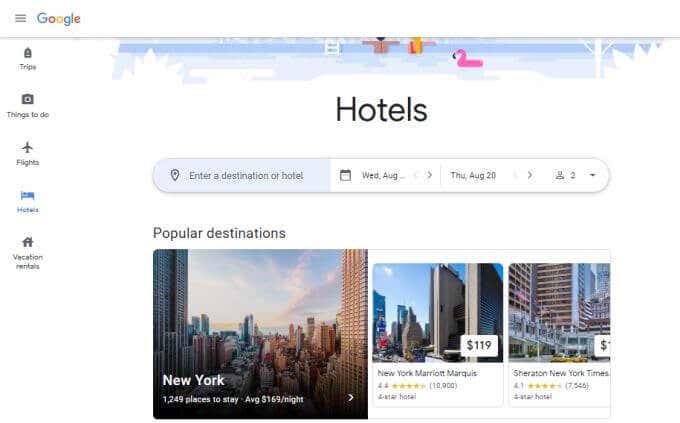
Veldu Orlofsleigur í vinstri valmyndinni til að sjá tiltækar orlofsleigur frá síðum eins og Booking.com, Vrbo.com og öðrum síðum. Þetta eru leiga sem bjóða upp á hagkvæmari langtímadvöl en flest hótelherbergi.
Veldu hvaða orlofshús sem er til að sjá frekari upplýsingar, myndir og verð. Þú getur líka séð staðsetningarupplýsingar eins og hluti til að gera, staðsetningar á flugvöllum í nágrenninu, upplýsingar um samgöngur og fleira.
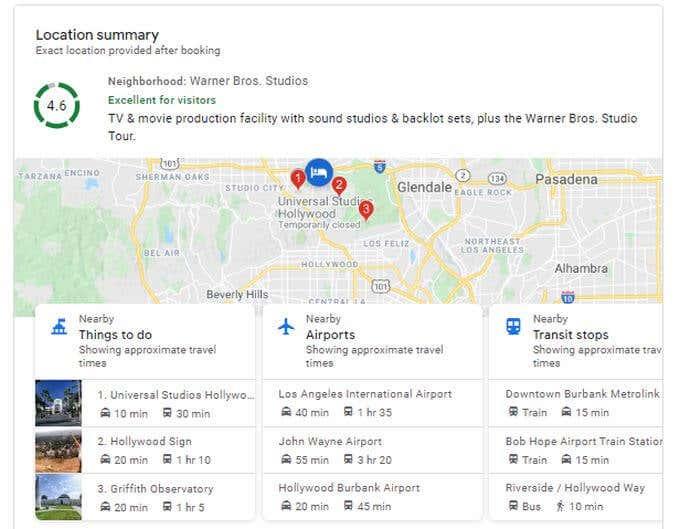
Eins og þú sérð er miklu meira við Google Flights en bara flug. Þú getur notað það til að sinna öllum ferðaþörfum þínum og tryggt að þú fáir besta verðið á öllu meðan á ferð stendur.
Ertu ekki viss um hvort þú viljir nota Google Flights? Berðu það saman við TripIt og ákveðið sjálfur.