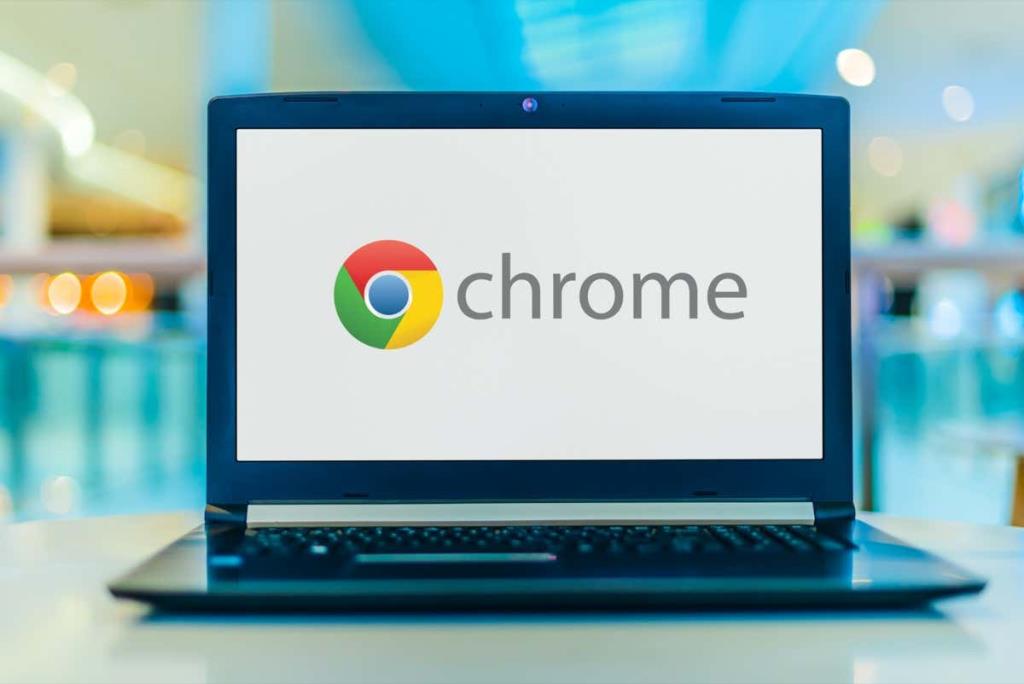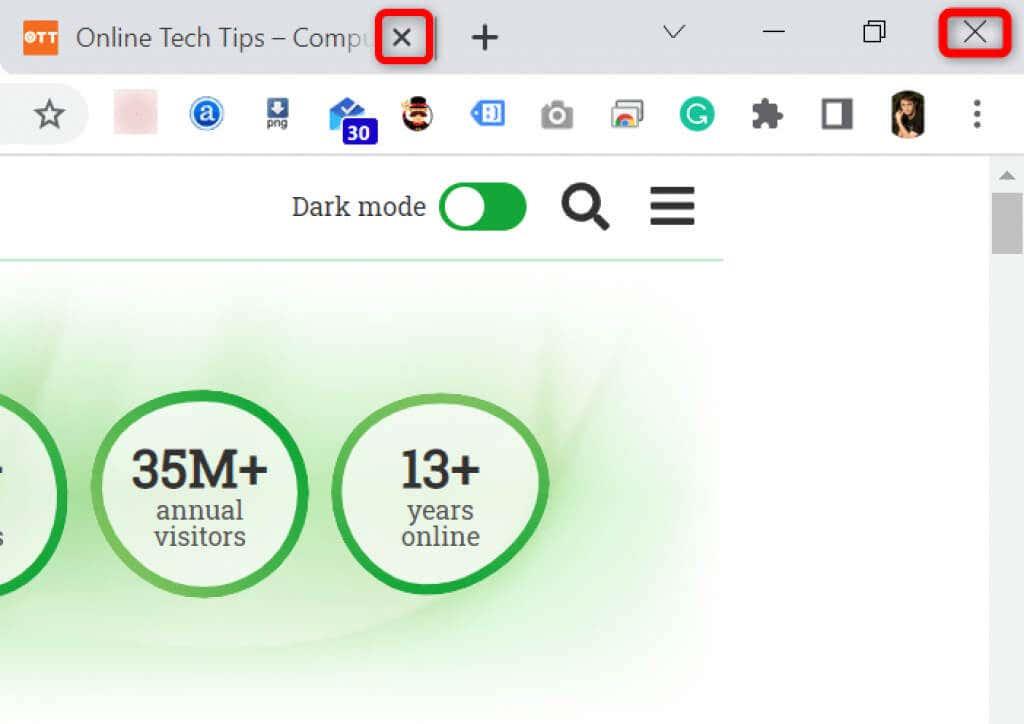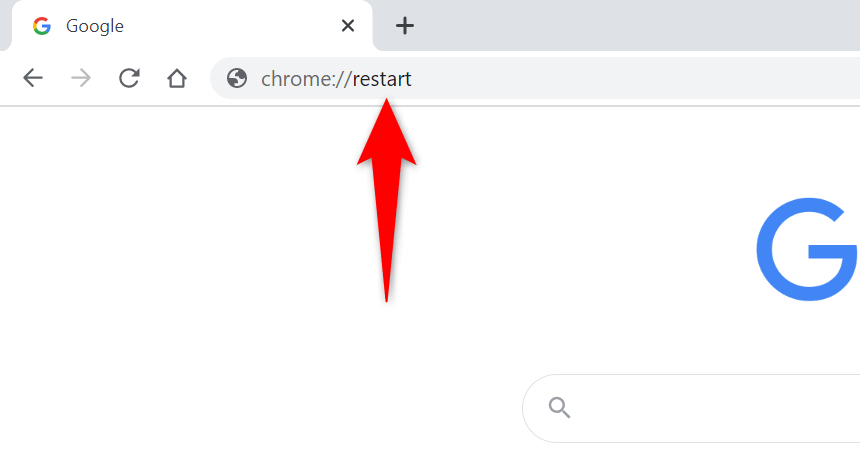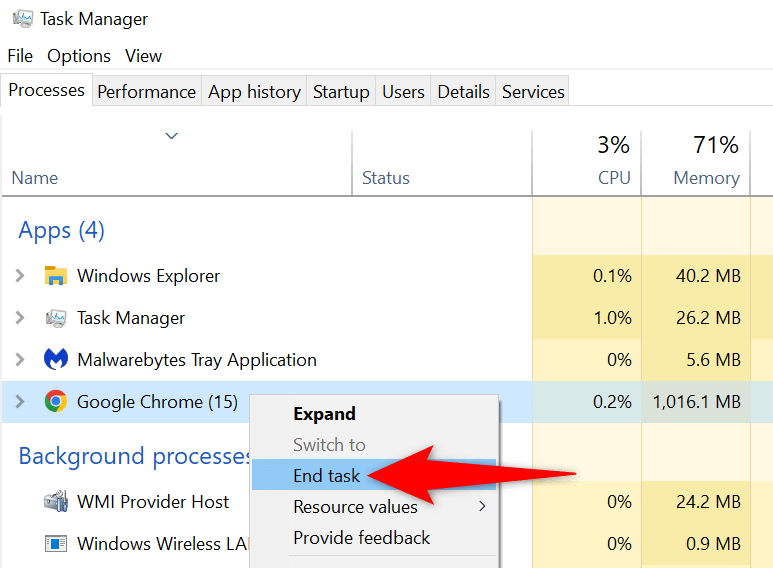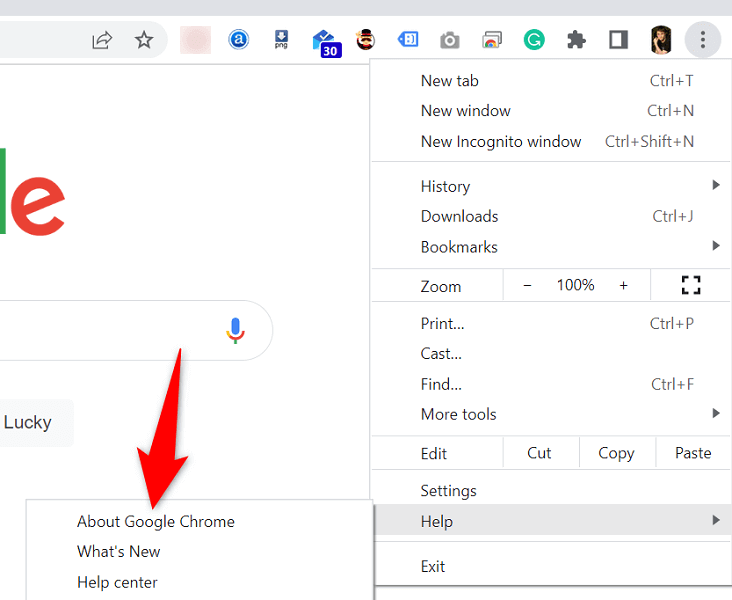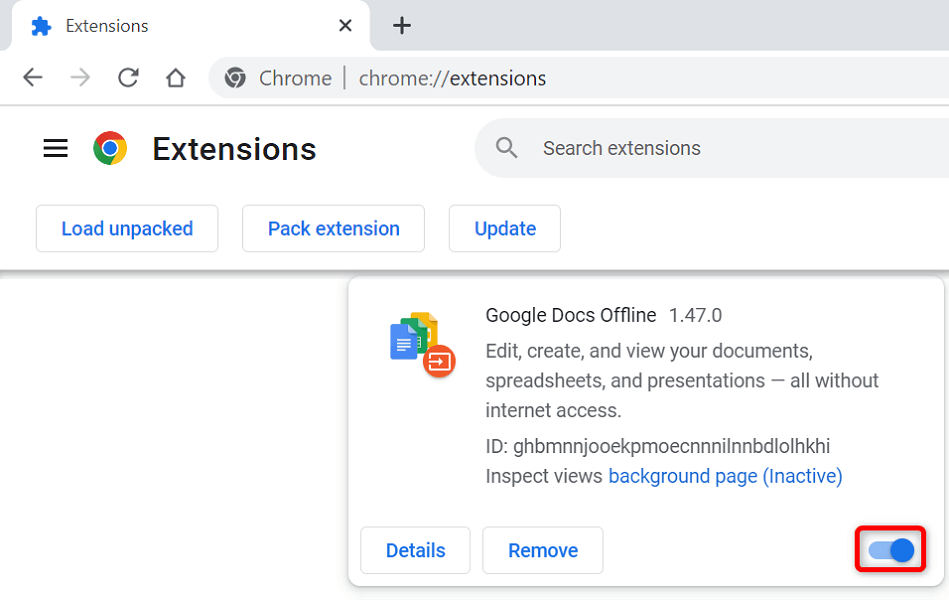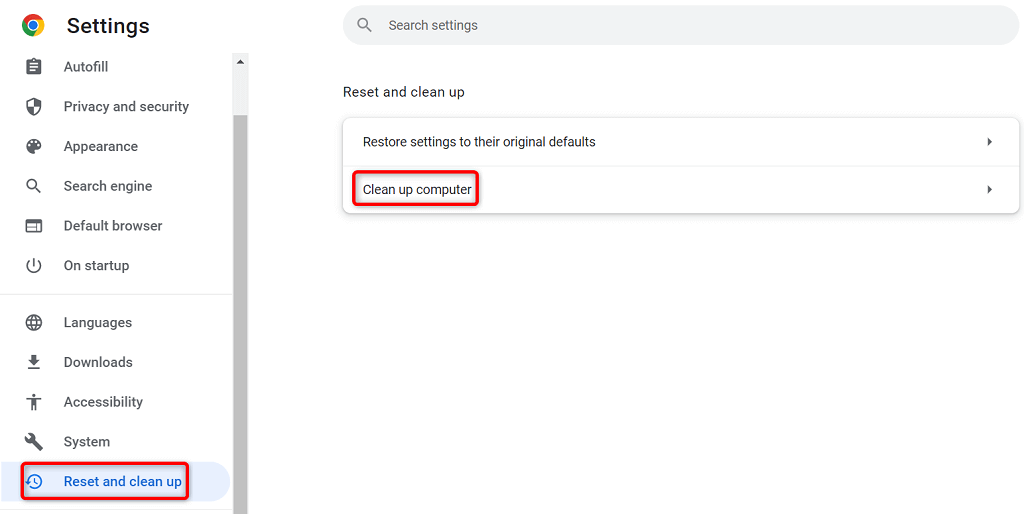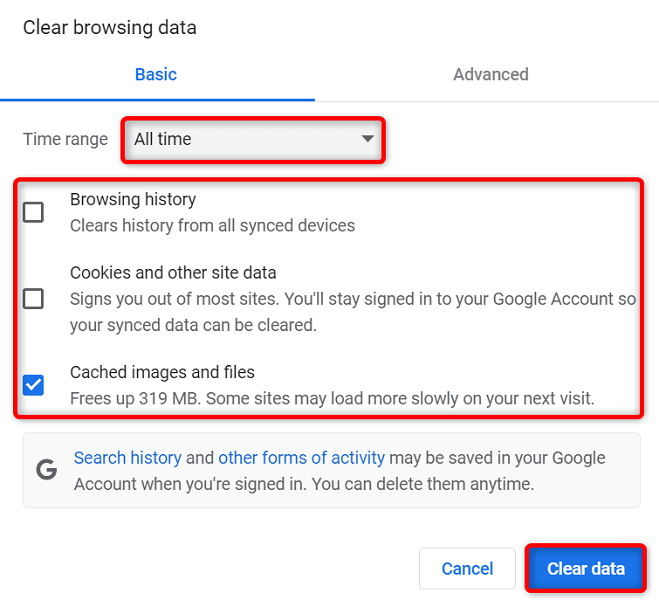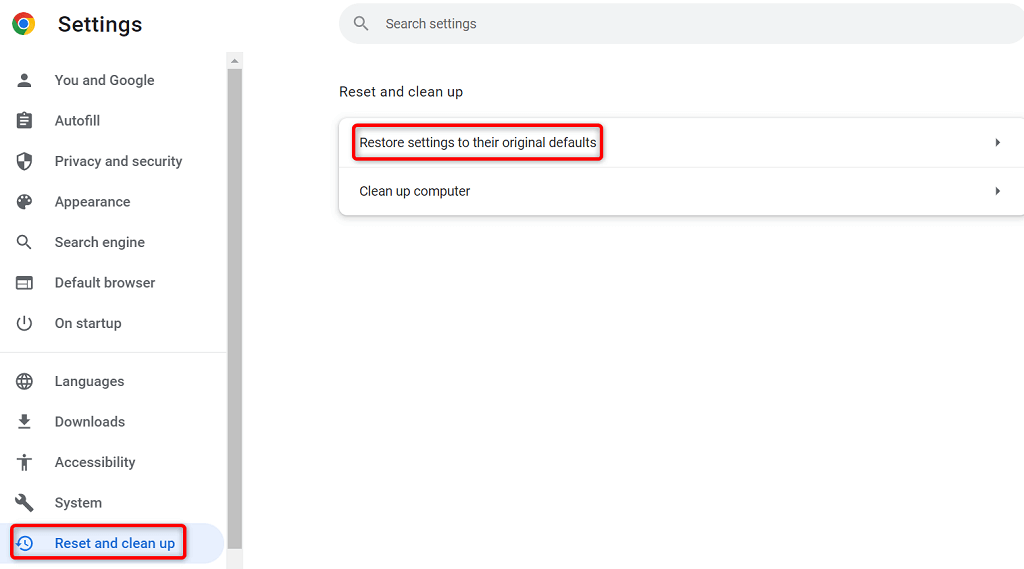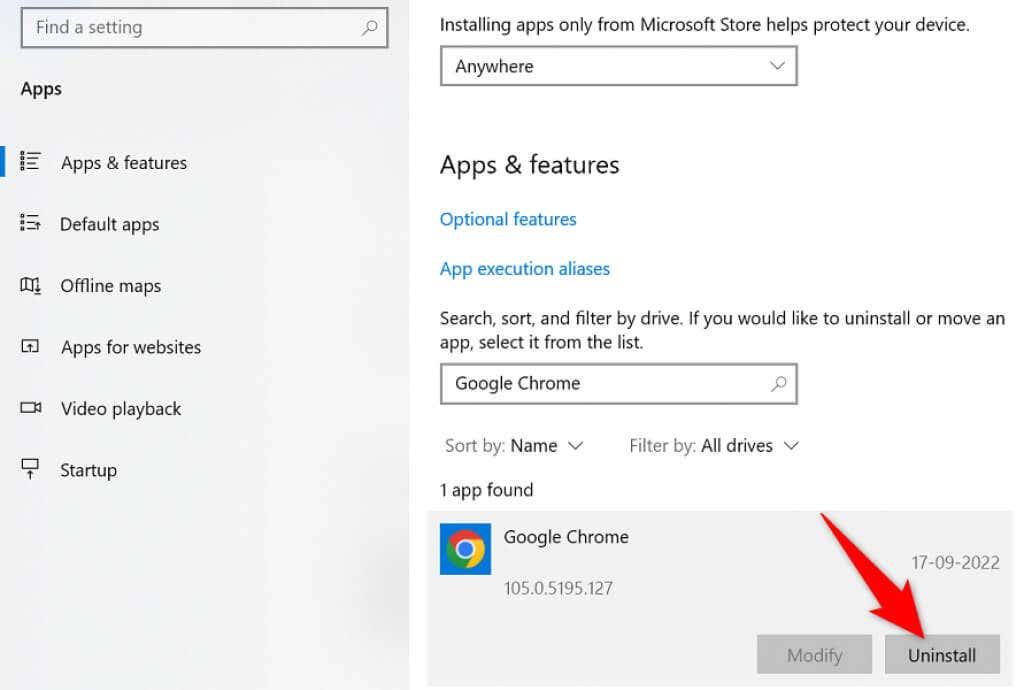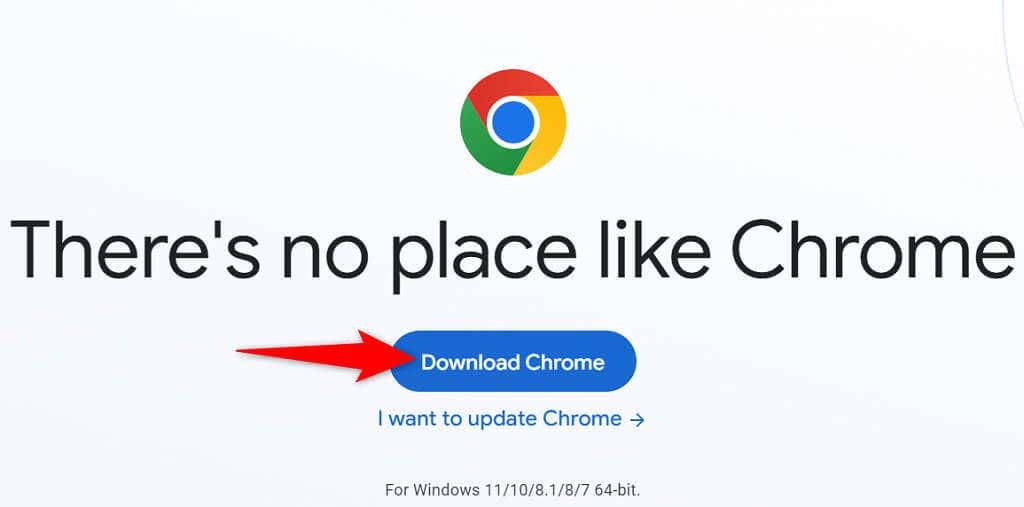Sýnir Google Chrome villu sem er uppseld í minni þegar þú reynir að opna vefsíðu eða vefsíðu? Ef svo er, gæti vafrinn þinn verið að nota öll tilföng tölvunnar þinnar, sem skilur ekkert eftir fyrir vefsíðurnar þínar að nota. Þú hefur nokkrar leiðir til að komast í kringum þetta vandamál og við munum sýna þér hvernig.
Eins og þú veist ef til vill hefur Chrome alltaf verið auðlindaþyrstur vafri. Það hefur tilhneigingu til að nota stóran hluta af vinnsluminni þínu, sem veldur hægagangi og öðrum vandamálum á vélinni þinni. Með nokkrum lagfæringum hér og þar geturðu leyst vafravandamálið þitt.
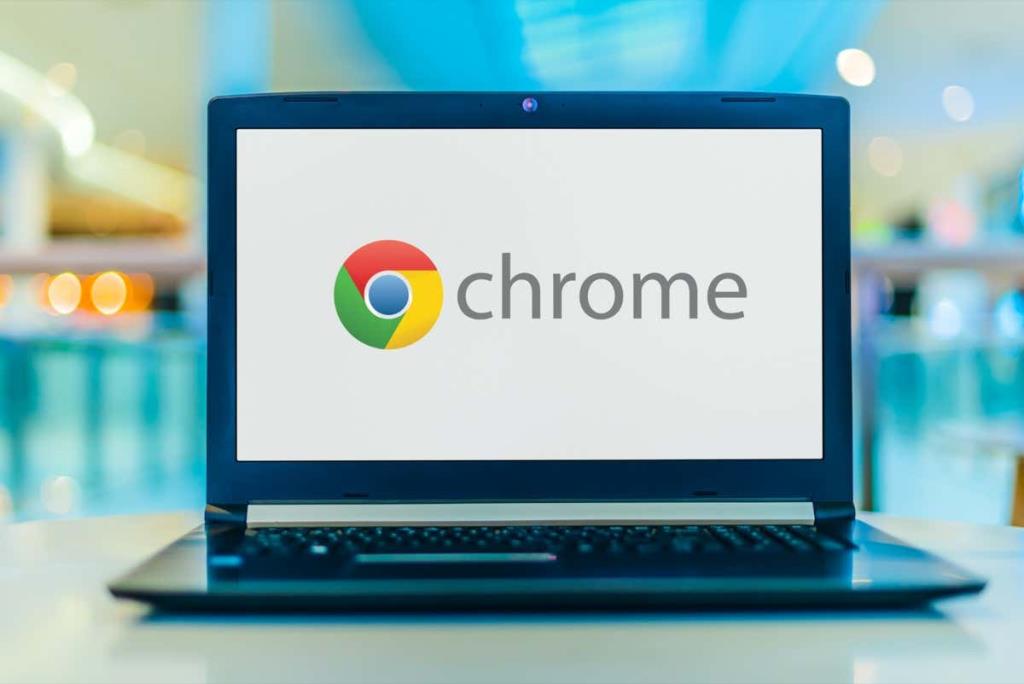
Lokaðu ónotuðu flipunum þínum í Chrome
Hver flipi í Chrome notar tilföng vélarinnar þinnar og þú gætir haft nokkra óæskilega flipa opna. Gerðu það að venju að loka flipa um leið og þú hættir að nota hann.
Þú getur lokað Chrome flipa með því að velja X táknið við hliðina á flipanum. Þú getur lokað heilum vafraglugga með því að velja X efst í hægra horni gluggans.
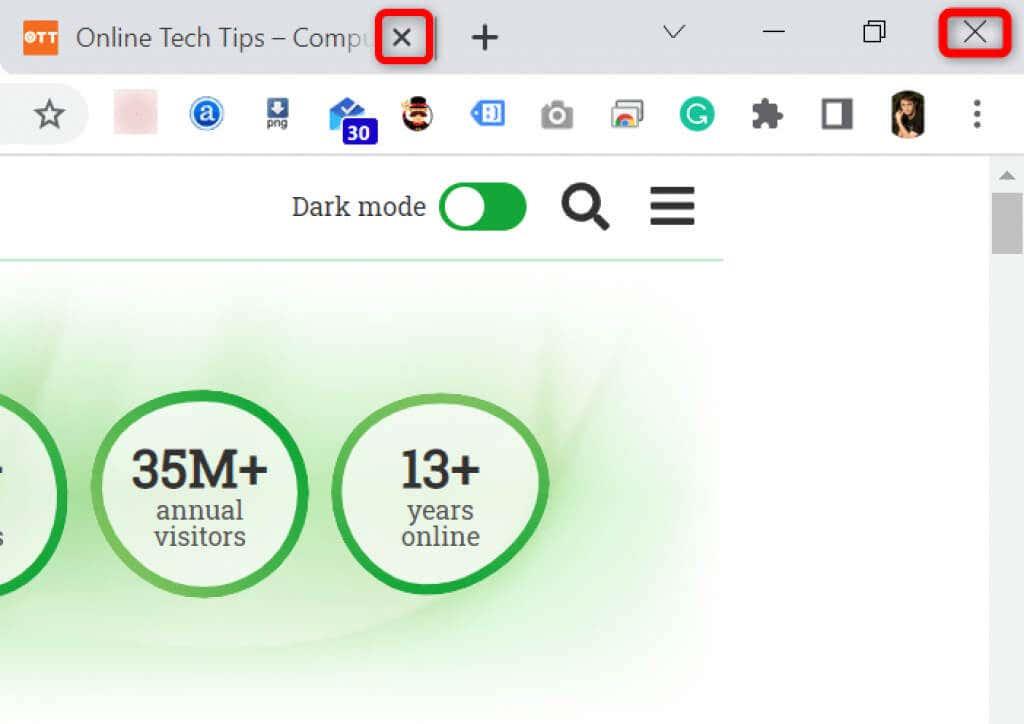
Þegar þú hefur gert það mun Chrome gefa út tilföng vélarinnar þinnar.
Endurræstu Chrome vafrann þinn
Ef villan í Chrome er uppi á minni er viðvarandi skaltu prófa að hætta og opna vafrann aftur. Með því að gera það getur vafrinn slökkt á öllum eiginleikum og kveikt á þeim aftur. Þú getur lagað mörg minniháttar vandamál með þessari aðferð.
Þú getur endurræst Chrome með því að slá inn eftirfarandi í veffangastiku vafrans og ýta á Enter :
chrome://endurræsa
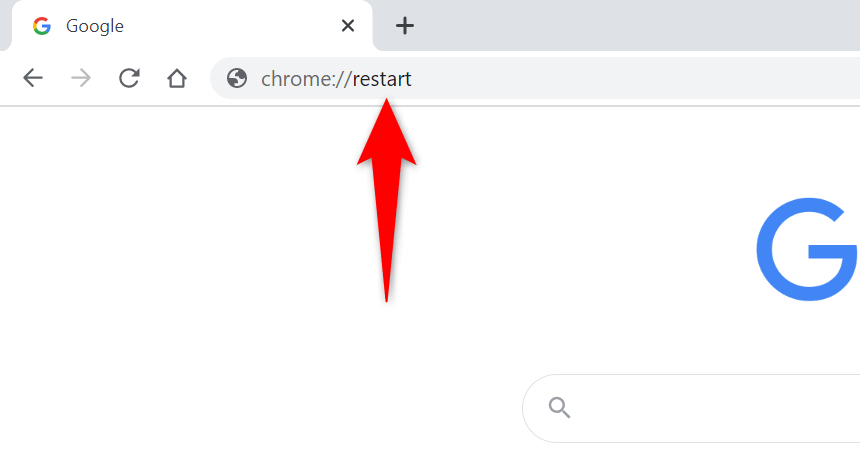
Chrome lokar sjálfkrafa og opnast aftur.
Þvingaðu endurræsa Chrome
Önnur leið til að laga vandamál með Chrome er að þvinga vafrann til að loka . Þetta drepur ferli vafrans sem keyrir á tölvunni þinni og gerir vafranum kleift að loka alveg.
Þú getur gert þetta með Task Manager á Windows tölvu:
- Opnaðu Task Manager með því að hægrismella á verkefnastikuna (stikuna neðst á skjánum) og velja Task Manager . Að öðrum kosti, ýttu á Ctrl + Shift + Esc á lyklaborðinu þínu.
- Opnaðu flipann Processes í Task Manager.
- Hægrismelltu á Google Chrome á listanum og veldu Loka verkefni .
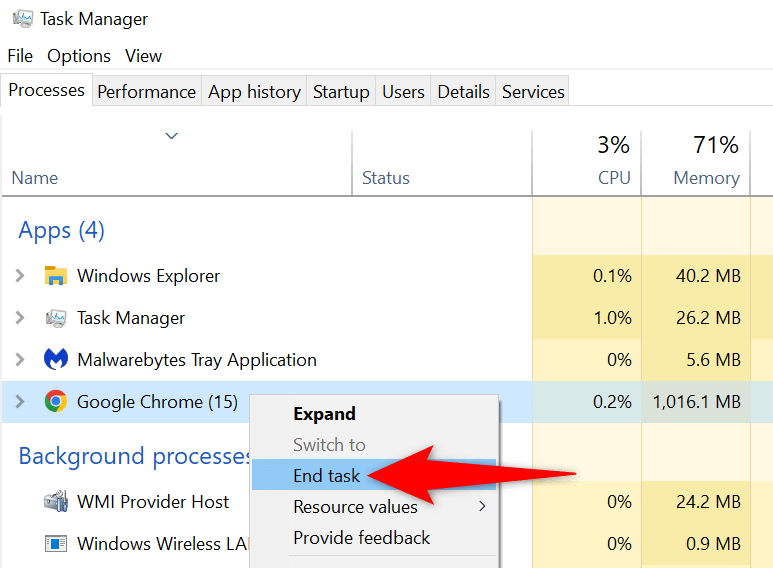
- Endurræstu Chrome með því að nota valinn aðferð.
Uppfærðu Chrome í nýjustu útgáfuna
Kerfisvilla getur valdið upplausn á minnisvillu í vafranum þínum. Þú getur ekki lagað þessar villur sjálfur, en þú getur uppfært vafrann til að hugsanlega leysa vandamálin þín.
Uppfærsla kemur venjulega með nokkrar villuleiðréttingar, sem gerir vafrann þinn kleift að keyra á skilvirkan hátt.
- Ræstu Chrome , veldu punktana þrjá efst í hægra horninu og veldu Hjálp > Um Google Chrome .
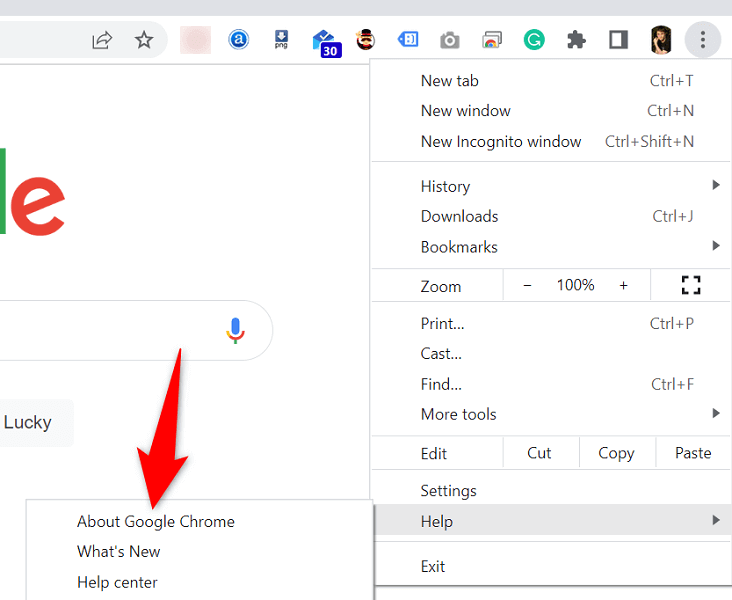
- Chrome mun sjálfkrafa byrja að leita að tiltækum uppfærslum.
- Leyfðu Chrome að setja upp tiltækar uppfærslur.
- Veldu Endurræsa til að nota allar uppfærslur.
Slökktu á vafraviðbótum til að laga Google Chrome kláraðist minni
Viðbætur leyfa þér að fá meira út úr uppáhalds vafranum þínum, en ekki eru allar viðbætur gerðar á sama hátt. Sumt af þeim gæti verið spillt, sem veldur ýmsum vandamálum með vafranum þínum.
Þú getur slökkt á viðbótum Chrome til að sjá hvort það lagar minnisnotkunarvilluna þína. Þú getur endurvirkjað uppsettar viðbætur hvenær sem þú vilt.
- Ræstu Chrome , sláðu inn eftirfarandi í veffangastikuna og ýttu á Enter :
chrome://extensions/
- Slökktu á rofanum fyrir allar viðbæturnar þínar.
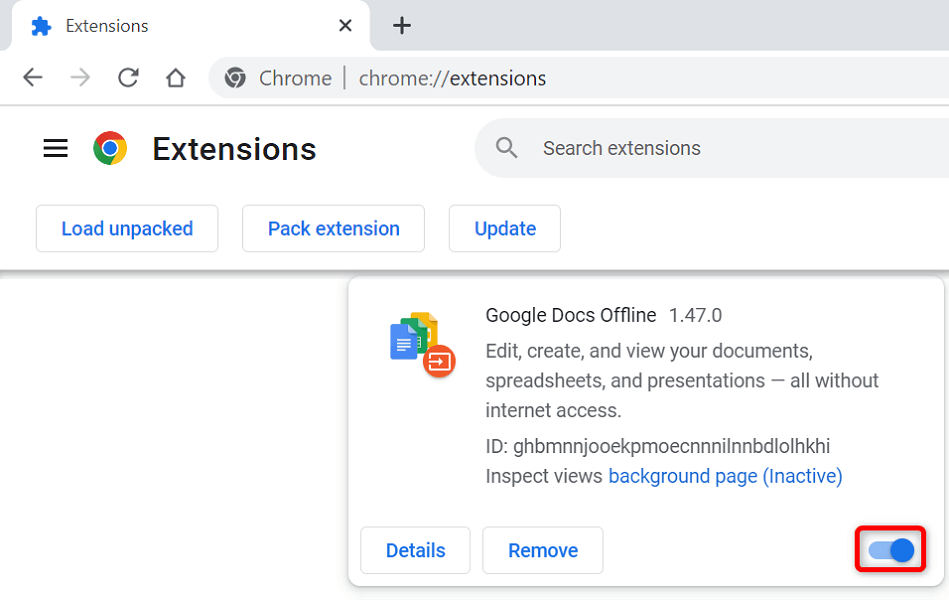
- Endurræstu Chrome .
Fjarlægðu grunsamlega hluti með malware skanni Chrome
Minnisvilla í Chrome getur stafað af vírus- eða spilliforritaskrá sem keyrir á tölvunni þinni. Í þessu tilviki geturðu notað innbyggða skanni fyrir spilliforrit vafrans þíns til að finna og fjarlægja grunsamlegt efni úr vélinni þinni.
- Veldu punktana þrjá efst í hægra horninu í Chrome og veldu Stillingar .
- Veldu Endurstilla og hreinsaðu upp í vinstri hliðarstikunni.
- Veldu Hreinsa upp tölvu á hægri glugganum.
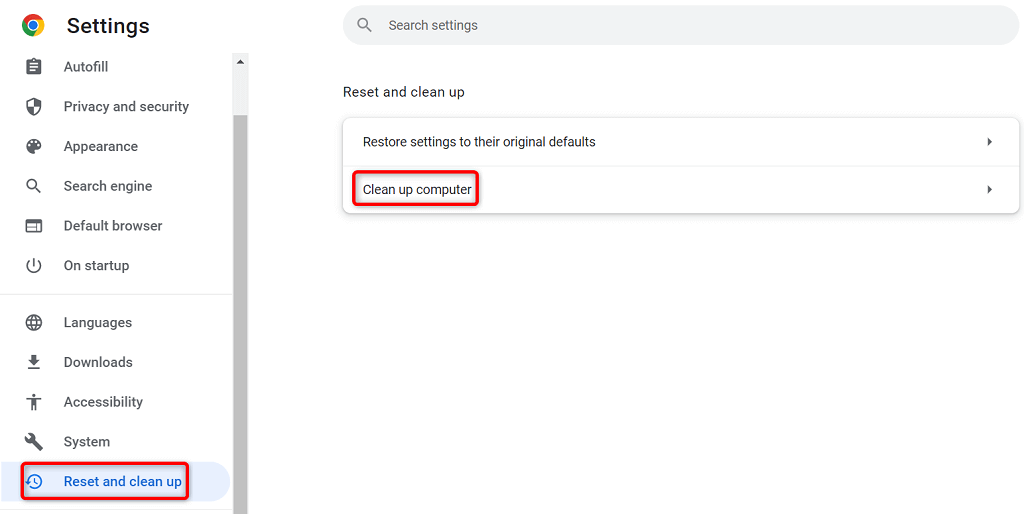
- Veldu Finna til að hefja skönnun.
Hreinsaðu vafragögn í Chrome
Chrome vistar vafragögnin þín svo þú getir fljótt farið aftur á þær síður sem þú hefur heimsótt áður, verið skráður inn á vefsvæðin þín og gert meira. Stundum trufla þessi vistuðu vefsvæði virkni Chrome, sem veldur því að vafrinn sýnir tilviljunarkenndar villur.
Þú getur lagað það með því að hreinsa vistuð atriði í Chrome .
- Opnaðu Google Chrome , sláðu inn eftirfarandi í veffangastikuna og ýttu á Enter :
chrome://settings/clearBrowserData
- Veldu tímabil úr fellivalmyndinni Tímabil .
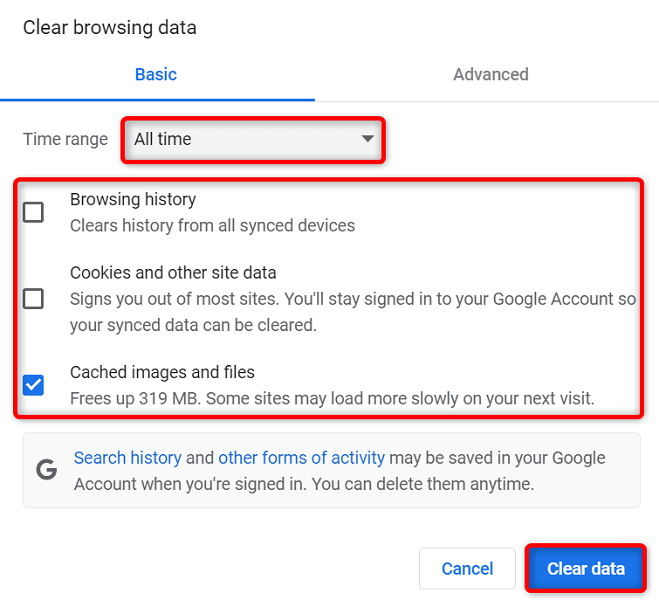
- Veldu hlutina sem þú ert tilbúin að sleppa.
- Veldu Hreinsa gögn neðst til að byrja að þurrka vafraferilinn þinn.
- Endurræstu Chrome og athugaðu hvort villa kemur upp.
Endurstilltu Chrome í verksmiðjustillingar
Chrome er sérhannaðar að miklu leyti, sem gerir það auðveldara fyrir notendur að klúðra uppsetningu vafrans. Ef þú heldur að þetta sé raunin geturðu endurstillt vafrann þinn í verksmiðjustillingar .
Með því að gera það eru allar breytingar þínar afturkallaðar og þér líður eins og þú sért nýbúinn að setja upp vafrann á tölvunni þinni.
- Opnaðu Chrome , veldu punktana þrjá efst í hægra horninu og veldu Stillingar .
- Veldu Endurstilla og hreinsaðu upp í vinstri hliðarstikunni.
- Veldu Endurheimta stillingar í upprunalegar sjálfgefnar stillingar á hægri glugganum.
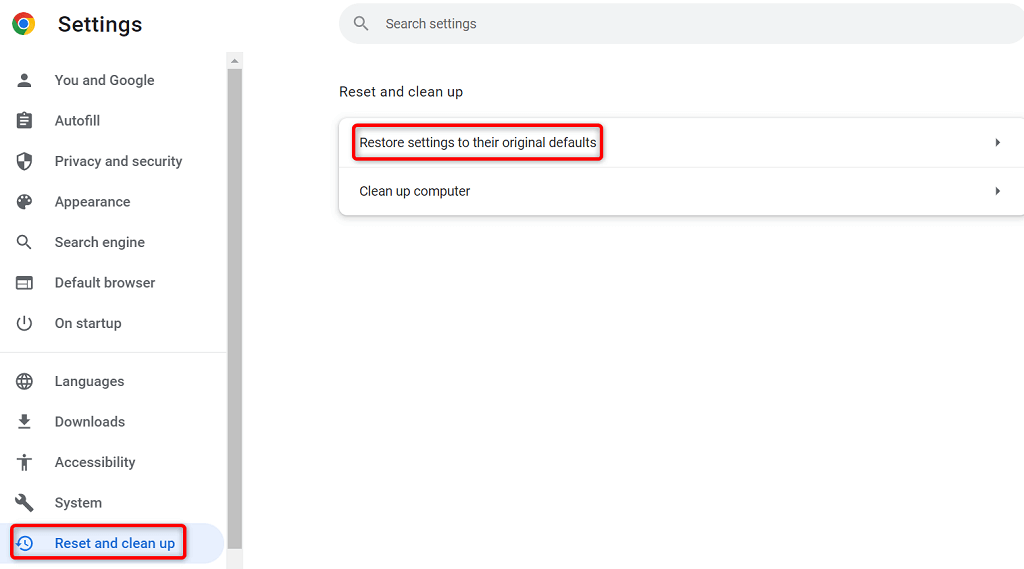
- Veldu valkostinn Endurstilla stillingar .
Settu upp Google Chrome vafrann aftur
Ef vandamálið sem þú ert með er enn ekki leyst, gætu helstu forritaskrár Chrome verið gallaðar. Þú getur ekki lagað þessar skrár sjálfur, svo þú verður að fjarlægja og setja upp vafrann aftur til að leysa vandamálið.
Þú getur eytt Chrome úr tölvunni þinni eins og öðrum forritum. Síðan geturðu sett upp nýja útgáfu af Chrome á vélinni þinni.
Svona á að fjarlægja Chrome úr Windows 10 tölvu:
- Opnaðu stillingarforrit Windows með því að ýta á Windows + I .
- Veldu Forrit í Stillingar.
- Veldu Google Chrome á listanum og veldu Uninstall .
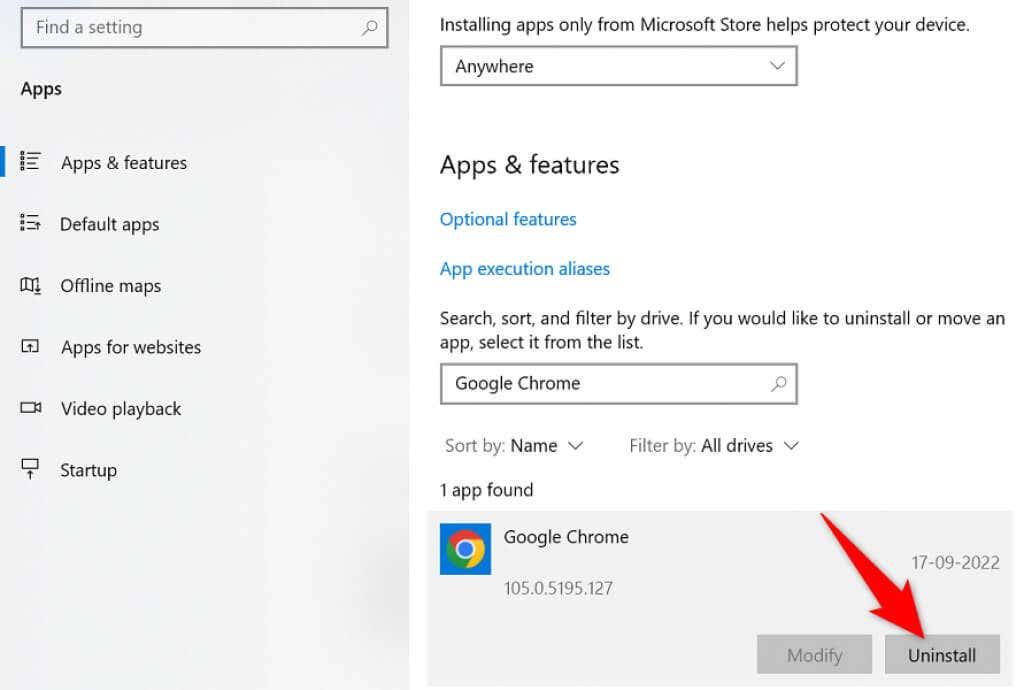
- Veldu Uninstall í hvetjunni.
- Endurræstu tölvuna þína.
- Sæktu uppsetningarforritið af Google Chrome síðunni og settu upp vafrann á tölvunni þinni.
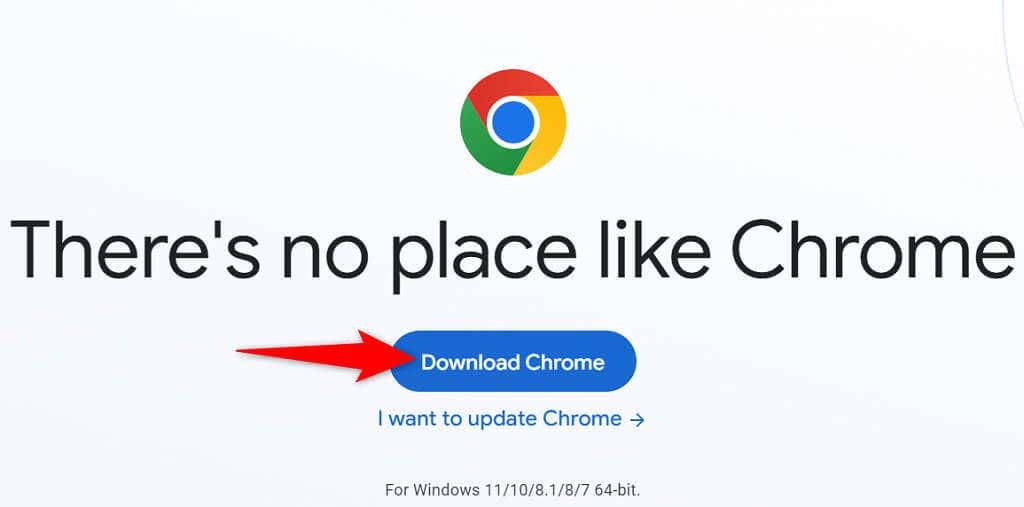
Ljúktu pirringi vegna villuleysis í Chrome
Mörg atriði á tölvunni þinni geta valdið því að Chrome verður uppiskroppa með minni. Hins vegar geturðu lagað flest af þessum hlutum á auðveldan hátt og fært Chrome aftur í stöðugt ástand . Notaðu aðferðirnar sem lýst er hér að ofan, frá toppi til botns, og Chrome vandamálið þitt ætti að vera leyst.