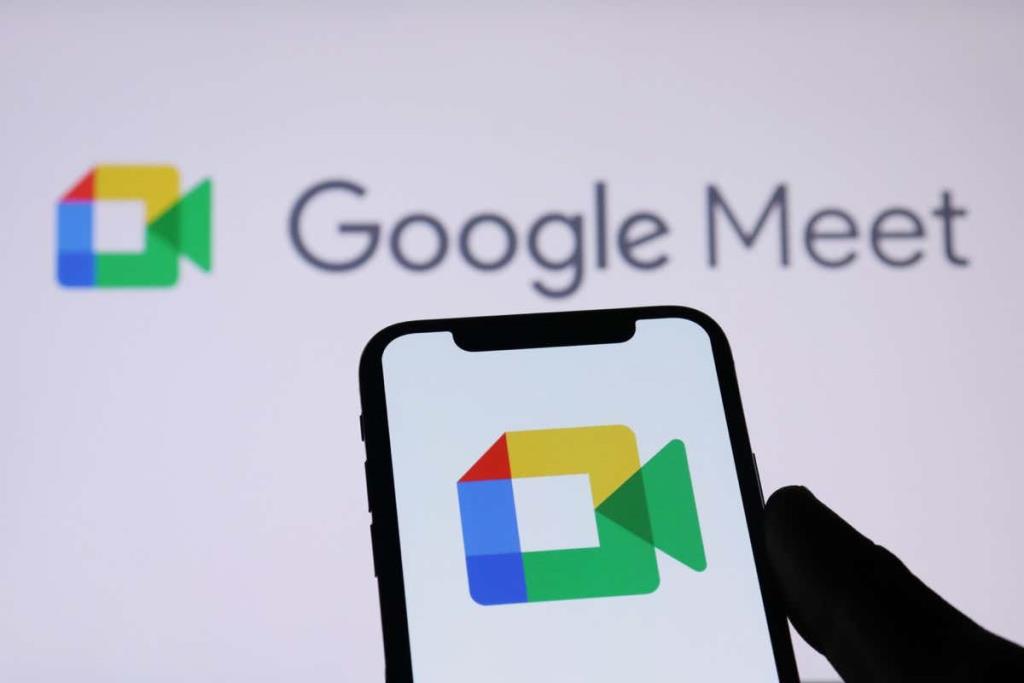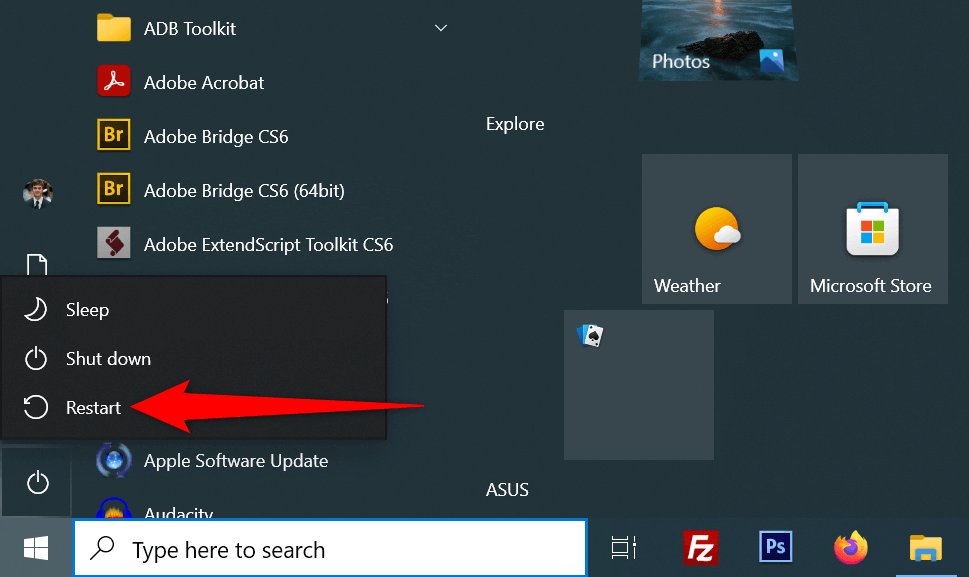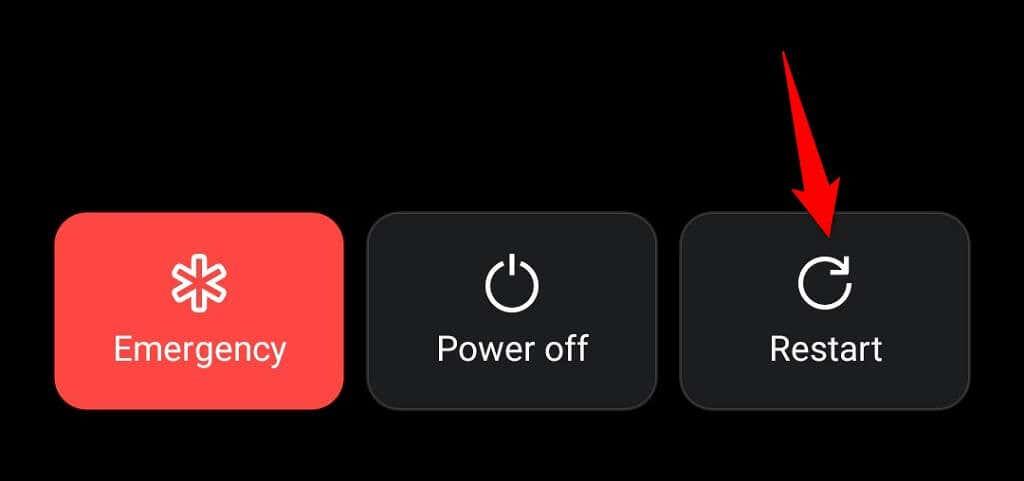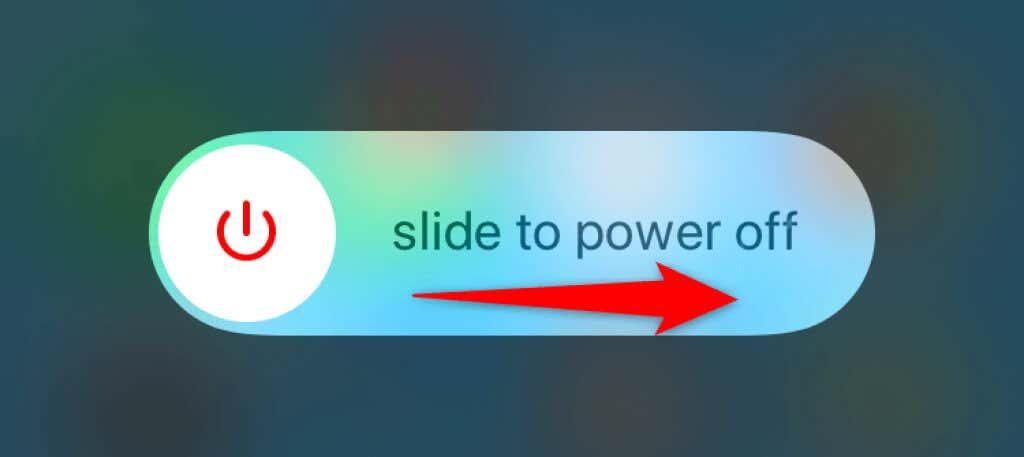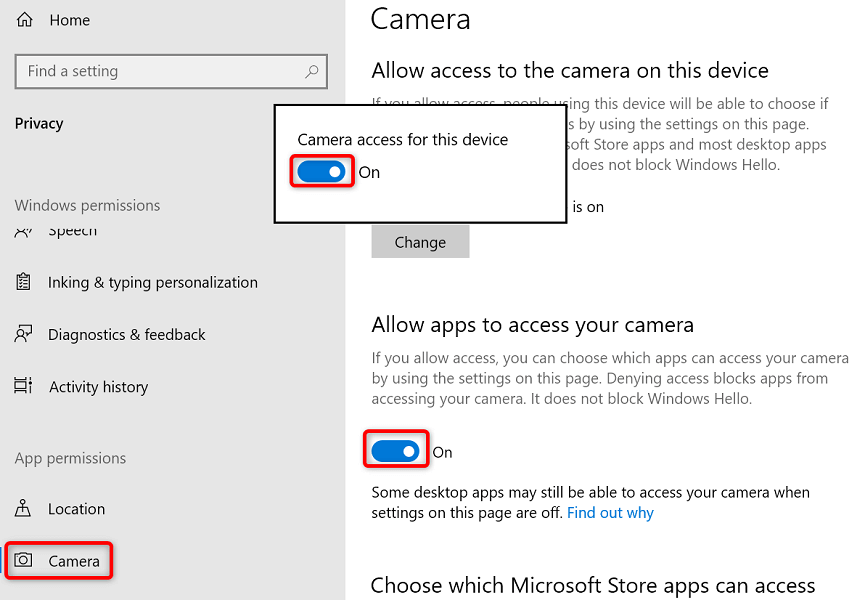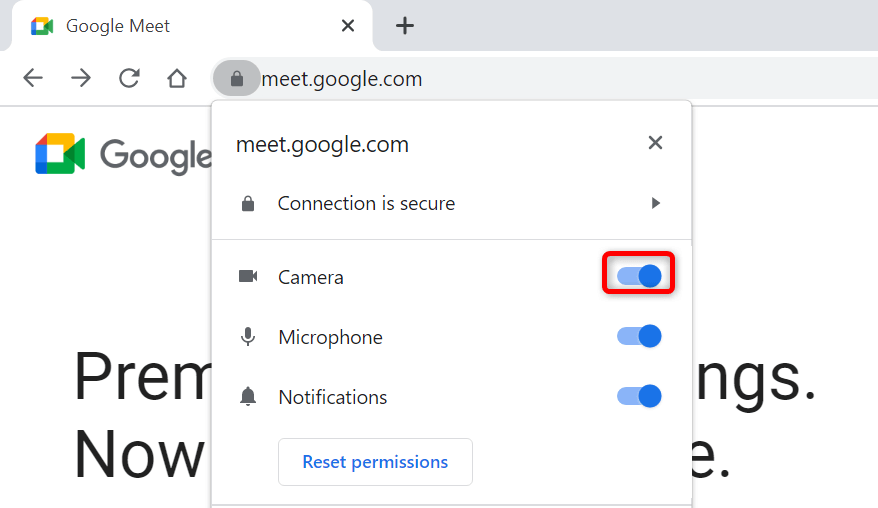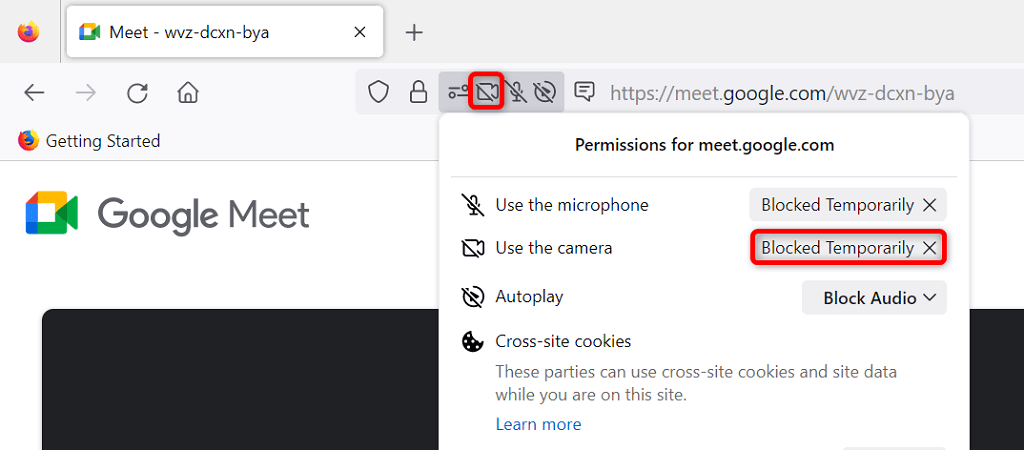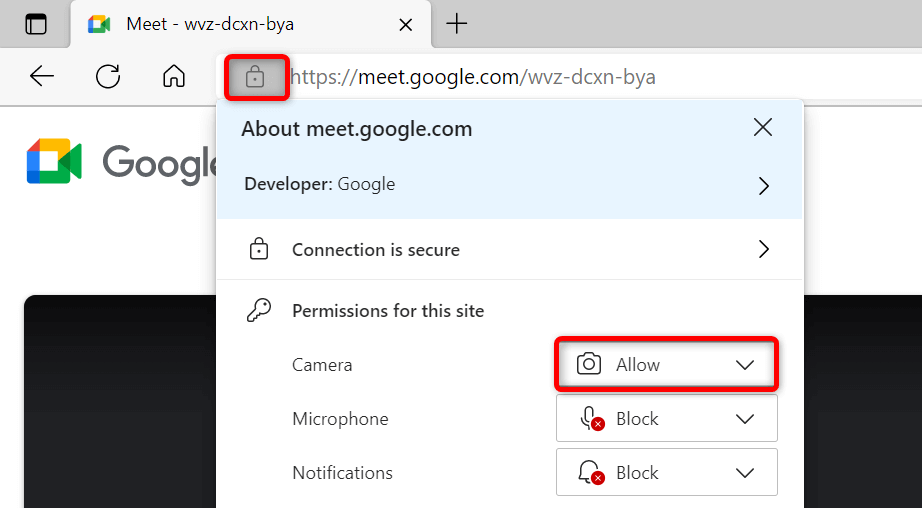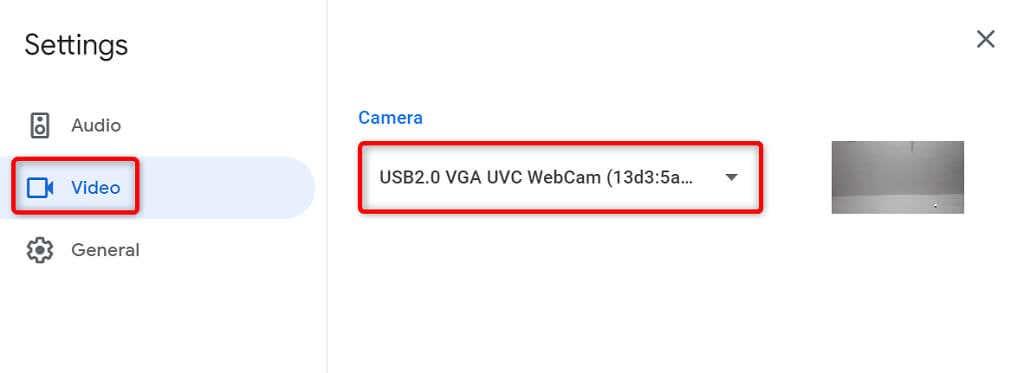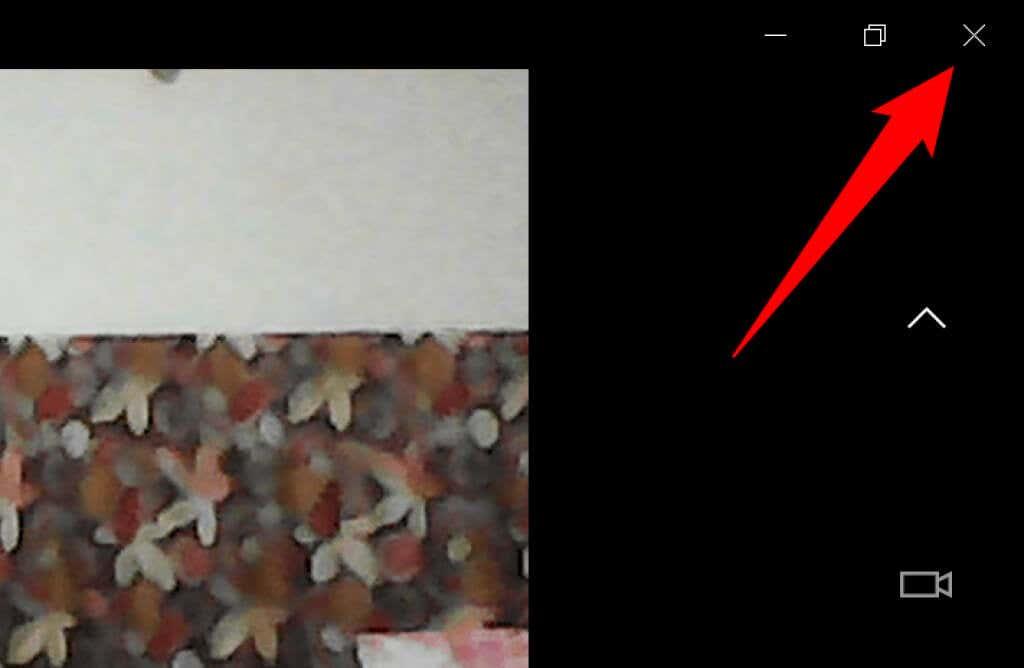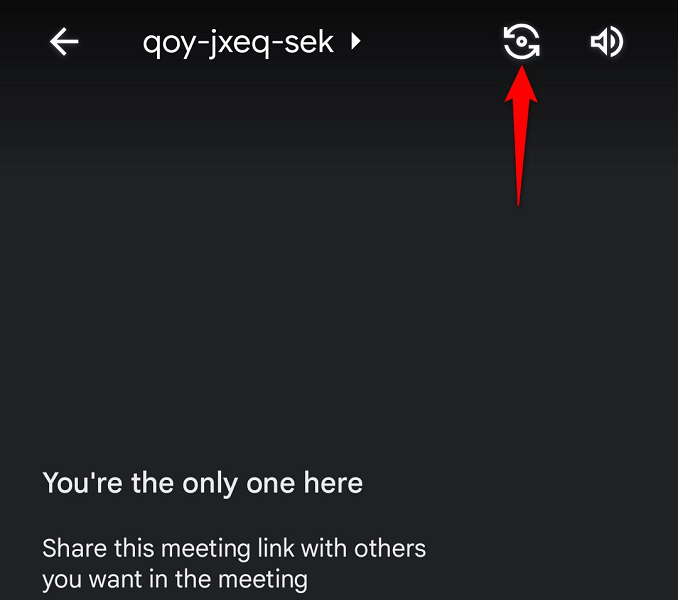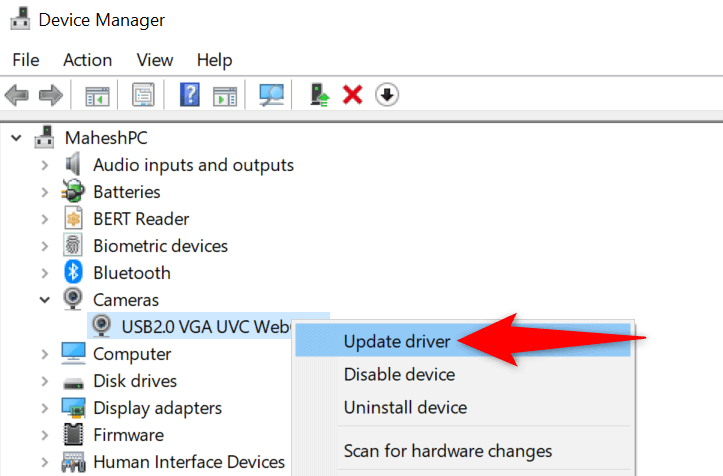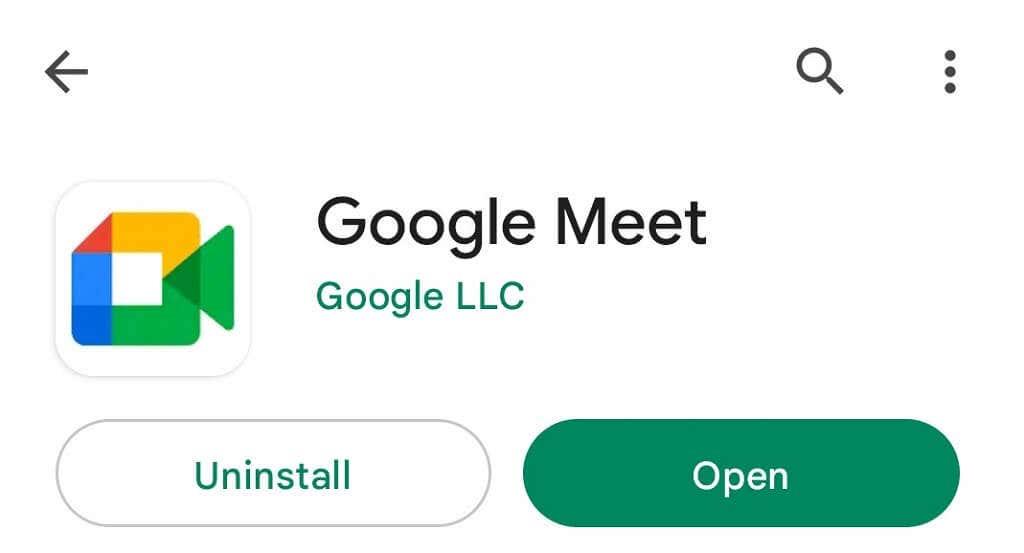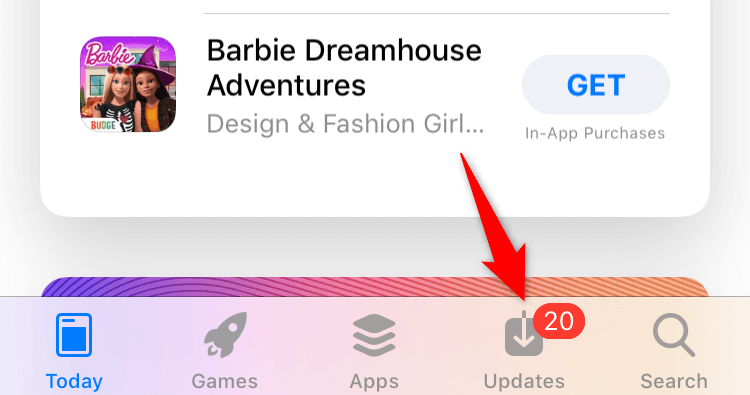Áttu í vandræðum með að hlaða myndavélarstraumnum þínum í Google Meet? Ef svo er gæti myndavélin þín verið gölluð eða tækið þitt gæti átt í tæknilegum vandamálum. Þú getur leyst flest þessi vandamál og við munum sýna þér hvernig á að gera einmitt það.
Algengasta orsök bilaðrar myndavélavirkni er Meet sem þarf leyfi til að fá aðgang að myndavélinni þinni í vafranum þínum. Hins vegar eru aðrar ástæður líka.
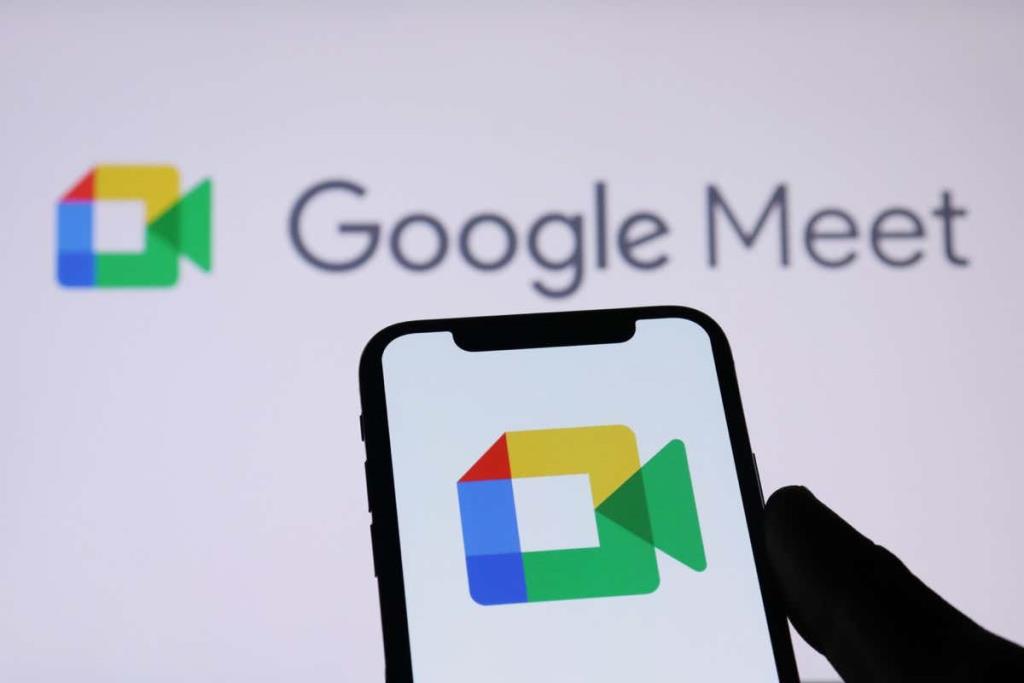
Athugaðu tengingu myndavélarinnar við tölvuna þína
Þegar þú sérð ekki straum myndavélarinnar á vélinni þinni skaltu ganga úr skugga um að þú hafir tengt myndavélina rétt við tölvuna þína. Laus eða óviðeigandi tenging kemur í veg fyrir að tölvan þín flytji nauðsynleg straumgögn.
Þú getur lagað það með því að aftengja og tengja myndavélina aftur við tölvuna þína.
Endurræstu tækin þín til að laga myndavél sem virkar ekki
Stundum veldur minniháttar bilun í tölvunni eða farsímanum að myndavélin þín virkar ekki í forritum eins og Google Meet. Þú getur leyst flest minniháttar vandamál eins og þetta með því að endurræsa ýmis tæki.
Endurræsing tækisins eyðir tímabundnum skrám og lagar mörg vandamál. Vistaðu bara óvistaða vinnu þína áður en þú slekkur á tækinu og kveikir á því aftur.
Windows
- Opnaðu Start valmyndina og veldu Power táknið.
- Veldu Endurræsa í valmyndinni.
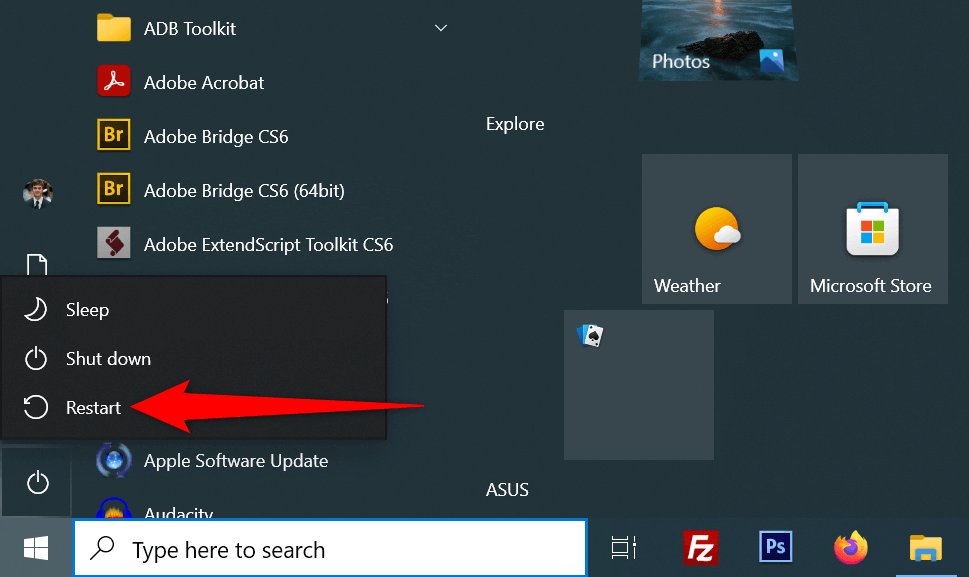
Android
- Ýttu á og haltu inni Power takkanum til að opna máttarvalmyndina.
- Veldu Endurræsa í valmyndinni.
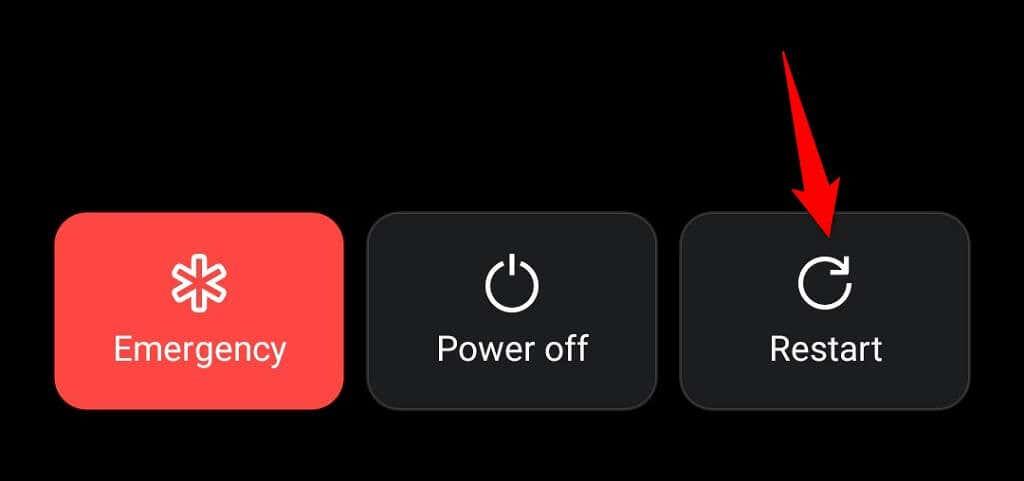
iPhone
- Ýttu á og haltu inni annaðhvort Volume Up + Side eða Volume Down + Side þar til þú sérð sleðann á skjánum þínum.
- Dragðu sleðann til að slökkva á símanum.
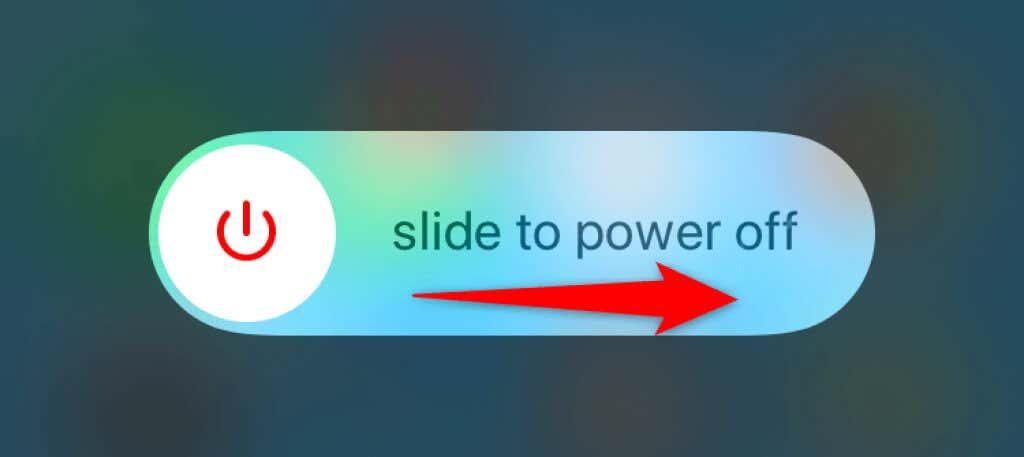
- Kveiktu aftur á símanum þínum með því að ýta á og halda niðri hliðarhnappnum þar til þú sérð Apple merkið.
Virkjaðu myndavél tölvunnar þinnar
Windows og Mac skrifborðseiningar gera þér kleift að slökkva á vefmyndavélinni þinni, sem gerir þér kleift að vernda friðhelgi þína. Myndavélarstraumurinn þinn hleðst ekki í Google Meet gæti stafað af óvirkri myndavél á vélinni þinni.
Svo, virkjaðu myndavélina þína úr stillingavalmynd tölvunnar til að leysa málið.
Windows
- Opnaðu Windows Stillingar með því að ýta á Windows + I .
- Veldu Privacy í Stillingar.
- Veldu Myndavél í hliðarstikunni til vinstri.
- Veldu Breyta og kveiktu á rofanum til hægri.
- Virkjaðu valkostinn Leyfa forritum að fá aðgang að myndavélinni þinni .
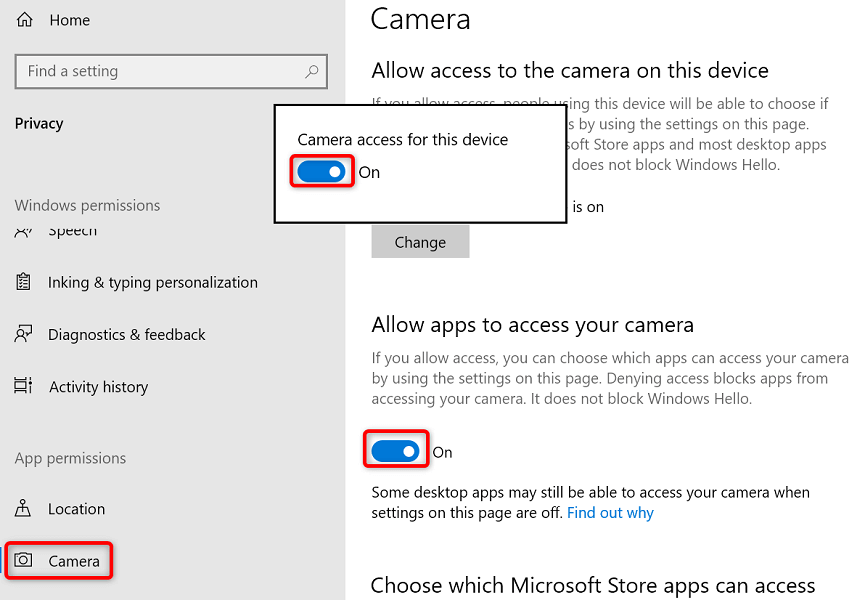
Mac
- Farðu í Apple Valmynd > Kerfisstillingar > Öryggi og friðhelgi einkalífs > Persónuvernd á Mac þínum.
- Veldu Myndavél í hliðarstikunni til vinstri.
- Virkjaðu valkostinn fyrir vafra sem þú notar fyrir Google Meet fundina þína til hægri.
Virkjaðu myndavélarheimild fyrir Google Meet í vafranum þínum
Uppsettir vafrar (eins og Chrome vafri) gefa þér möguleika á að leyfa vefsvæðum þínum að nota íhluti vélarinnar þinnar. Þú gætir hafa hafnað myndavélaraðgangi að Google Meet síðunni í vafranum þínum, sem veldur myndavélarvillu á pallinum.
Þú getur lagað það með því að breyta myndavélaheimild Google Meet í vafranum þínum.
Google Chrome
- Ræstu Google Meet síðuna í Chrome .
- Veldu hengilástáknið við hlið veffangastikunnar.
- Kveiktu á myndavélarvalkostinum .
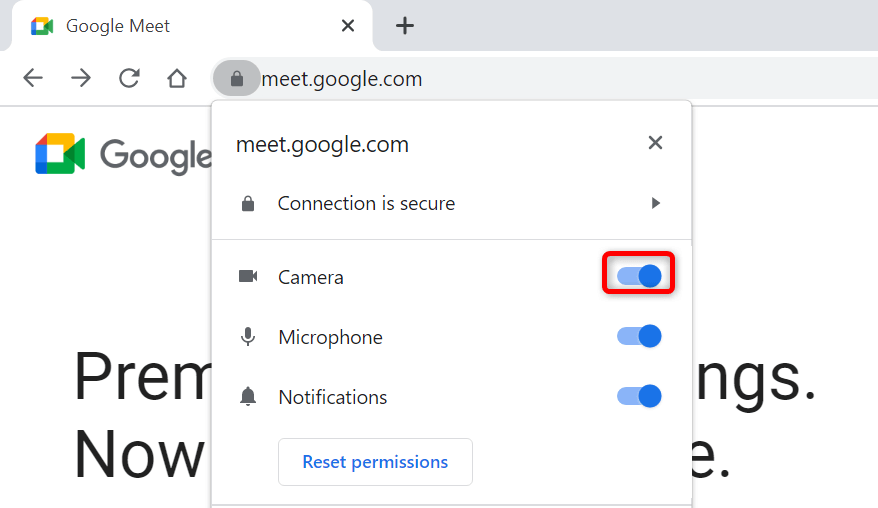
Mozilla Firefox
- Opnaðu Google Meet síðuna og fáðu aðgang að fundi.
- Veldu myndavélartáknið við hliðina á veffangastikunni.
- Veldu Lokað tímabundið við hliðina á Notaðu myndavélina .
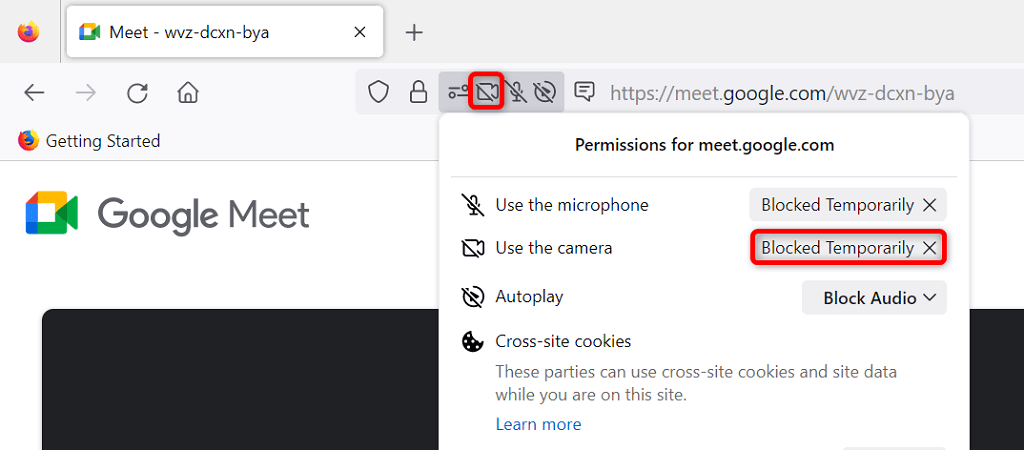
Microsoft Edge
- Fáðu aðgang að Google Meet og taktu þátt í fundi.
- Veldu læsatáknið við hliðina á veffangastikunni.
- Veldu fellivalmyndina við hliðina á Myndavél og veldu Leyfa .
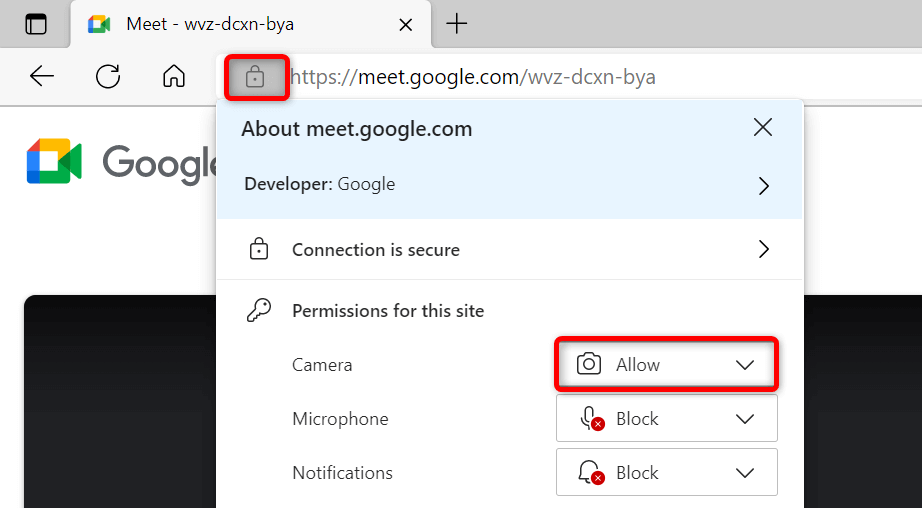
Stilltu sjálfgefna myndavél í Google Meet
Google Meet gerir þér kleift að stilla sjálfgefna myndavél, þannig að allir framtíðarfundir nota þessa tilteknu myndavél. Þegar þú lendir í vandræðum með myndavélarstraum er þess virði að velja aðalmyndavélina þína sem sjálfgefna í stillingum Meet.
- Fáðu aðgang að Google Meet í vafranum þínum.
- Veldu tannhjólstáknið efst í hægra horninu.
- Veldu Myndband í hliðarstikunni til vinstri.
- Veldu myndavél fellivalmyndina til hægri og veldu myndavél til að gera hana sjálfgefna.
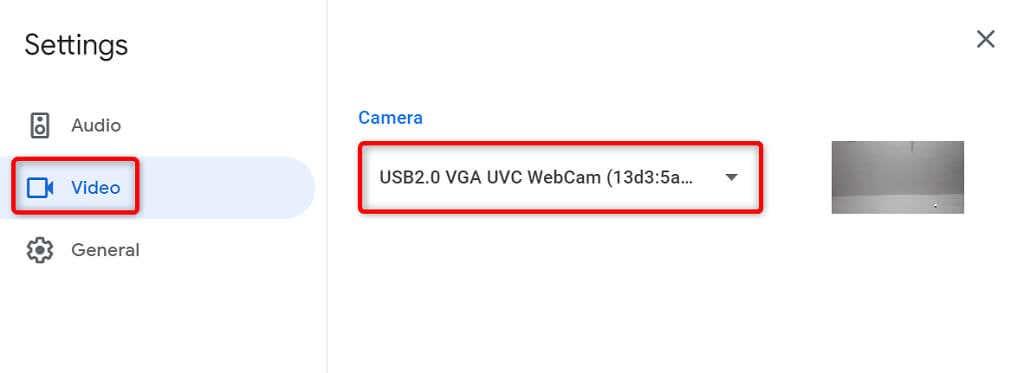
Lokaðu öðrum forritum með myndavél tækisins þíns
Mörg forrit geta verið í gangi á borðtölvu eða farsímanum, sem öll nota myndavél tækisins samtímis. Stundum veldur þetta vandamálum og kemur í veg fyrir að þú notir myndavélina þína í sérstökum forritum, eins og Google Meet.
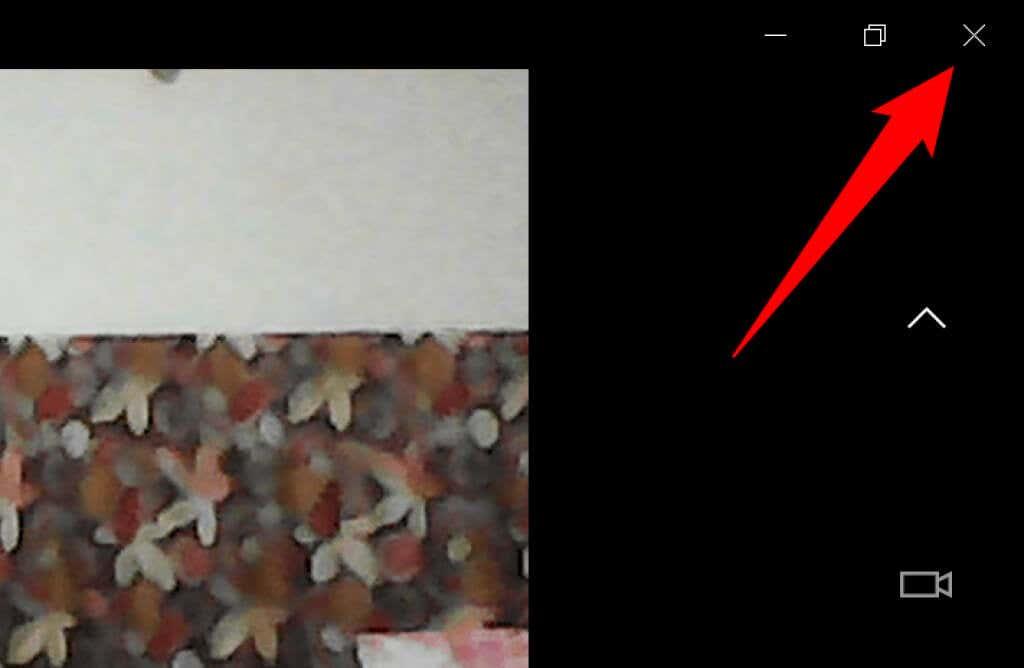
Þú getur lagað það með því að loka öllum öppum (önnum en Meet) í tækjunum þínum. Þú getur lokað Windows appi með því að velja X efst í hægra horninu í glugganum. Á Android geturðu hætt í forriti með því að ýta á hnappinn Nýlegar og strjúka upp á kort appsins þíns. Á sama hátt geturðu lokað iPhone appi með því að strjúka upp frá botni skjásins, gera hlé á miðjunni og strjúka síðan upp á kort apps.
Skiptu á milli myndavéla að framan og aftan í Google Meet
Google Meet gerir þér kleift að nota aftur- og frammyndavél símans á fundum þínum. Þegar þú átt í vandræðum með að nota tiltekna myndavél skaltu skipta um myndavél, sem ætti að leysa vandamálið.
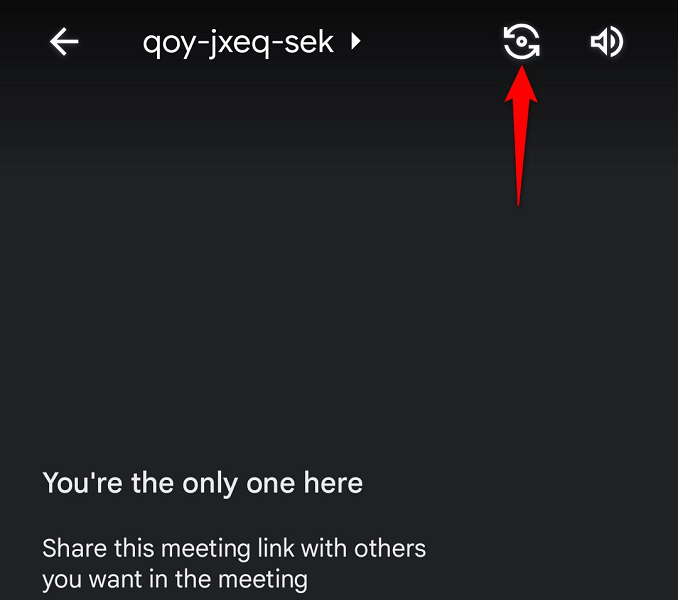
Pikkaðu til dæmis á skipta um myndavélartáknið í Google Meet forriti símans þíns. Þetta mun láta appið nota aðra myndavélina í símanum þínum. Síðan geturðu skipt aftur í upprunalegu myndavélina til að sjá hvort hún virki.
Uppfærðu myndavélarekla á Windows tölvunni þinni
Hugsanleg ástæða fyrir því að myndavélin þín virkar ekki er sú að tölvan þín notar gamaldags myndavélarekla. Gamlir reklar lenda oft í ýmsum vandamálum og þú getur lagað það með því að hlaða niður og setja upp nýjustu reklana.
Notaðu Windows Device Manager tólið til að finna og setja upp nauðsynlega myndavélarekla sjálfkrafa.
- Opnaðu Start valmyndina, leitaðu að Device Manager og veldu tólið í leitarniðurstöðum.
- Stækkaðu myndavélar , hægrismelltu á vefmyndavélina þína og veldu Uppfæra bílstjóri .
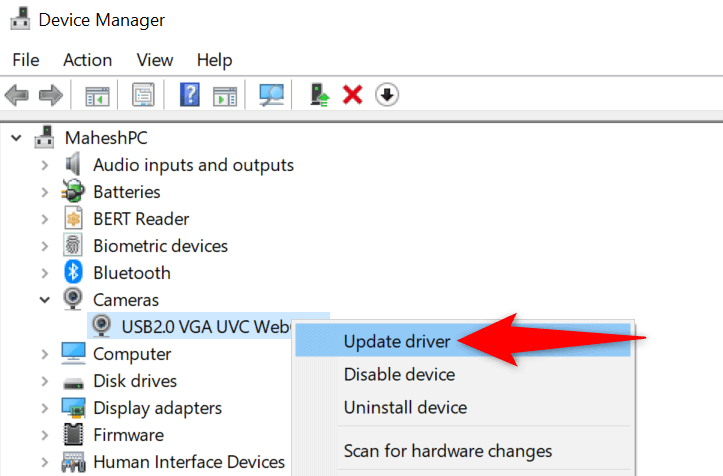
- Veldu Leita sjálfkrafa að ökumönnum .
- Leyfðu Windows að setja upp tiltæka rekla.
- Endurræstu tölvuna þína með því að fara í Start , velja Power táknið og velja Endurræsa .
Lagaðu Google Meet myndavélarvandamál með því að uppfæra Meet appið
Ein ástæða þess að þú getur ekki notað myndavélina þína með Google Meet er sú að síminn þinn keyrir úrelta útgáfu af forritinu. Vitað er að gamlar forritaútgáfur hafa mörg vandamál.
Sem betur fer er auðvelt að laga það. Uppfærðu Google Meet forritið á iPhone eða Android tækinu þínu og appgöllin þín verða öll lagfærð.
Android
- Opnaðu Google Play Store í símanum þínum.
- Leitaðu að og veldu Google Meet .
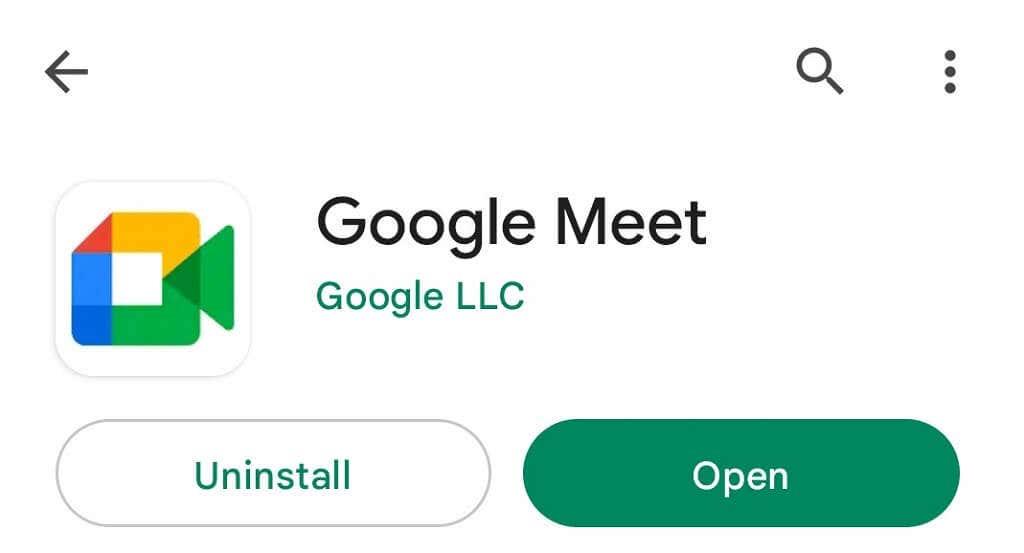
- Pikkaðu á Uppfæra til að uppfæra forritið.
iPhone
- Ræstu App Store á iPhone þínum.
- Veldu Uppfærslur flipann neðst.
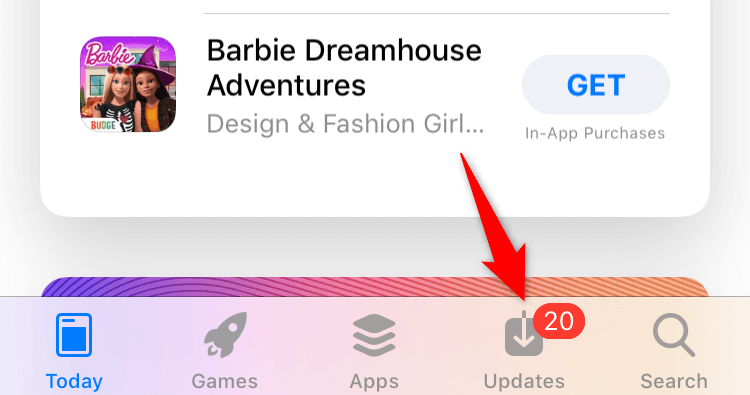
- Veldu Uppfæra við hliðina á Google Meet á forritalistanum.
Komdu með brosandi andlit þitt aftur á Google Meet fundunum þínum
Fundarmenn þínir eru líklega fyrir vonbrigðum með að geta ekki séð andlit þitt á fundunum. Sem betur fer þarf þetta ekki að vera svona lengi. Þú getur fylgst með aðferðunum sem lýst er hér að ofan til að veita Meet leyfi aðgang að myndavélinni þinni og laga aðra hluti, sem gerir þér kleift að birtast á netfundum þínum aftur.
Við vonum að handbókin hjálpi þér.