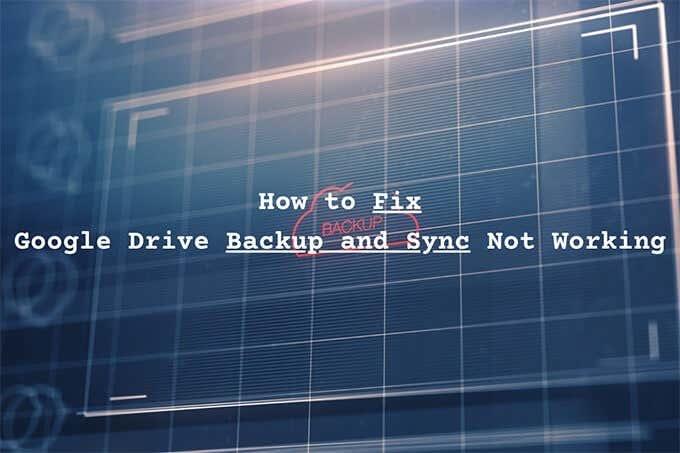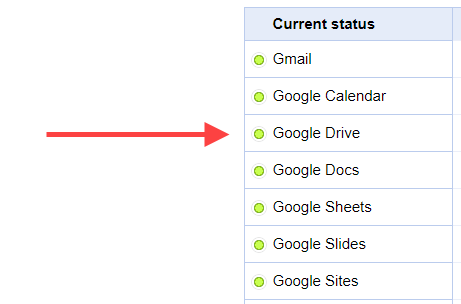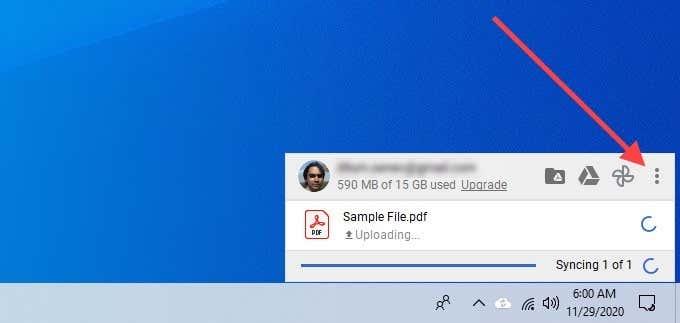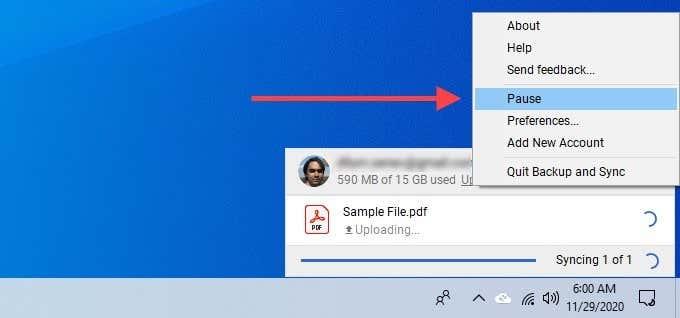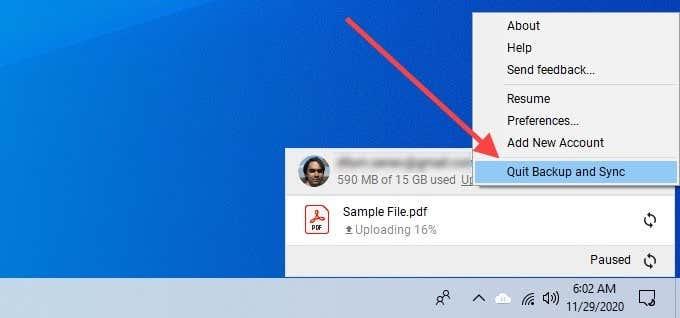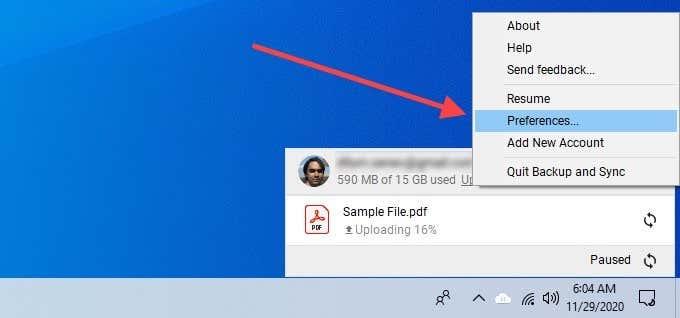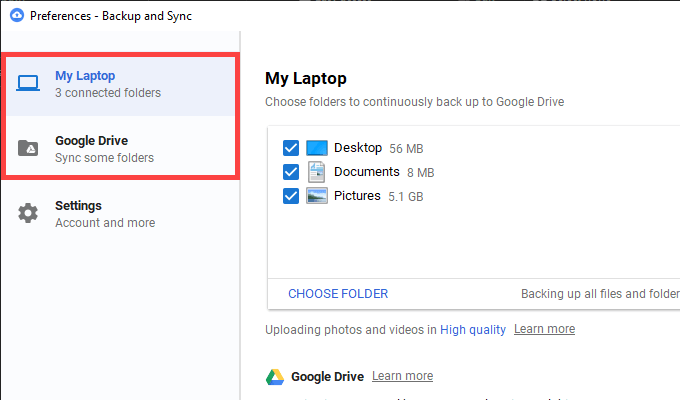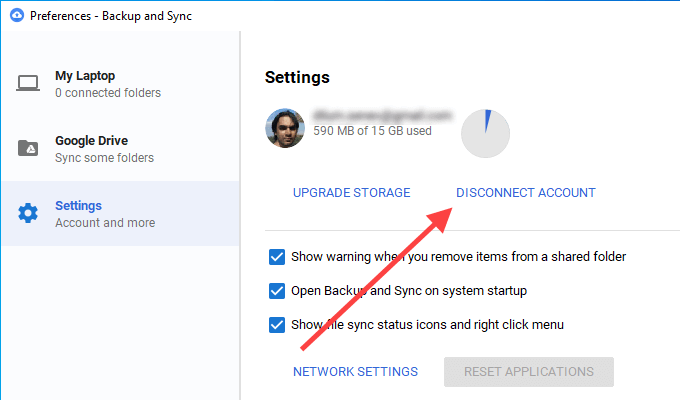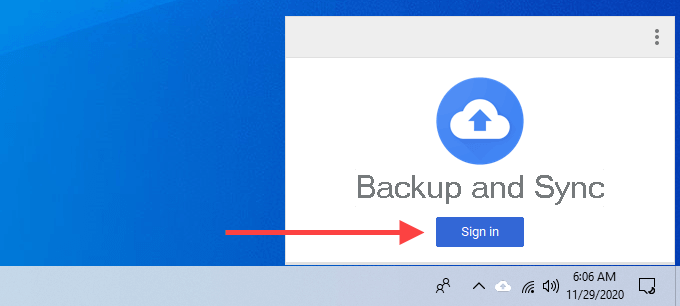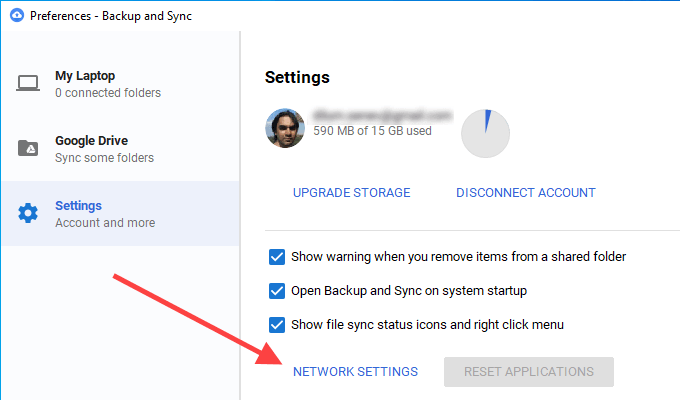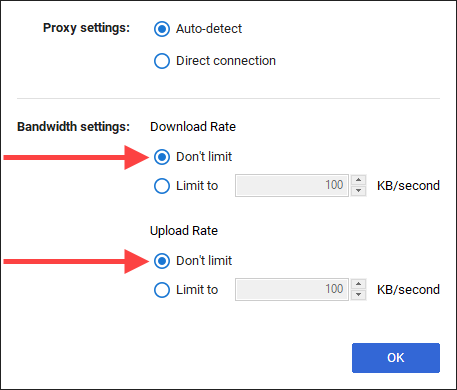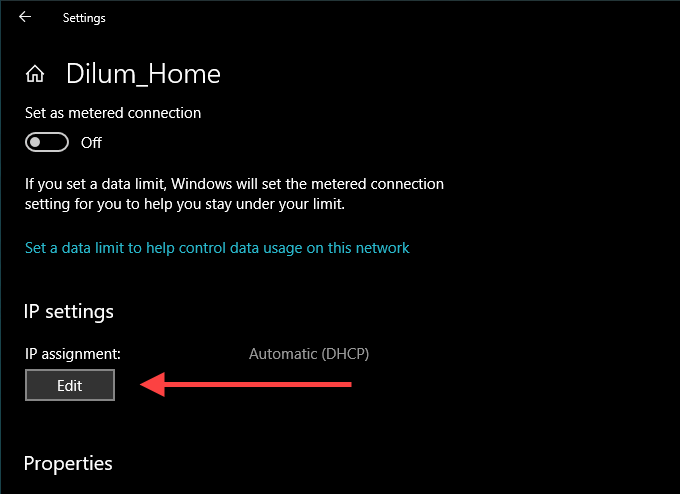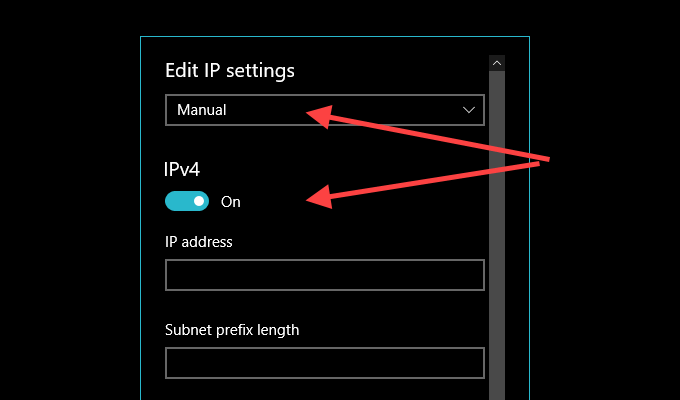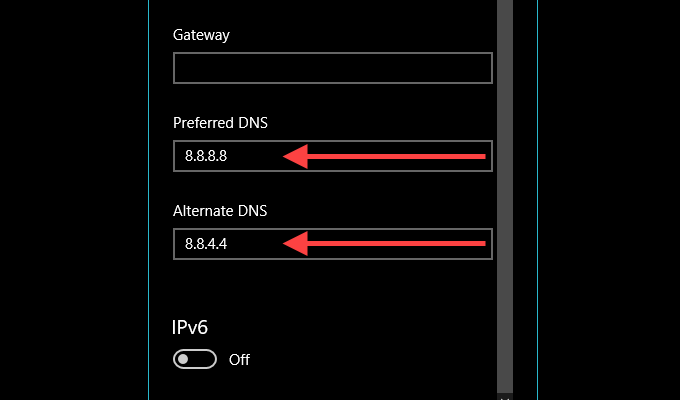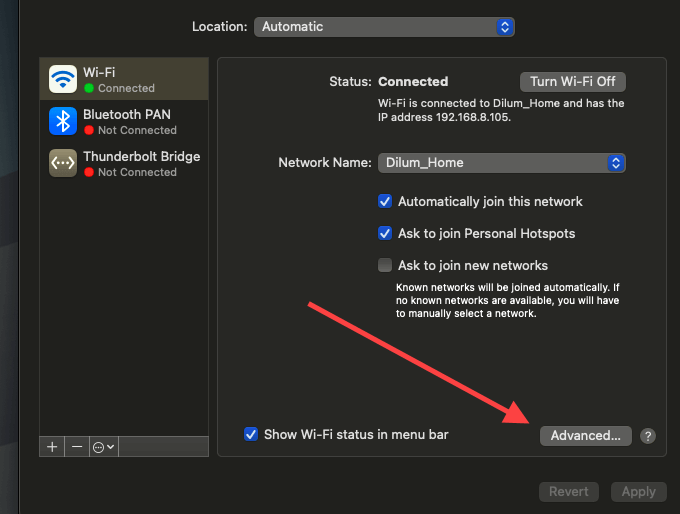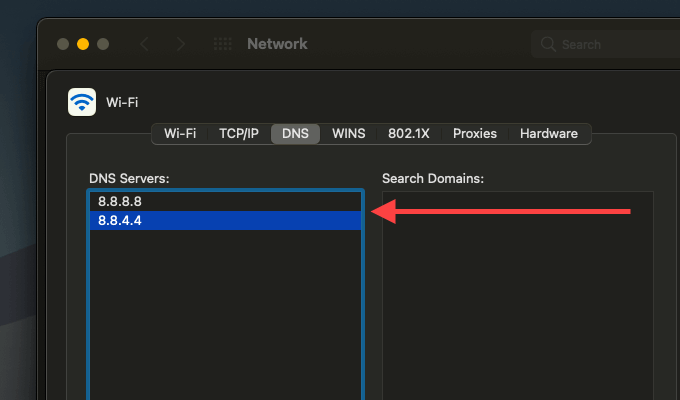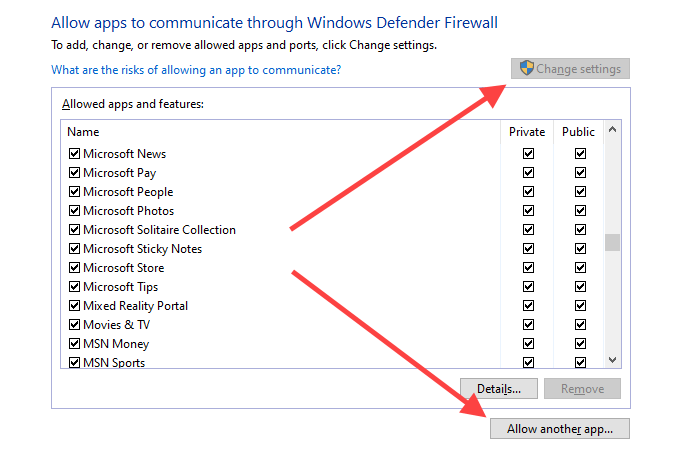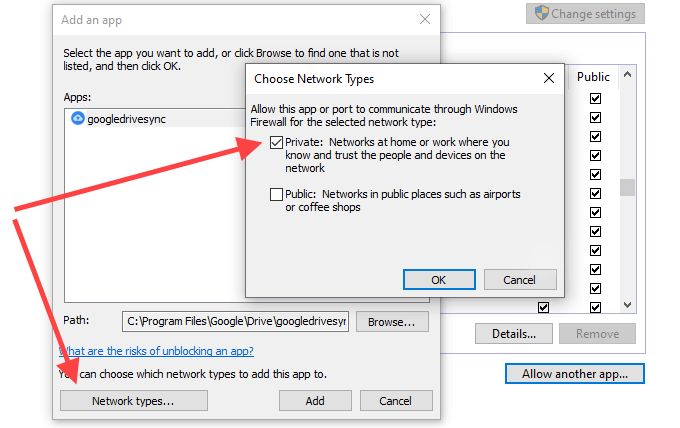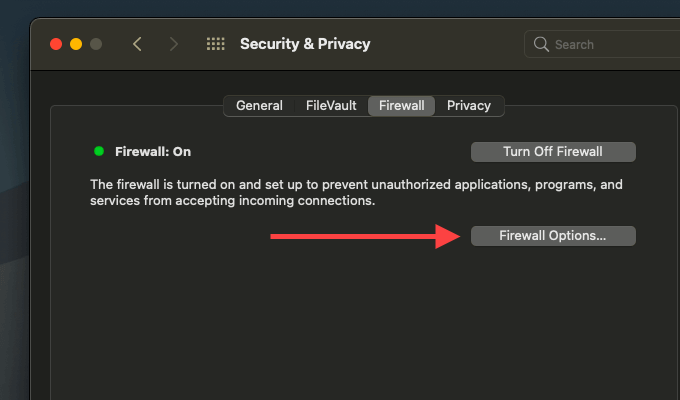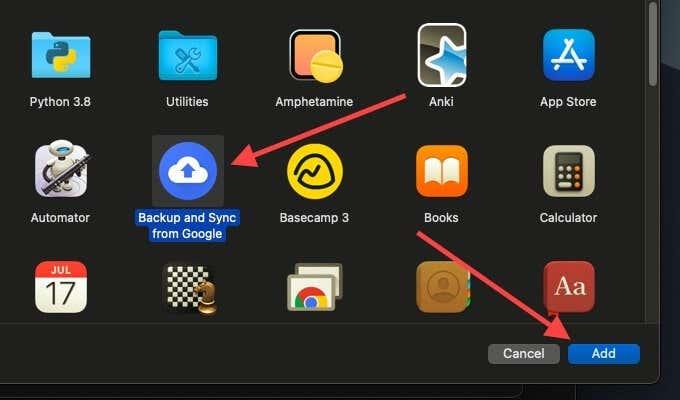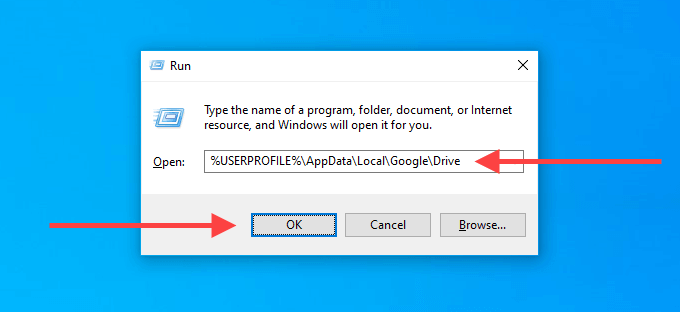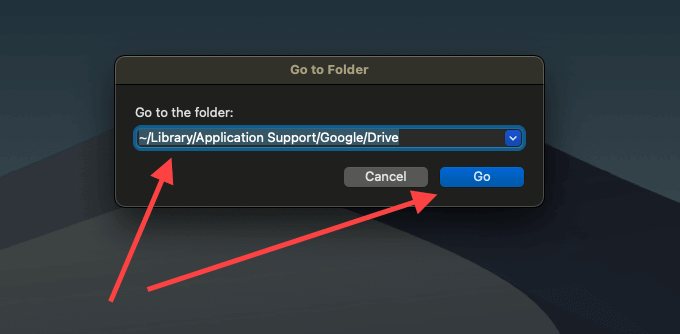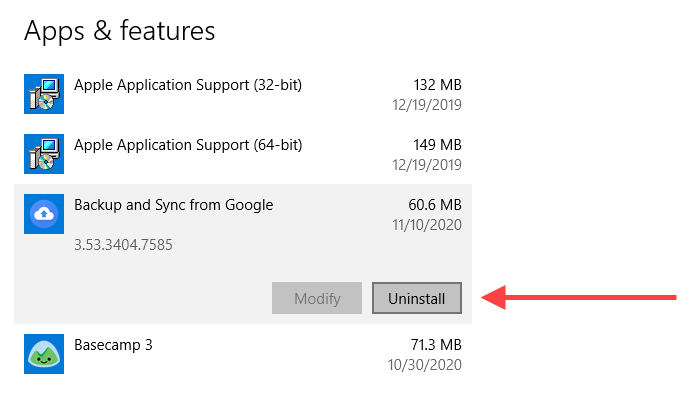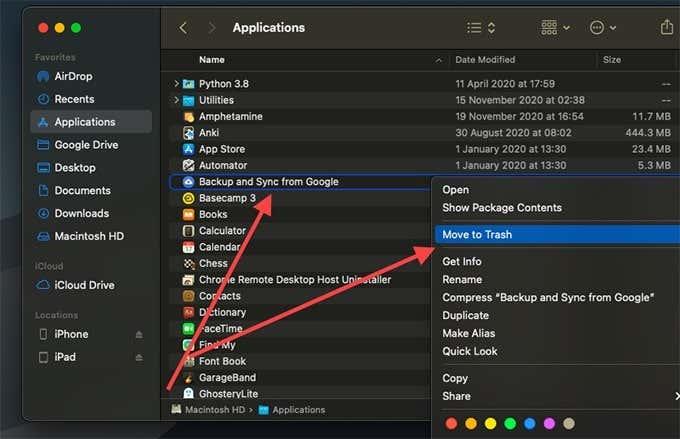Staðbundinn samstillingarbiðlari Google Drive — öryggisafrit og samstilling — á venjulega ekki í neinum vandræðum með að afrita eða samstilla skrár og möppur á PC og Mac. En stundum getur það bara stöðvast. Villur og gallar, tengingarvandamál og rangt stilltar stillingar eru nokkrar af ástæðunum fyrir því að það gerist.
Ef þér finnst Google Drive öryggisafrit og samstilling ekki virka rétt á tölvunni þinni skaltu fara í gegnum lagfæringarnar sem fylgja. Þeir ættu að hjálpa þér að takast á við hægar eða fastar upphleðslur og niðurhal, sem og aðra hnökra sem þú gætir rekist á þegar þú notar skýjageymsluþjónustuna.
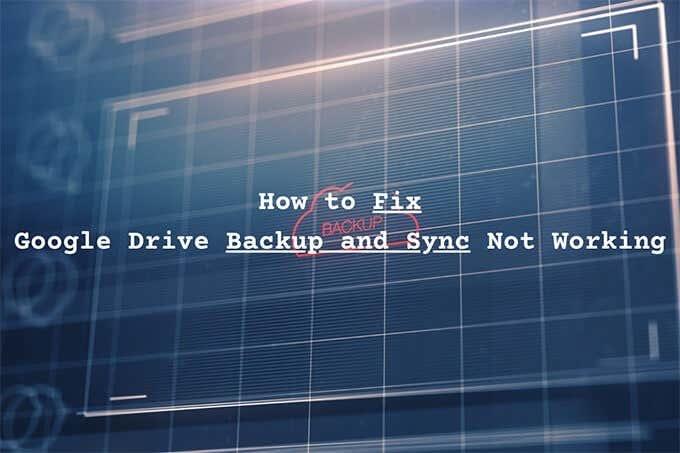
Athugaðu stöðu netþjóns
Ef öryggisafrit og samstilling virkaði vel fyrir nokkrum augnablikum er best að staðfesta að það sé ekkert athugavert við Google Drive á þjóninum.
Byrjaðu á því að fara inn á stöðumælaborð Google Workspace . Athugaðu síðan stöðuvísirinn við hlið Google Drive . Ef það birtist í appelsínugulu eða rauðu (öfugt við grænt) ertu að horfa á þjónusturöskun eða truflun. Í því tilviki verður þú að bíða þar til Google lagar málið.
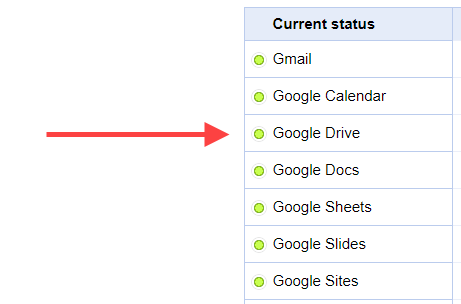
Gera hlé og halda áfram viðskiptavin
Tekur öryggisafrit og samstillingarbiðlari Google Drive of langan tíma að hlaða upp eða hlaða niður skrám og möppum? Eða virðist það vera fast? Prófaðu að gera hlé og halda áfram. Í flestum tilfellum ætti það að fá það til að virka eðlilega.
1. Veldu Backup and Sync í kerfisbakkanum (PC) eða valmyndastikunni (Mac). Veldu síðan punktana þrjá til að opna stillingarvalmyndina.
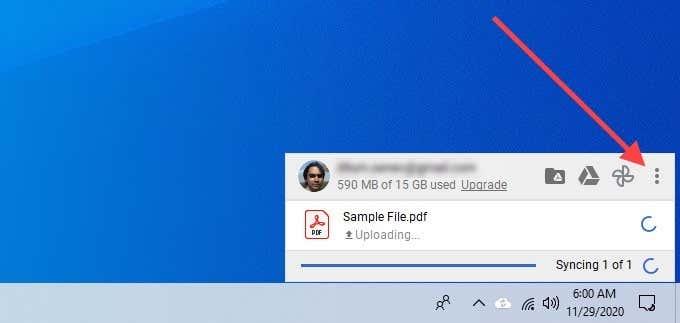
2. Veldu Gera hlé .
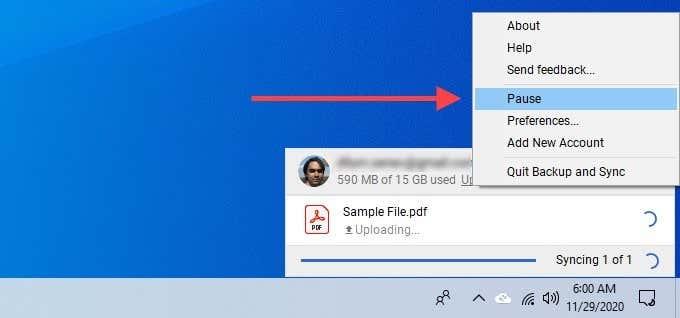
3. Bíddu í nokkrar sekúndur. Opnaðu síðan stillingarvalmyndina aftur og veldu Halda áfram .
Opnaðu aftur öryggisafrit og samstillingu
Að hætta og endurræsa Backup and Sync er önnur leiðrétting sem getur hjálpað til við að leysa hægar eða fastar upphleðslur og niðurhal.
1. Veldu Backup and Sync .
2. Opnaðu Stillingar valmyndina og veldu Pause . Veldu síðan Hætta öryggisafritun og samstillingu .
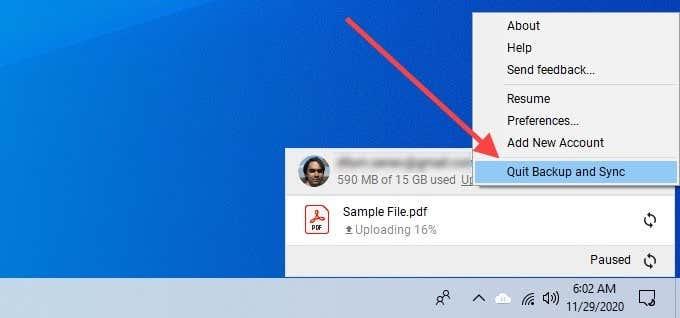
3. Endurræstu Backup and Sync frá Google í gegnum Start valmyndina (PC) eða Launchpad (Mac).
Endurræstu leið
Stendur þú frammi fyrir ömurlegum internethraða alls staðar á tölvunni þinni eða Mac? Opnaðu nokkrar vefsíður, spilaðu nokkur myndbönd eða keyrðu hraðapróf til að staðfesta. Ef hlutirnir líða hægt skaltu prófa að endurræsa beininn þinn. Þegar þú hefur gert það skaltu gera hlé á og halda áfram afritunar- og samstillingarbiðlaranum til að koma hlutunum í gang aftur.

Endurræstu tölvuna
Hefurðu endurræst tölvuna þína eða Mac í nokkurn tíma? Tölva sem hefur verið í gangi of lengi getur þróað alls kyns vandamál. Prófaðu að gera það núna og sjáðu hvort Google Drive Backup and Sync virkar ekki enn.
Athugaðu möppustillingar
Ef Backup and Sync tekur ekki öryggisafrit eða samstillir tiltekna möppu á tölvunni þinni eða í Google Drive, verður þú að staðfesta að þú hafir stillt hana rétt.
1. Opnaðu Stillingar valmyndina í Backup and Sync.
2. Veldu Preferences .
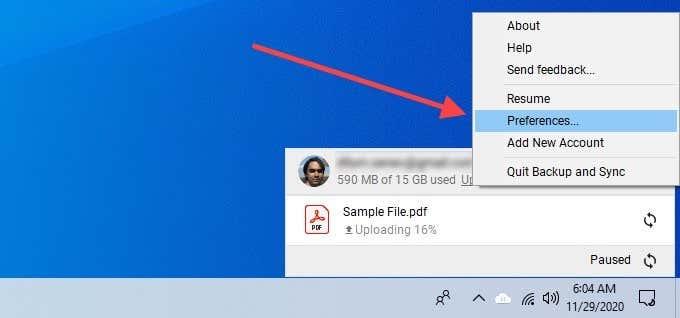
3. Skiptu á milli My Computer og Google Drive flipanna og staðfestu að þú hafir valið möppurnar sem þú vilt taka öryggisafrit af og samstilla.
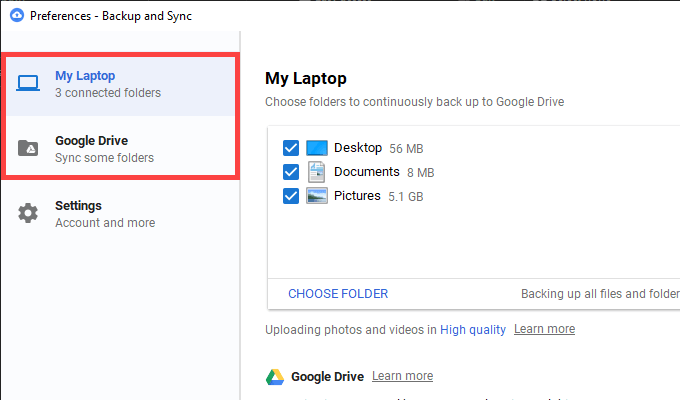
4. Veldu Í lagi til að vista allar breytingar.
Útskrá/Skráðu þig aftur inn
Að skrá þig út og skrá þig aftur inn á Google reikninginn þinn getur einnig lagað hægan eða fastan öryggisafritunar- og samstillingarbiðlara. Þú munt ekki tapa neinum staðbundnum samstilltum skrám.
1. Opnaðu Stillingar valmyndina í Backup and Sync. Veldu síðan Preferences .
2. Skiptu yfir í Stillingar flipann og veldu Aftengja reikning til að skrá þig út úr samstillingarbiðlaranum.
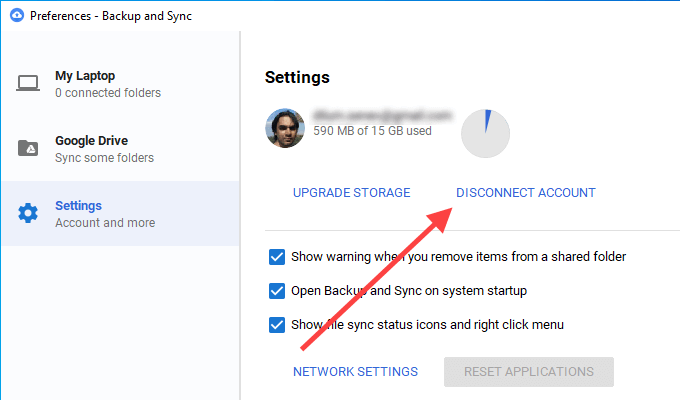
3. Endurræstu tölvuna þína eða Mac.
4. Skráðu þig aftur inn í Backup and Sync með Google reikningnum þínum og veldu skrárnar og möppurnar sem þú vilt taka öryggisafrit af og samstilla.
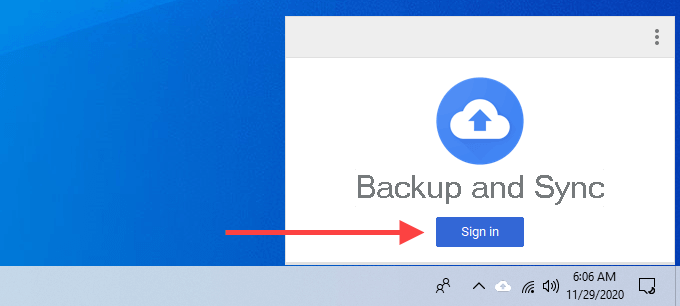
5. Veldu Halda áfram á öllum leiðbeiningum sem biðja þig um að sameina skrárnar þínar. Það ætti að hjálpa þér að forðast að þurfa að samstilla skrár frá grunni.
Athugaðu bandbreiddarstillingar
Staðfestu að öryggisafrit og samstillingarbiðlari Google Drive sé ekki í flöskuhálsi vegna takmarkaðs niðurhals eða upphleðsluhraða.
1. Opnaðu öryggisafritunar- og samstillingarrúðuna .
2. Skiptu yfir í Stillingar flipann og veldu Network Settings .
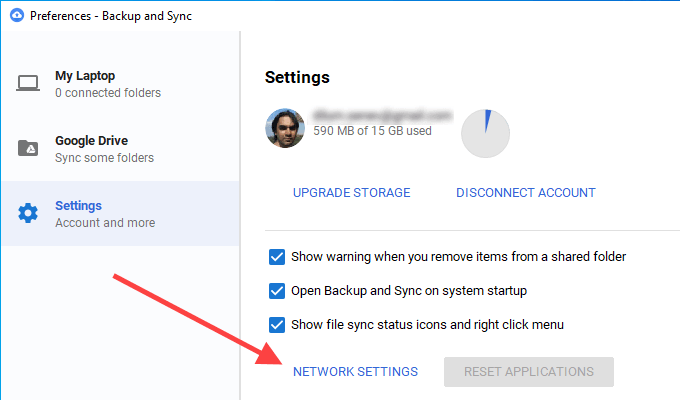
3. Gakktu úr skugga um að Ekki takmarka sé valið fyrir neðan bæði niðurhalshraða upphleðsluhlutfall .
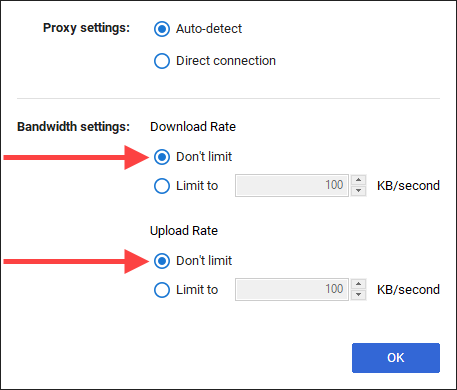
Skiptu um DNS netþjóna
Ef öryggisafrit og samstilling stendur frammi fyrir stöðugum tengingarvandamálum getur það hjálpað að breyta lénsheitakerfi (DNS) stillingum á tölvunni þinni í Google DNS.
Breyta DNS - PC
1. Opnaðu Start valmyndina og veldu Stillingar .
2. Veldu Network & Internet .
3. Skiptu yfir í Wi-Fi flipann og veldu Wi-Fi tenginguna þína.
4. Skrunaðu niður að IP stillingum og veldu Breyta .
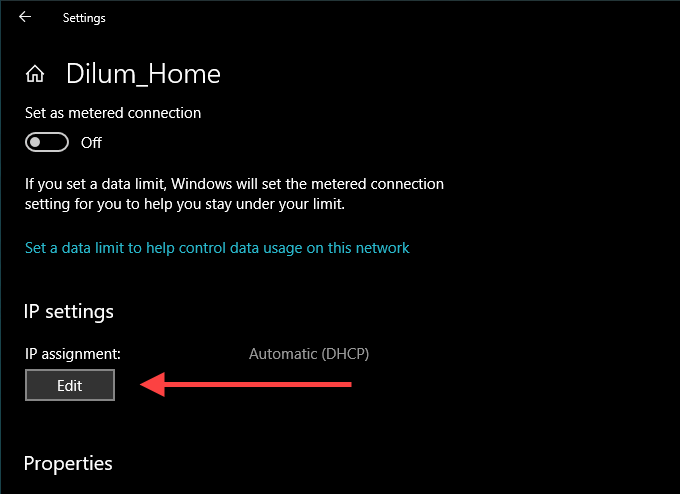
5. Veldu Handvirkt og virkjaðu IPv4 .
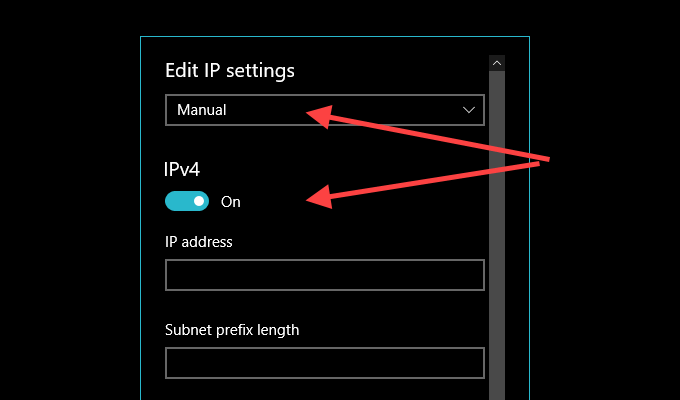
6. Sláðu inn eftirfarandi í reitina Preferred DNS og Alternate DNS :
8.8.8.8
8.8.4.4
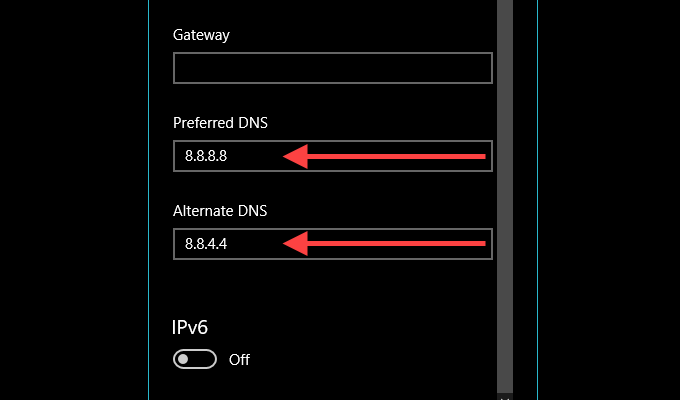
7. Veldu Vista .
Breyta DNS - Mac
1. Opnaðu stjórnstöð Mac Mac , veldu Wi-Fi , og veldu Network Preferences .
2. Undir Wi-Fi hliðarflipanum skaltu velja Ítarlegt .
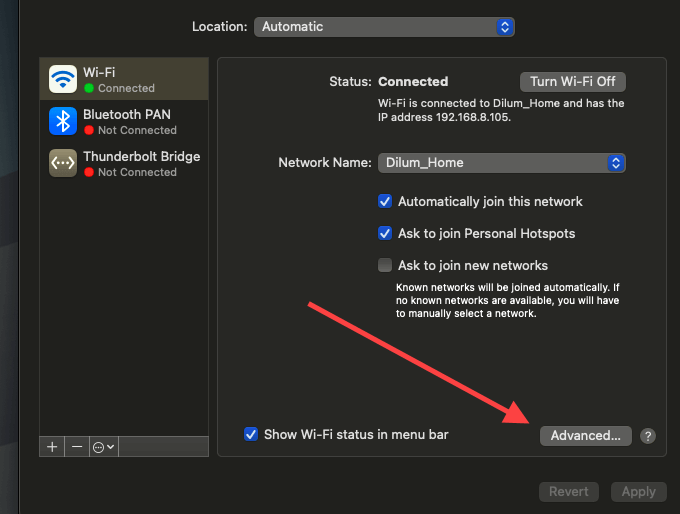
3. Skiptu yfir í DNS flipann og skiptu núverandi DNS netþjónum út fyrir eftirfarandi:
8.8.8.8
8.8.4.4
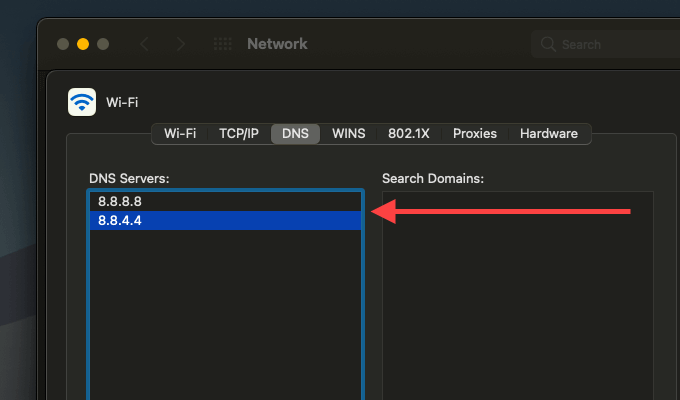
4. Veldu Í lagi .
Bæta við undantekningum við eldvegg
Prófaðu að bæta öryggisafrita- og samstillingarforriti Google Drive við sem eldveggundantekningu. Það ætti að koma í veg fyrir að eldveggurinn á tölvunni þinni eða Mac trufli hann.
Bæta við eldvegg - PC
1. Opnaðu Start valmyndina, sláðu inn windows security , og veldu Open .
2. Veldu Eldveggur og netvernd .
3. Veldu Leyfa forriti í gegnum eldvegg .
4. Veldu Breyta stillingum og veldu síðan hnappinn Leyfa öðru forriti .
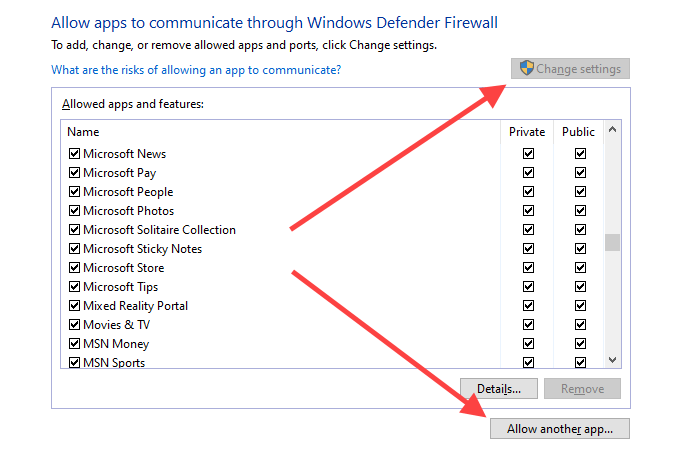
5. Veldu Vafra og farðu í Local Disk (C:) > Program Files > Google > Drive . Veldu síðan skrána merkta googledrivesync og veldu Opna .
6. Veldu Netgerðir , hakaðu í reitinn við hliðina á Einka og veldu Í lagi .
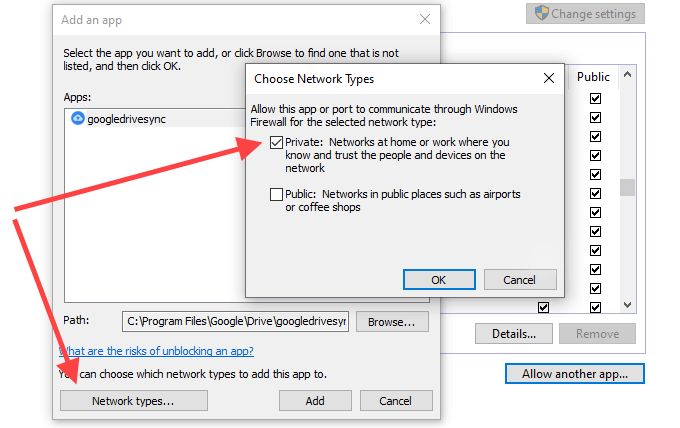
7. Veldu Bæta við .
Bæta við eldvegg - Mac
1. Opnaðu Apple valmyndina og veldu System Preferences .
2. Veldu Öryggi og næði.
3. Skiptu yfir í Firewall flipann, veldu Smelltu á lásinn til að gera breytingar og veldu Firewall Options .
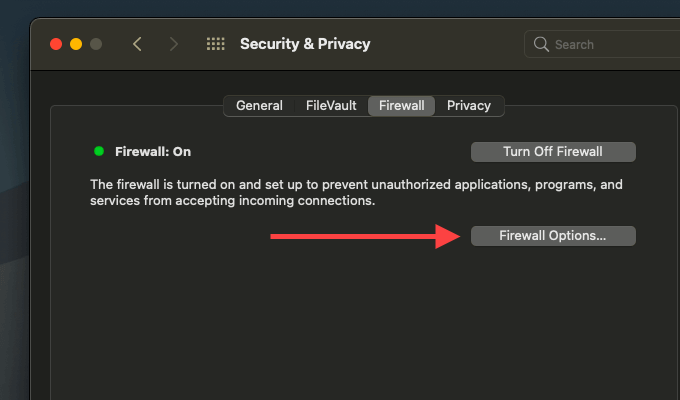
4. Veldu Backup and Sync frá Google og veldu Add .
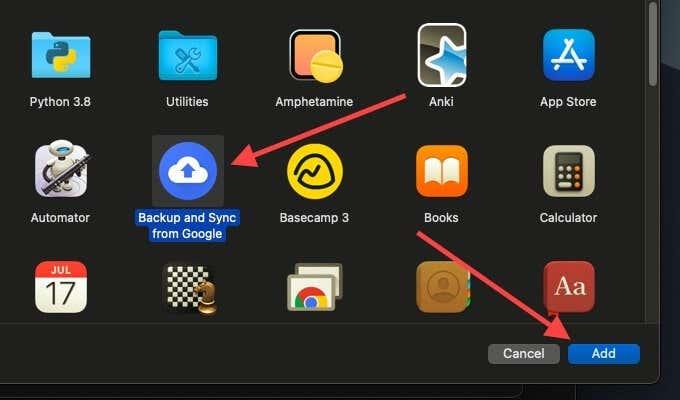
Eyða afritun og samstillingu
Ef engin af lagfæringunum hér að ofan hjálpaði, reyndu að eyða stillingarskrám sem tengjast Backup and Sync prófílnum þínum. Það ætti að fjarlægja allar skemmdar stillingar frá því að klúðra hlutunum. Hættu afritun og samstillingu áður en þú byrjar.
Eyða stillingarskrám - Windows
1. Ýttu á Windows+R til að opna Run kassann.
2. Afritaðu og límdu slóðina hér að neðan:
%USERPROFILE%\AppData\Local\Google\Drive
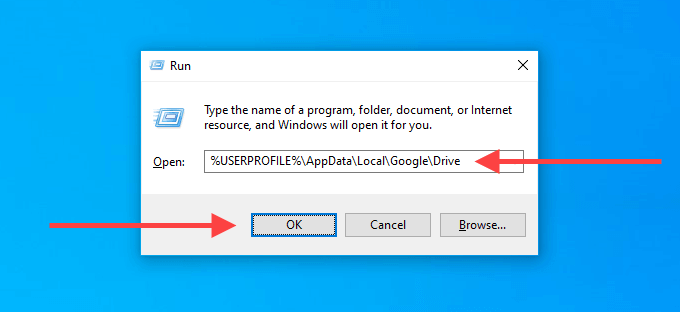
3. Veldu Í lagi .
4. Í File Explorer glugganum sem birtist skaltu eyða möppunni merkt user_default .
Eyða stillingarskrám - Mac
1. Opnaðu Finder og ýttu á Command+Shift+G .
2. Afritaðu og límdu eftirfarandi slóð:
~/Library/Application Support/Google/Drive/
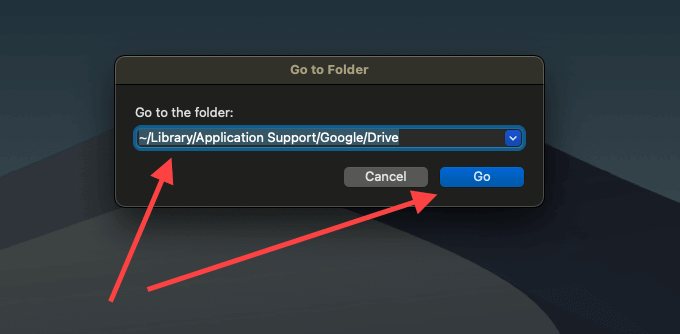
3. Veldu Fara .
4. Í Finder glugganum sem birtist skaltu færa möppuna merkta user_default í ruslið.
Settu aftur upp öryggisafrit og samstillingu
Ertu enn í vandræðum með öryggisafrit og samstillingu? Það er kominn tími til að setja það upp aftur frá grunni. Það mun ekki eyða neinum staðbundnum samstilltum skrám, svo þú getur sameinast þeim eftir að hafa sett upp biðlarann aftur. Lokaðu Backup and Sync biðlaranum áður en þú byrjar.
Fjarlægðu öryggisafrit og samstillingu - Windows
1. Hægrismelltu á Start valmyndina og veldu Forrit og eiginleikar .
2. Finndu og veldu Backup and Sync from Google .
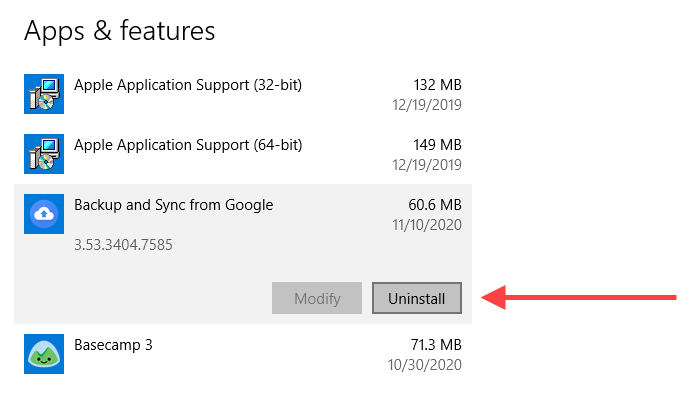
3. Veldu Uninstall til að fjarlægja það af tölvunni þinni.
Fjarlægðu Backup & Sync - Mac
1. Opnaðu Finder og veldu Forrit .
2. Finndu og hægrismelltu á Backup and Sync from Google .
3. Veldu Færa í ruslið .
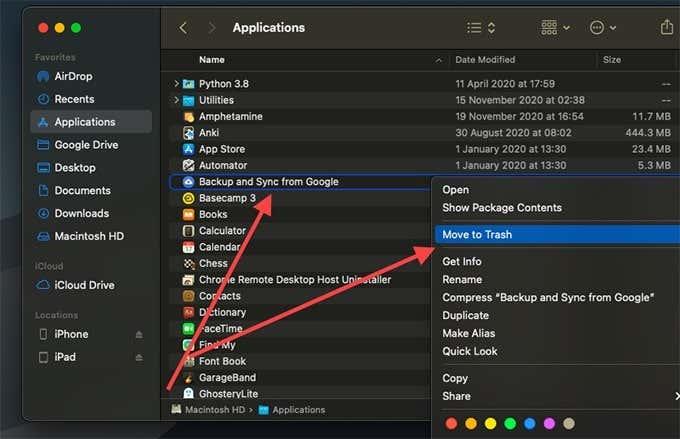
Eftir að hafa fjarlægt Backup and Sync af tölvunni þinni eða Mac skaltu hlaða niður Backup and Sync biðlaranum aftur og setja hann upp aftur. Skráðu þig síðan inn með Google reikningnum þínum og settu hann upp.
Google öryggisafrit og samstillingarvandamál leyst
Google Backup and Sync getur hætt að virka af nokkrum öðrum ástæðum líka. Stundum getur Windows uppfærsla hent henni. Það getur líka stafað af ónógri skýgeymslu á Google Drive . Prófaðu ofangreind bilanaleitarskref svo að þú þurfir ekki að hlaða upp og hlaða niður handvirkt af Google Drive.