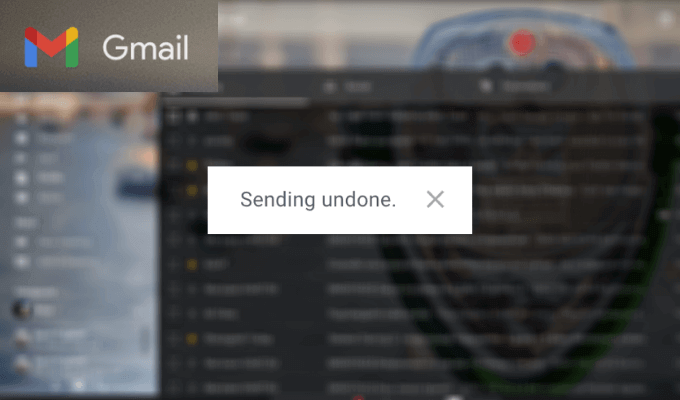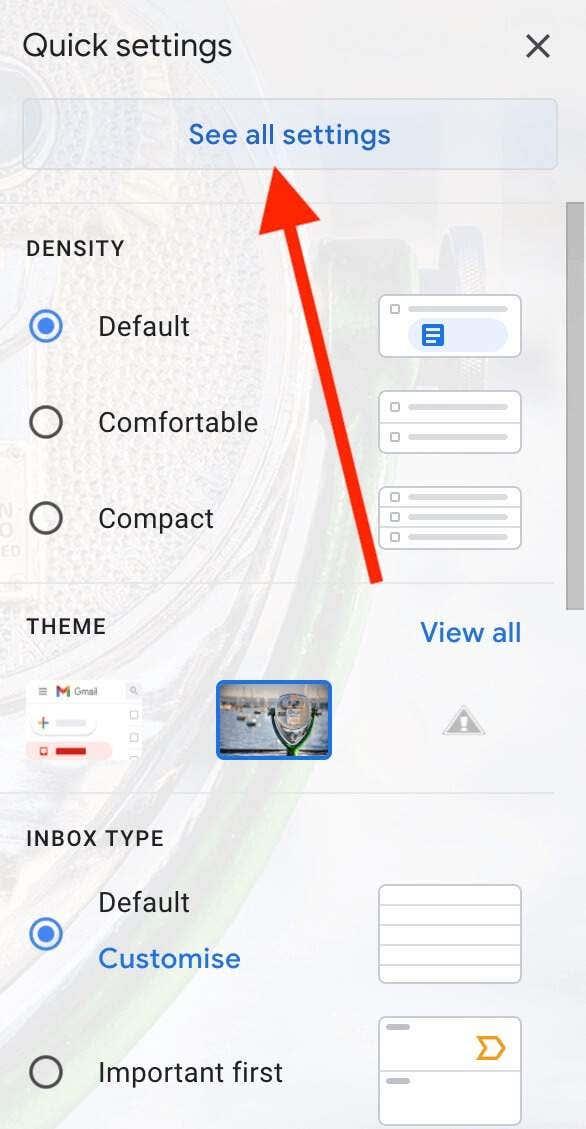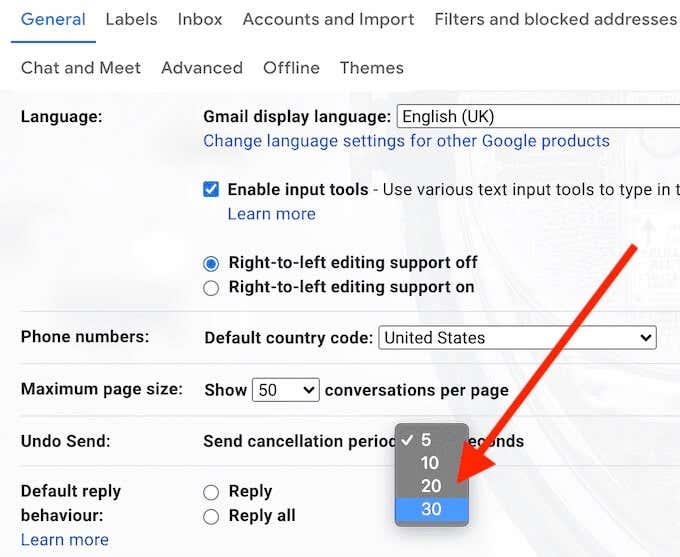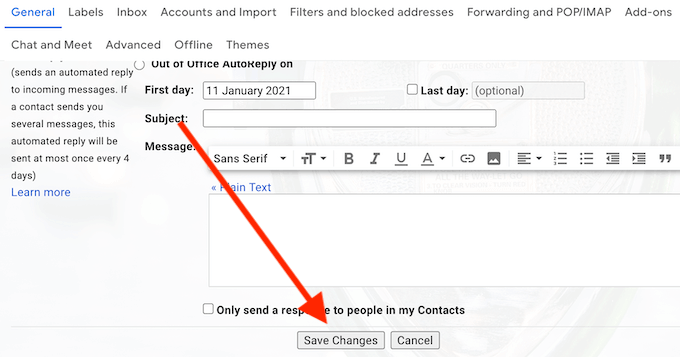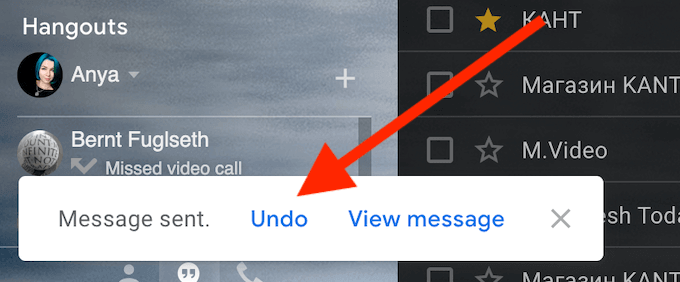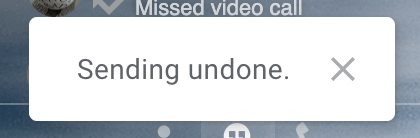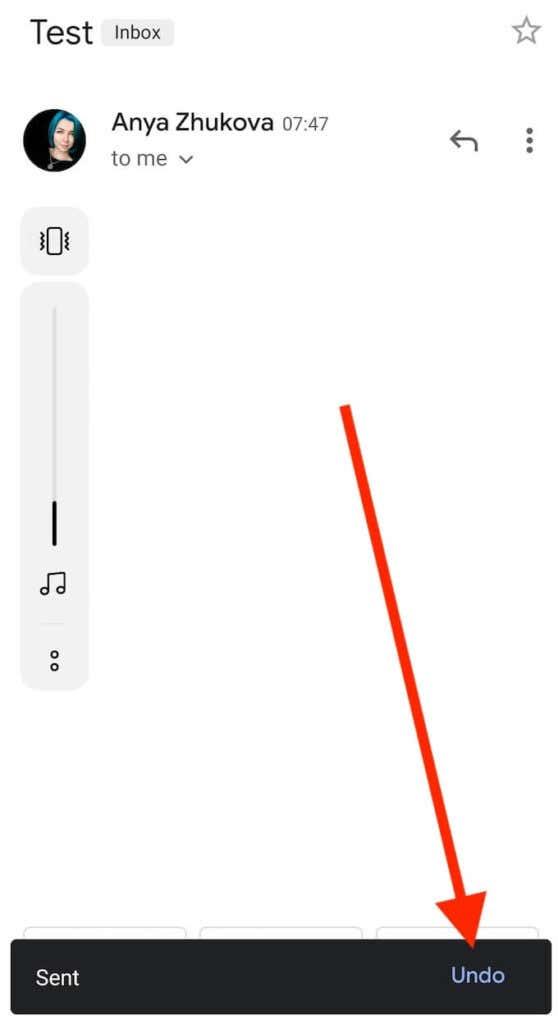Hefur þig einhvern tíma langað til að hætta við að senda tölvupóst sem þú sendir einhverjum? Outlook er með eiginleika sem gerir þér kleift að muna tölvupóstinn þinn eftir að þú hefur sent þá, en hvað ef þú notar annan tölvupóstforrit eins og Gmail ?
Í Gmail er leið til að koma í veg fyrir að tölvupósturinn þinn fari í gegnum eftir að þú ýtir á Senda hnappinn. Hins vegar, til að geta gert það, verður þú að hafa sérstakan afturkalla Senda eiginleika kveikt fyrirfram. Lærðu hvernig þú getur afturkallað tölvupóstinn þinn í Gmail og þú þarft aldrei að hafa áhyggjur af því að skilaboðin þín fari aftur til rangs viðtakanda.
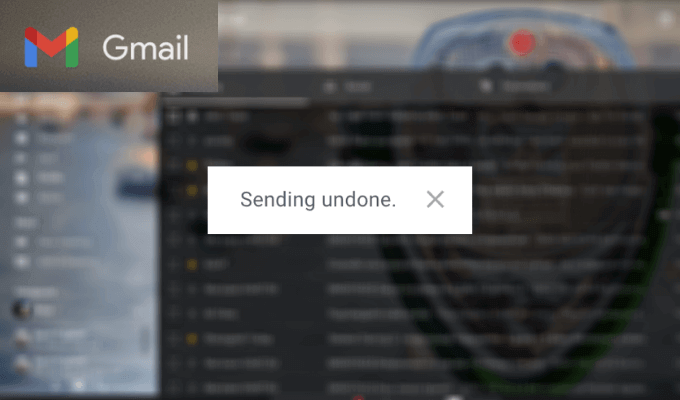
Af hverju að hætta við að senda tölvupóstinn þinn
Það geta verið ýmsar aðstæður þar sem þú gætir viljað hætta við að senda tölvupóst eftir að þú ýtir á Senda. Algengustu þeirra eru:
- Sendi tölvupóst á rangan viðtakanda.
Við höfum öll óvart sent tölvupóst á rangan aðila áður. Kannski slærðu á rangt nafn þegar þú velur viðtakanda meðal tengiliða þinna. Kannski þekkir þú tvo einstaklinga með sama nafni og gleymdir að athuga áður en þú sendir tölvupóstinn á rangan Alex. Hvort heldur sem er, þú gætir ekki viljað deila innihaldi þessa tölvupósts með einhverjum sem hann var ekki ætlaður. Sérstaklega ef það inniheldur einhverjar viðkvæmar eða persónulegar upplýsingar.
- Sendi óvart tölvupóst sem er ófullnægjandi.
Jafnvel þó þú hafir athugað heimilisfangslínuna áður en þú sendir tölvupóstinn þinn, gætirðu síðar áttað þig á því að þú gleymdir að setja eitthvað inn í hana. Hvort sem það er mikilvægur hlekkur, viðhengi eða aðrar upplýsingar – það er ekki alltaf mjög þægilegt að senda það sérstaklega í öðrum skilaboðum.
- Finndu villur í tölvupóstinum þínum eftir að hann hefur verið sendur.
Hefur þú einhvern tíma klárað tölvupóstinn þinn með „retards“ í stað „kveðja“? Við erum öll manneskjur og mistök gerast. Villuleit grípur ekki alltaf alla, svo þú gætir tekið eftir einhverjum mistökum fyrst eftir að þú hefur sent skilaboðin. Gmail gerir þér kleift að laga þetta og mörg önnur vandamál með því að leyfa þér að hætta við að senda tölvupóstinn þinn.
Hvernig á að virkja Afturkalla sendingareiginleikann í Gmail
Eiginleikinn sem gerir þér kleift að hætta við að senda tölvupóst í Gmail eftir að hann hefur verið sendur heitir Afturkalla sendingu . Sjálfgefið er að slökkt er á þessum eiginleika, svo þú þarft fyrst að virkja hann áður en þú getur byrjað að nota hann.
Til að virkja eiginleikann Afturkalla sendingu í Gmail skaltu fylgja skrefunum hér að neðan.
- Opnaðu Gmail og skráðu þig inn á reikninginn þinn.
- Í efra hægra horninu í glugganum skaltu velja tannhjólstáknið til að opna Stillingar .

- Veldu Sjá allar stillingar .
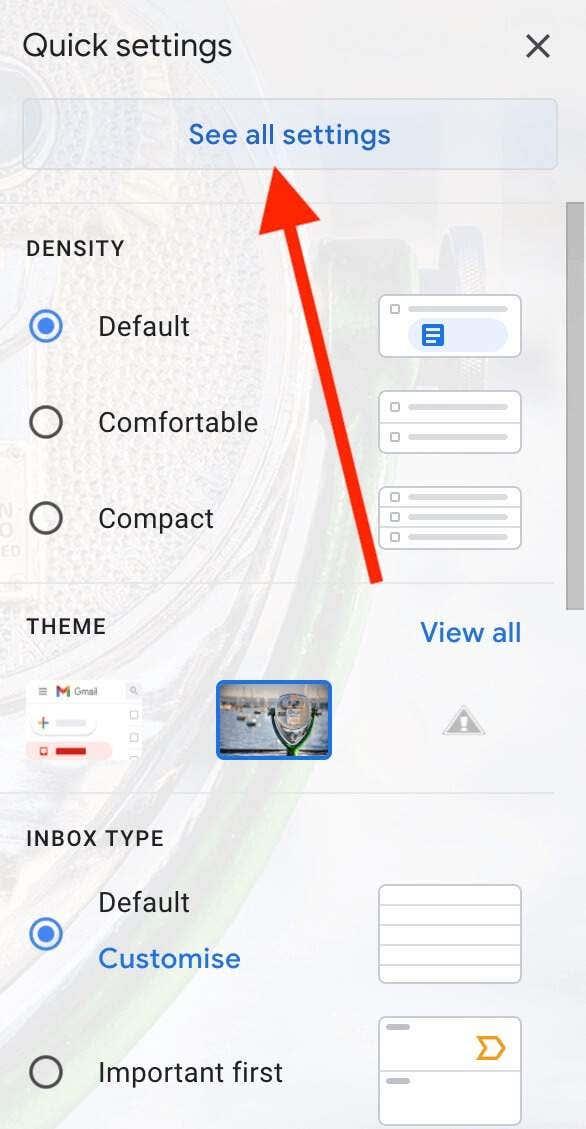
- Í Almennt flipanum við hliðina á Afturkalla sendingu skaltu velja hámarkssviðið 30 sekúndur .
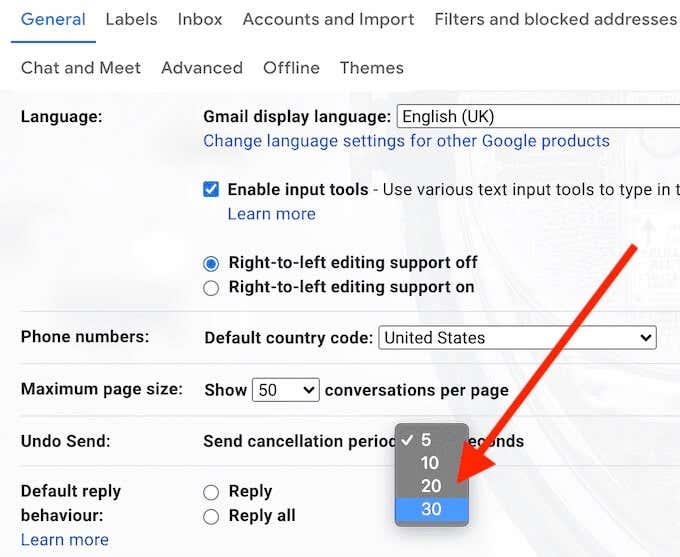
- Skrunaðu niður og veldu Vista breytingar .
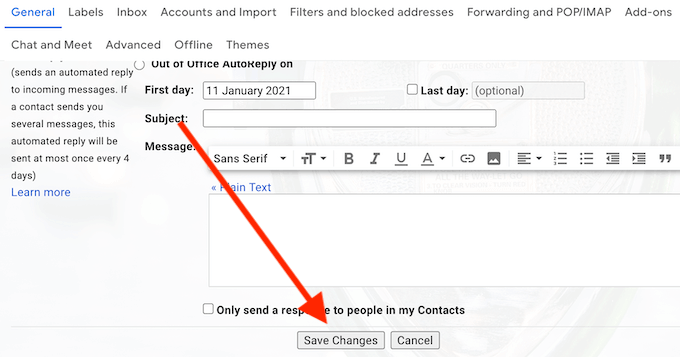
Eftir að þú hefur virkjað þennan eiginleika muntu nú geta afturkallað tölvupóstinn þinn í allt að 30 sekúndur eftir að þú ýtir á Senda ef þú áttar þig á að þú hafir gleymt einhverju eða vilt tvítékka á heimilisfangslínunni.
Hvernig á að hætta við sendingu tölvupósts í Gmail
Þegar þú áttar þig á því að þú vilt hætta við sendan tölvupóst hefurðu nokkrar mismunandi leiðir til að gera það, eftir því hvort þú ert að nota Gmail í tölvunni þinni eða í snjallsímanum.
Hvernig á að hætta við sendingu tölvupósts á tölvunni þinni
Ef þú ert að nota Gmail á tölvunni þinni skaltu fylgja skrefunum hér að neðan til að hætta við að senda tölvupóst.
- Eftir að þú hefur smellt á Senda skaltu leita að valmyndarstiku neðst í vinstra horninu á skjánum þínum.
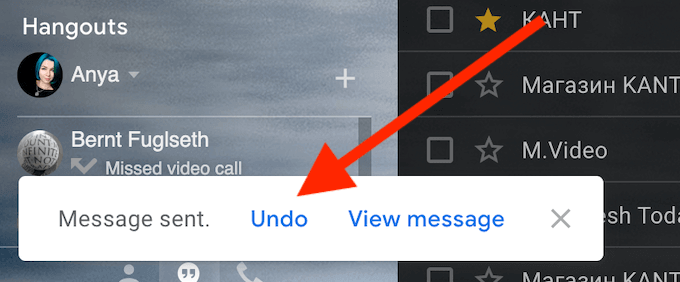
- Veldu Afturkalla á valmyndastikunni.
- Þú munt sjá staðfestingu á að senda afturkallað á skjánum þínum. Það þýðir að þú hefur hætt við tölvupóstinn þinn.
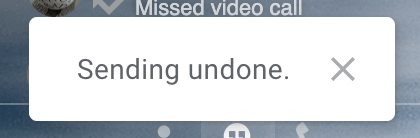
Ef þú fékkst ekki staðfestinguna tókst þér ekki að hætta við tölvupóstinn þinn innan 30 sekúndna og hann hefur farið í gegn. Þú getur líka farið í Sent og athugað hvort netfangið þitt sé til staðar til að staðfesta þetta.
Eftir að þú færð staðfestingu á því að senda afturkallað, færðu upprunalega tölvupóstinn aftur á skjáinn. Þú getur annað hvort gert breytingar og sent það aftur, vistað það sem drög til síðar eða eytt því.
Hvernig á að hætta við sendingu tölvupósts með Gmail flýtileið
Þar sem þú hefur aðeins 30 sekúndur til að ákveða hvort þú vilt halda áfram að senda tölvupóstinn eða hætta við hann geturðu notað flýtilykla til að hætta við sendingu með einum smelli. Eftir að þú hefur valið Senda og séð sömu valmyndarstikuna birtast skaltu ýta á Z á lyklaborðinu þínu til að afturkalla sendingu.
Þú ættir þá að sjá sömu staðfestingarskilaboðin Sending afturkallað birtast á skjánum þínum. Athugaðu að þessi aðferð virkar aðeins ef þú ert nú þegar með flýtilykla virka í Gmail. Þú getur gert það í gegnum Stillingar á sama Almennar flipanum og þú notaðir til að virkja Afturkalla sendingu .
Hvernig á að hætta við sendingu tölvupósts í Gmail á snjallsímanum þínum
Þú getur líka notað Gmail farsímaforritið þitt til að hætta við að senda tölvupóst. Til að gera það skaltu fylgja skrefunum hér að neðan.
- Eftir að þú hefur ýtt á Senda skaltu velja Afturkalla neðst á skjánum þínum.
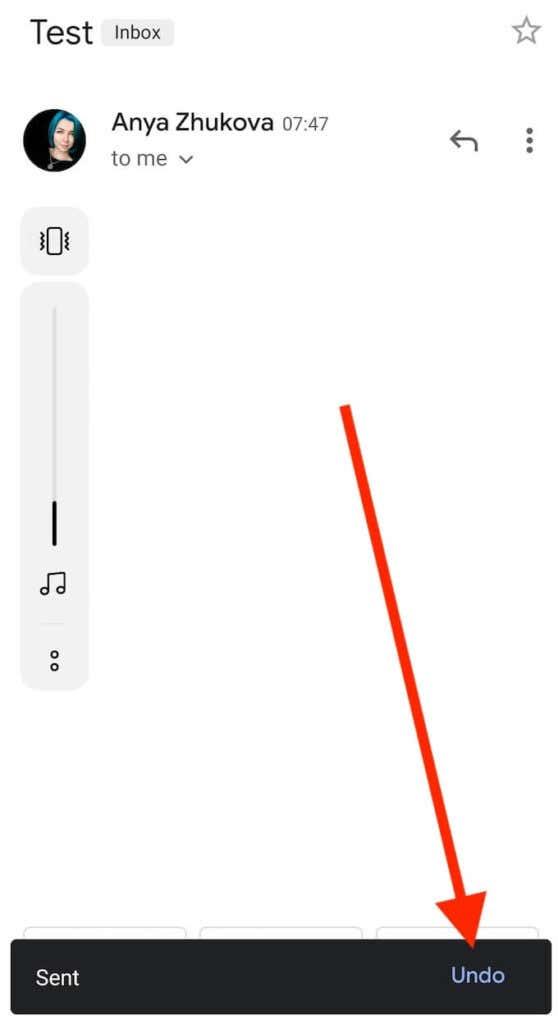
- Þú munt sjá skilaboð birtast sem staðfestir afturköllun tölvupósts þíns.
Gmail mun síðan fara með þig aftur í upprunalega tölvupóstgluggann svo þú getir breytt, eytt skilaboðunum eða vistað það sem drög.
Taktu fulla stjórn á tölvupóstinum þínum
Gmail er öflugur tölvupóstforrit þar sem hann gefur þér mikið frelsi og stjórn á tölvupóstinum þínum. Fyrir utan möguleikann á að hætta við sendingu tölvupósts í Gmail geturðu líka lært að skipuleggja tölvupóstinn þinn síðar eða flytja tölvupóstinn þinn á milli mismunandi Gmail reikninga . Hins vegar eru ekki allir eiginleikar eins augljósir og stundum þarftu að læra falin ráð og brellur til að skipuleggja tölvupóstinn þinn betur.
Hefur þú einhvern tíma þurft að hætta við tölvupóst sem þú hefur þegar sent? Hver var ástæðan fyrir því að þú gerði það? Deildu reynslu þinni af gölluðum tölvupósti með okkur í athugasemdunum hér að neðan.