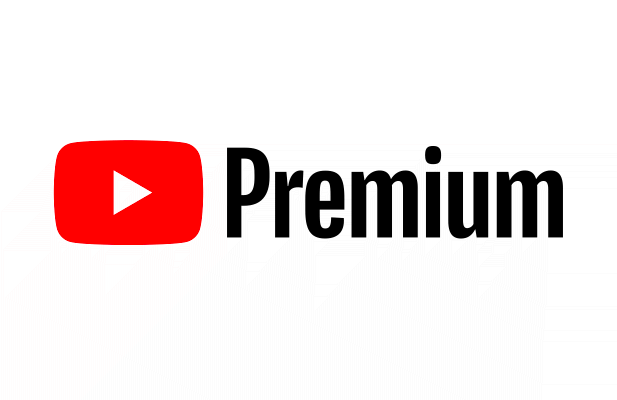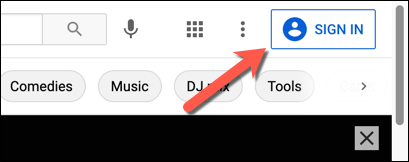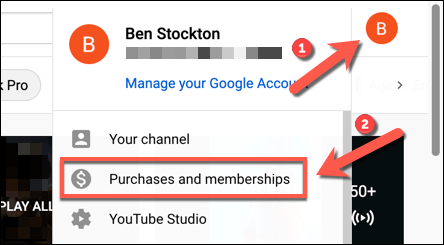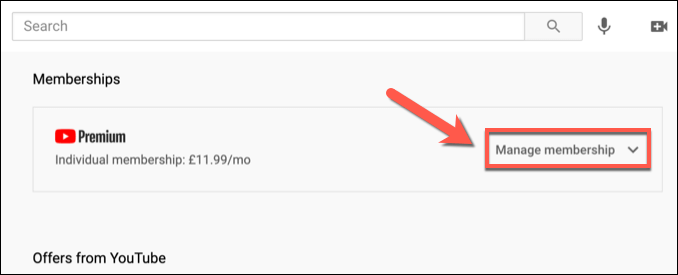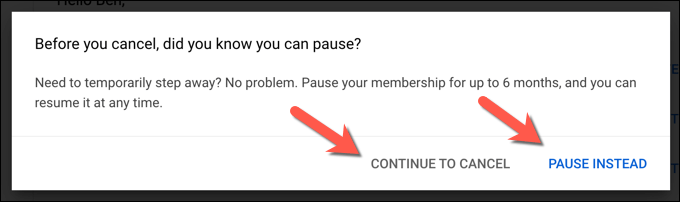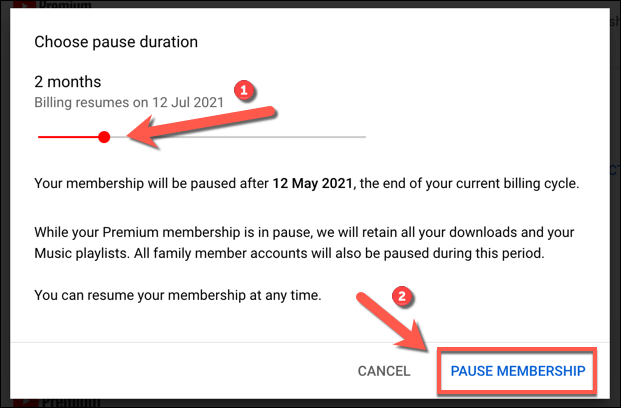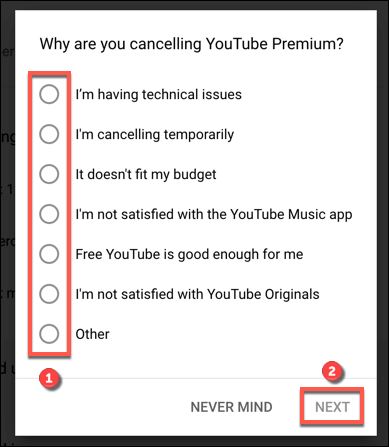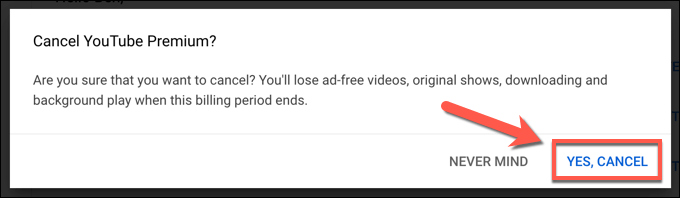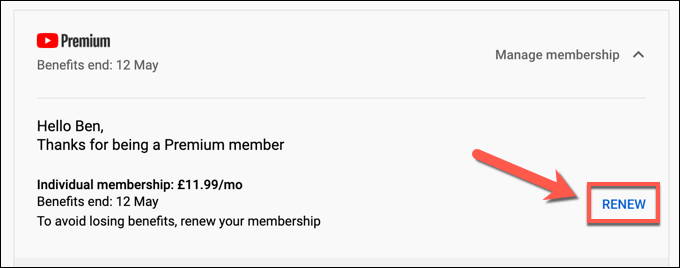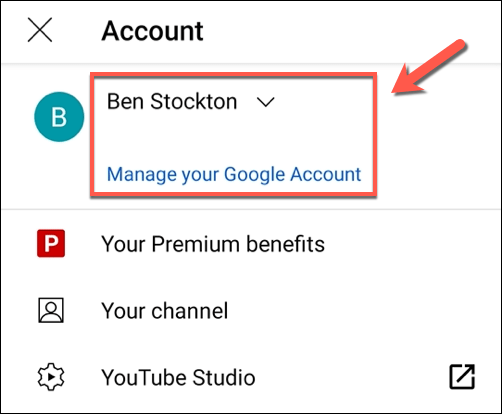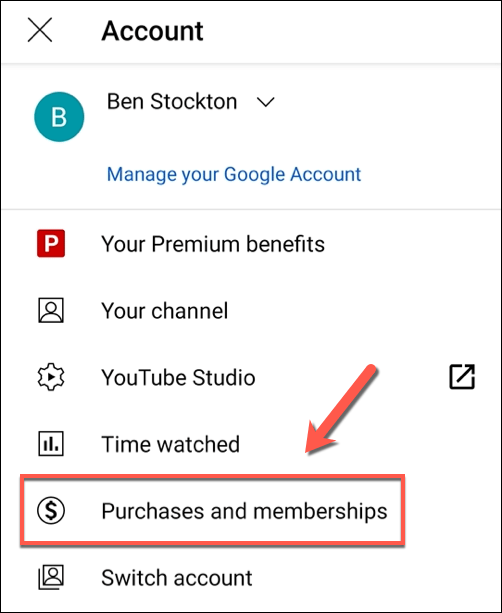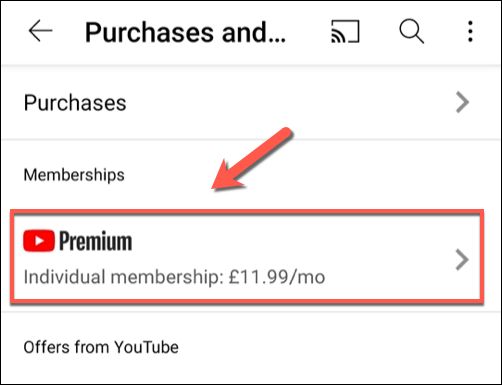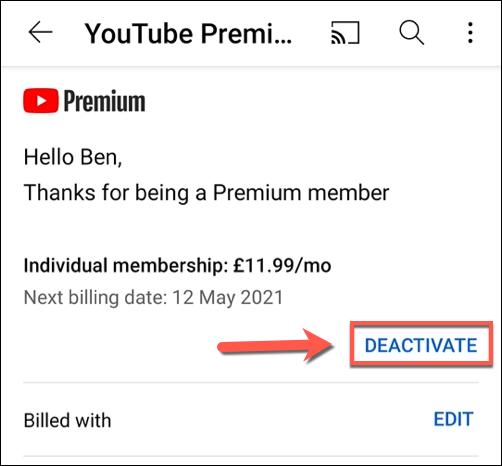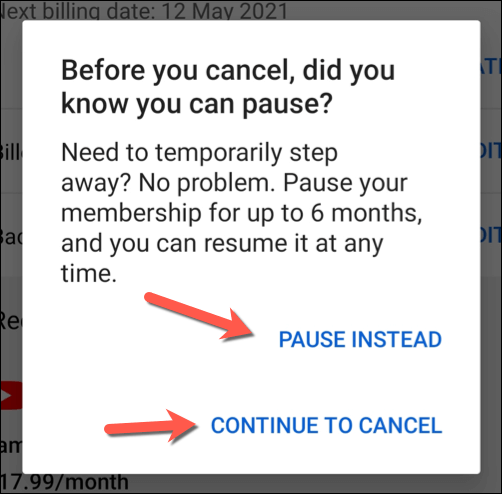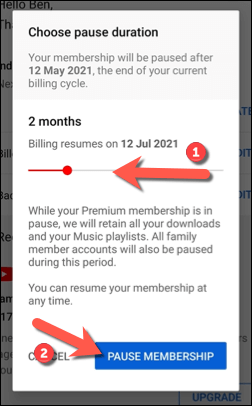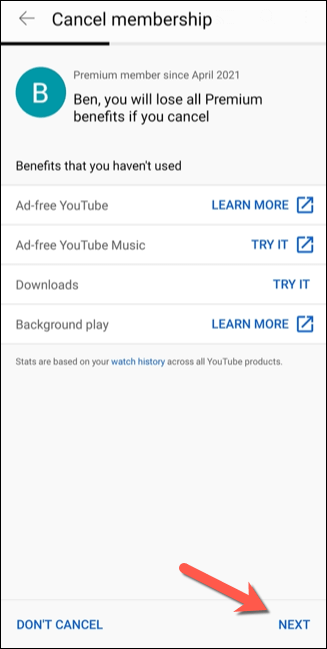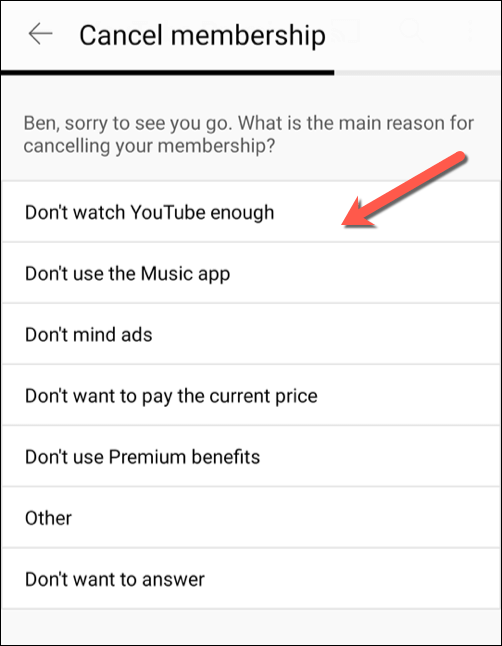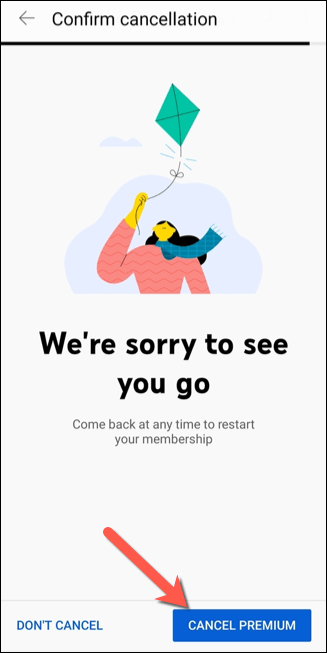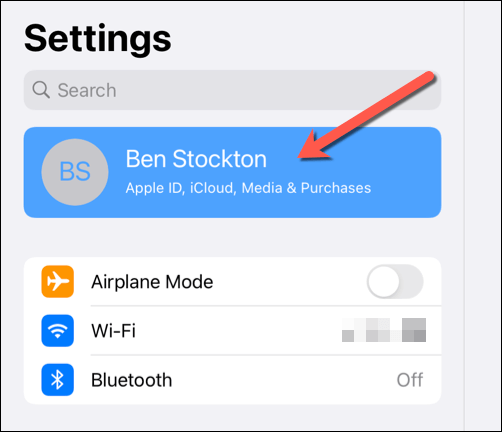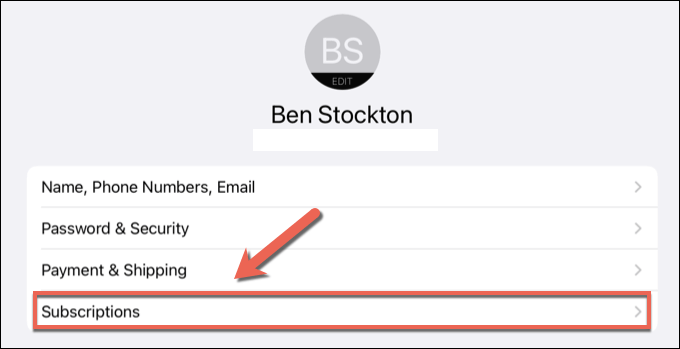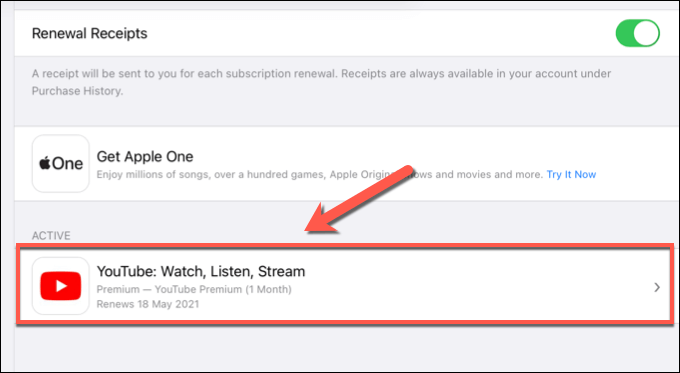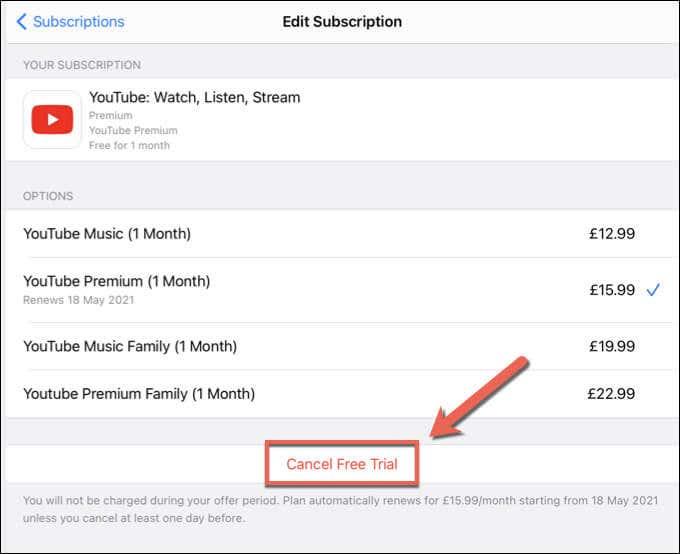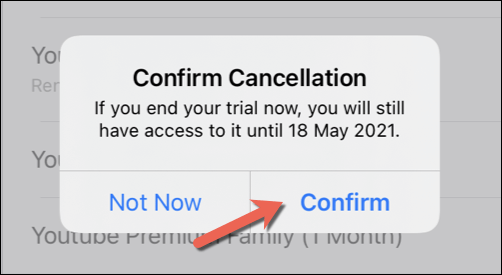YouTube Premium áskrift opnar fjölda nauðsynlegra eiginleika fyrir YouTube aðdáendur, þar á meðal fjarlægingu auglýsinga, spilun myndbanda án nettengingar og aðgangur að YouTube Premium Music með milljónum tiltækra laga . Þessir eiginleikar kosta þó áskriftir sem byrja á $11,99 á mánuði eftir fyrstu 30 daga prufuáskrift.
Ef fríðindin (eða verðið) eru of mikil fyrir þig til að höndla, gætirðu viljað segja upp áskriftinni þinni. Ef þú vilt vita hvernig á að segja upp YouTube áskriftinni þinni varanlega, eða þú ert bara að leita að því að gera hlé á henni í takmarkaðan tíma og halda því áfram síðar, geturðu gert það með því að fylgja þessum skrefum.
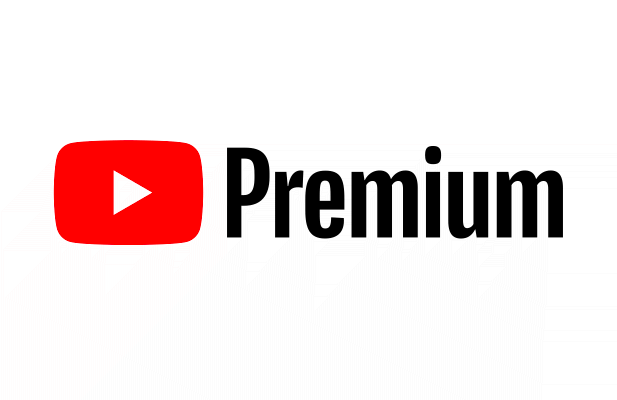
Gera hlé á eða hætta við YouTube Premium áskrift á PC eða Mac
YouTube Premium áskrift er takmörkuð við reikningshafa – venjulegir Premium notendur geta ekki deilt henni án þess að gerast áskrifandi að fjölskylduáskriftaráætluninni. Ef þú ætlar að gera hlé á eða segja upp YouTube Premium áskrift þarftu að geta skráð þig inn með Google reikningnum sem greiðir fyrir áskriftina.
Til dæmis, YouTube Premium Family áskrifendur sem eru að leita að því að segja upp áskrift sinni þurfa aðalreikningshafa til að skrá sig inn með reikningsupplýsingum sínum. Ef þú vilt segja upp áskriftinni þinni eða gera hlé geturðu gert það á PC eða Mac með því að fylgja þessum skrefum.
Aðgangur að YouTube áskriftum þínum
- Til að byrja skaltu opna YouTube vefsíðuna í vafranum þínum. Ef þú ert ekki þegar skráður inn skaltu velja Innskráningarhnappinn efst til hægri. Þú þarft að skrá þig inn með því að nota reikningsupplýsingarnar sem tengjast YouTube Premium áskriftinni þinni.
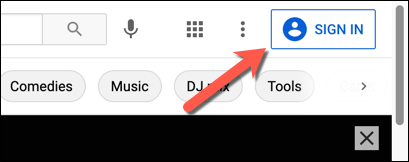
- Eftir að þú hefur skráð þig inn skaltu fara aftur á YouTube heimasíðuna (ef þú ert ekki tekinn þangað beint) og velja prófíltáknið þitt efst til hægri. Í fellivalmyndinni velurðu kaup og aðild .
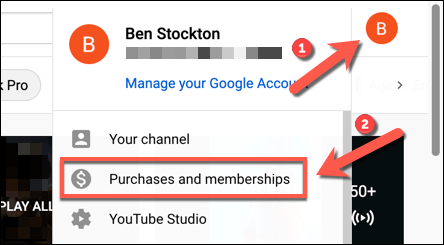
- Ef reikningurinn þinn er með virka Premium aðild ætti Premium að vera skráð undir Aðildarhlutanum . Veldu Stjórna aðild við hliðina til að skoða áskriftarmöguleika þína.
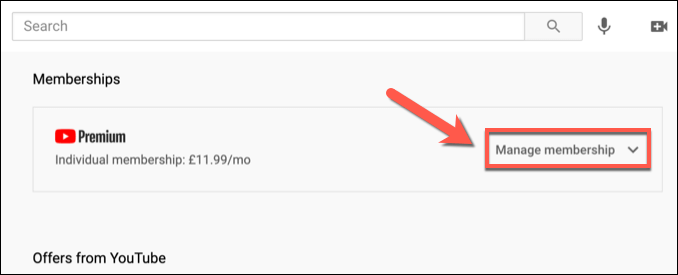
- Núverandi áskriftarskilmálar (þar á meðal greiðsludagsetning) munu birtast hér að neðan. Ef þú hættir við eða gerir hlé á YouTube Premium áskrift verður áskriftin sjálf virk þar til næsti greiðsludagur er liðinn. Til að hætta við eða gera hlé á áskriftinni skaltu velja Slökkva hnappinn.
Gerir hlé á eða hættir við YouTube Premium
- Með því að velja Slökkva hnappinn gefst þér möguleikar á að hætta við eða gera hlé á YouTube Premium áskriftinni þinni. Að segja upp áskriftinni er varanlegt, fjarlægir aðgang að öllum áskriftarfríðindum og eyðir öllum myndböndum eða tónlist sem þú hefur hlaðið niður (þar á meðal vistuðum spilunarlistum). Til að segja upp áskriftinni skaltu velja Halda áfram að hætta við . Ef þú vilt gera tímabundið hlé á áskriftinni þinni í allt að sex mánuði skaltu velja Hlé í staðinn .
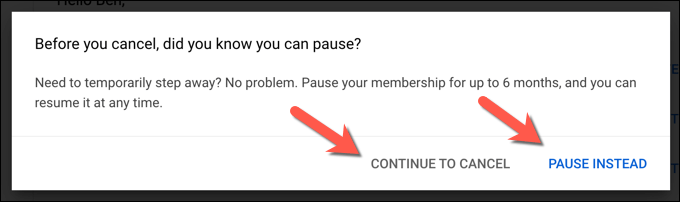
- Ef þú velur Gera hlé í staðinn hefurðu möguleika á að velja hvenær aðild þín hefst sjálfkrafa aftur. Þú hefur á milli 1 og 6 mánuði til að velja úr — færðu sleðann í valmyndinni Veldu tímalengd hlés til að velja hversu lengi þú vilt gera hlé á aðildinni, veldu síðan Gera hlé á aðild til að staðfesta.
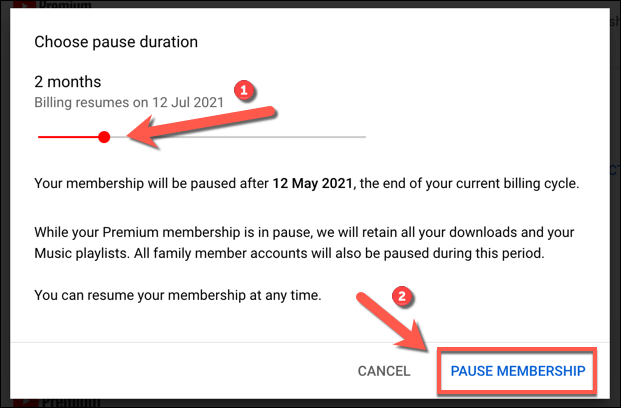
- Ef þú ákveður að segja upp áskriftinni þinni með því að velja Halda áfram að hætta , mun YouTube spyrja þig um ástæðu hvers vegna. Veldu einn af valmöguleikunum á listanum og veldu Næsta til að halda áfram, eða veldu Never Mind til að fara aftur í Aðildarvalmyndina .
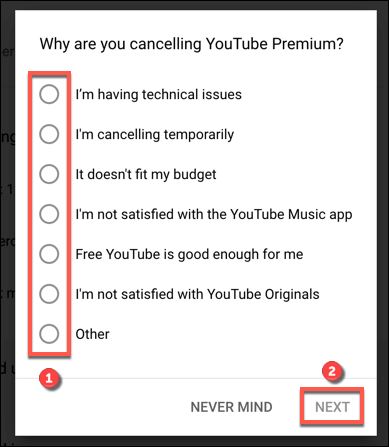
- Til að staðfesta afturköllunina skaltu velja Já, Hætta við .
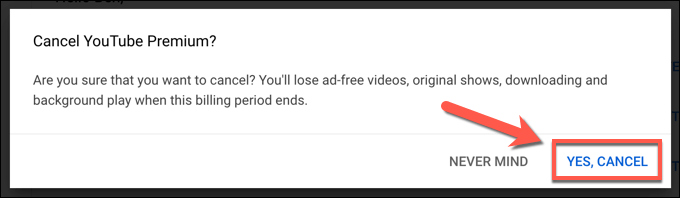
- Þegar gert hefur verið hlé á áskriftinni þinni eða henni hætt, mun áskriftin þín (og öll fríðindi sem fylgja henni) halda áfram fram að næsta greiðsludegi sem sýndur er á Aðildarsíðunni . Ef þú vilt endurheimta aðild þína áður en þessi dagur rennur út skaltu hins vegar velja Endurnýja hnappinn í Aðildarvalmyndinni .
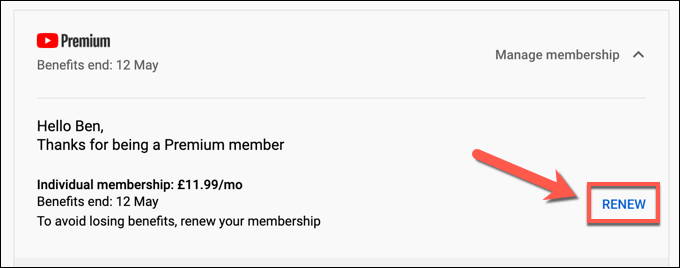
Hvernig á að gera hlé á eða hætta við YouTube Premium áskrift í fartækjum
Þú getur líka gert hlé á eða sagt upp YouTube Premium áskrift í YouTube appinu á Android, iPhone eða iPad tækjum. Sömu reglur gilda, með uppsögn sem leiðir til þess að vistaðir spilunarlistar og niðurhal er fjarlægður eftir að innheimtudagurinn þinn er liðinn, en að gera hlé á áskriftinni þinni lokar aðgangi að þeim þar til hún hefst aftur.
Ef þú ert að leita að því að segja upp áskriftinni þinni eða gera hlé á áskriftinni þinni í YouTube appinu, þá þarftu að gera hér.
Hætta við eða gera hlé á YouTube Premium á Android
- Til að breyta YouTube Premium áskriftinni þinni á Android skaltu opna YouTube Android appið. Þú þarft að skipta yfir á reikninginn sem geymir áskriftina (ef hann er ekki virkur nú þegar). Til að gera þetta, veldu prófíltáknið þitt efst til hægri og veldu síðan reikningsnafnið þitt efst í Reikningsvalmyndinni .
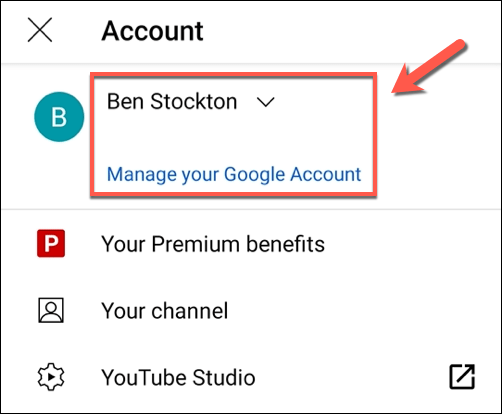
- Þegar réttur reikningur er sýnilegur á YouTube skaltu velja prófíltáknið > Kaup og aðild til að fá aðgang að áskriftunum þínum.
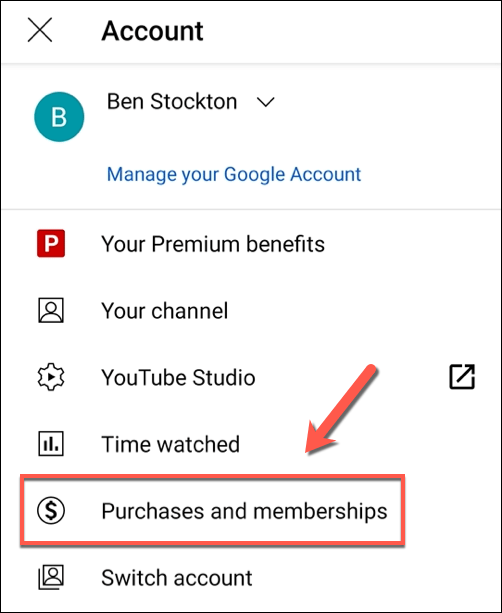
- Allar virkar YouTube aðildir (þar á meðal YouTube Premium) verða skráðar í næstu valmynd. Veldu Premium valkostinn til að fá aðgang að áskriftarvalkostunum þínum.
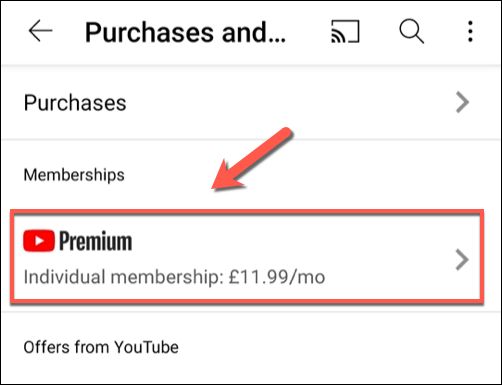
- Til að hætta við eða hætta aðild þinni skaltu velja Slökkva .
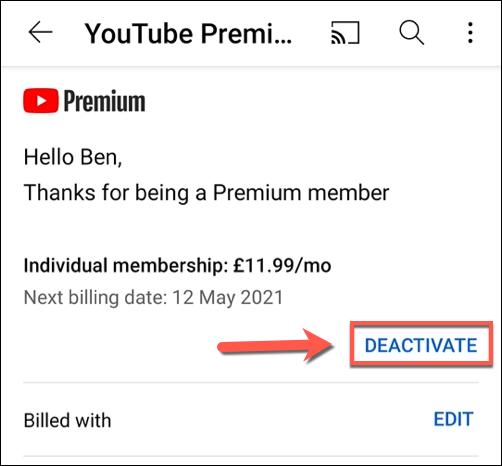
- Þú þarft að velja hvort þú hættir áskriftinni þinni eða gerir hlé á henni. Til að gera hlé skaltu velja Hlé í staðinn . Til að hætta við skaltu velja Halda áfram að hætta við .
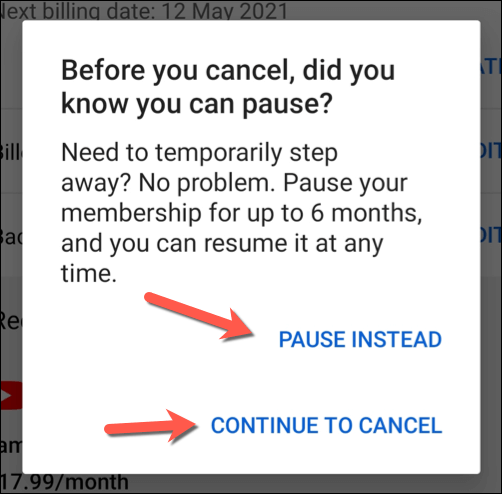
- Ef þú velur að gera hlé skaltu færa sleðann í valmyndinni Veldu tímalengd hlés til að ákvarða lengd stöðvunarinnar (á milli 1 og 6 mánaða). Premium aðildin þín verður virk fram að næsta greiðsludegi og mun ekki endurvirkjast fyrr en lokunartímabilinu lýkur. Veldu Gera hlé á aðild þegar þú ert tilbúinn.
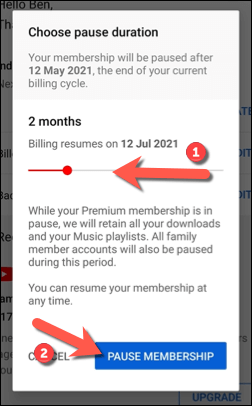
- Ef þú velur að segja upp áskriftinni þinni með því að velja Halda áfram að hætta , mun YouTube skrá fjölda fríðinda sem þú munt missa aðgang að í næstu valmynd. Veldu Næsta til að halda áfram.
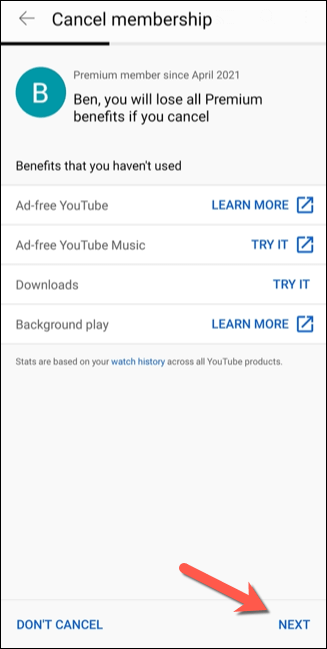
- Veldu ástæðu fyrir því að segja upp aðild þinni úr valkostunum í næstu valmynd. Ef þú vilt ekki gefa upp ástæðu skaltu velja Viltu ekki svara í staðinn.
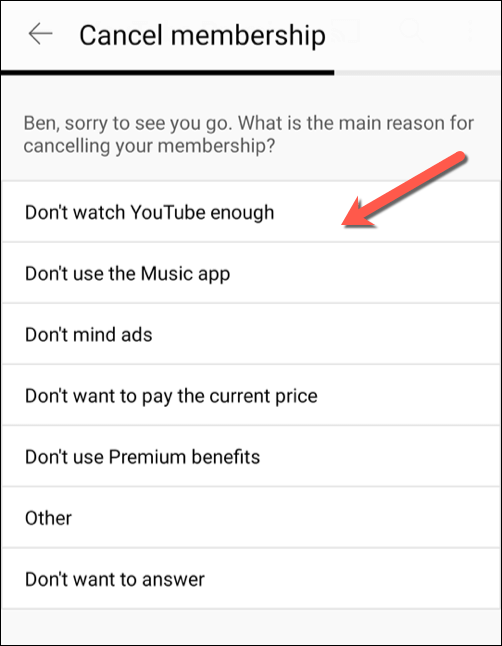
- Að lokum skaltu velja Hætta við Premium til að slíta áskriftinni þinni. Áskriftin þín verður virk fram að næsta greiðsludegi.
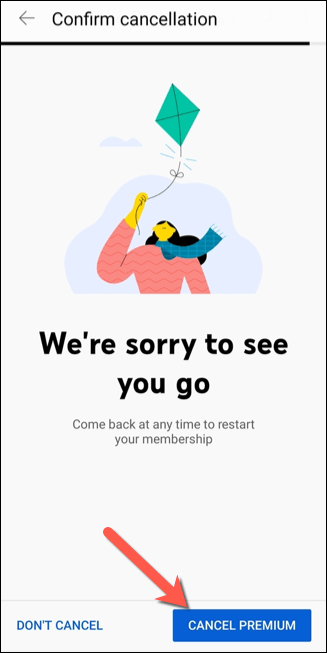
Hætta við eða gera hlé á YouTube Premium á iPhone eða iPad
Skrefin til að gera hlé á eða hætta við YouTube Premium áskrift á iPhone eða iPad fer eftir því hvernig þú gerðist upphaflega áskrifandi. Ef þú virkjaðir áskriftina þína í YouTube appinu á iPhone eða iPad, til dæmis, geturðu sagt upp áskriftinni þinni (en ekki gert hlé á henni) í Stillingarvalmynd Apple tækisins þíns .
Ef þú virkjaðir áskriftina þína annars staðar þarftu hins vegar að nota vafra tækisins til að hætta við eða gera hlé á áskriftinni með því að nota skrefin hér að ofan. Þú getur gert þetta úr tölvu, Mac eða vafra farsímans þíns.
- Ef þú vilt segja upp YouTube Premium áskrift sem gerð er í YouTube appinu á iPhone eða iPad, opnaðu Stillingar app tækisins þíns og veldu nafnið þitt efst í valmyndinni til að fá aðgang að Apple ID valmyndinni.
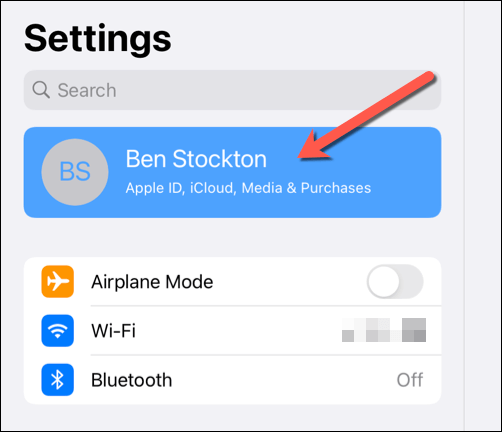
- Í Apple ID valmyndinni skaltu velja Áskriftir.
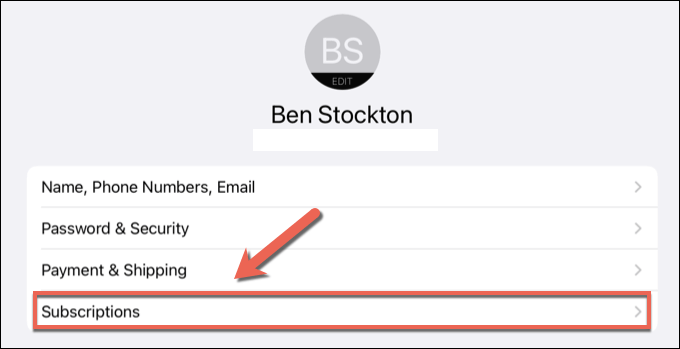
- Í áskriftarvalmyndinni mun Apple-virkjað YouTube Premium áskrift vera skráð hér - veldu hana til að skoða valkostina þína. Ef það er ekki á listanum þarftu að fylgja skrefunum hér að ofan til að segja upp áskriftinni þinni með vafranum þínum.
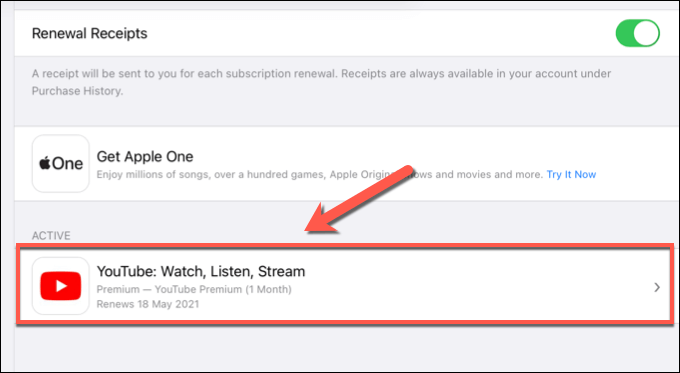
- Í Breyta áskriftarvalmyndinni fyrir Apple-virkja YouTube Premium áskriftina þína skaltu velja Hætta við til að segja upp áskriftinni.
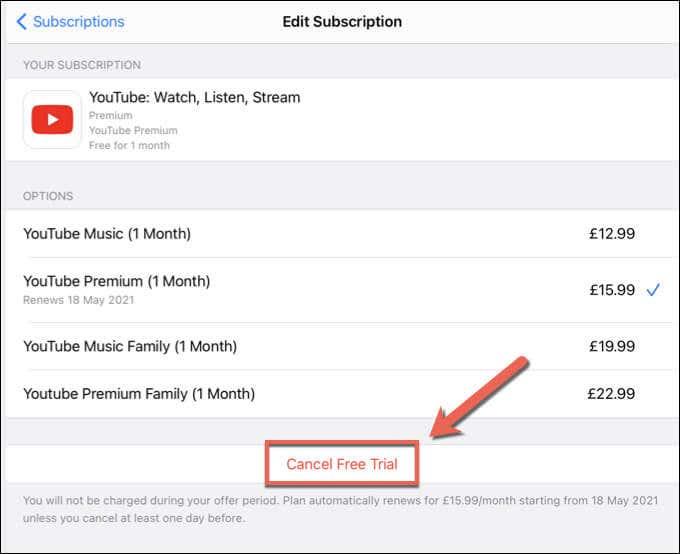
- Þú þarft að staðfesta að þú viljir hætta áskriftinni. Veldu Staðfesta til að gera þetta, auðkenndu síðan með lykilorðinu þínu, Face ID eða Touch ID skilríkjum (ef þess er krafist). Þegar uppsögnin hefur verið staðfest verður áskriftin virk fram að næsta greiðsludegi.
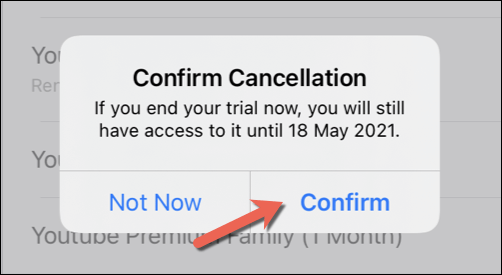
Valkostir við YouTube Premium
Ef þú ákveður að gera hlé á eða segja upp YouTube Premium áskriftinni þinni gætirðu verið að leita að öðru. Það eru valkostir við YouTube þarna úti, allt eftir því efni sem þú hefur gaman af. Til dæmis gætu sjónvarps- og kvikmyndaunnendur viljað gefa Netflix eða Hulu tækifæri á meðan straumspilarar kunna að meta þá eiginleika sem Twitch hefur upp á að bjóða.
Tónlistaraðdáendur, á meðan, gætu frekar kosið að eyða peningunum sínum í Spotify Premium áskrift , þökk sé miklu úrvali laga og listamanna sem hægt er að streyma. Þú gætir líka prófað Apple Music eða fjölda annarra Spotify valkosta í staðinn til að spila uppáhalds lögin þín á ferðinni án þess að þurfa að kaupa þau fyrst.