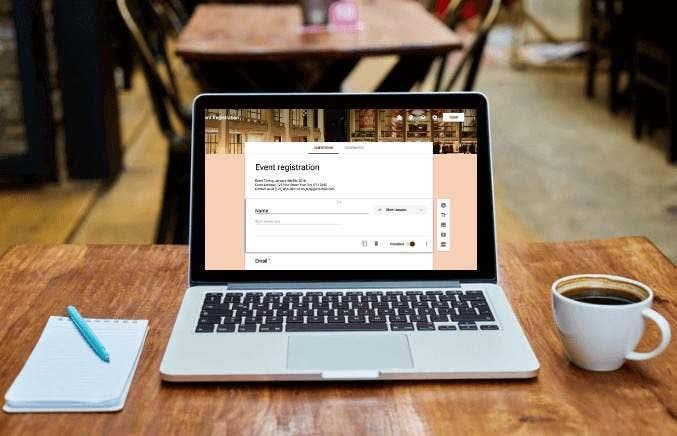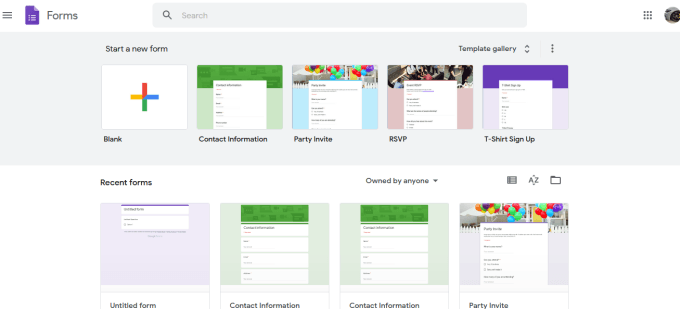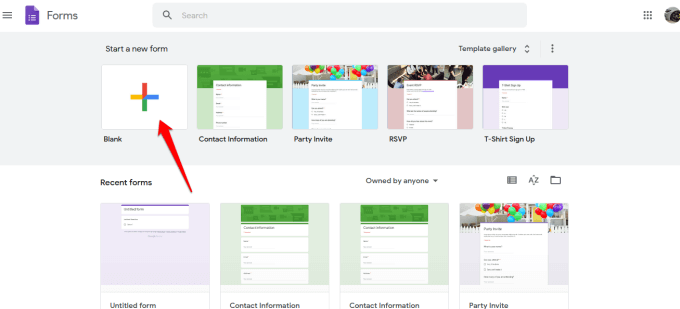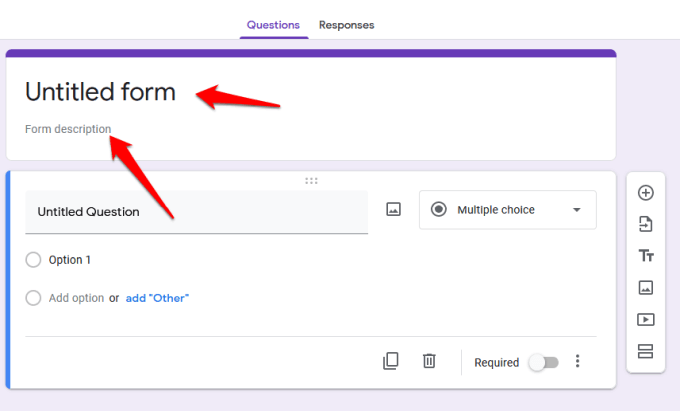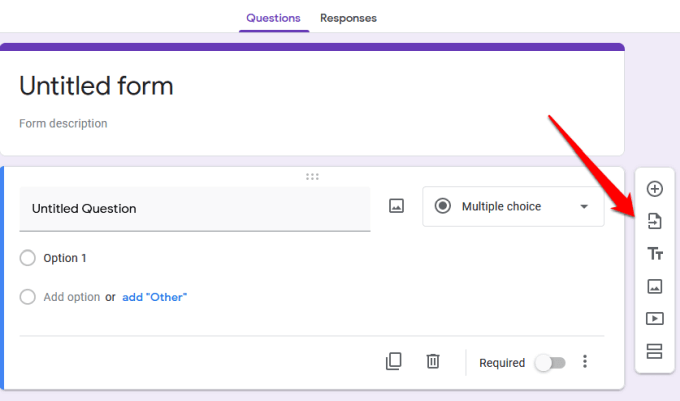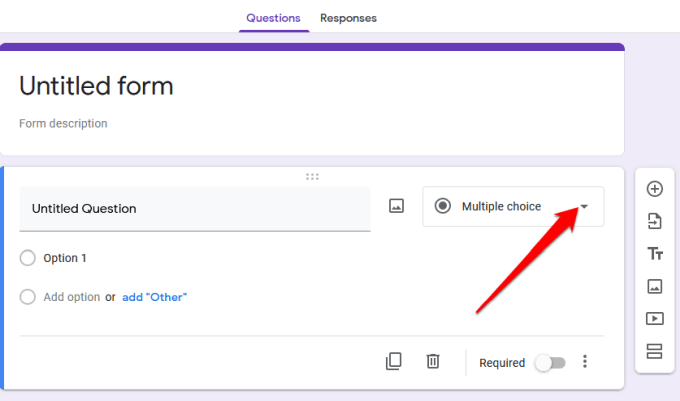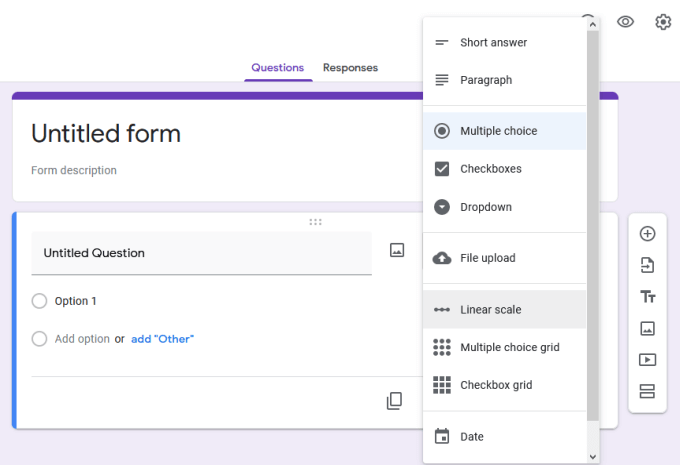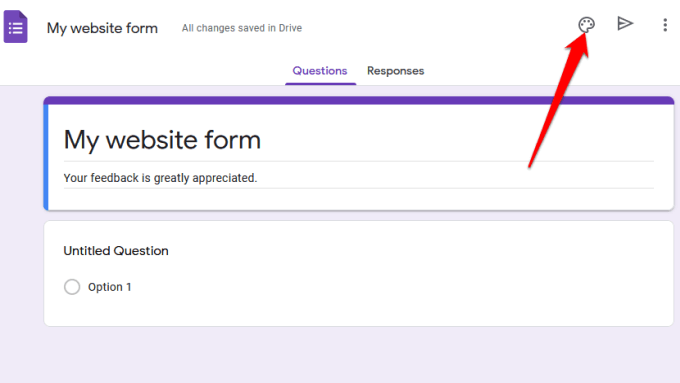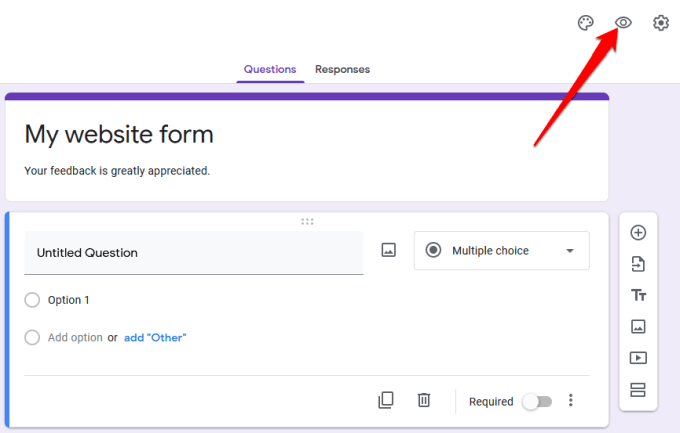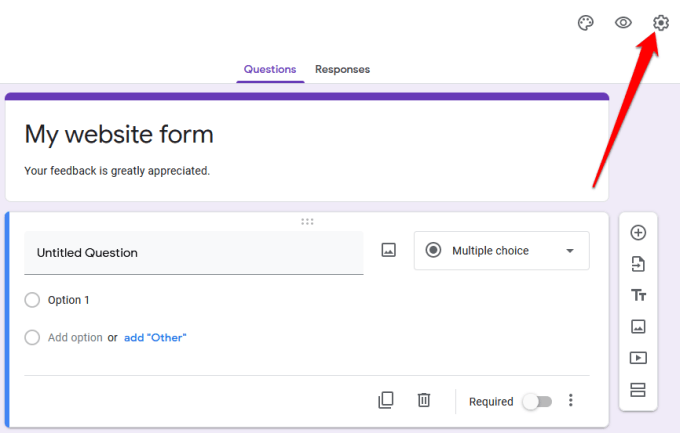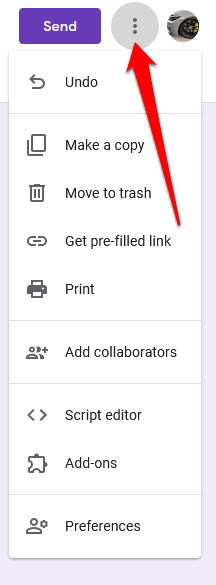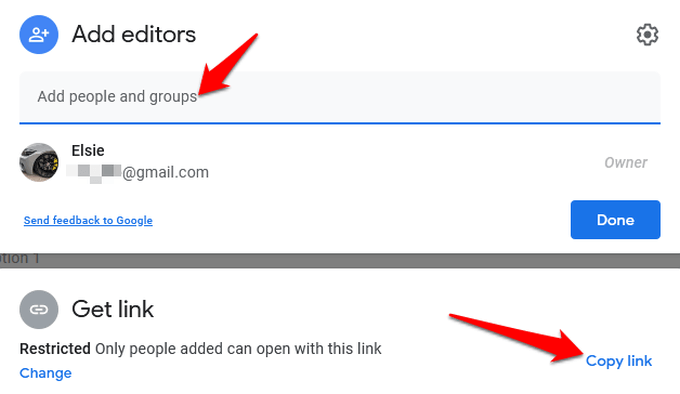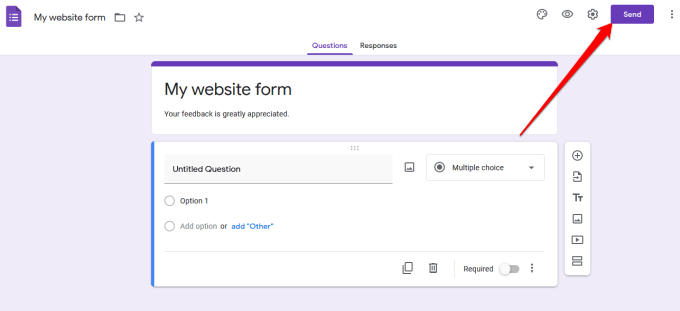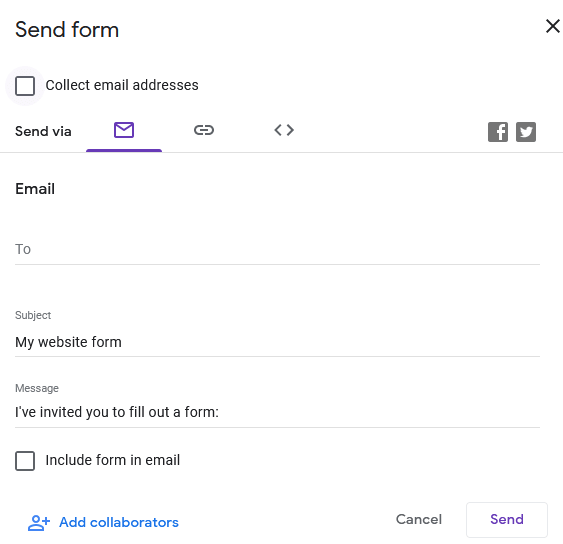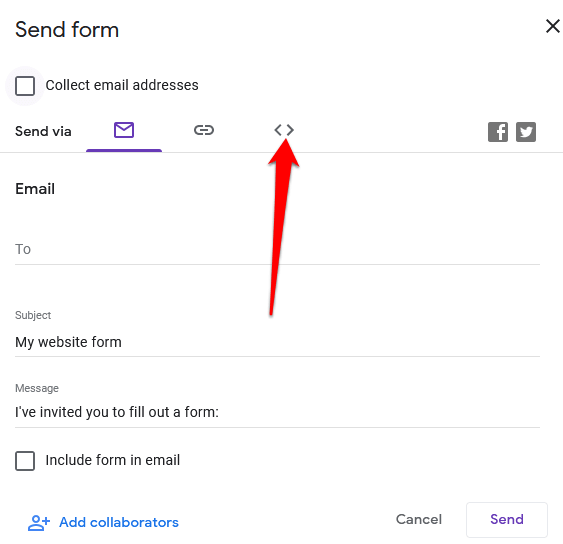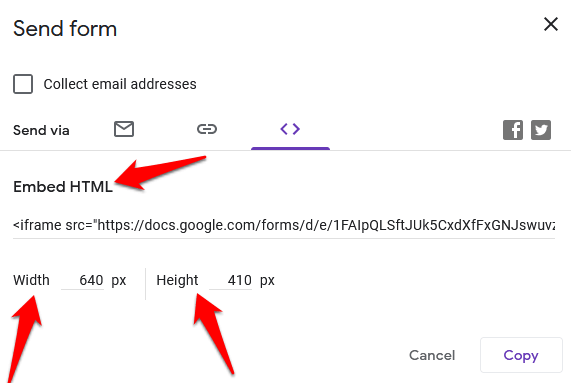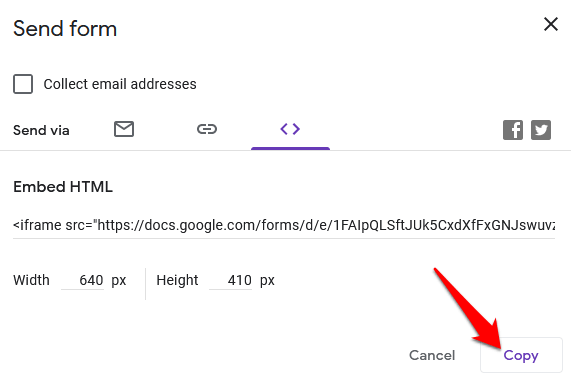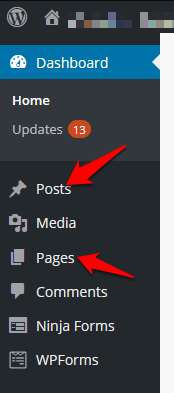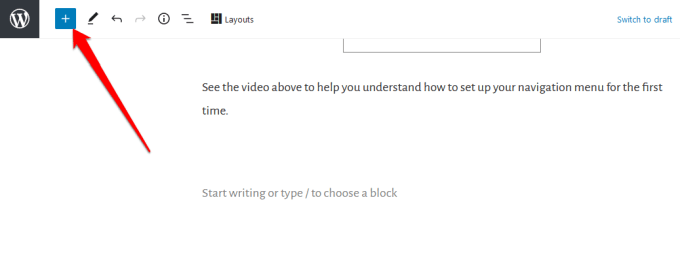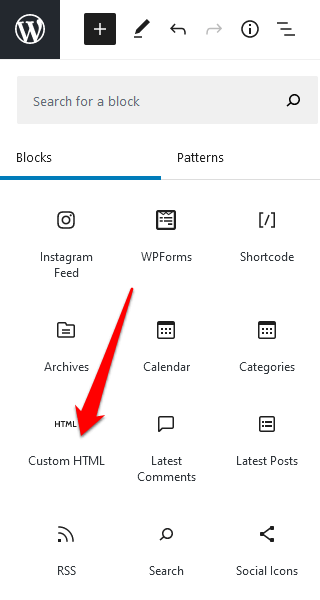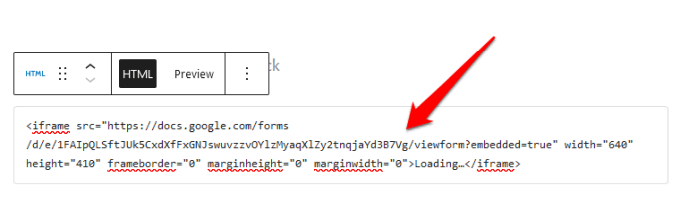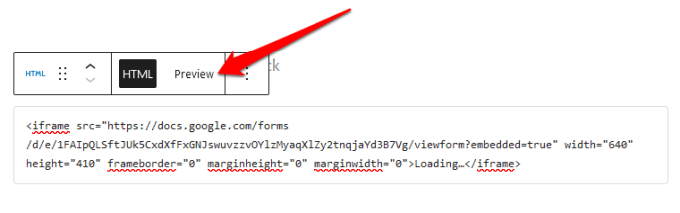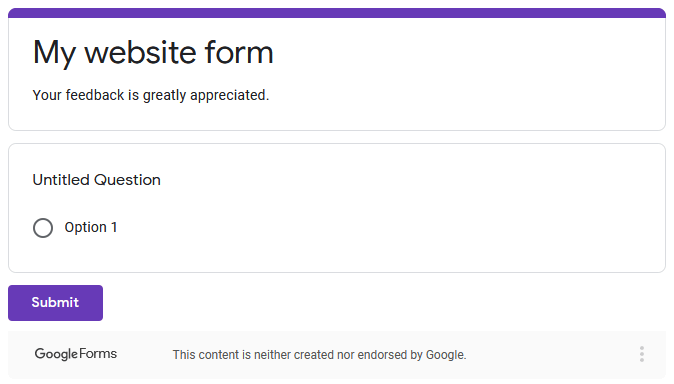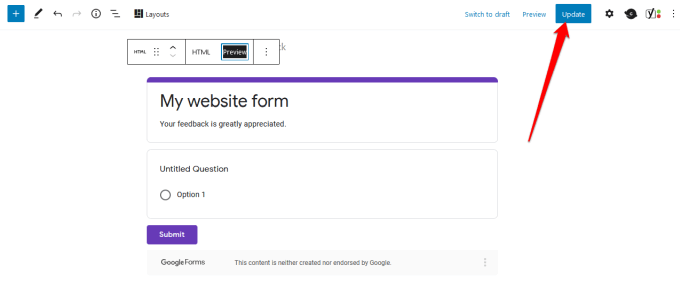Ef þú ert í erfiðleikum með að fá eyðublað á síðuna þína gætirðu sett upp viðbót fyrir grunnvirkni, en það gæti hægja enn frekar á síðunni þinni ef þú ert nú þegar með mörg viðbætur.
Með Google Forms færðu ekki aðeins að bæta eyðublaði við síðuna þína hraðar heldur færðu líka fleiri eiginleika. Til dæmis geturðu sett inn margmiðlunarskrár, flutt inn spurningar, samþætt auðveldlega WordPress og tölvupósti, deilt á fleiri kerfum og notið viðbótargeymslu á Google Drive .
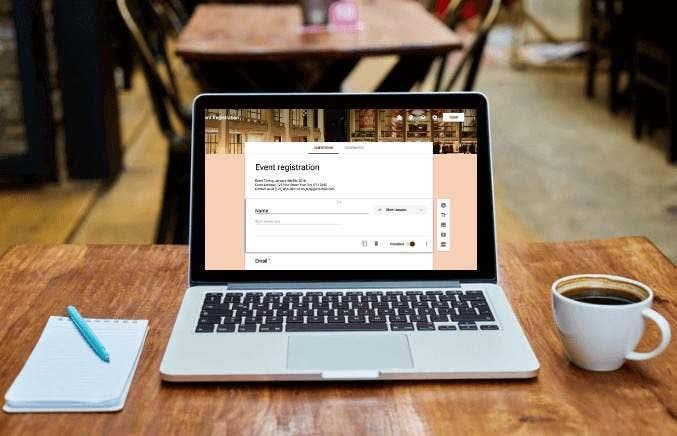
Að auki gerir Google Forms þér kleift að vinna með liðsfélögum þínum og fylgjast með öllum niðurstöðum úr eyðublöðunum þínum frá mismunandi rásum, ekki bara síðunni þinni.
Hér er hvernig þú getur fljótt fellt inn Google eyðublöð á vefsíðuna þína í örfáum einföldum skrefum.
Hvernig á að fella inn Google eyðublöð á vefsíðuna þína
Til að byrja þarftu Google eyðublað og innfellda kóða þess, sem þú bætir við síðuna eða færsluna þar sem þú vilt að eyðublaðið birtist á síðunni þinni.
Búðu til Google eyðublað
- Til að búa til Google Eyðublað skaltu ganga úr skugga um að þú sért skráður inn á Google reikninginn þinn og velja síðan Google Forms táknið í Google Apps valmyndinni. Að öðrum kosti skaltu fara á forms.google.com .
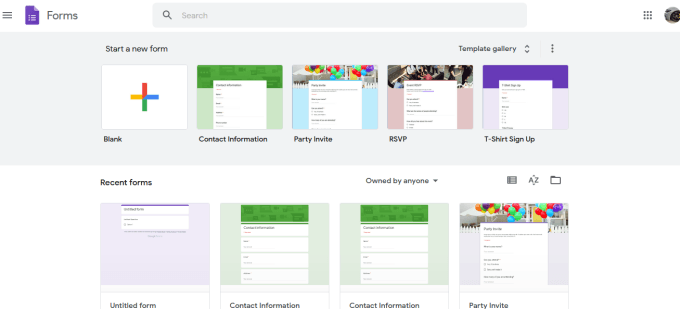
- Veldu auða reitinn á tækjastikunni til að búa til eyðublaðið þitt frá grunni, eða veldu sniðmát úr tiltækum valkostum.
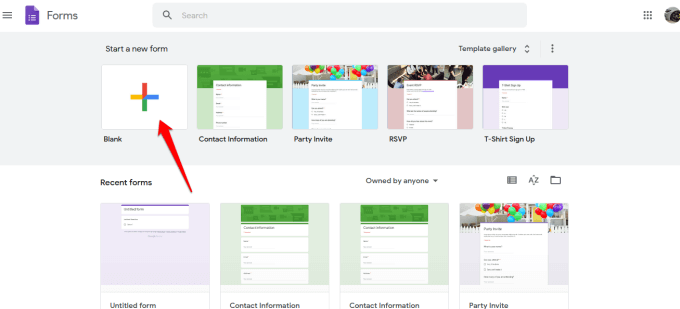
- Bættu titli og lýsingu við eyðublaðið þitt.
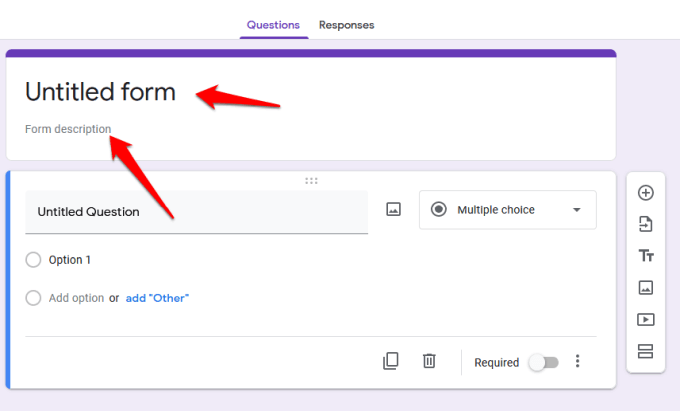
- Næst skaltu nota tækjastikuna til hægri til að bæta við spurningum, flytja inn spurningar úr öðru formi, hlaða upp myndböndum og myndum eða bæta við hluta.
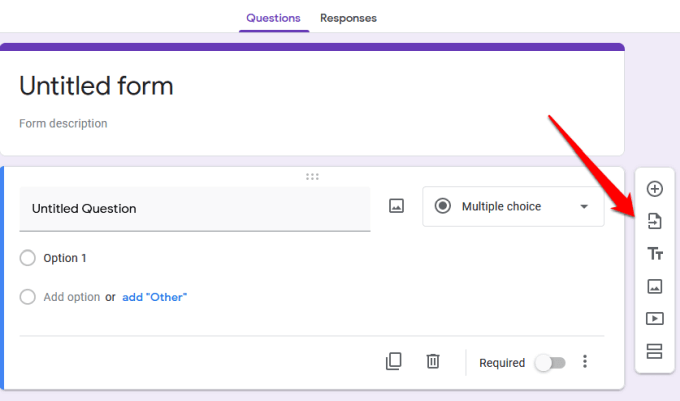
- Ef þú vilt velja tegund svars skaltu velja örina við hliðina á tegund svars.
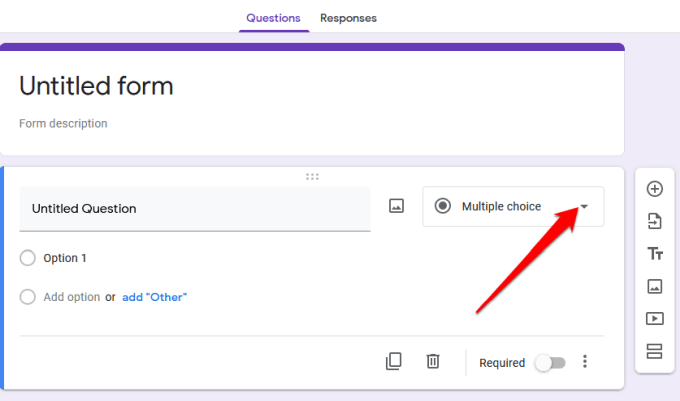
- Úr valkostunum geturðu valið að leyfa notendum að skilja eftir stutt svar eða málsgrein, fjölval, merkja við gátreit eða velja val úr fellivalmynd.
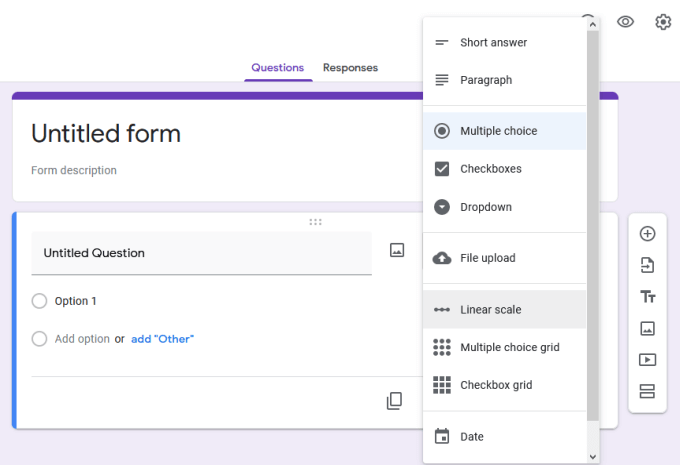
- Til að sérsníða eða breyta þema eyðublaðsins, notaðu litatöflutáknið efst til hægri á skjánum.
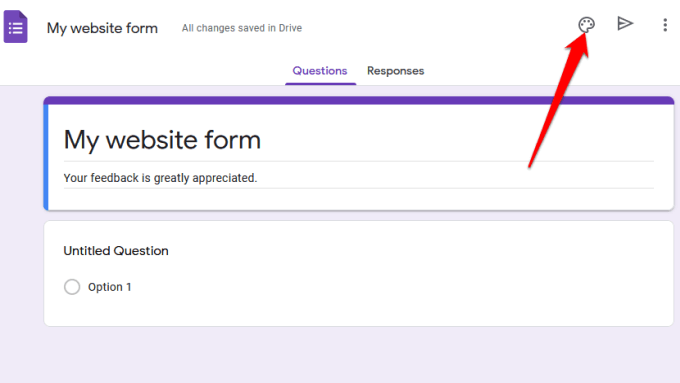
- Þú getur líka forskoðað endanlega hönnun með því að nota augntáknið áður en þú vistar hana og fellir hana inn á vefsíðuna þína.
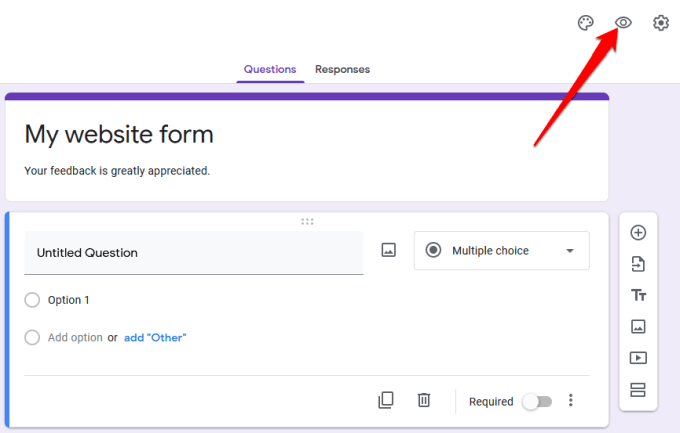
- Ef þú vilt safna netföngum, takmarka notendur við eitt svar hver eða leyfa þeim að breyta svörum sínum eftir að hafa sent eyðublaðið, veldu Ítarlegar stillingar (gírtákn).
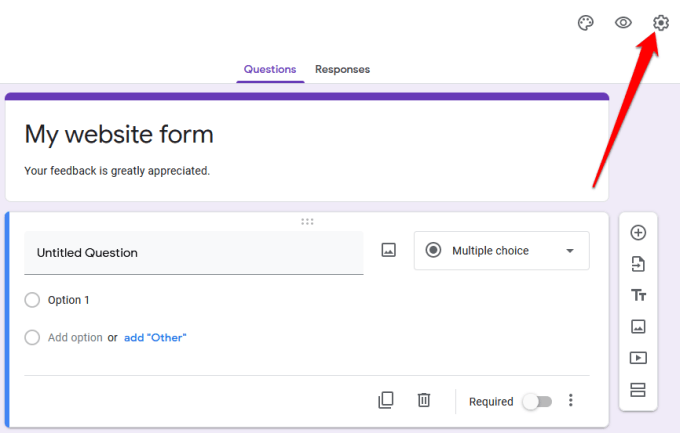
- Veldu þriggja punkta táknið til að fá fleiri valkosti eins og að bæta við þátttakendum, afturkalla aðgerðir, bæta við kjörstillingum eða viðbótum frá Google Workspace Marketplace.
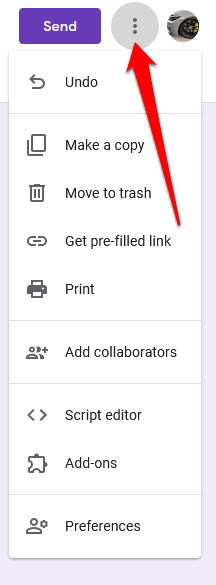
Athugið : Ef þú velur Bæta við samstarfsaðilum geturðu boðið meðlimum teymisins þíns að vinna á eyðublaðinu. Þú getur sent boð með því að deila hlekkjum eða slá inn netföng þeirra og þeir munu fá tilkynningu í tölvupósti með boðinu.
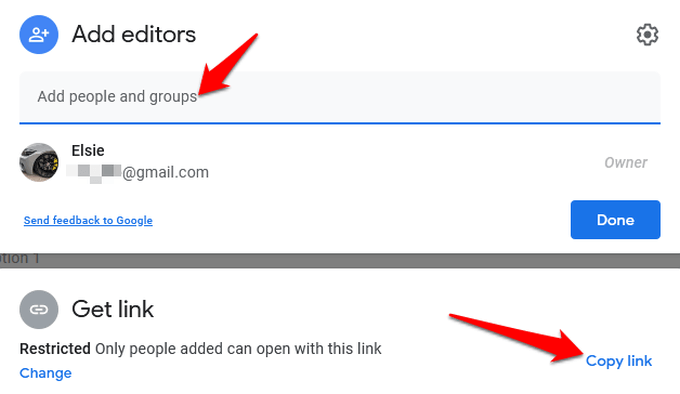
Fella Google eyðublaðið þitt inn á vefsíðuna þína
Nú þegar þú ert með Google eyðublaðið þitt tilbúið er næsta skref að bæta því við vefsíðuna þína. Til að gera þetta þarftu að fá innfellda kóða eyðublaðsins, sem er einstakur kóðabútur sem þú bætir við síðuna eða færsluna þar sem þú vilt að eyðublaðið birtist.
- Til að fá innfellda kóða eyðublaðsins skaltu velja Senda efst hægra megin í eyðublaðsritsglugganum.
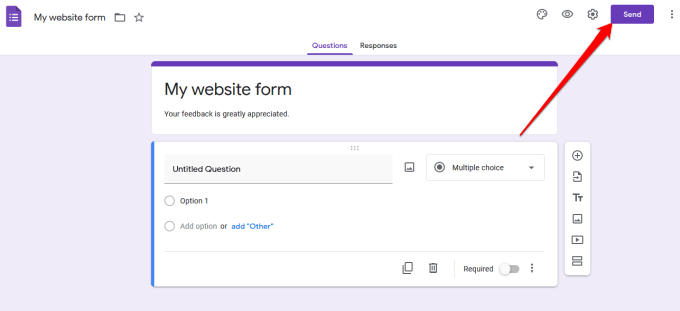
- Í Senda eyðublaðinu sérðu ýmsa valkosti sem þú getur notað til að deila eyðublaðinu til dæmis með hlekk, tölvupósti, samfélagsmiðlum eða HTML. Þú getur valið hvort þú vilt deila eyðublaðinu á Facebook eða Twitter, eða senda það á netfangalistann þinn yfir áskrifendur.
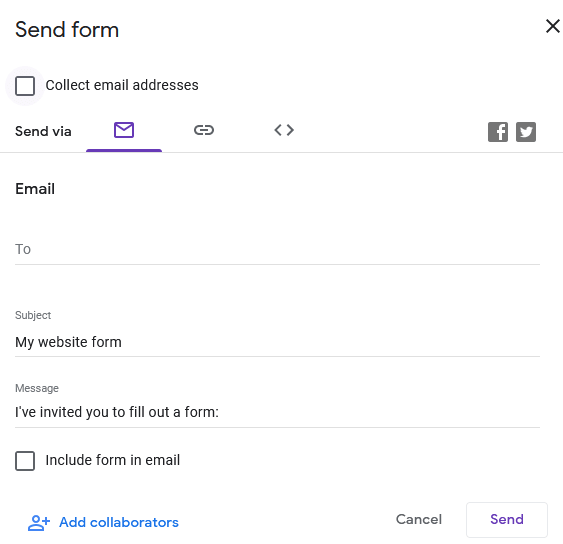
- Til þess að fella eyðublaðið inn á vefsíðuna þína þarftu að nota HTML valkostinn. Veldu flipann <> .
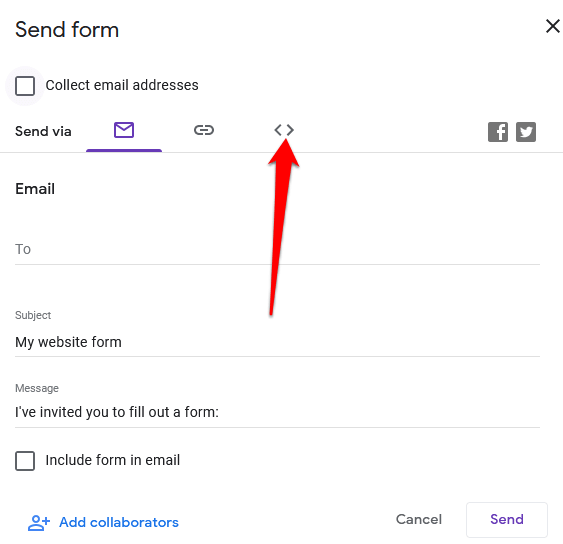
- Í Embed HTML reitnum muntu sjá kóðabút, auk breiddar- og hæðarkassa þar sem þú getur breytt stærðarstærðinni fyrir innfellda formið þitt.
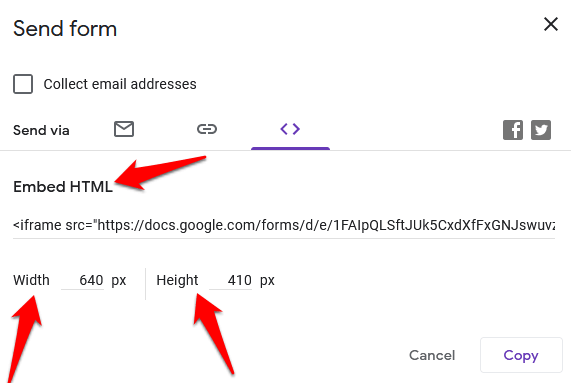
- Veldu Afrita til að afrita innfellingarkóðann og fara á mælaborð vefsíðunnar þinnar.
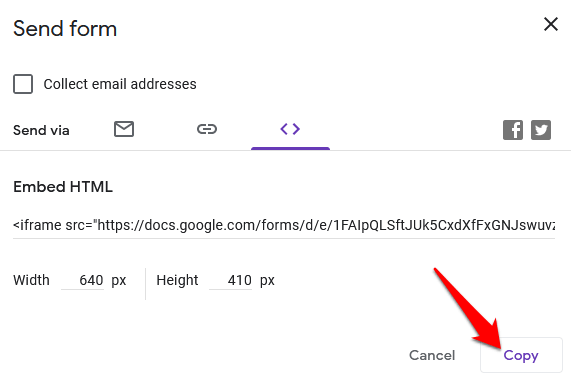
Bættu innfellingarkóða Google eyðublaðsins þíns við vefsíðuna þína
Nú þegar þú hefur innfellda kóðann þinn skaltu skrá þig inn á stjórnborð síðunnar þinnar og fara á síðuna eða færsluna þar sem þú vilt fella eyðublaðið inn.
Athugið : Leiðbeiningar í þessari handbók eiga við WordPress með því að nota Gutenberg/Block Editor .
- Fyrsta skrefið er að bæta við sérsniðnum HTML blokk . Til að gera þetta, opnaðu blokkaritilinn með því að velja Síður eða Færslur á stjórnborðinu og finndu síðuna eða færsluna sem þú vilt breyta.
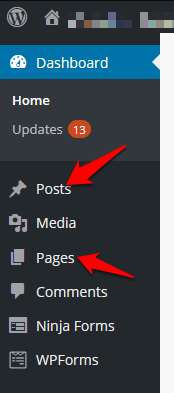
- Veldu Bæta við blokk (+) táknið efst til vinstri á blokkaritlinum við hlið WordPress logo.z
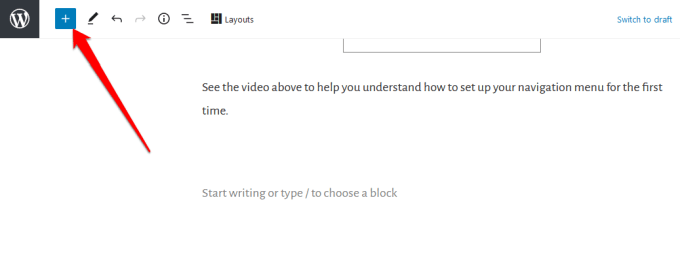
- Farðu í Formatting hlutann og skrunaðu niður til að finna og velja Custom HTML .
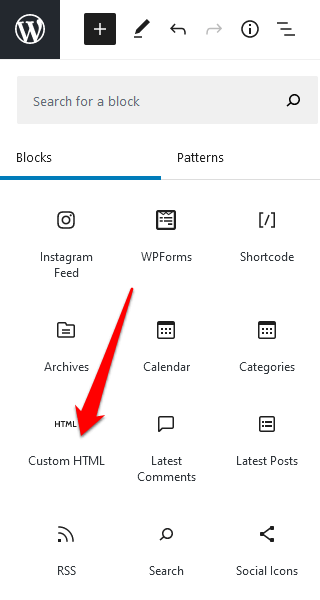
- Límdu HTML kóðabútinn sem þú afritaðir áðan í reitinn sem gefinn er upp.
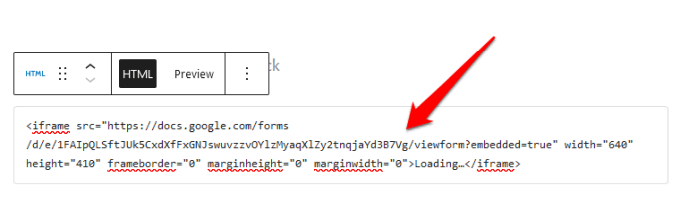
- Í tækjastiku sérsniðinna HTML blokkarinnar skaltu velja Forskoðun flipann til að sjá sýnishorn af því hvernig eyðublaðið þitt mun birtast á vefsíðunni þinni.
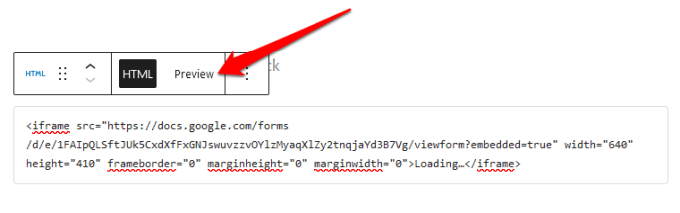
- Google eyðublaðið þitt mun birtast á síðunni þinni eða færslu.
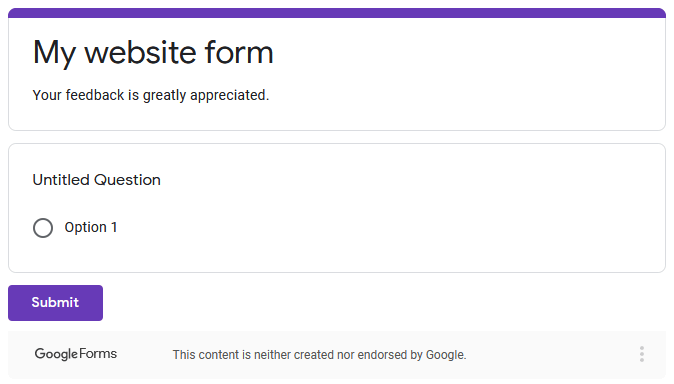
- Gakktu úr skugga um að þú uppfærir færsluna þína eða síðu eftir að þú hefur breytt til að breytingarnar verði vistaðar.
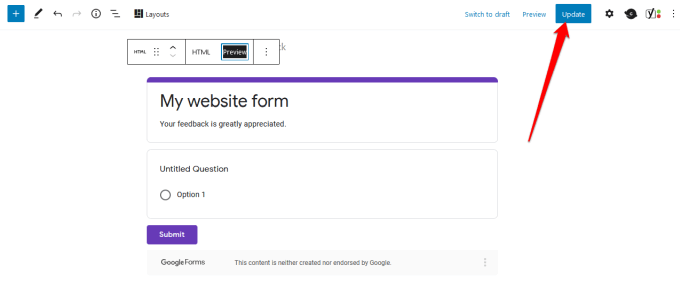
Búðu til hið fullkomna form fyrir síðuna þína
Hvort sem þú vilt bæta könnun á síðuna þína, pöntunareyðublað í netverslunina þína, skráningu viðburða eða snertingareyðublað getur Google Forms hjálpað þér að búa til fullkomin eyðublöð fyrir vefsíðuna þína.
Skoðaðu leiðbeiningar okkar um hvernig á að fella inn Google dagatal á vefsíðuna þína og hvernig á að búa til þinn eigin afsláttarmiða sprettiglugga í WordPress fyrir aukna virkni og betri notendaupplifun.
Varst þú fær um að búa til og fella inn Google eyðublöð á vefsíðuna þína með því að nota þessa handbók? Deildu með okkur í athugasemdunum.