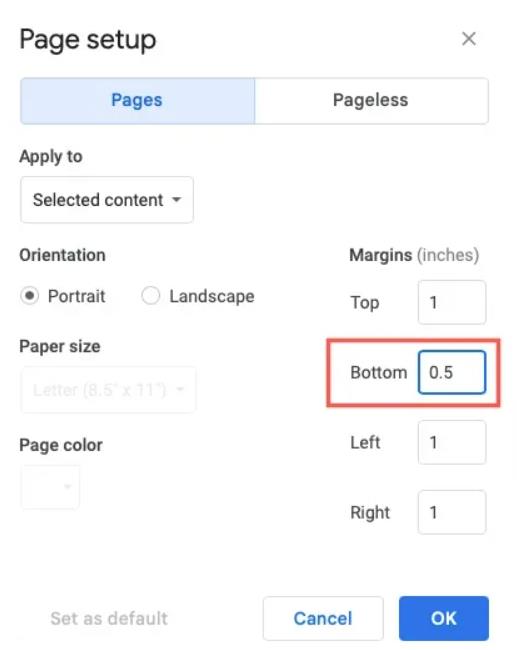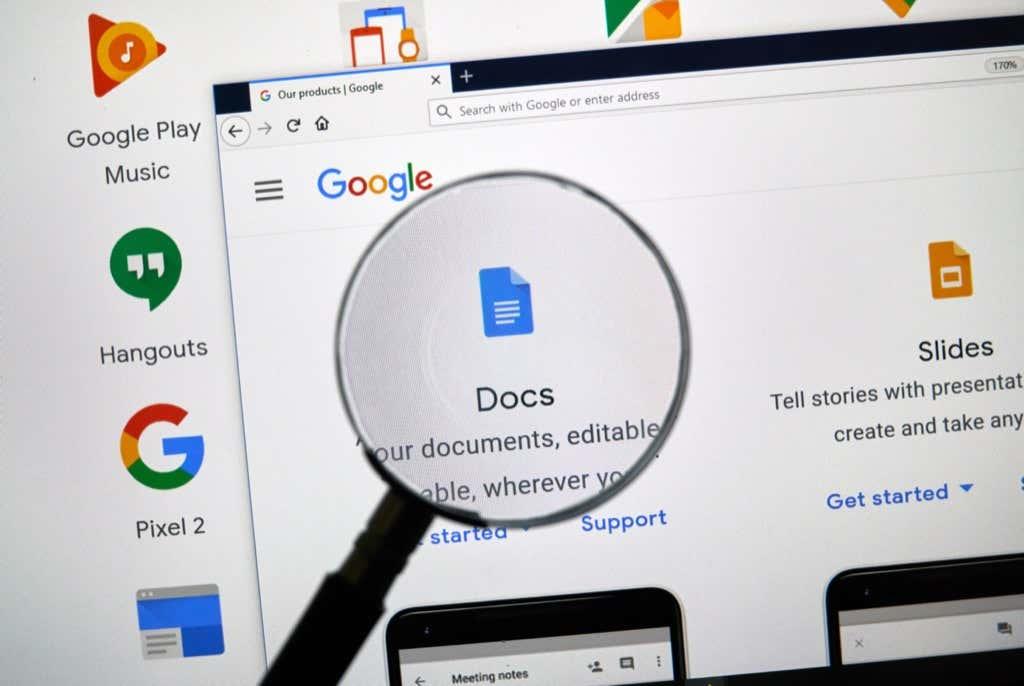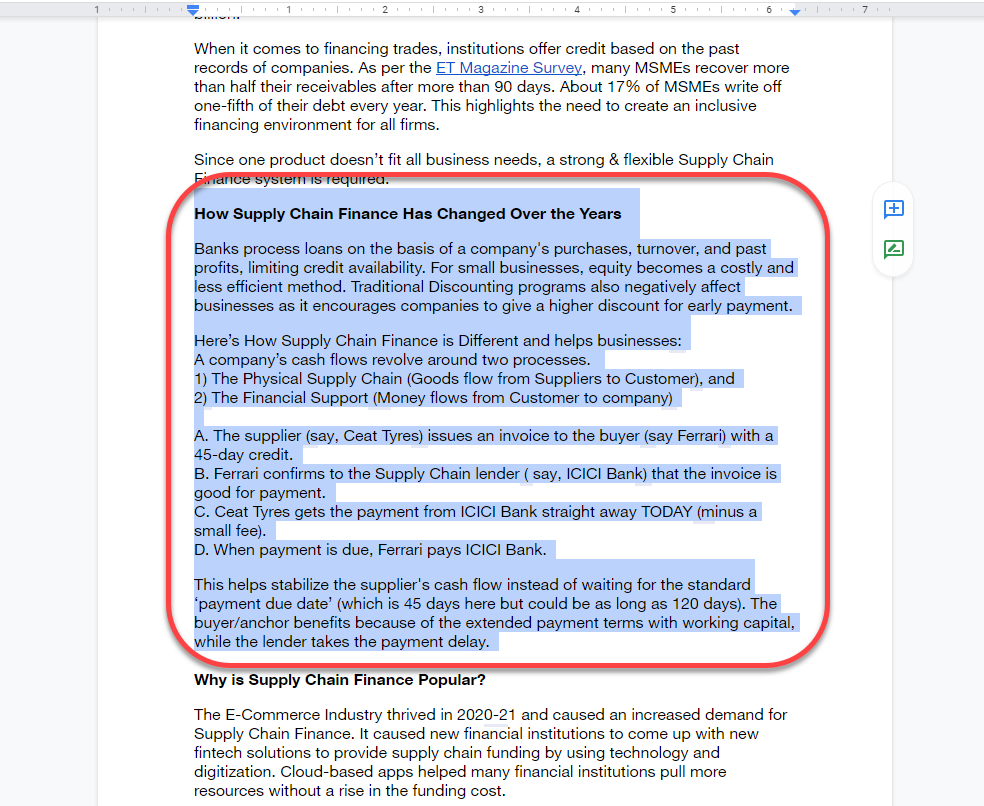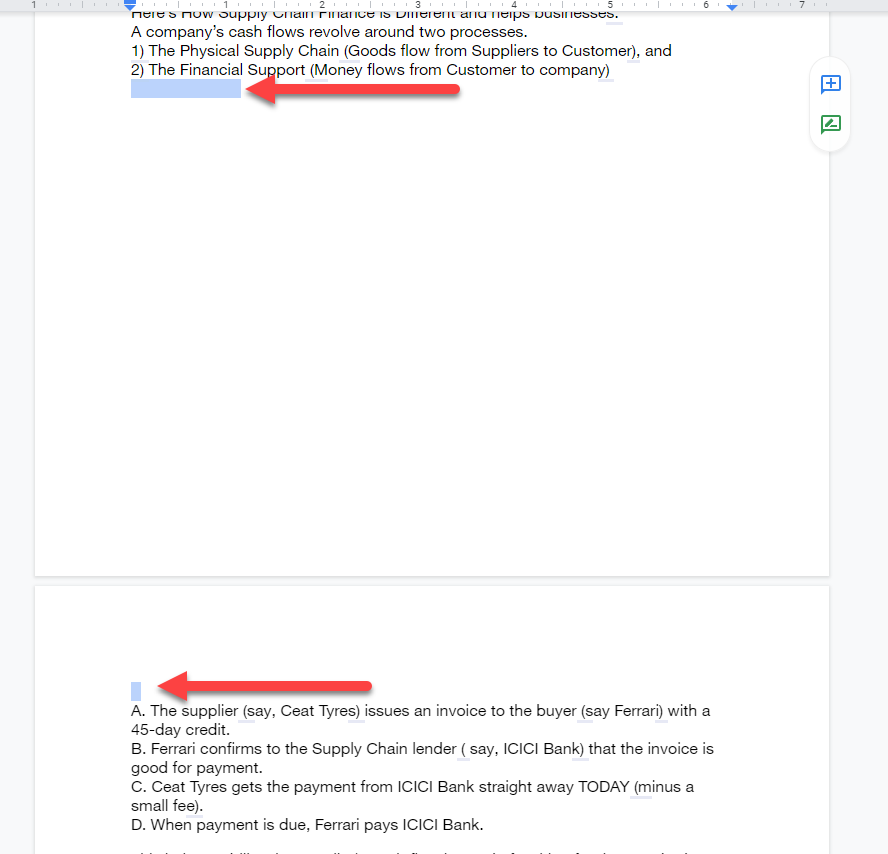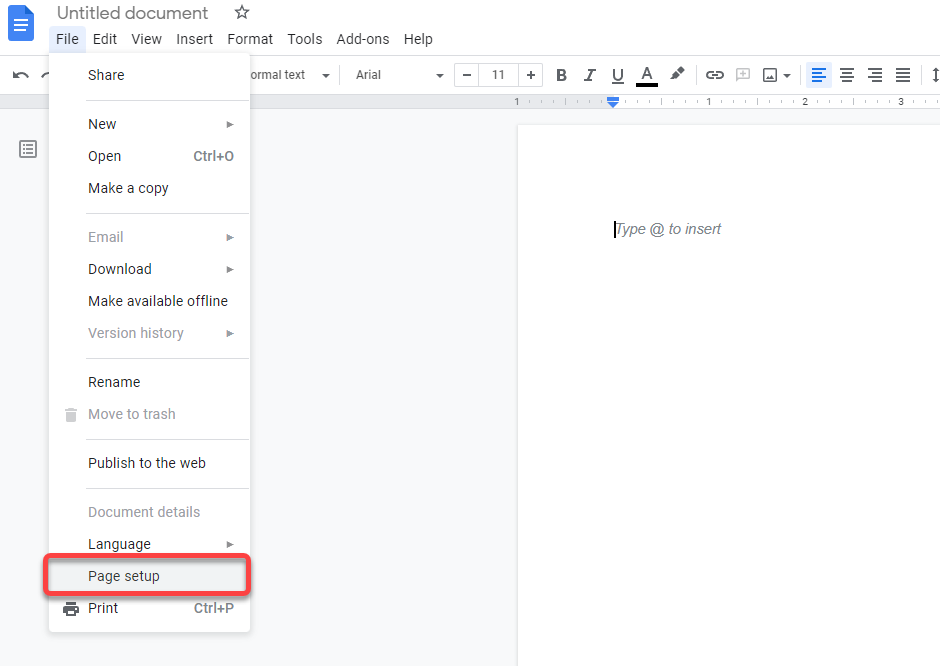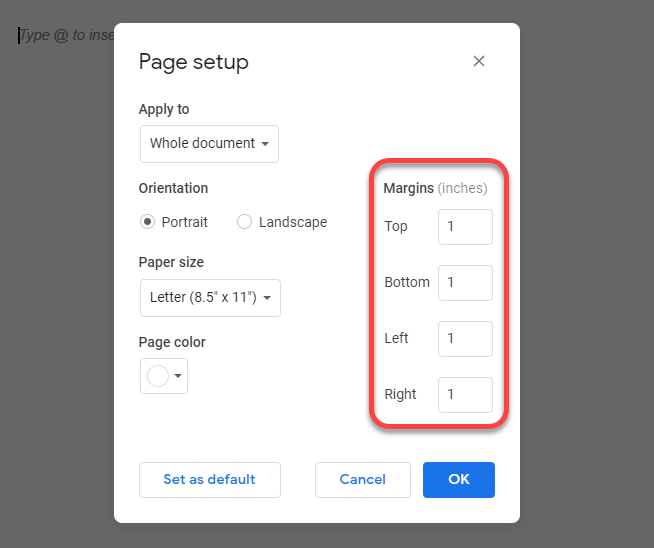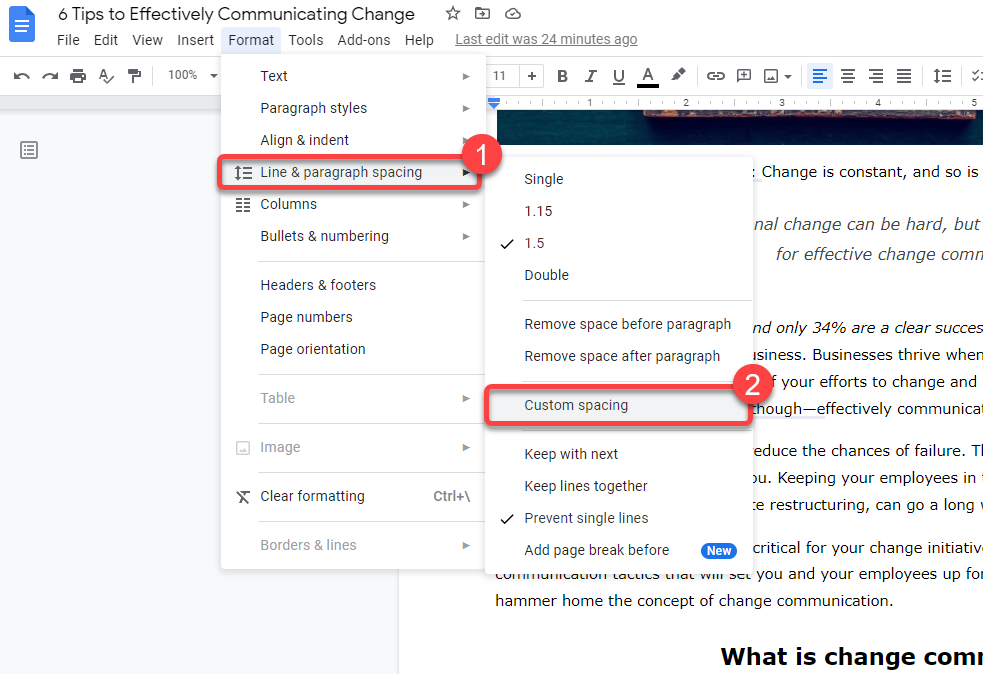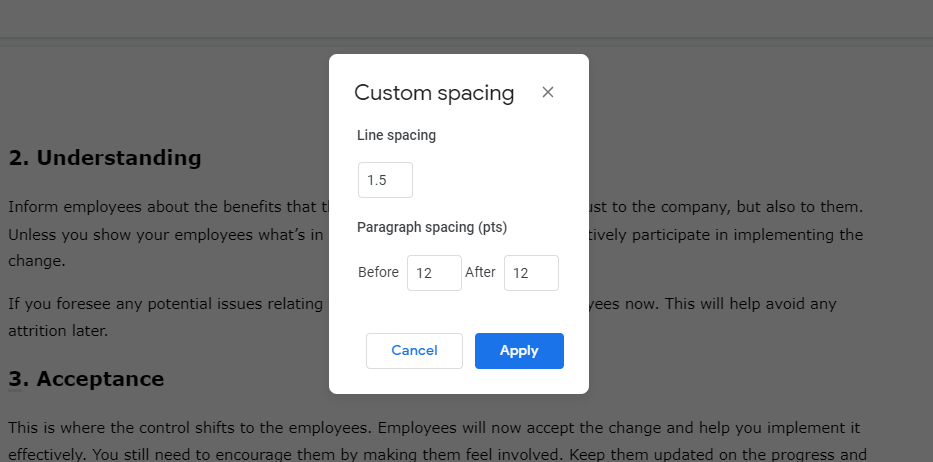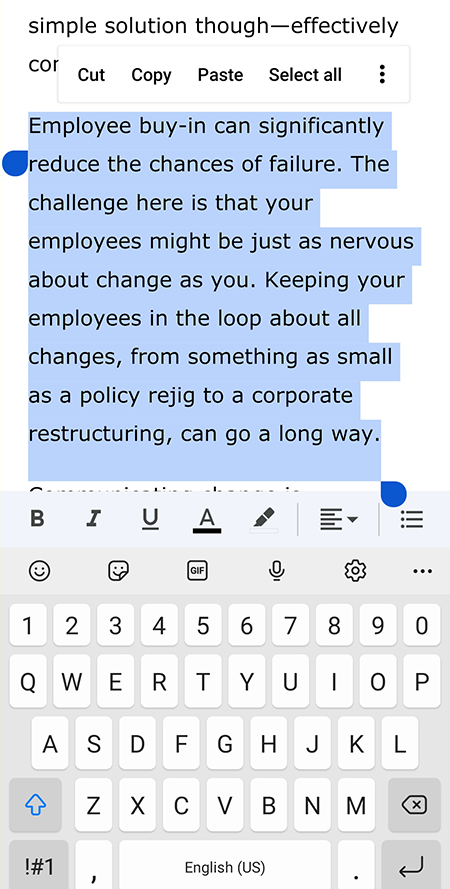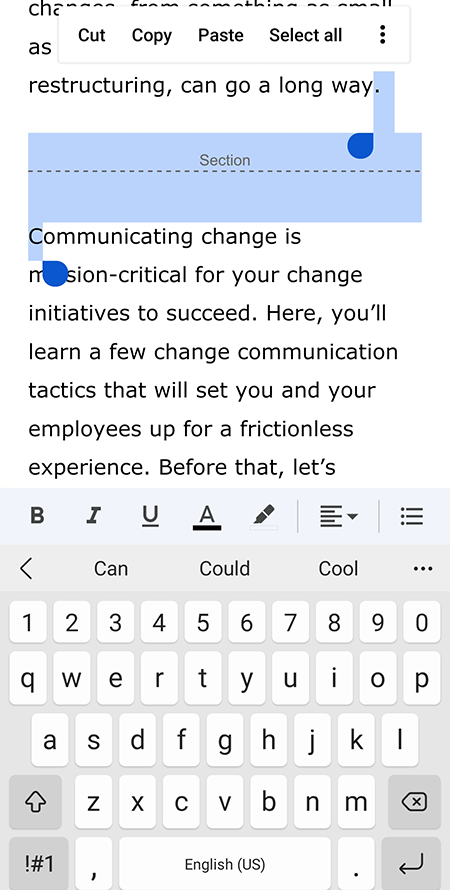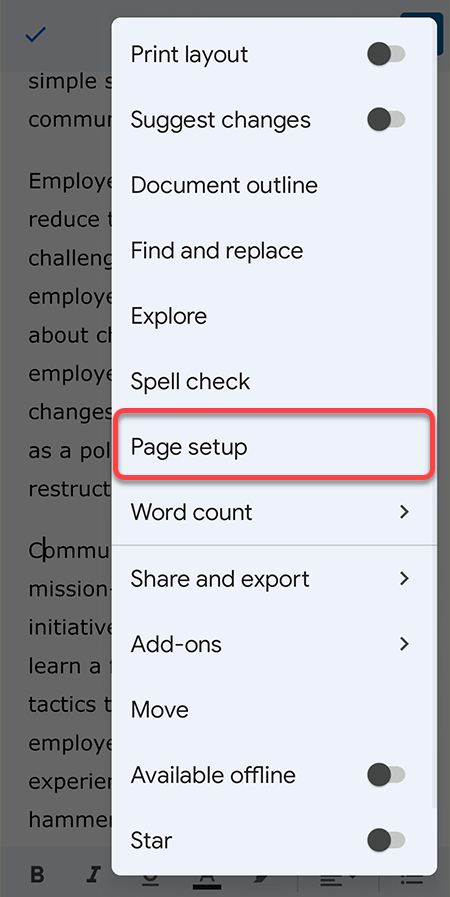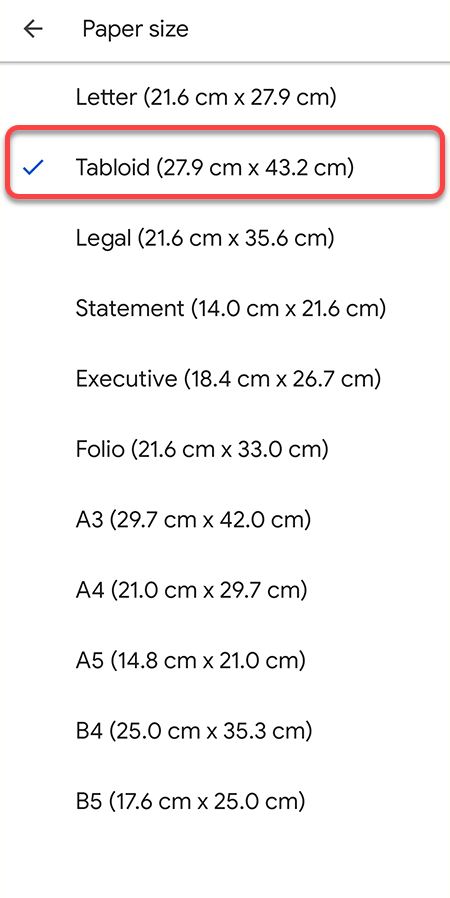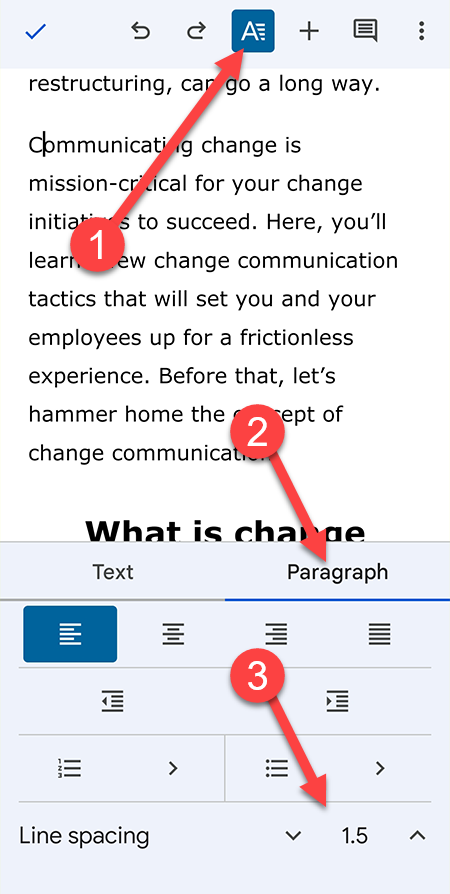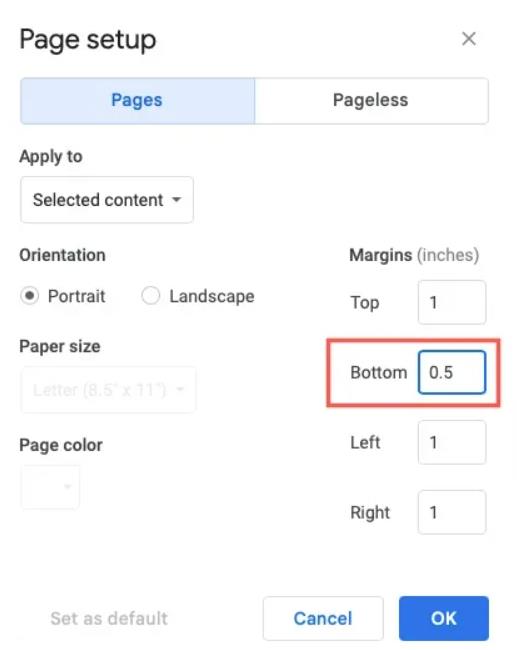Ef þú skrifar nánast hvað sem er á tölvuna þína, veistu líklega hvernig á að nota Google Docs — kannski fyrir skrifstofuvinnu eða til að vinna í skólaverkefni. Google Docs býður upp á fljótlega leið til að deila og vinna saman að skjölum sem þú hefur aðgang að í mörgum tækjum.
Þegar margir liðsmenn vinna saman að einu skjali getur það litið út eins og stríðssvæði. Ef þú vilt hreinsa til í Google skjalinu gætirðu þurft að eyða hálfskrifuðum eða óþarfa síðum.
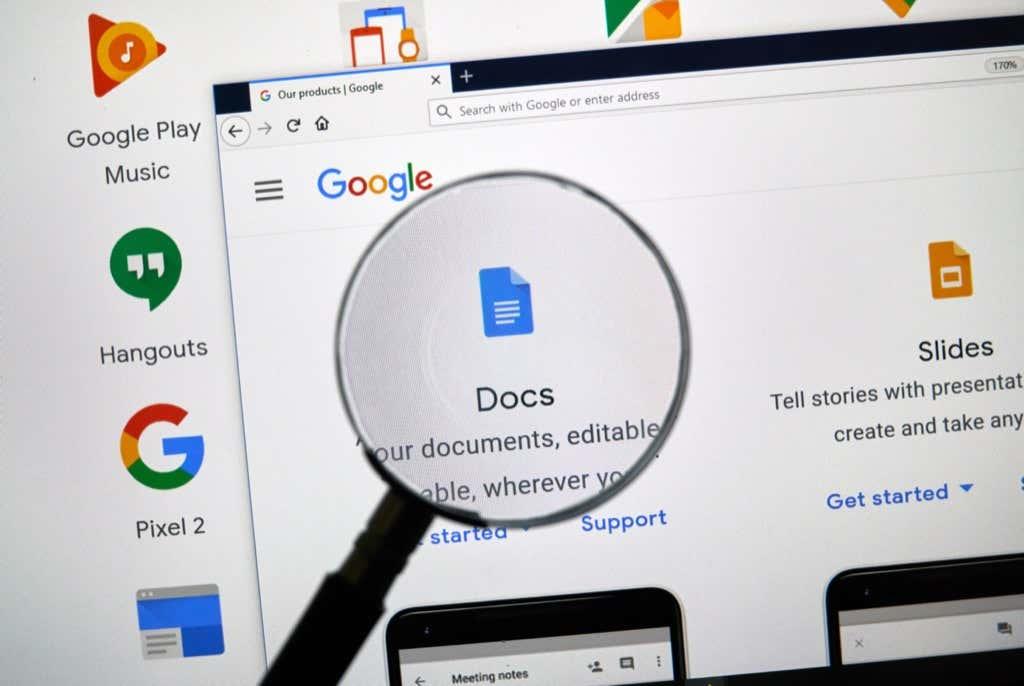
Hvernig á að eyða óæskilegri síðu í Google skjölum?
Þú getur eytt óæskilegri síðu á fjóra vegu. Hins vegar er enginn eyðingarhnappur á Google skjölum sem gerir þér kleift að eyða tiltekinni síðu beint.
Þú getur valið einhverja af aðferðunum fjórum sem sýndar eru hér að neðan til að eyða auðri síðu eða aukasíðu með efni sem þú þarft ekki.
Aðferðin sem þú velur fer eftir sérstökum notkunartilvikum þínum:
- Fjarlægðu óþarfa texta — Ef þú vilt einfaldlega fjarlægja óþarfa texta til að fækka síðufjölda.
- Fjarlægðu síðuskil eða kaflaskil — Ef þú vilt sameina efnið á tveimur síðum með því að fjarlægja síðuskil.
- Minnka spássíuna, draga úr málsgrein og línubili — Þegar þú þarft að passa textann á færri síður og hefur ekki á móti því að kreista hann aðeins lárétt eða lóðrétt.
Áður en þú byrjar ættirðu að vita að þú getur skoðað heildarfjölda síðna með því að setja bendilinn á sleðann hægra megin á Google skjalinu. Ef þú ert á síðu eitt í 15 blaðsíðna skjali ætti glæran að sýna þér „1 af 15“. Að öðrum kosti geturðu bætt blaðsíðunúmerum við Google skjalið þitt .
Fjarlægðu óþarfa texta til að eyða síðu úr Google skjölum
Ef þú ert með stóran bita af texta á skjalinu þínu sem þú þarft ekki, mun það líklega minnka síðu úr skjalinu þínu ef þú fjarlægir hann eftir því hversu mikinn texta þú fjarlægir. Það er eins auðvelt að fjarlægja texta og að velja textann og ýta á baktakkann á lyklaborðinu.
- Til að fjarlægja texta skaltu byrja á því að velja texta sem þú vilt fjarlægja. Þú getur annað hvort valið með músinni eða lyklaborðinu.
Ef þú ætlar að nota músina skaltu koma með bendilinn á þann stað þar sem textabúturinn byrjar. Haltu inni vinstri smelli á músina og haltu áfram að draga valið til enda textans.
Þegar þú velur texta með músinni skaltu gæta þess að fletta niður eða upp þegar þú velur. Skjalið gæti skrunað frekar hratt niður og ef þú ýtir strax á bakhlið, muntu á endanum fjarlægja textann sem þú þarft.
Að öðrum kosti geturðu notað lyklaborðið. Færðu bendilinn að upphafi textaefnisins sem þú vilt fjarlægja. Haltu inni Ctrl + Shift + Hægri ör og haltu tökkunum inni þar til þú hefur valið allan textann sem þú vilt fjarlægja.
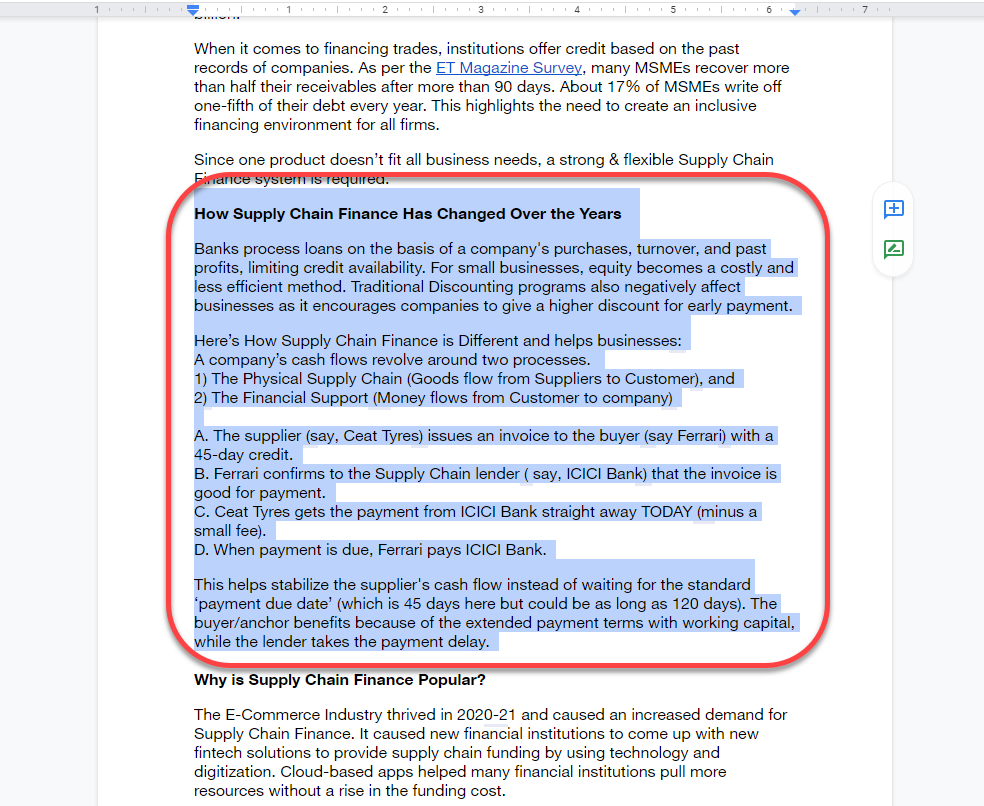
- Eftir að hafa valið textann, ýttu annaðhvort á Backspace eða Delete takkann. Þú munt sjá textann hverfa og miðað við hversu mikinn texta þú fjarlægir muntu einnig sjá fækkun síðna á skjalinu þínu.
Fjarlægðu síðuskil til að eyða síðu úr Google skjölum
Síðuskil og kaflaskil eru frábær verkfæri til að sniða hreint. Með því að bæta við síðu eða kaflaskilum bætist autt pláss við restina af síðunni sem þú ert að skrifa á. Google Docs mun bæta öllum texta sem þú bætir við eftir það á nýja síðu.
Hins vegar, þegar þú hefur notað of mörg blaðsíðu- eða kaflaskil, gætirðu endað með mjög langt skjal. Ef þú ert að hugsa um sniðið og ákveður að fjarlægja nokkrar síður úr skjalinu, mun það hjálpa þér að ná því að fjarlægja síðu- og kaflaskil.
- Til að fjarlægja blaðsíðu- eða kaflaskil skaltu byrja á því að setja bendilinn í lok auða plásssins. Að öðrum kosti geturðu valið auða plássið sem bætt er við með blaðsíðuskilum á báðum síðum.
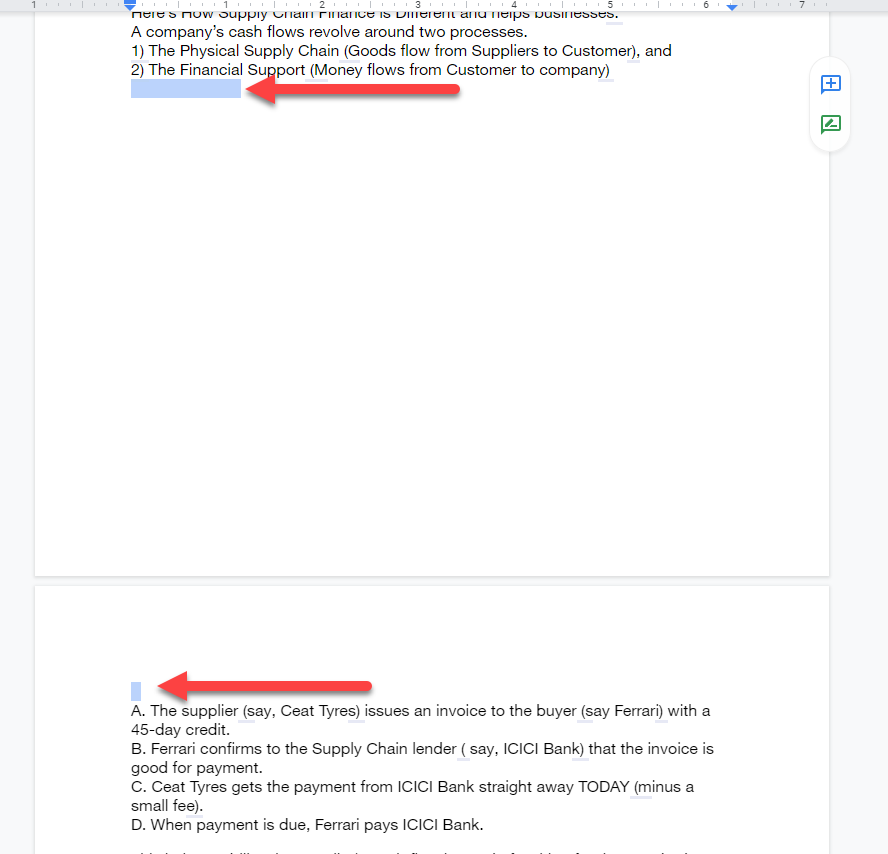
- Ýttu á Delete eða Backspace hnappinn og haltu honum inni þar til þú hefur fjarlægt síðu- eða kaflaskil og textinn á næstu síðu hoppar aftur þangað sem hann ætti að vera án síðuskila.
Athugaðu að ef þú hefur notað samfelld kaflaskil verður auða bilið á milli málsgreina í lágmarki. Hins vegar, ef þú ert með of mörg samfelld kaflaskil, getur það samt hjálpað til við að eyða einni eða tveimur síðum af enda skjalsins að fjarlægja þau.
Minnka blaðsíðubil til að eyða síðu úr Google skjölum
Sjálfgefið er að Google Docs skjöl hafa spássíu á báðum hliðum. Því breiðari spássíur, því meira er textinn þinn kreistur neðst á síðunni og því fleiri síður þarf sama magn af texta.
Með sömu rökfræði er hægt að minnka breidd spássíunnar til að skapa meira pláss fyrir texta á öllum síðum og þar af leiðandi minnka heildarsíðurnar sem þarf fyrir allt skjalið. Þessi aðferð er vel þegar þú ert með nokkrar línur af texta sem hellast yfir á annars tóma síðu.
- Byrjaðu á því að fara í síðuuppsetningarvalkostina — veldu File á valmyndastikunni efst og veldu Page setup í fellivalmyndinni.
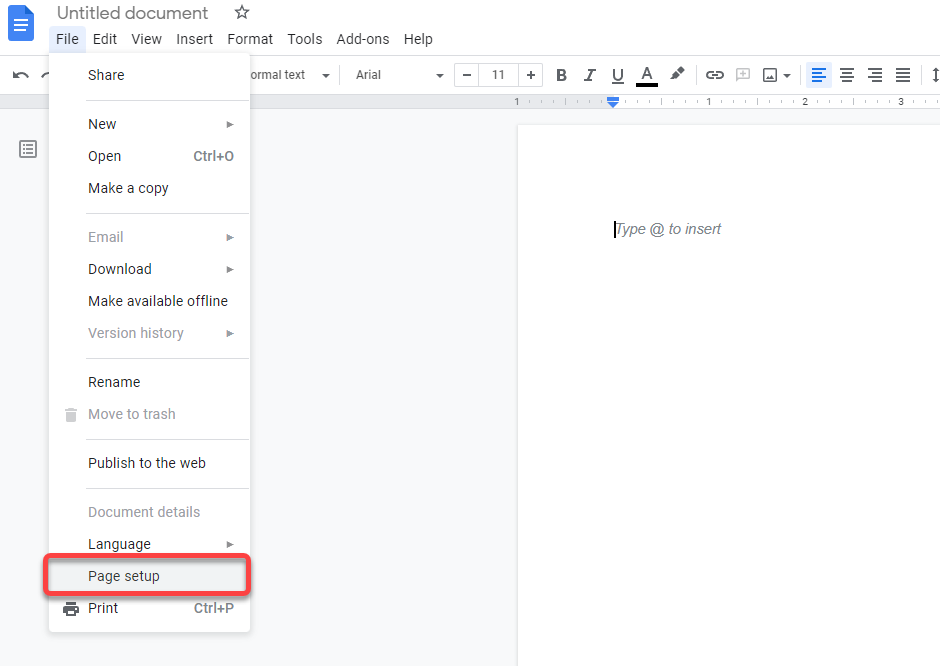
- Þú munt sjá sprettigluggann Uppsetning síðu á skjalinu þínu. Héðan geturðu stillt breidd spássíana og nokkrar aðrar stillingar. Breyttu efri, neðri, vinstri og hægri spássíu í lægri tölu.
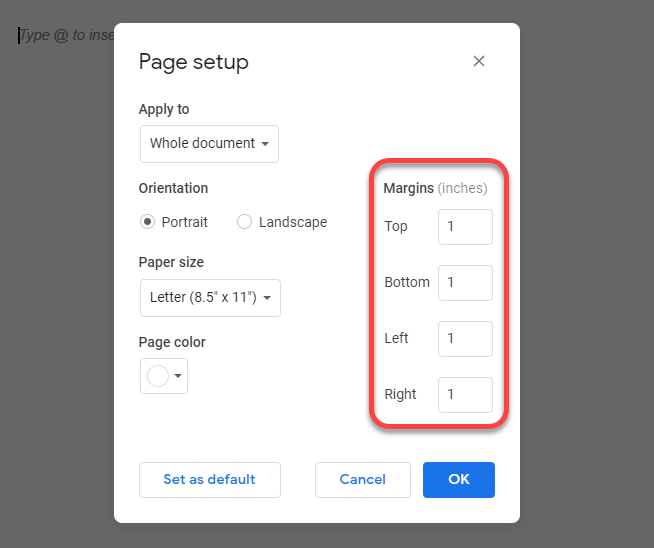
Sjálfgefið er að allar spássíur séu stilltar á 1 tommu. Þú getur minnkað spássíuna eins mikið og þú vilt, en vertu viss um að slá inn jafna tölu fyrir bæði hægri og vinstri eða efri og neðri spássíur til samræmis.
Minnka línubil greina til að eyða síðu úr Google skjölum
Aukið málsgreinar og línubil gerir textann á skjalinu þínu læsilegri. Hins vegar tekur meira bil líka miklu meiri fasteignir.
Ef þú hefur búið til sjálfgefið sniðmát sem notar aukið bil, munt þú endar með því að nota það bil í hvert skipti sem þú býrð til skjal. Þú gætir líka endað með hærra málsgreinar og línubil ef þú flytur inn Microsoft Word skjal ef Word sniðmátið sem höfundurinn notar hefur hærra málsgreinar og línubil.
Minnkun á milli greina og línu mun hjálpa til við að kreista textann nær saman lárétt og lóðrétt, þar af leiðandi þarf færri blaðsíður fyrir sama texta.
Þú þarft ekki að breyta sniði Google Doc eða MS Word sniðmátsins til að eyða síðum á þessu skjali. Þú getur notað sérsniðna bil til að minnka línubil á hvaða skjali sem er.
- Til að minnka línubil skaltu velja Format valmyndina á tækjastikunni efst.
- Veldu síðan Línu- og málsgreinabil > Sérsniðið bil .
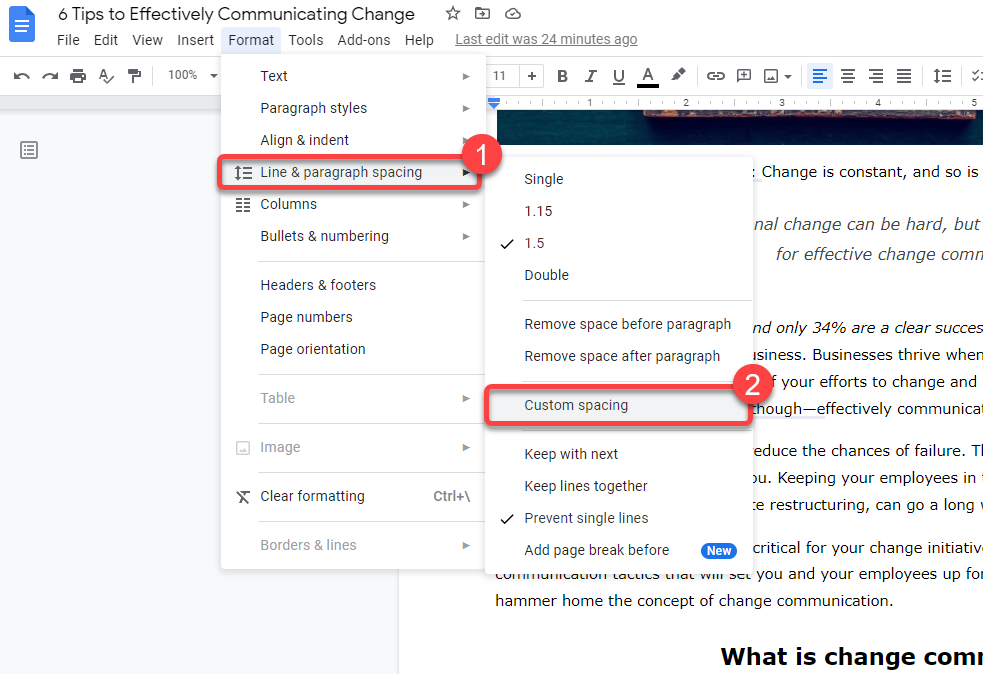
- Þú munt sjá glugga þar sem þú getur stillt bæði málsgreinar og línubil. Fækkaðu báðum frá því sem nú er til að fækka síðum. Því lægri sem talan er, því fleiri síður muntu líklega eyða.
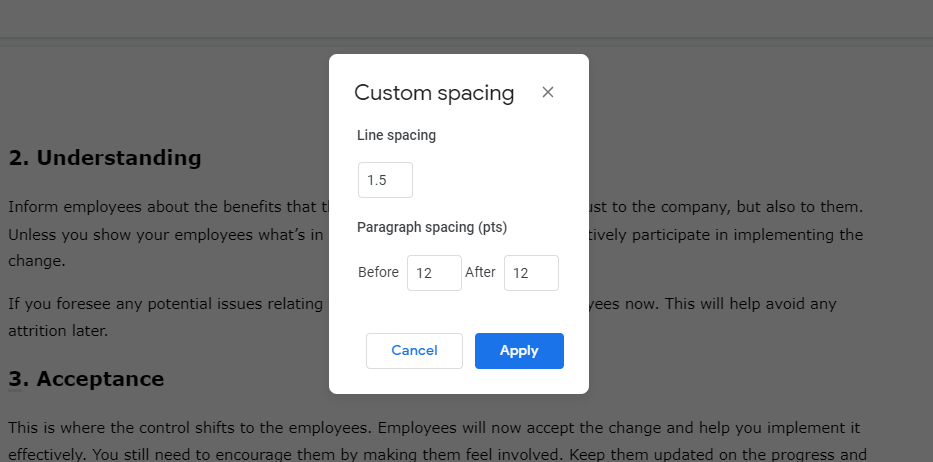
Hvernig á að eyða síðu í Google skjölum á Android og iOS
Aðferðirnar sem ræddar hafa verið hingað til virka á vefútgáfu Google Docs þegar þú ert að nota hana frá Windows eða Mac. Hins vegar er Google Docs með sérstakt forrit fyrir Android og iPhone .
Farsímaforritið hefur aðeins öðruvísi viðmót. Aðferðirnar við að eyða síðu eru þær sömu, en ferlið er örlítið breytilegt eftir farsímaforritinu. Hins vegar hefur Android útgáfan af appinu ekki möguleika á að stilla handvirka spássíu. Breyting á spássíu er eina aðferðin þar sem ferlið fyrir Android og iPhone er öðruvísi.
Fjarlægðu texta til að eyða síðum í Google Docs farsímaforritinu
- Veldu textann sem þú vilt fjarlægja með því að halda inni og fletta.
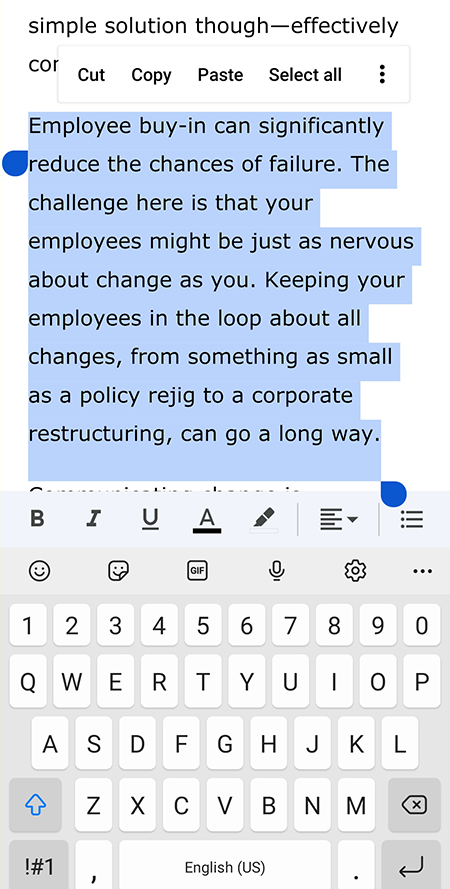
- Ýttu síðan á Backspace á takkaborði farsímans þíns.
Fjarlægðu síðu eða kaflaskil til að eyða síðum í farsímaforriti Google Docs
- Settu bendilinn fyrir aftan auða plássið.
- Haltu síðan inni til að velja síðasta staf síðasta orðs fyrir kaflaskil og fyrsta staf fyrsta orðs eftir kaflaskil.
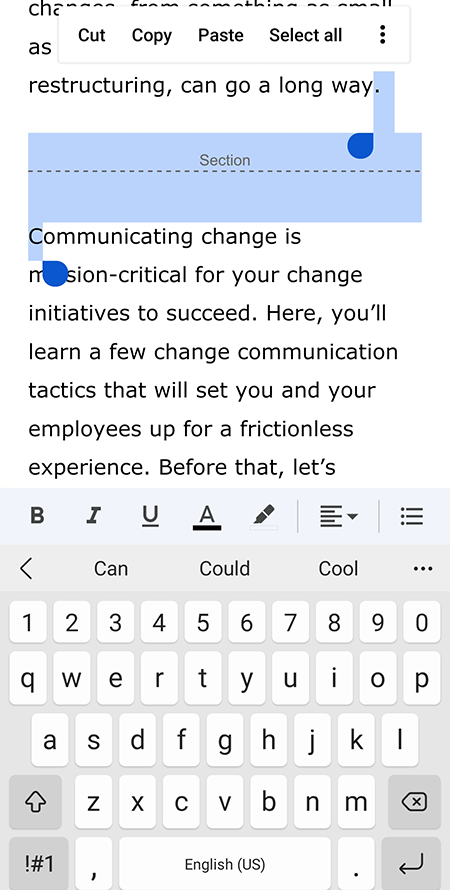
- Ýttu á Backspace hnappinn og sláðu aftur inn eyddu stafina.
Minnka framlegð til að eyða síðum í Google Docs farsímaforritinu
Við skulum fyrst tala um Android.
- Veldu sporbaugstáknið efst í hægra horni appsins og veldu Uppsetning síðu .
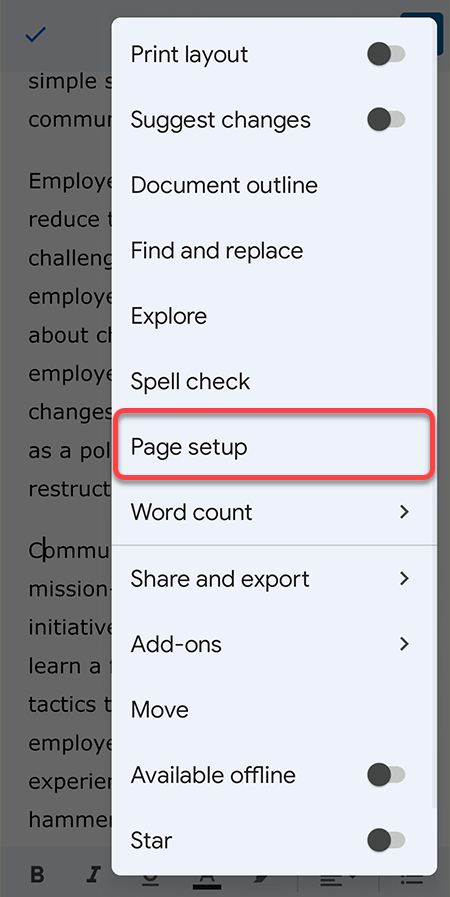
- Þú munt ekki finna möguleika á að stilla spássíur, en þú getur samt breytt pappírsstærð , sem hefur í raun svipuð áhrif og að stilla spássíur. Veldu pappírsstærð með meiri breidd til að fækka Google Doc síðum.
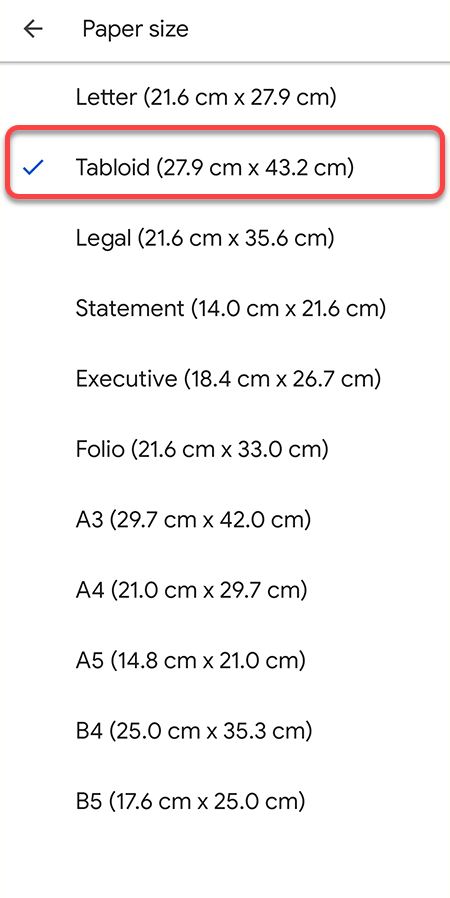
Á iOS hefurðu möguleika á að stilla spássíuna.
- Veldu sporbaugstáknið úr Google Doc appinu og veldu Uppsetning síðu .
- Veldu Framlegð og minnkaðu framlegð frá því sem hún er núna.
Minnka línubil til að eyða síðum í Google Docs farsímaforritinu
- Veldu A táknið efst.
- Skiptu yfir í flipann Málsgrein .
- Notaðu upp og niður örvarnar fyrir utan línubil til að auka eða minnka línubil.
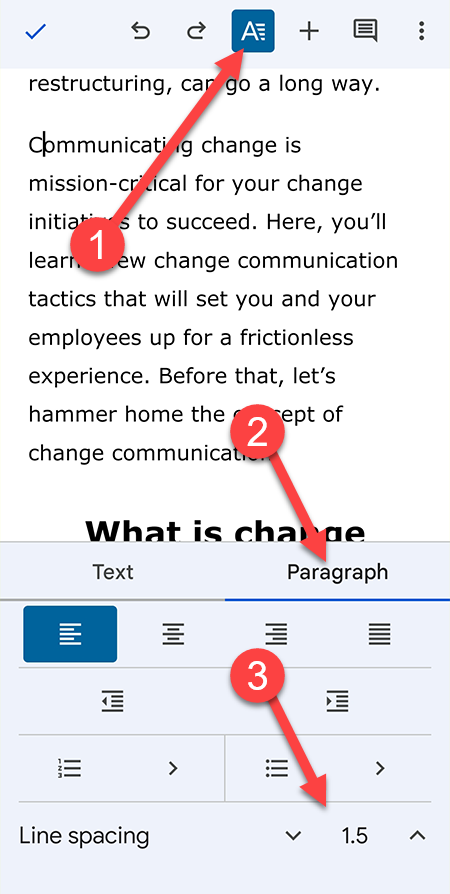
Hér er tvennt athyglisvert. Í fyrsta lagi er sérsniðið bil ekki valkostur. Þú þarft að velja á milli 1, 1,15, 1,5 og 2 fyrir línubil. Það er heldur enginn möguleiki á að breyta greinabili hér eins og í vefútgáfunni.
Hreinsaðu skjalið þitt með því að eyða óæskilegum síðum
Að eyða óæskilegum auðum síðum snýst ekki um að spara pláss. Öll Google forrit nota Google Drive til að geyma skrár sem bjóða upp á 15GB ókeypis geymslupláss—nóg til að geyma óteljandi auðar síður.
Hins vegar, með því að halda blaðsíðutalinu í lágmarki, geturðu haldið skjalinu þínu skörpum. Sem sagt, þú ættir samt að ganga úr skugga um að skjalið sé vel sniðið. Enginn hefur gaman af því að lesa ringulreið skjöl.
Eyddu auðri síðu í lokin
Þegar þú býrð til skjalið þitt, bætir við og stillir texta og bil, geturðu séð auða síðu sem birtist í lok skjalsins.
Ein leið til að fjarlægja auðu síðuna er að setja bendilinn í lok hennar og ýta stöðugt á Backspace eða Delete þar til þú nærð fyrri síðu.
Ef þetta virkar ekki gætirðu þurft að stilla bilið. Þú gætir haft of mikið pláss í lok málsgreinarinnar á fyrri síðu, sem er að búa til nýja síðu.
Skref 1: Farðu í Format > Línu- og greinabil í valmyndinni og veldu Sérsniðið bil í sprettiglugganum.
Skref 2: Stilltu töluna fyrir neðan greinabil fyrir Eftir . Ef þessi tala er yfir núlli getur þetta verið sökudólgurinn.
Skref 3: Eftir að þú hefur stillt bilið skaltu velja Nota og þú ættir að sjá auðu síðuna þína hverfa.