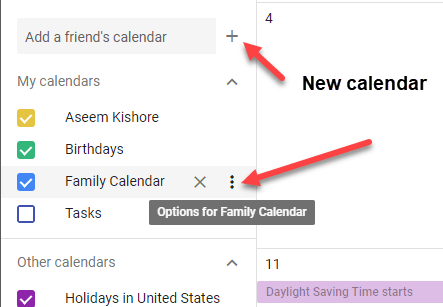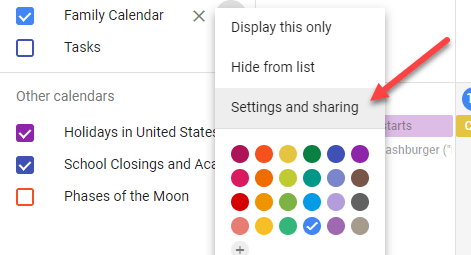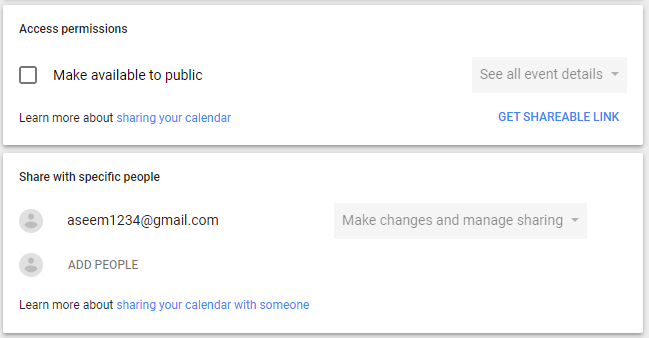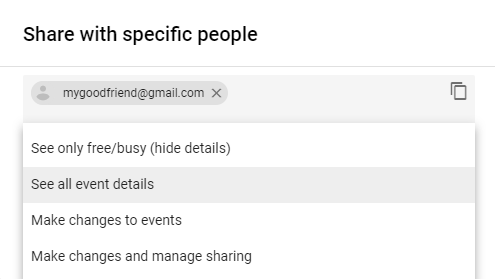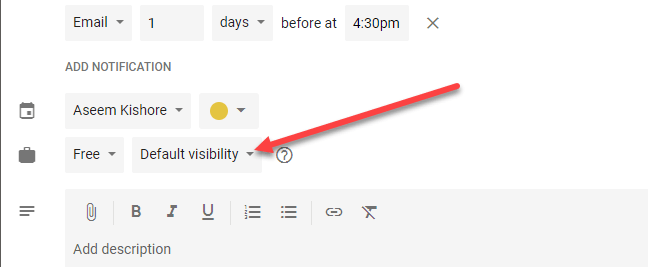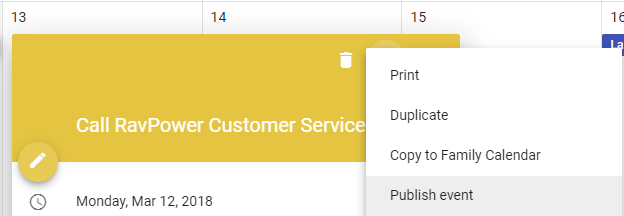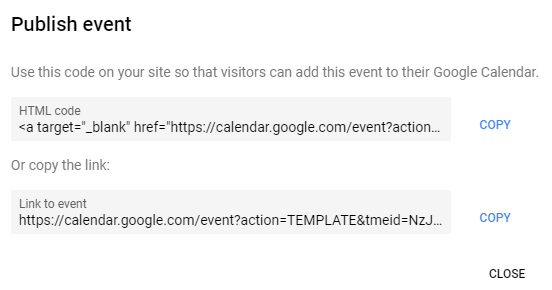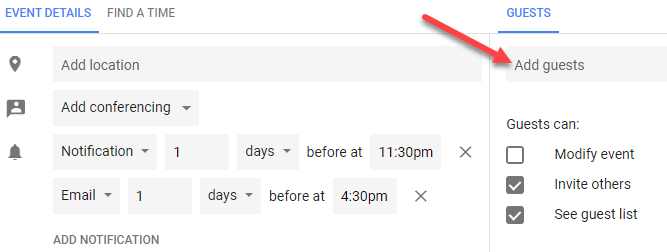Google Calendar er frábært app. Ég get nálgast það úr hvaða tölvu sem er, samstillt það við snjallsímann minn, samstillt það við tölvupóstforritið mitt og margt fleira. Það er einfalt í notkun og hefur fullt af eiginleikum. Einn af þeim skemmtilegu eiginleikum sem ég hef aðeins byrjað að nota nýlega er að deila Google dagatali.
Þegar þú deilir Google dagatali geturðu fljótt veitt vinnufélaga, fjölskyldumeðlimi eða vini stjórnaðan aðgang að viðburðum þínum. Í þessari grein mun ég sýna þér mismunandi aðferðir til að deila dagatali og gefa nokkrar ábendingar í leiðinni.
Opinbert vs einkadagatal
Það fyrsta sem þú þarft að skilja er munurinn á opinberu dagatali og einkadagatali. Einkadagatal er aðeins sýnilegt þér og það þýðir að allir viðburðir þínir verða aðeins sýnilegir þér.
Þetta þýðir að ef þú býrð til viðburð með einkadagatali og reynir síðan að birta viðburðinn og senda einhverjum hlekkinn, þá mun viðkomandi ekki geta skoðað viðburðinn. Þetta er vegna þess að dagatalið er einkamál. Þegar þú gerir það opinbert geturðu annað hvort deilt því með einstökum fólki eða með öllum heiminum.
Þegar dagatal er opinbert muntu geta deilt viðburðum og valið mismunandi stig persónuverndar, sem ég mun útskýra hér að neðan. Besta leiðin til að aðgreina persónulega og opinbera dagatöl er að búa til nýtt dagatal sem þú getur deilt með einstaklingum eða öllum.
Deildu dagatali
Þegar þú hefur búið til nýtt dagatal eða valið núverandi dagatal til að deila skaltu skrá þig inn á Google Calendar og halda músinni yfir dagatalið.
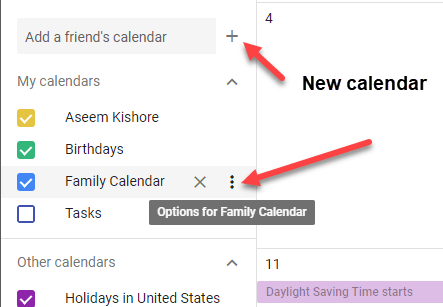
Þú munt sjá þrjá litla lóðrétta punkta birtast, sem gefa þér valkostina fyrir það tiltekna dagatal. Þú vilt smella á Stillingar og deila . Einnig er plúsmerkið við hliðina á Bæta við dagatalsreitnum þar sem þú getur bætt við nýju dagatali.
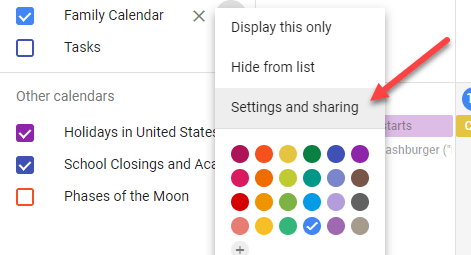
Á eftirfarandi skjá eru samnýtingarvalkostirnir á miðri síðunni. Það eru aðgangsheimildir sem gera þér kleift að gera allt dagatalið opinbert. Flest opinber dagatöl eru frá samtökum eins og skólum, háskólum osfrv.
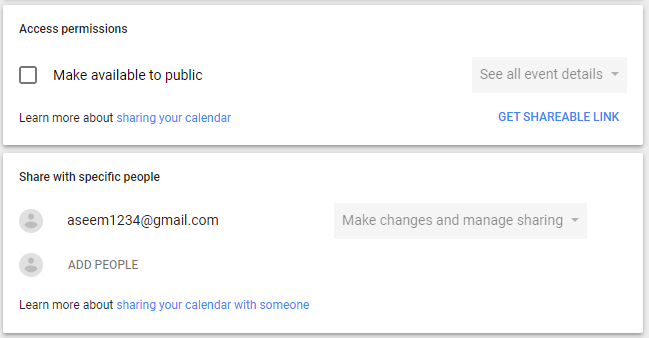
Þegar þú hakar í reitinn Gera aðgengilegur almenningi færðu viðvörun sem gefur til kynna að allur heimurinn geti skoðað dagatalið þitt. Þú munt líka geta valið á milli Sjá aðeins laust/upptekið (fela upplýsingar) og Sjá allar upplýsingar um viðburð .
Ef þú þarft aðeins að deila dagatalinu þínu með nokkrum einstaklingum er auðveldara að bæta þeim við í hlutanum Deila með tilteknu fólki . Smelltu á BÆTA FÓLK við og sláðu inn netfangið fyrir þann sem þú vilt deila dagatalinu með.
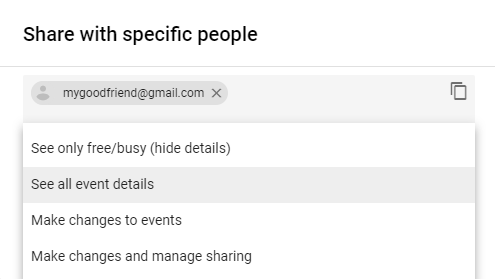
Þú getur líka valið heimildir sem notandinn ætti að hafa: Sjá aðeins laus/upptekinn (fela upplýsingar) , Sjá allar upplýsingar um viðburð , gera breytingar á viðburðum og gera breytingar og hafa umsjón með deilingu .
Það er eitt sem þarf að athuga hér. Ef þú deilir með tilteknu fólki verður það líka að nota Google dagatal. Ef þú vilt deila dagatalinu þínu með einhverjum sem er ekki að nota Google Calendar, þá er eini kosturinn sem þú hefur að gera dagatalið opinbert.
Boðið verður sent og notandinn þarf einfaldlega að smella á hlekkinn og dagatalið þitt mun nú birtast á lista yfir dagatöl. Þegar þú hefur gert dagatal opinbert geturðu byrjað að bæta viðburðum við dagatalið. Þú munt líka taka eftir því að hver viðburður hefur sinn eigin sýnileikavalkost: Opinber eða einkamál .
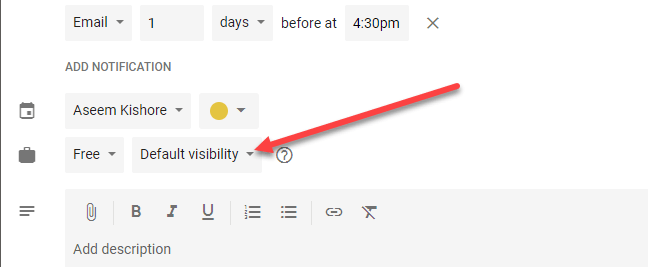
Það fer eftir því hvernig dagatalinu þínu er deilt (Privat, Only with Specific People, or Public), fólk mun annað hvort sjá viðburðinn sem upptekinn eða það mun geta skoðað allar upplýsingar um viðburðinn. Google er með heila síðu sem leiðir þig í gegnum allar mismunandi samsetningar valkosta hér, sem getur verið svolítið ruglingslegt. Til dæmis, ef dagatalið þitt er opinbert, en þú velur lokað fyrir einstakan viðburð, þá mun það aðeins sýna þann tímareit sem upptekinn, en enginn mun geta skoðað nafn viðburðarins eða upplýsingar.
Það er líka valkostur sem birtist stundum kallaður Aðeins ég . Þessi viðburður mun ekki vera sýnilegur öðrum en þér og mun ekki einu sinni sýna eins upptekinn.
Á þessum tímapunkti geturðu byrjað að bjóða fólki á viðburði þína. Þegar þú hefur búið til viðburð geturðu smellt á hann í Google Calendar og síðan smellt á lóðréttu punktana þrjá.
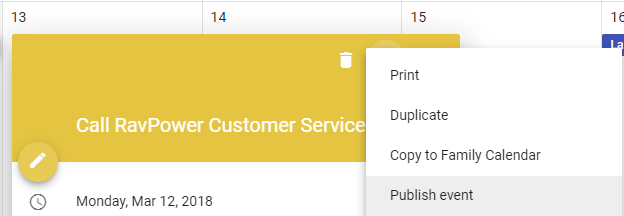
Einn valkostur ætti að vera Birta viðburð . Þú verður að velja um að afrita HTML kóða, sem þú getur síðan límt inn á vefsíðu eða einfaldlega afritað vefslóð, sem þú getur síðan sent út með tölvupósti eða deilt á samfélagsmiðlum o.s.frv.
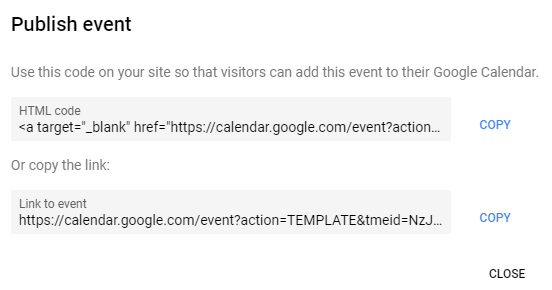
Þú getur líka smellt á blýantartáknið til vinstri til að breyta viðburðinum og bæta við gestum hægra megin.
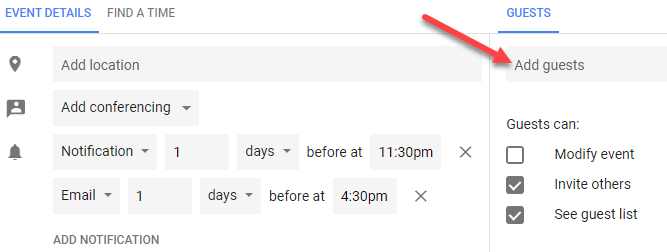
Þú getur valið hvort gestir geti breytt viðburðinum, boðið öðrum á viðburðinn eða séð gestalistann.
Þannig að þetta eru nokkurn veginn allar leiðirnar sem þú getur deilt Google dagatalinu þínu og viðburðum með öðru fólki eða öllum heiminum. Það getur verið svolítið ruglingslegt, en þegar þú hefur leikið þér með stillingarnar er ekki erfitt að átta sig á því. Njóttu!