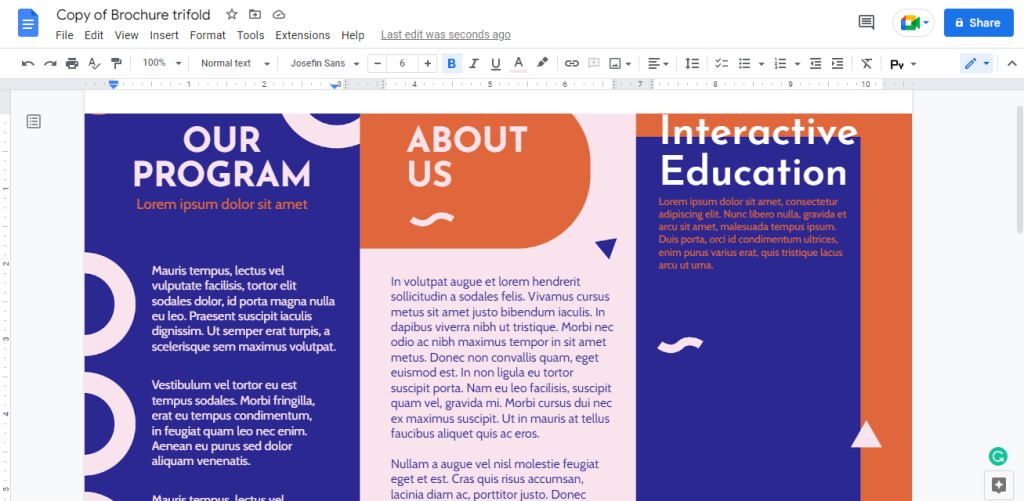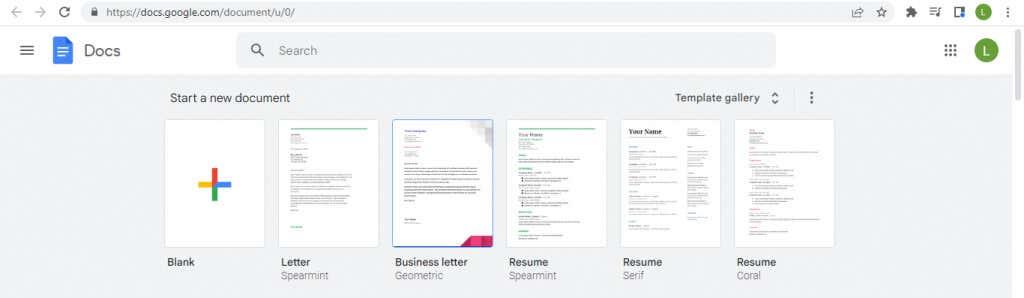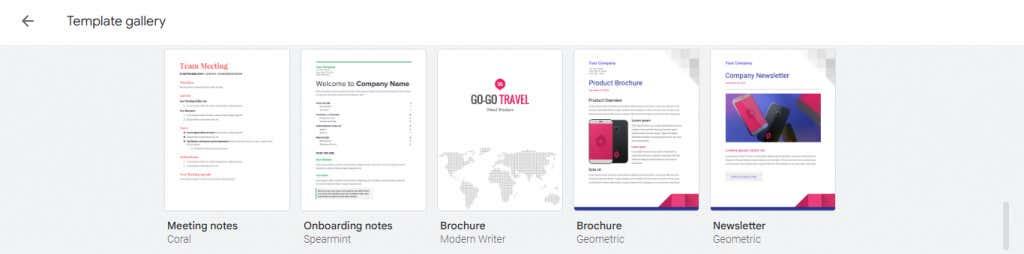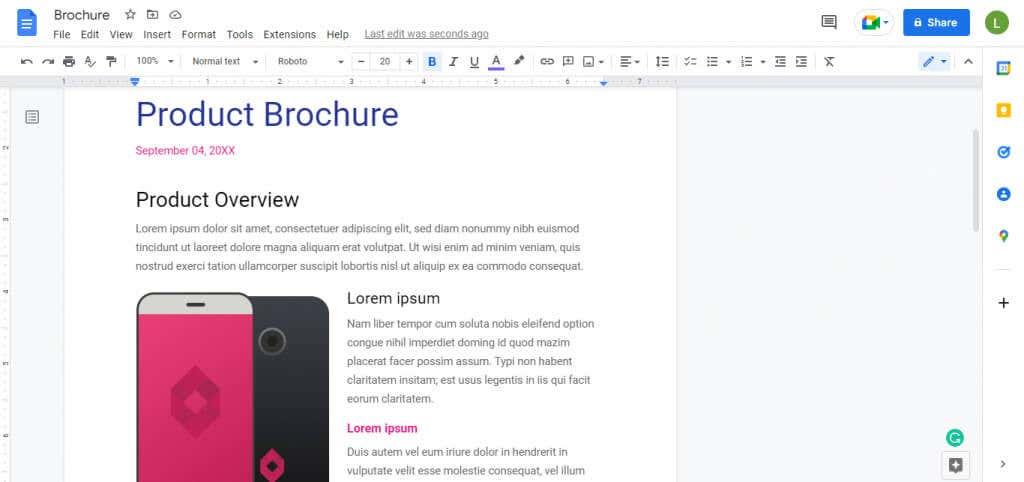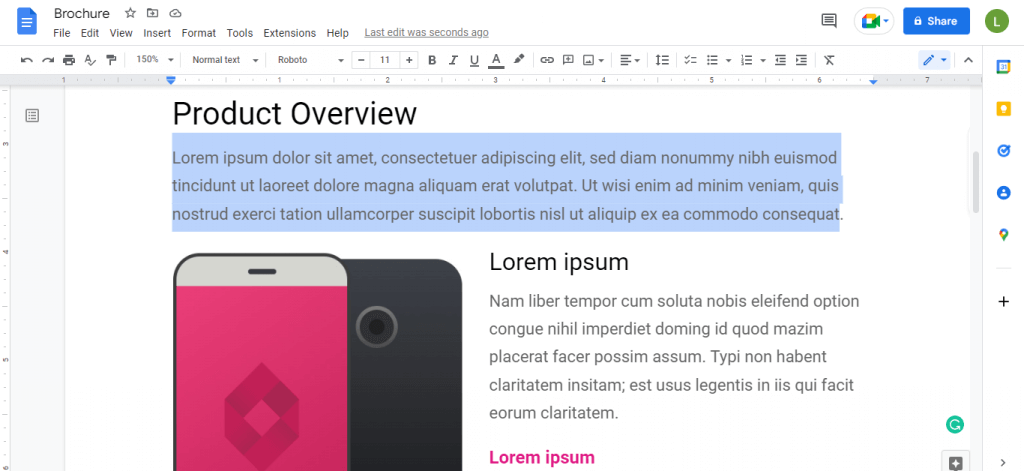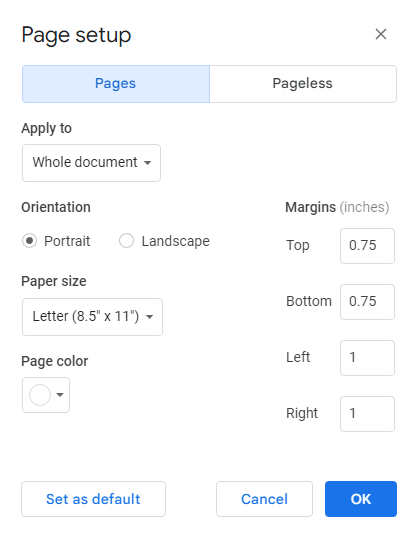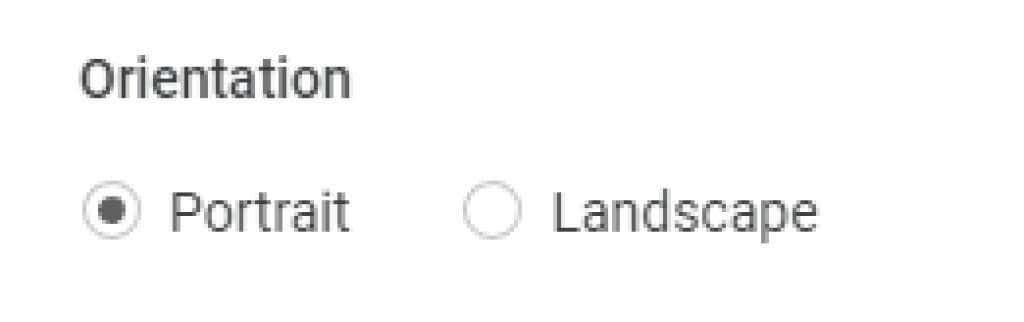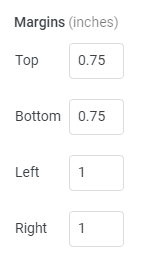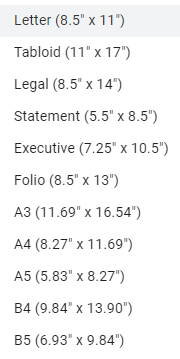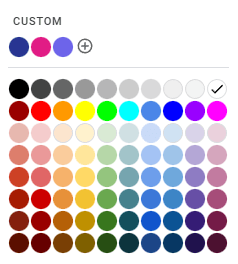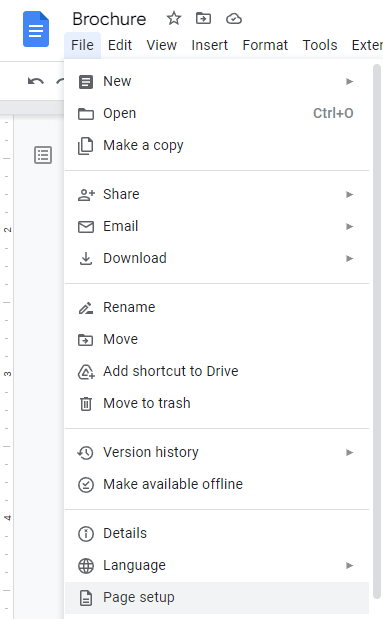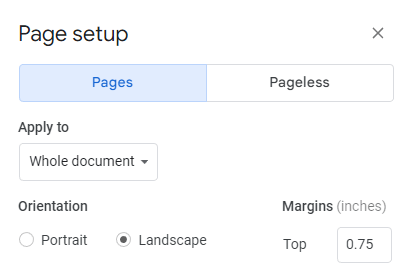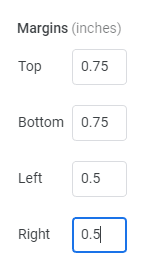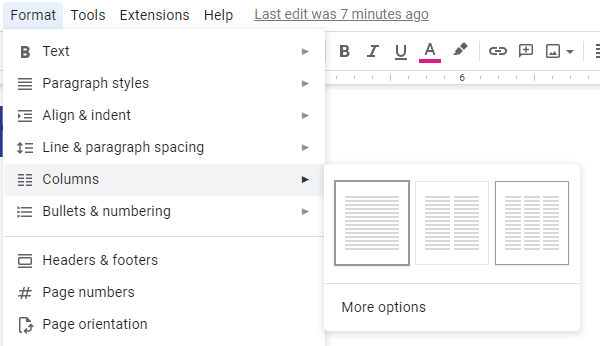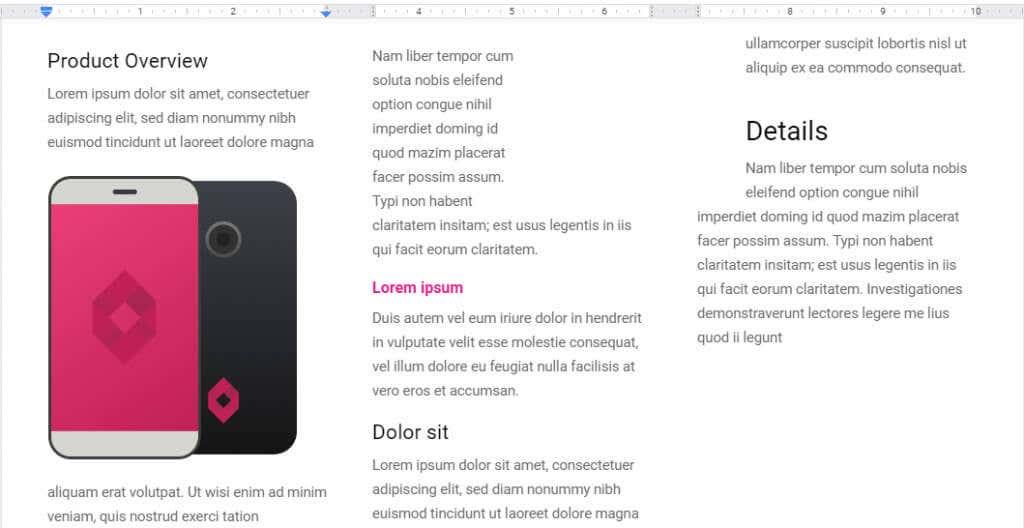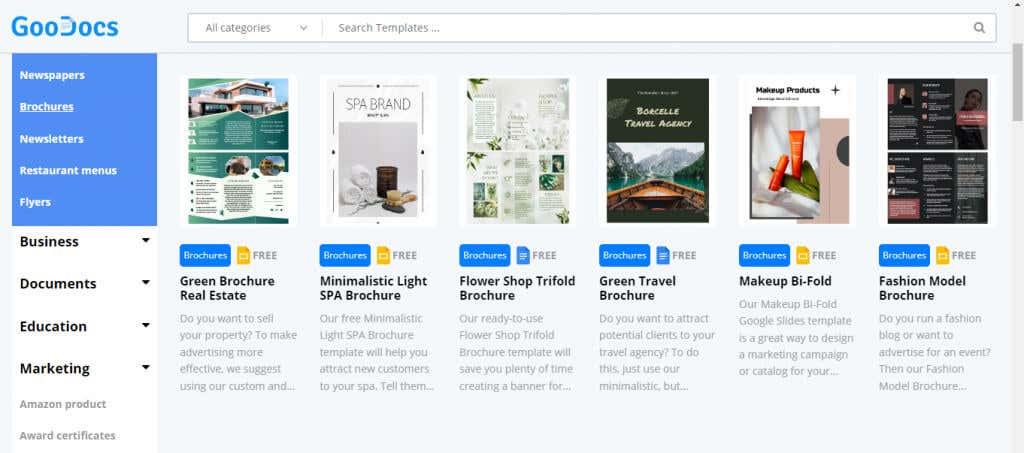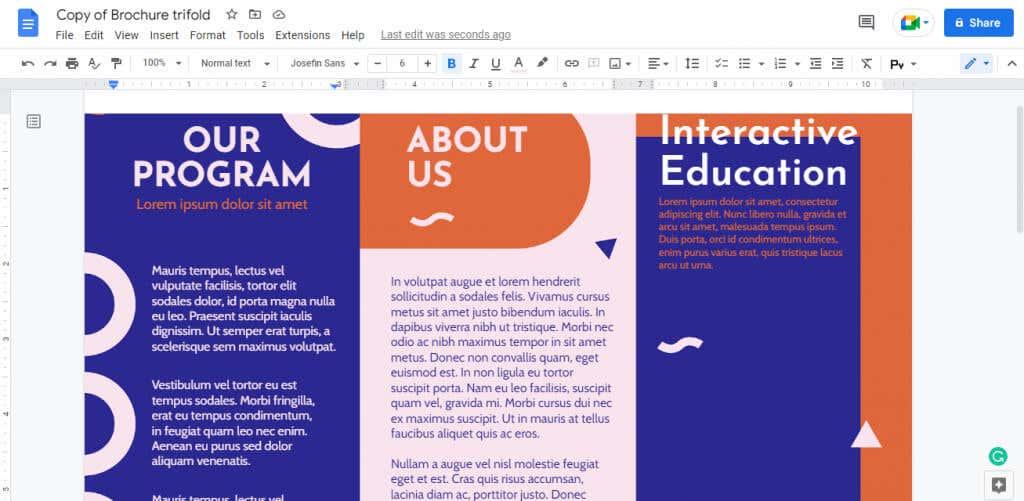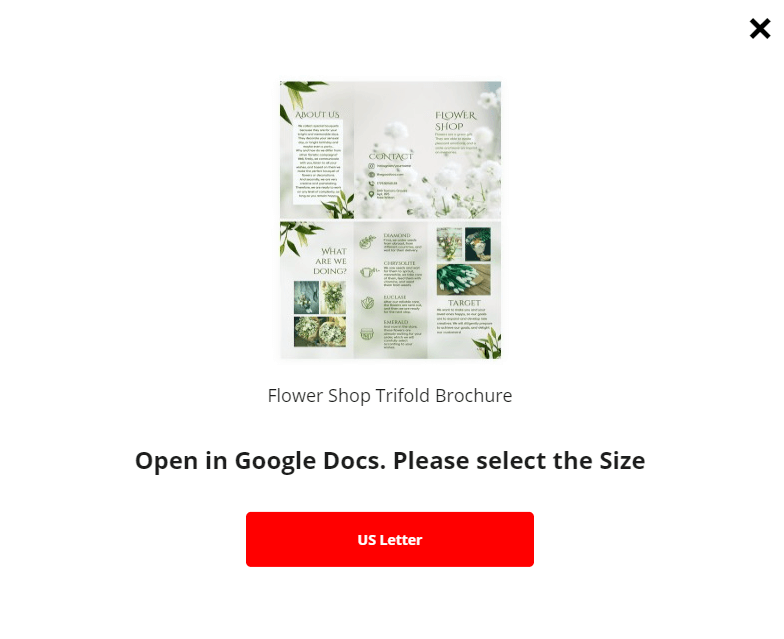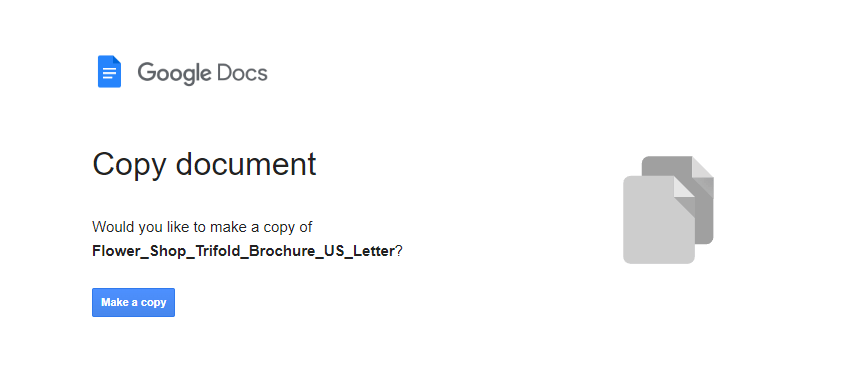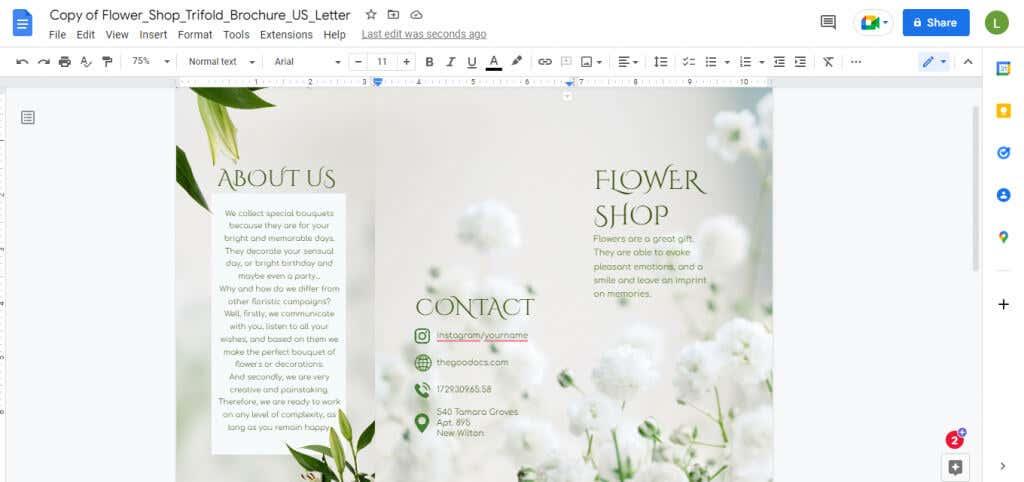Þú þarft ekki að ráða auglýsingastofu til að hanna nokkra bæklinga fyrir nýjustu herferðina þína. Google Docs er ókeypis og aðgengilegt, með einföldum aðferðum til að búa til frábæran bækling á eigin spýtur.
Google Docs hefur kannski ekki mikið fyrir bæklingasniðmát, en það er einfalt að sérsníða sniðmát að þínum þörfum. Þú getur líka búið til þrífaldan bækling sjálfur, eða notað þriðja aðila sniðmát til að gera það enn auðveldara. Byrjum.
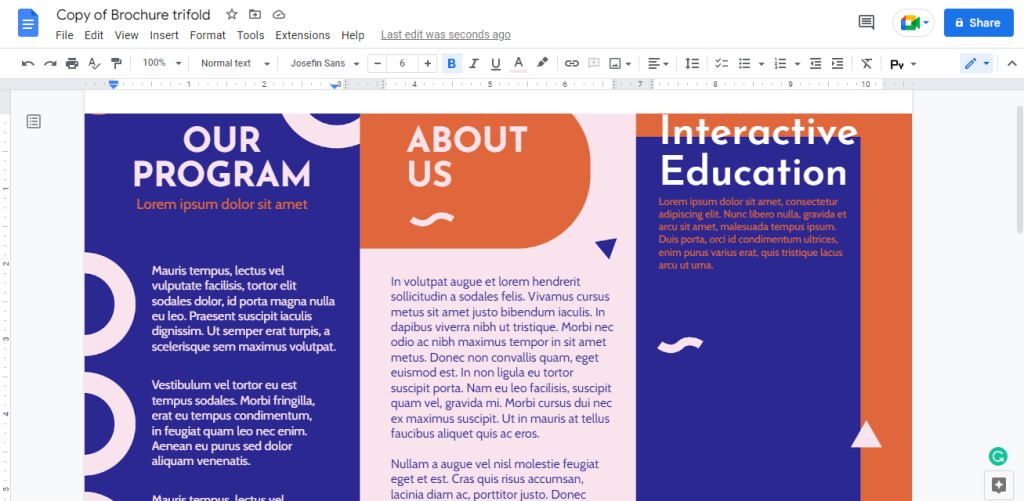
Hvernig á að búa til bækling á Google skjölum
- Opnaðu Google Docs í vafranum þínum með því að fara á docs.google.com. Auðvitað ættir þú að vera skráður inn á Google reikninginn þinn til að þetta virki.
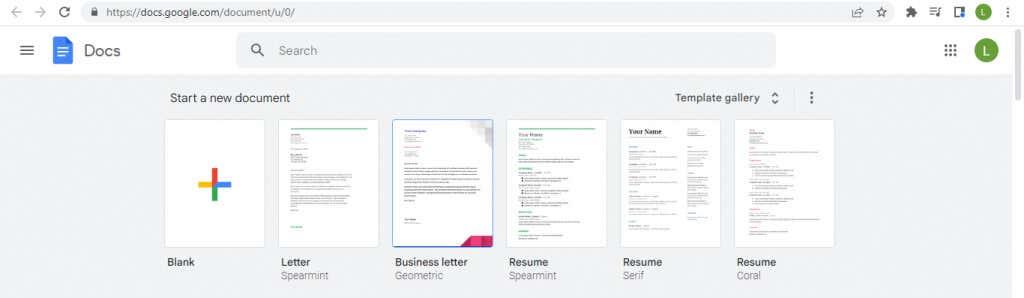
- Þú getur nú þegar séð nokkur algeng sniðmát efst, en veldu sniðmátasafnið til að skoða þau öll í einu.

- Það eru margar mismunandi gerðir af sniðmátum í myndasafninu - skrunaðu niður þar til þú sérð nokkra möguleika fyrir bæklinga.
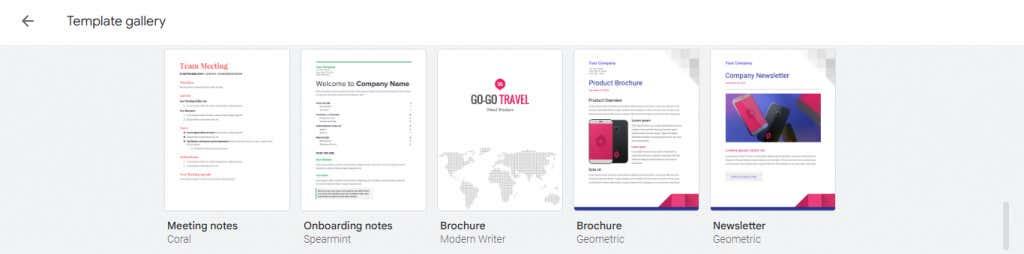
- Með því að velja sniðmátið opnast nýtt skjal með sniðinu sem þegar er til staðar og fyllt með dummy texta.
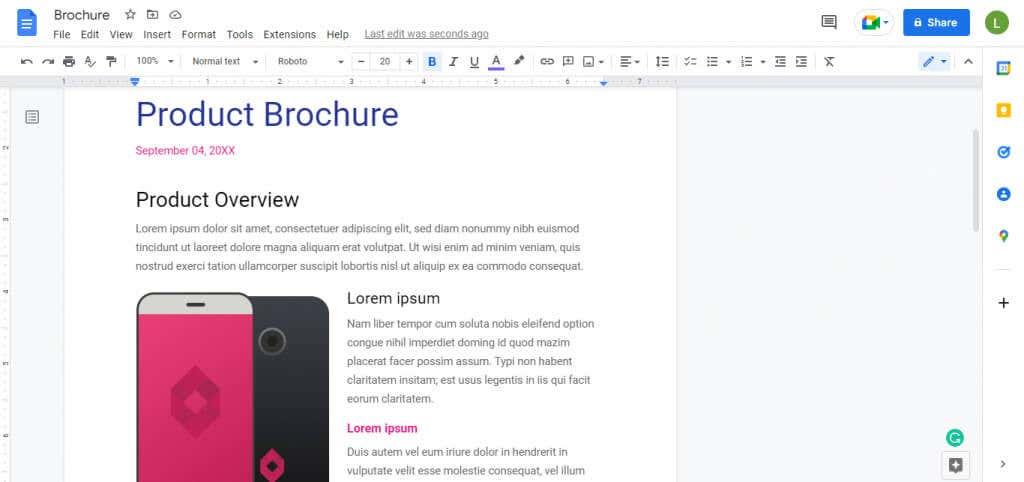
- Skiptu nú bara út textanum fyrir þitt eigið efni og bættu við myndum með vörumerkjamerkjunum þínum.
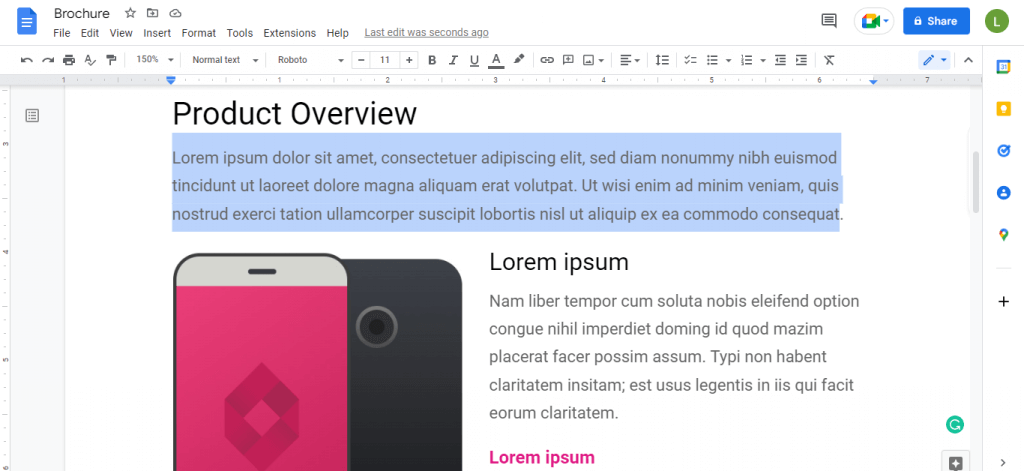
Þetta gefur nokkuð almennilegan bækling með réttum spássíur og fallegu skipulagi. Þú getur byrjað að prenta þessar út ef þú ert sáttur, eða sérsniðið þær frekar.
Aðlaga bæklingasniðmátið þitt í Google skjölum
Þú getur auðveldlega breytt sniðmáti til að bæta við hvaða skriflegu eða sjónrænu efni sem þú vilt, en hvað með að forsníða síðuna sjálfa? Það er líka auðvelt.
Opnaðu hvaða bæklingasniðmát sem er og veldu File > Page Setup . Hér getur þú sérsniðið alla þætti síðusniðs bæklingsins þíns.
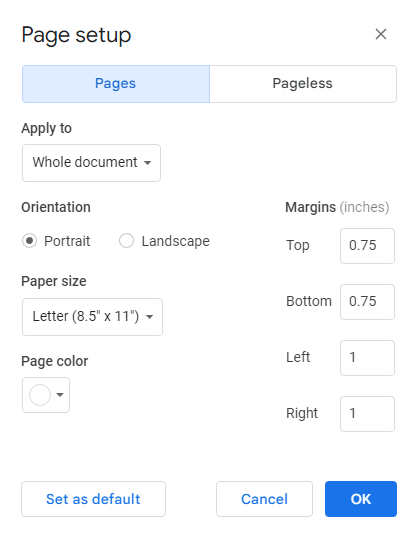
Stefna
Síðustillingin er sjálfgefið stillt á Portrait , sem er tilvalið fyrir einfalda bæklinga. Til að búa til þrífaldan bækling þarftu hins vegar lárétta uppsetningu landslagsstefnunnar .
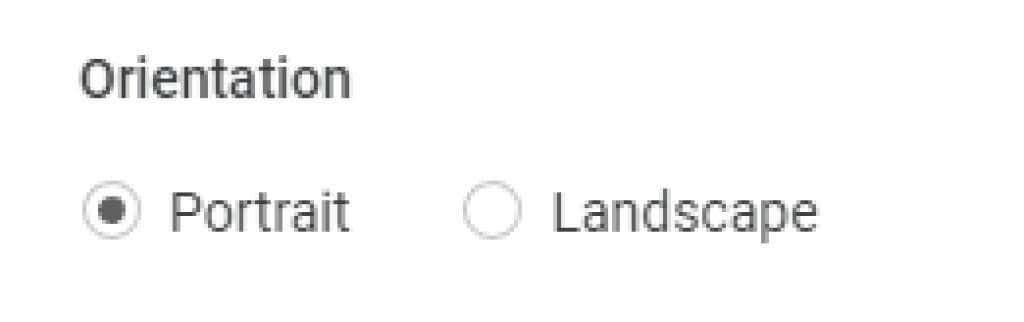
Framlegð
Núverandi spássíur skilja eftir nægilegt pláss á öllum hliðum, en þú getur alltaf stillt þær að persónulegum þörfum þínum . Það er almennt ekki góð hugmynd að fjarlægja spássíur alveg nema útlitið þitt skilji nú þegar nóg tómt pláss við brúnirnar.
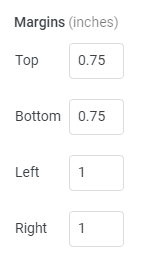
Síðustærð
Með því að smella á fellivalmyndina fyrir neðan Síðustærð færðu niður lista yfir síðustærðir. Hver færsla hefur nafn og mál í tommum. Bréf er venjulega rétti kosturinn, þó ekki hika við að velja aðra stærð af listanum.
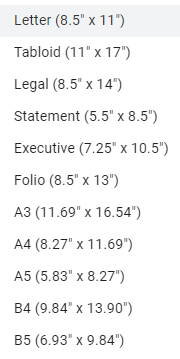
Síðu litur
Google Docs bæklingasniðmát eru með hvítum bakgrunni, en það þýðir ekki að þú þurfir að halda þig við hann. Kynningarefni geta notið góðs af einhverjum bakgrunnslitum og bæklingar eru engin undantekning.
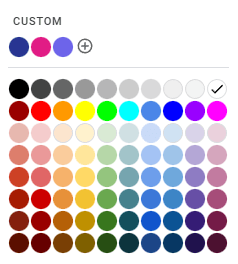
Hvernig á að búa til þrífaldan bækling í Google skjölum
Google Docs sniðmátasafnið er frábært fyrir fjölsíðu viðskiptabæklinga, en þú munt ekki finna nein sniðmát fyrir mun algengari þrífalda bæklinginn. Í staðinn geturðu búið til einn sjálfur með einfaldri klippingu .
- Fyrst skaltu opna síðuuppsetningu í File valmyndinni.
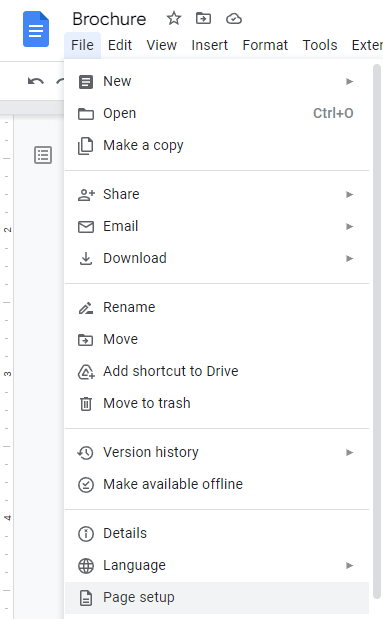
- Stilltu stefnuna á Landslag . Þú þarft auka plássið til að koma til móts við þrískipt skipulag.
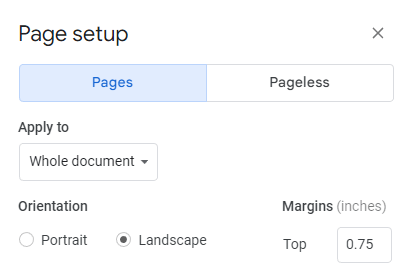
- Þú gætir viljað minnka spássíuna líka, sérstaklega til vinstri og hægri . Með bæklingi er markmið okkar að passa eins mikið af upplýsingum og mögulegt er.
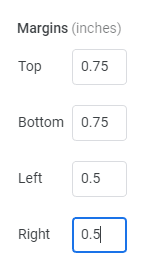
- Veldu Í lagi til að nota breytingarnar á núverandi skjal.
- Farðu nú í Format > Dálkar og veldu þriggja dálka valkostinn til hægri.
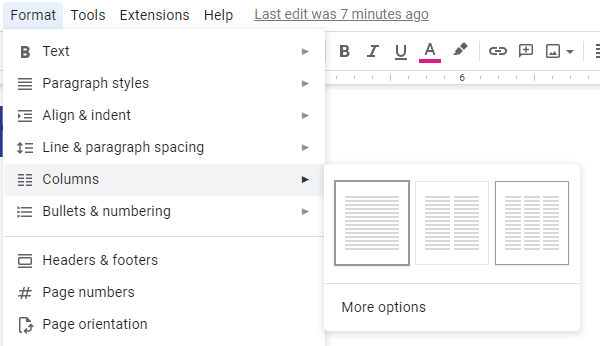
- Ef þú ert með eitthvað efni á síðunni verður því sjálfkrafa raðað í þrjá dálka. Þú getur stillt spássíuna á milli dálkanna með litlu bláu örvunum og tryggt að þú hafir nóg pláss til að brjóta saman.
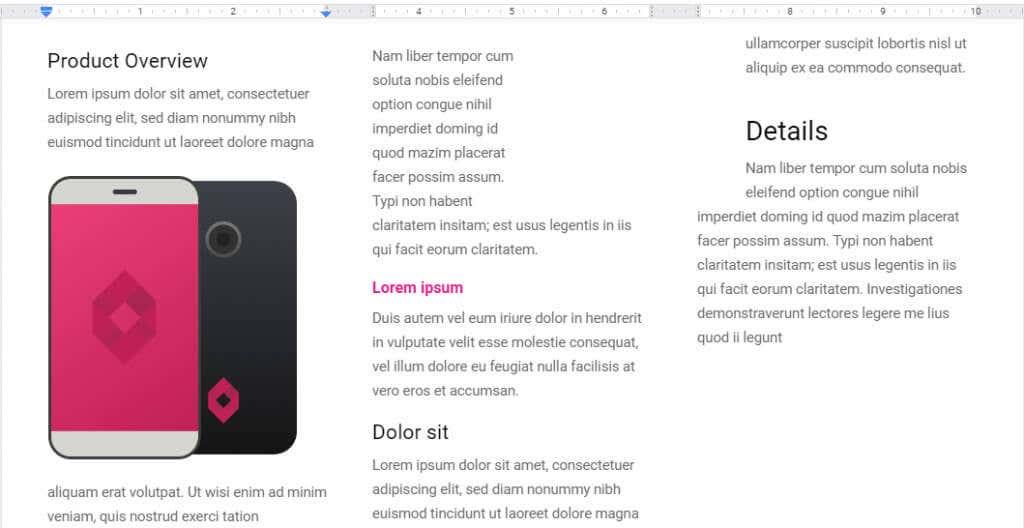
Það fer eftir innsettu myndunum þínum og almennri hönnun, þú gætir viljað leika þér með síðuna og dálkajaðrana þar til þau passa vel saman. Þá er bara að prenta út bæklingana og byrja að brjóta saman.
Þú getur líka notað sama ferli til að búa til tvífaldan bækling. Veldu bara tveggja dálka valkostinn í skrefi fimm og stilltu spássíuna þína í samræmi við það.
Að nota sniðmát þriðja aðila
Google Docs sniðmát geta verið frekar léleg og það eru ekki einu sinni svo mörg til að velja úr. Ef þú hefur engar flottar hönnunarhugmyndir í huga skaltu prófa að byrja með þriðja aðila sniðmát.
Það eru margar vefsíður sem bjóða upp á bæklingasniðmát fyrir Google Docs. Fyrir þessa kennslu ætlum við að prófa bæklingshönnun frá GooDocs
.
Þessi síða býður upp á ótrúlegt úrval af bæklingshönnun fyrir algjörlega kostnaðarlaust, sem nær yfir alls kyns viðskiptaþarfir. Sniðmát sem eru samhæf við Google Docs munu hafa bláa táknið og hægt er að flytja þau beint inn.
- Farðu í bæklingasniðmát GooDocs til að finna hönnun sem þér líkar.
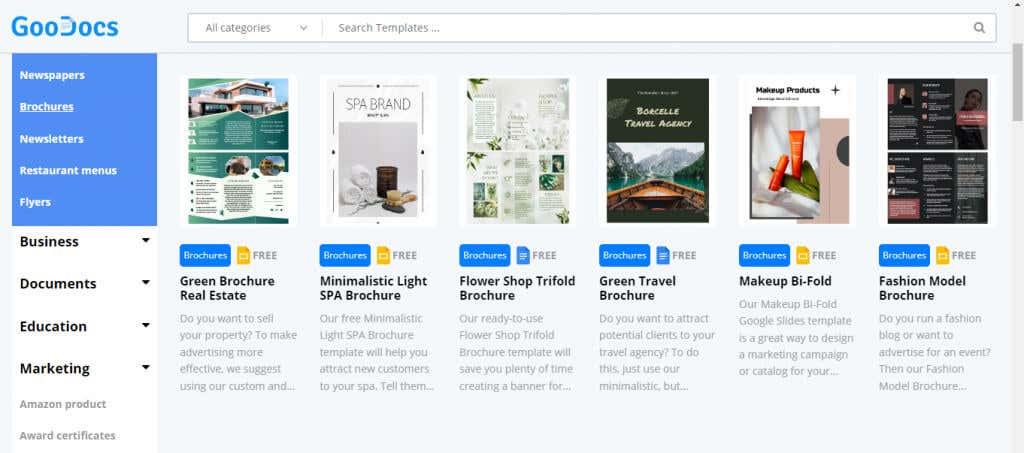
- Með því að velja sniðmát opnast tiltekna síðu þess, með skýrari sýn á hvernig bæklingurinn lítur út. Smelltu á Breyta sniðmát hnappinn hægra megin til að nota sniðmátið.
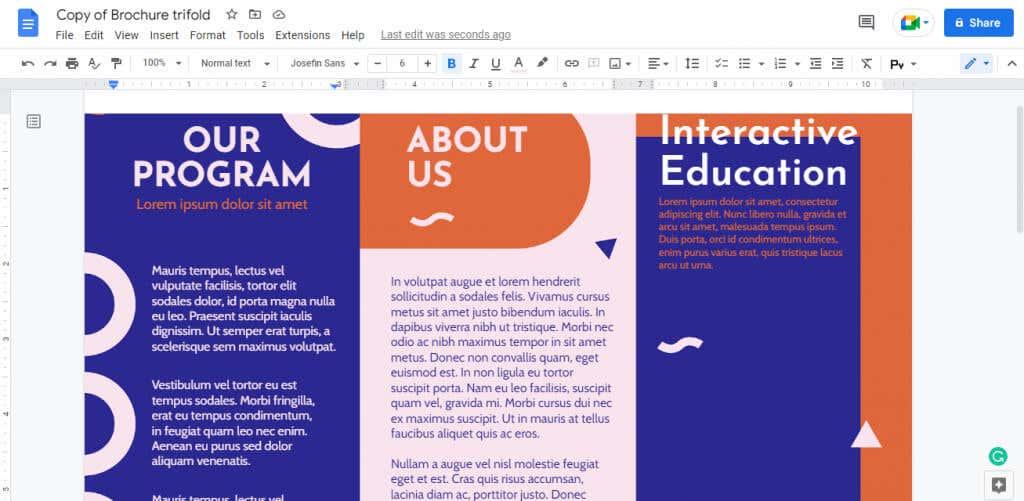
- Þetta sniðmát hefur aðeins eina stærð, en sum gætu haft marga möguleika. Staðfestu viðkomandi stærð til að halda áfram.
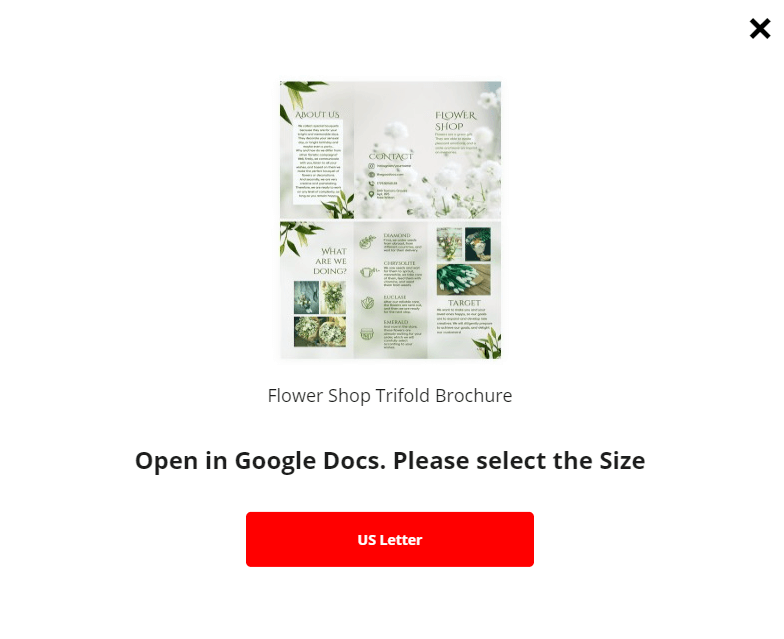
- Eftir að hafa beðið í nokkrar sekúndur verðurðu fluttur í Google skjöl. Ef þú ert skráður inn á Google reikninginn þinn í vafranum geturðu nú búið til afrit í Google skjölum til notkunar.
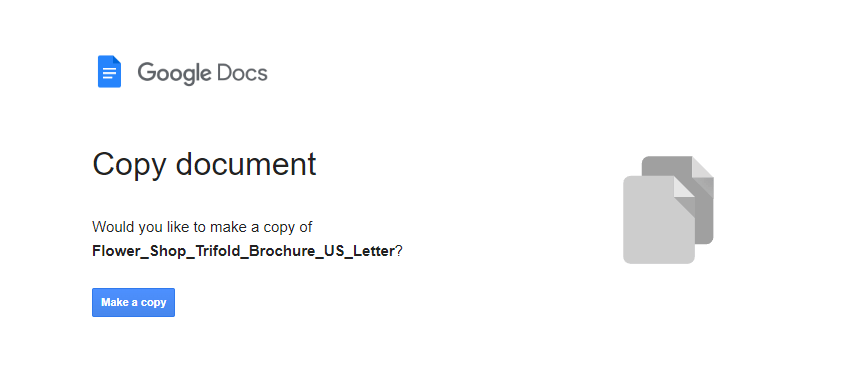
- Sniðmátið opnast í nýju skjali með öllu sniði á sínum stað. Skiptu bara um innihald og þú ert tilbúinn til að hefja prentun.
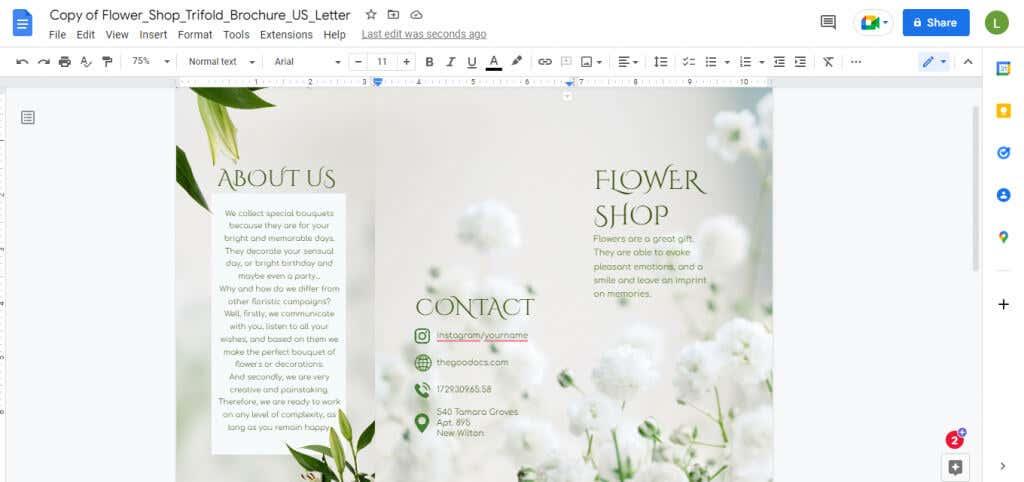
Hver er besta leiðin til að búa til bækling eða bækling í Google skjölum?
Að sérsníða sniðmát fyrir Google Skjalabækling með þínu eigin efni og sniði er einfaldasta leiðin til að búa til bækling. Hvort sem þú þarft tveggja blaðsíðna bækling eða þrífaldan bækling geturðu búið til þá báða sjálfur.
Sem sagt, það gæti verið auðveldara að flytja inn þriðja aðila sniðmát sem þegar hefur þessa eiginleika. Þú getur afritað fallegt þríþætt sniðmát af síðu eins og GooDocs og bara breytt innihaldinu.
Þetta gerir þér kleift að nota hvaða Google Docs viðbætur sem þú þarft og vista skjalið á þínu eigin Google Drive. Fylgstu með jaðrinum og byrjaðu að prenta bæklingana þegar þú ert sáttur.