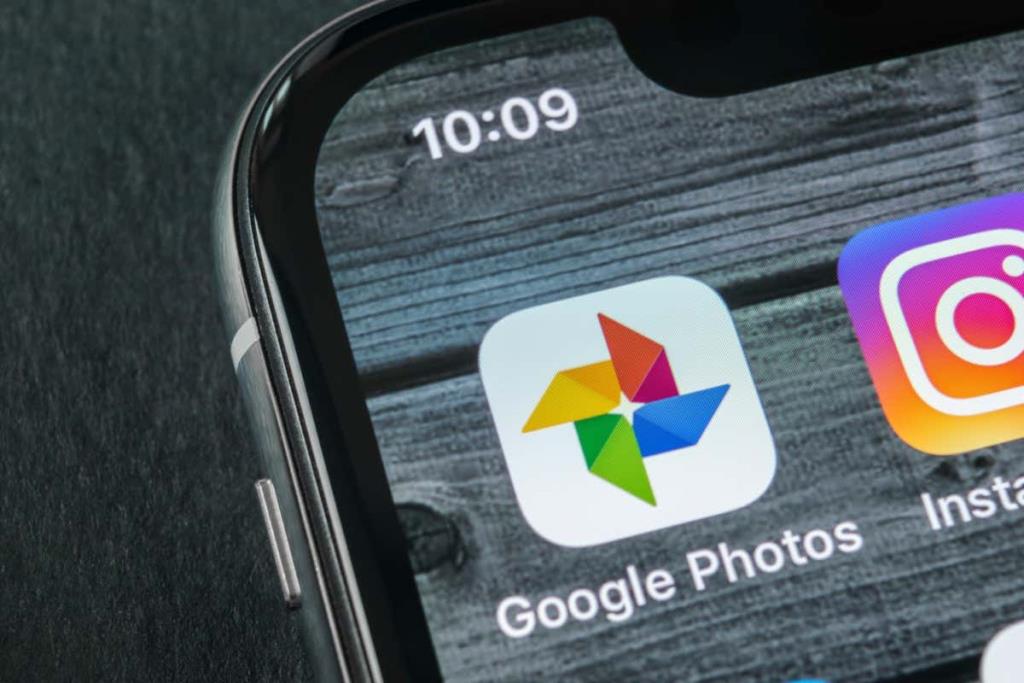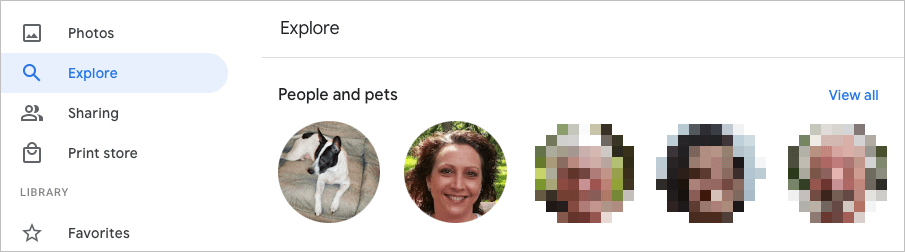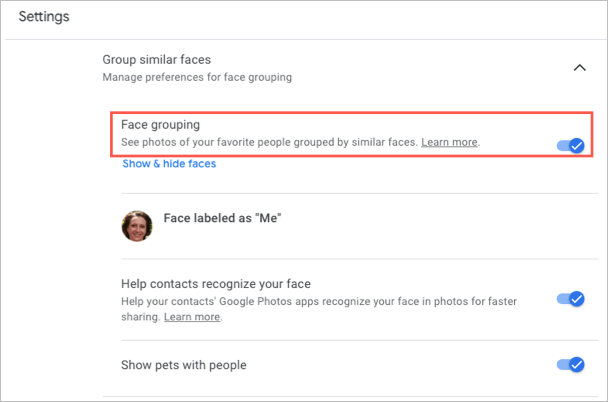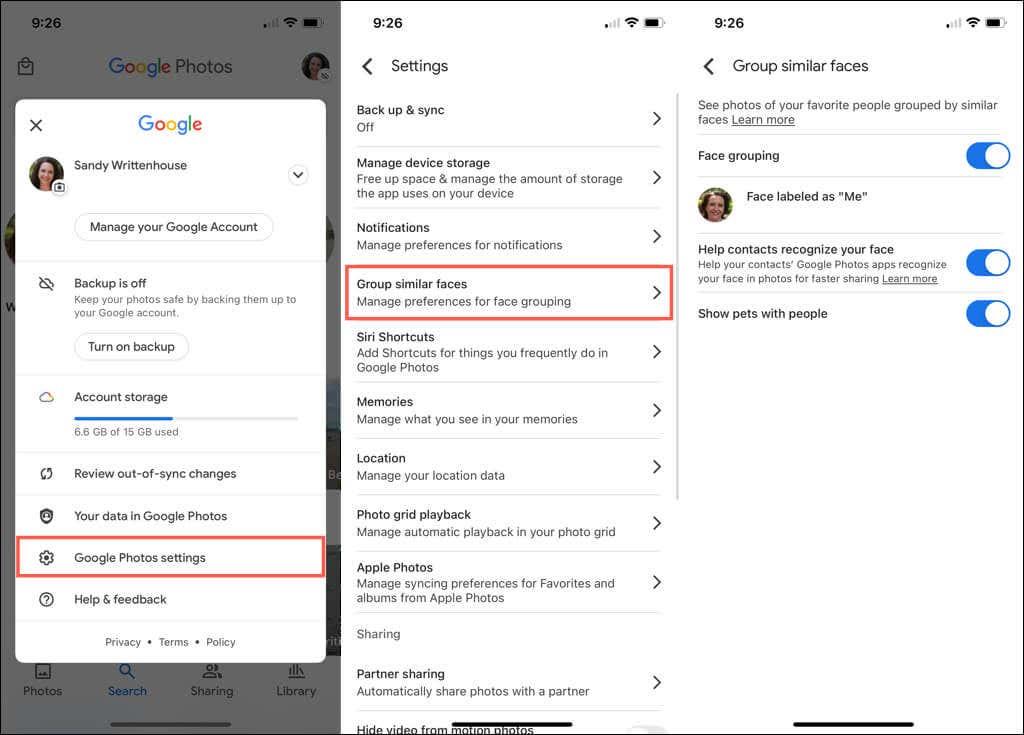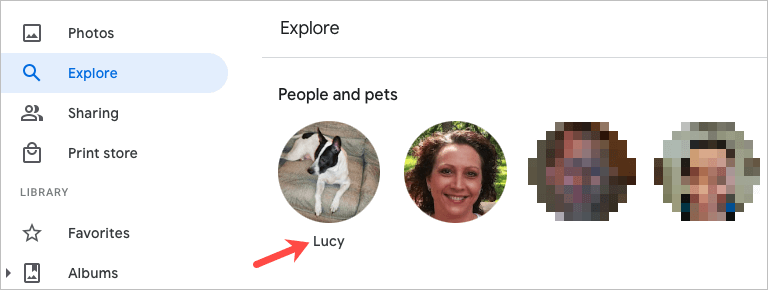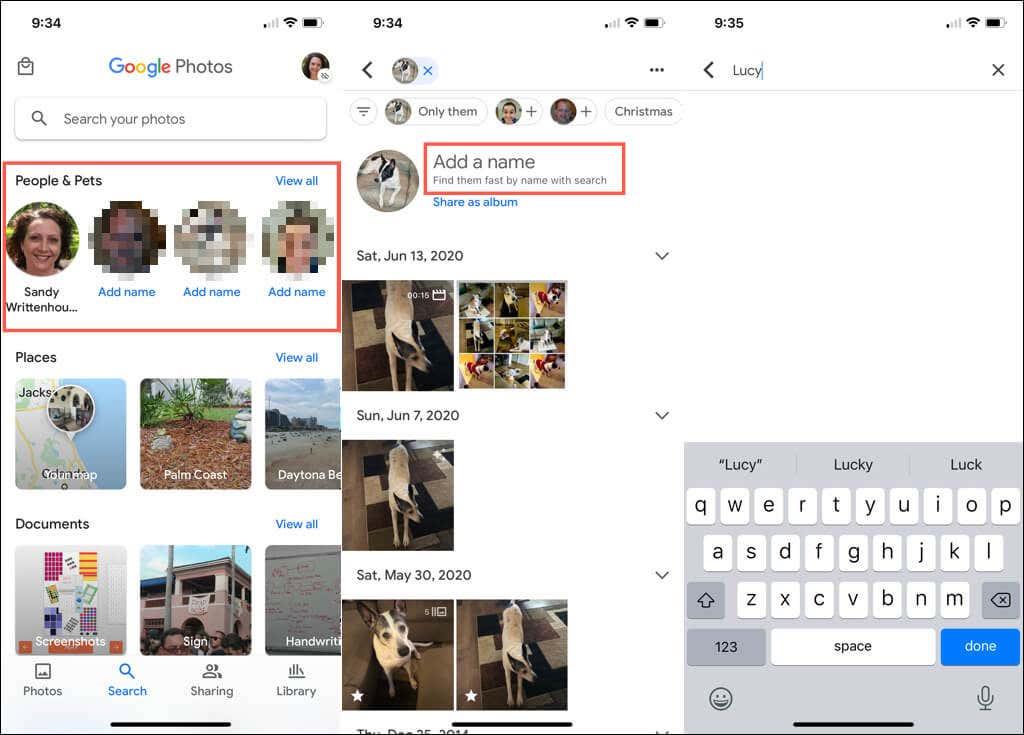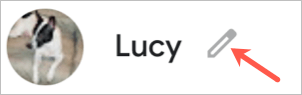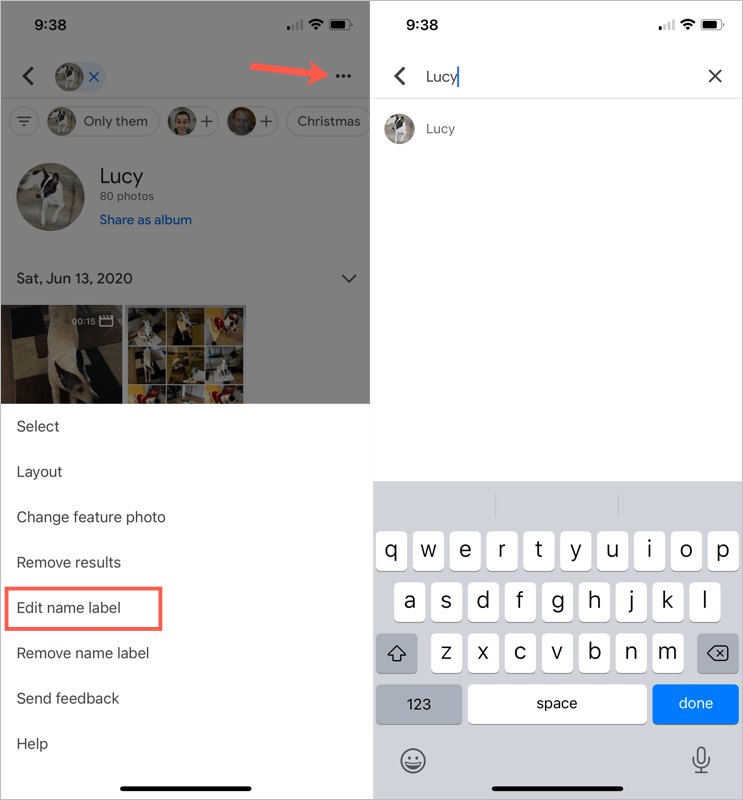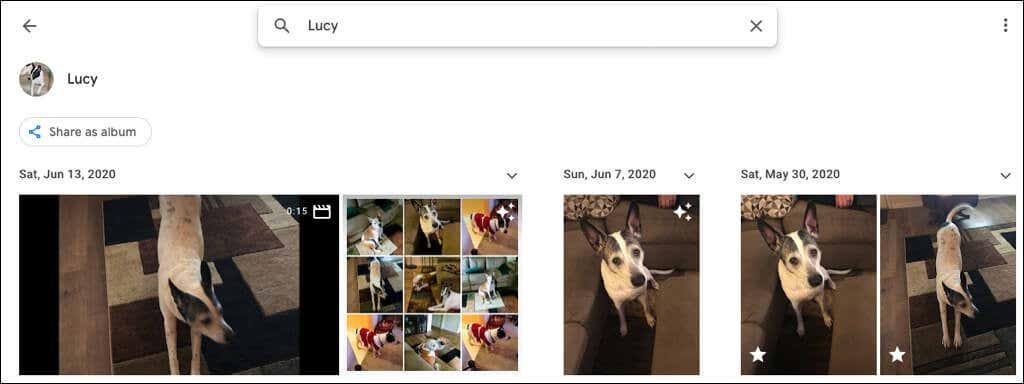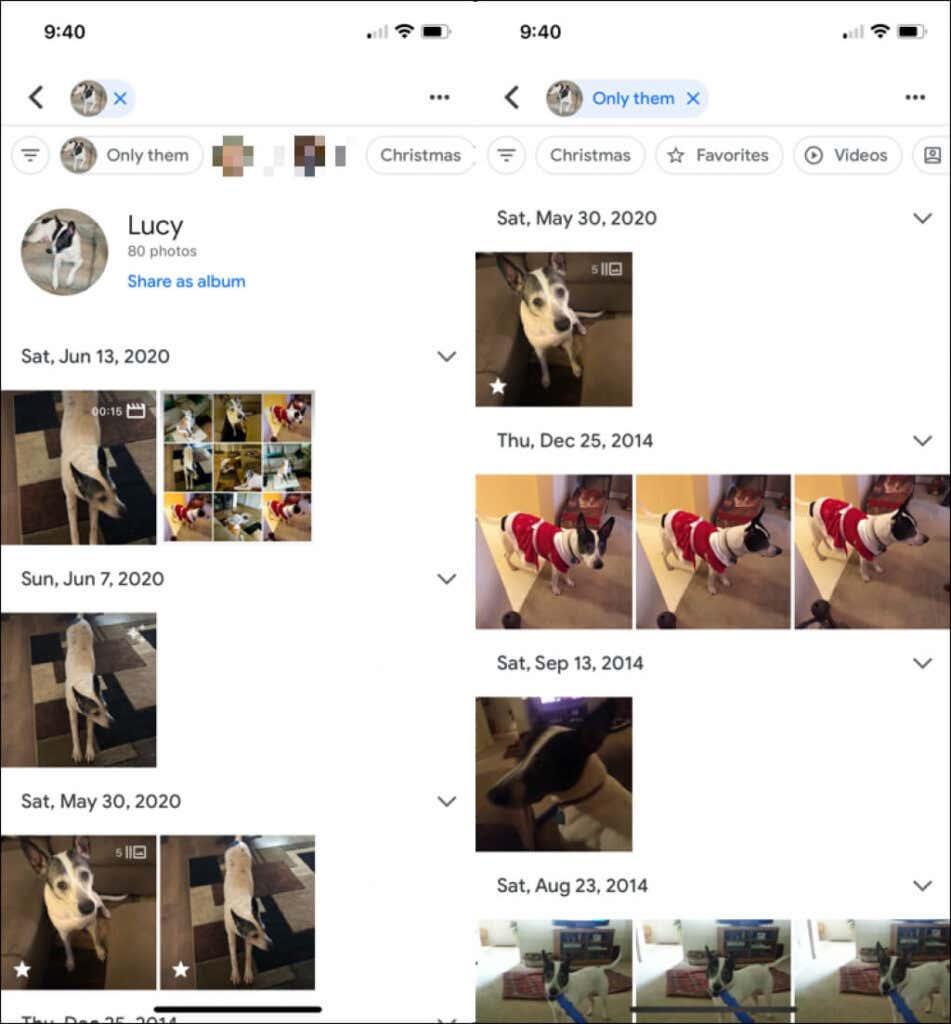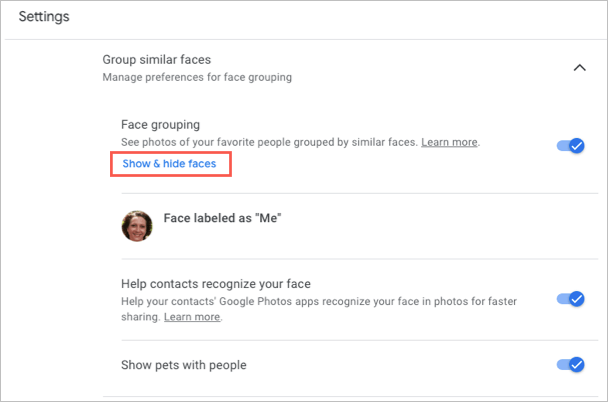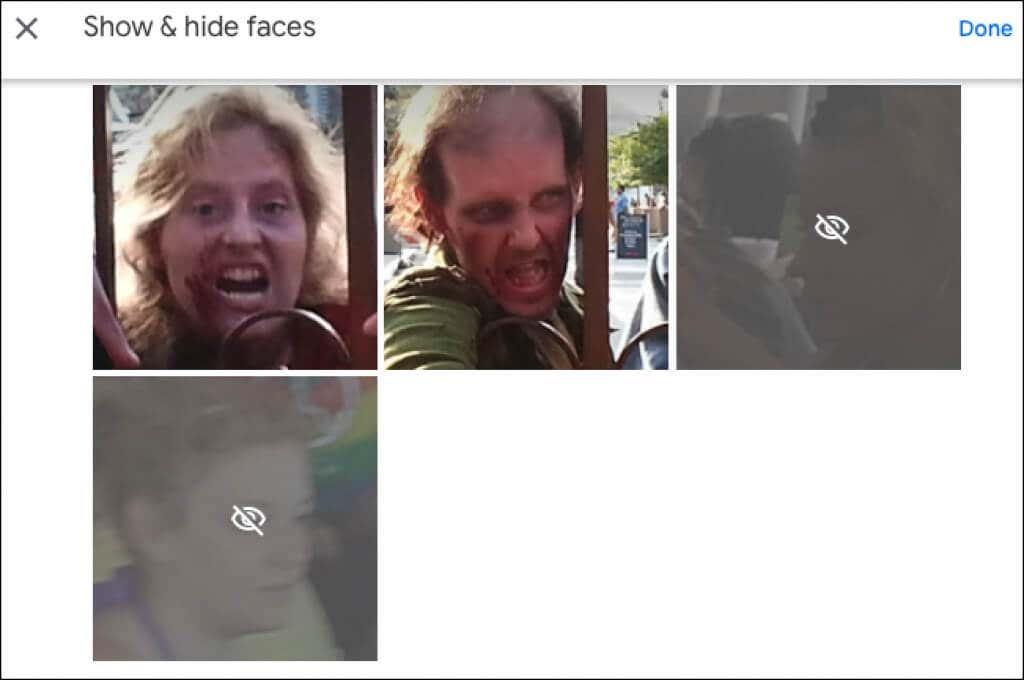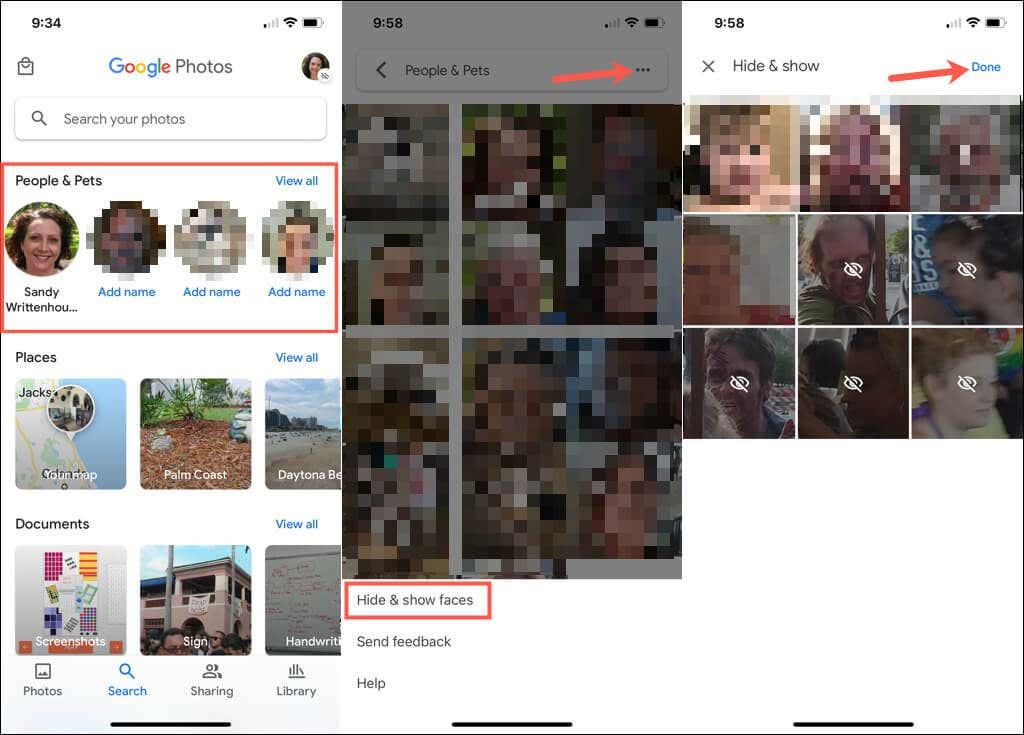Finndu fljótt myndir af maka þínum, barni, systkini eða gæludýri með því að bæta nöfnum við andlit í Google myndum. Andlitsmerking gerir þér kleift að sjá allar myndir með viðkomandi eða gæludýr, framkvæma hraðleita leit og halda myndum skipulögðum á sama tíma.
Það tekur aðeins eina mínútu að láta nöfn fylgja með þegar þú bætir andlitum við Google myndir . Auk þess geturðu gert það á vefsíðu Google Photos eða í farsímaforritinu .
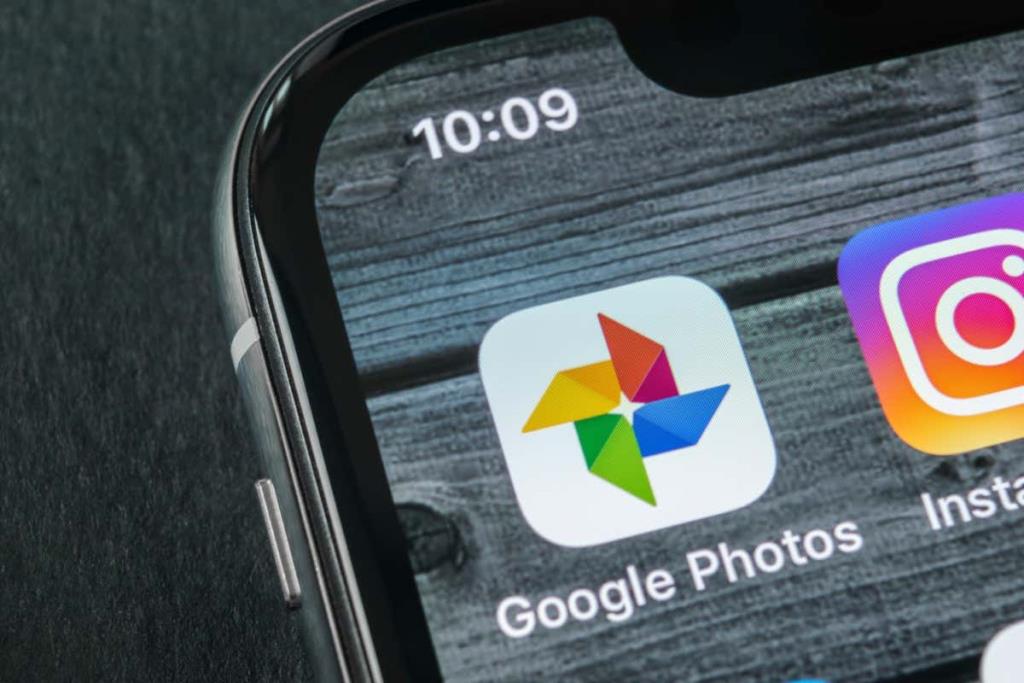
Kveiktu á eiginleikanum Group Similar Faces
Þegar þú heimsækir Explore eða Search hlutann í Google myndum ættirðu að sjá andlit birt efst. Þetta er þar sem þú getur byrjað að bæta nöfnum við þessi andlit. Ef þú sérð ekki þessar myndir skaltu virkja andlitsflokkunareiginleikann.
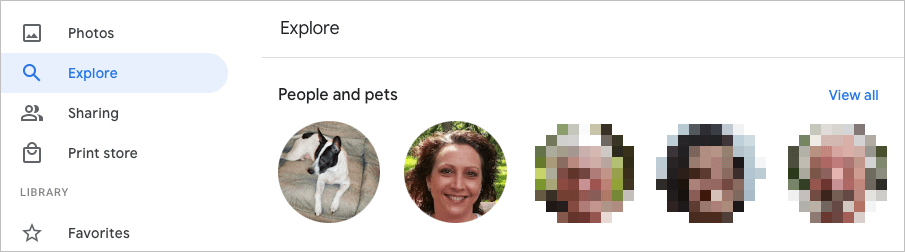
Þessi eiginleiki notar andlitsgreiningu og greiningu til að sameina myndir sem hann auðkennir sem sömu manneskjuna (eða gæludýr).
Virkjaðu hóp svipuð andlit á vefnum
- Farðu á Google myndir og skráðu þig inn.
- Veldu tannhjólstáknið efst til hægri.
- Skrunaðu niður að og stækkaðu hlutann Group svipuð andlit .
- Kveiktu á rofanum fyrir andlitsflokkun . Valfrjálst geturðu virkjað rofann fyrir Hjálpa tengiliði að þekkja andlit þitt og Sýna gæludýr með fólki .
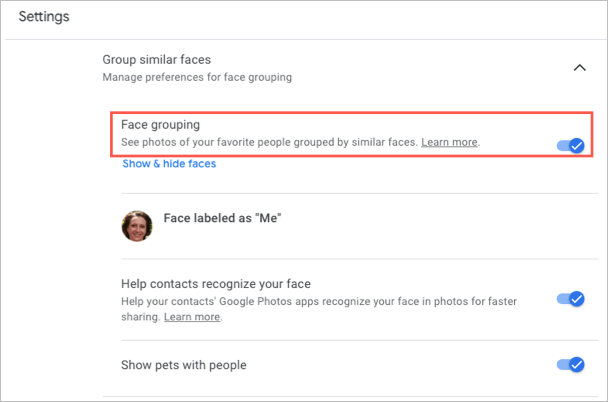
Breytingarnar þínar eru vistaðar sjálfkrafa, svo þú getur farið aftur á aðal Google myndasíðuna þína eða annað svæði með því að nota flakkinn til vinstri.
Virkjaðu hóp svipuð andlit á farsíma
- Opnaðu Google myndir appið í farsímanum þínum.
- Pikkaðu á prófíltáknið þitt efst í hægra horninu.
- Veldu myndastillingar á Android eða stillingar Google mynda á iPhone.
- Veldu valkostinn Group svipuð andlit .
- Kveiktu á rofanum fyrir andlitsflokkun og mögulega hinar tvær stillingar fyrir andlit ef þú vilt.
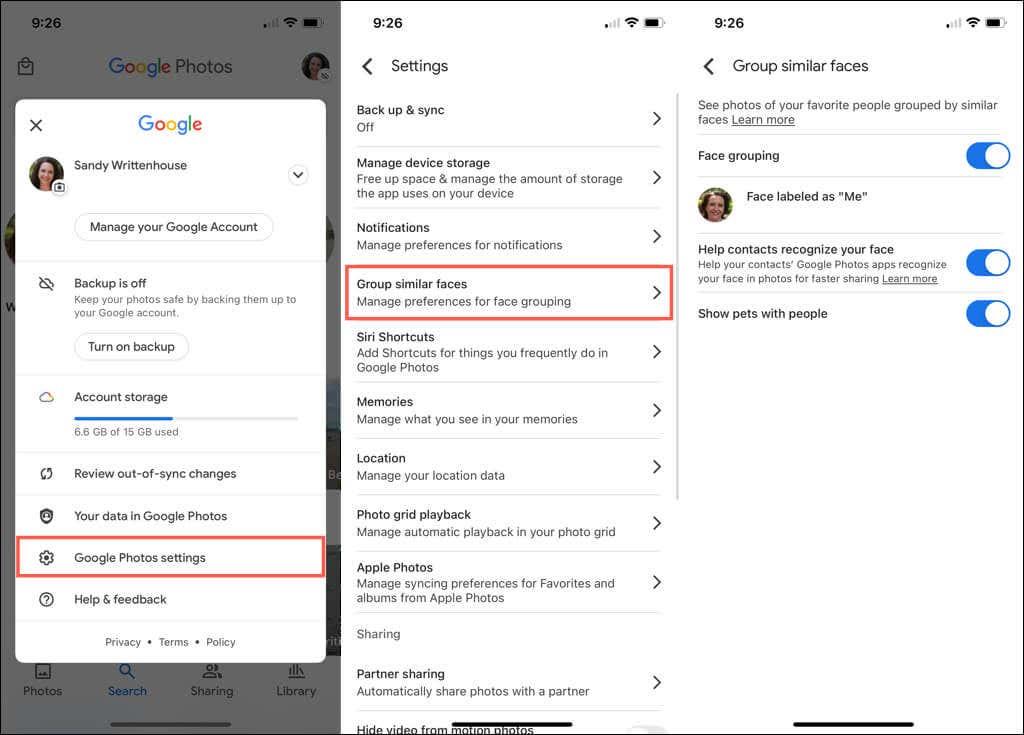
Þú getur pikkað á örina efst til vinstri til að fara úr þessum skjá og stilla allar aðrar stillingar ef þörf krefur. Annars skaltu ýta aftur á örina til að fara aftur á aðal Google myndir skjáinn þinn.
Bættu nöfnum við andlit í Google myndum
Þú getur bætt nöfnum við andlit á vefsíðu Google mynda eða í farsímaforritinu. Þegar þú gerir það samstillast breytingarnar þínar, svo þú þarft aðeins að gera það á einum stað.
Bættu nöfnum við andlit á vefnum
- Veldu Kanna í vinstri flakkinu.
- Veldu andlit efst fyrir neðan Fólk eða Fólk og gæludýr . Þú getur líka notað hlekkinn Skoða allt til hægri til að sjá þá alla.
- Efst til vinstri á næsta skjá skaltu velja Bæta við nafni .

- Sláðu inn nafn eða gælunafn fyrir viðkomandi eða gæludýr.
- Veldu Lokið til að vista breytinguna.

Þú getur valið örina efst til vinstri til að fara aftur á Explore skjáinn. Þú ættir þá að sjá nafnið sem þú bættir við fyrir neðan andlitið efst.
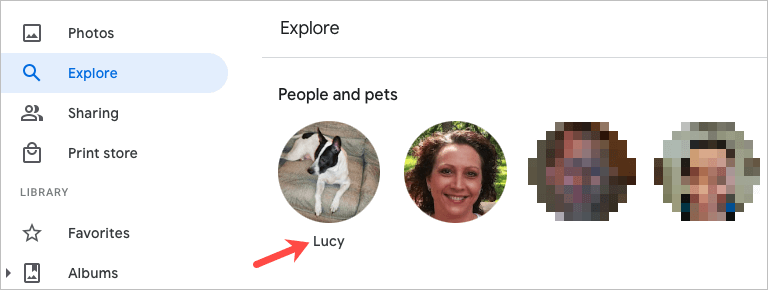
Bættu nöfnum við andlit á farsíma
- Í Google Photos farsímaforritinu skaltu velja flipann Leit .
- Þú munt sjá andlit efst fyrir neðan Fólk eða Fólk og gæludýr . Þú getur valið Skoða allt til hægri til að sjá öll andlit.
- Veldu mynd og veldu síðan Bæta við nafni .
- Sláðu inn nafnið og pikkaðu á Lokið .
Ábending : Á iPhone geturðu líka sett nafn á andlitið fljótt. Pikkaðu á Bæta við nafni fyrir neðan myndina. Sláðu inn nafnið efst og pikkaðu á Lokið á lyklaborðinu. Til að fá fleiri ábendingar eins og þessar, skoðaðu Google myndir okkar ráð og brellur !
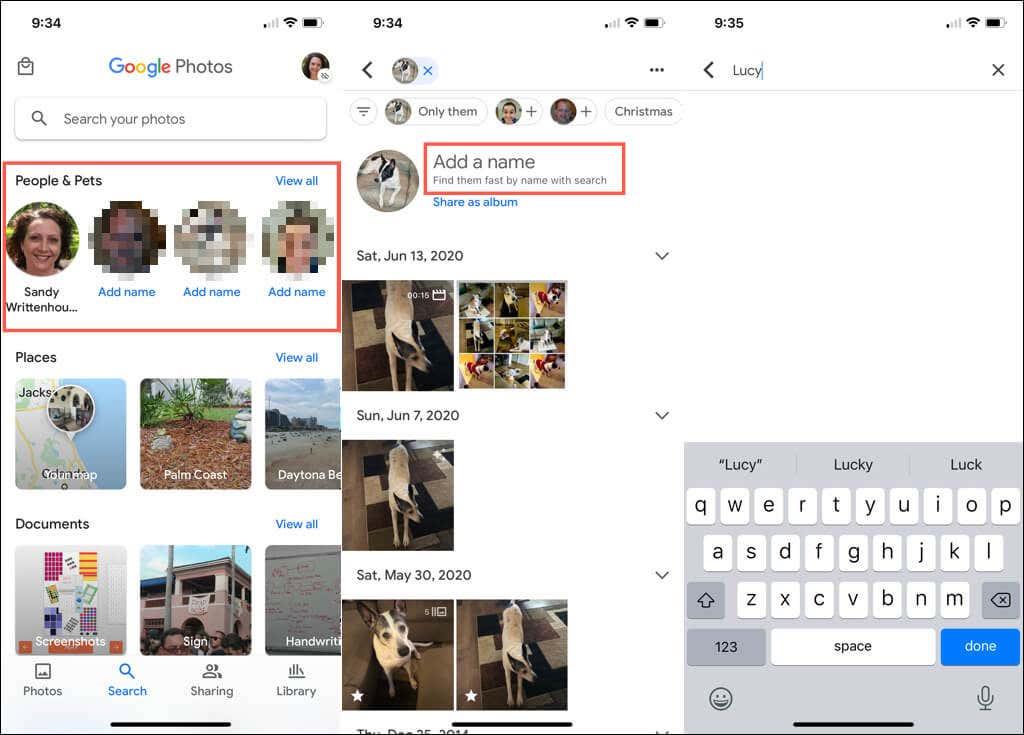
Breyttu nafni fyrir andlit
Ef þú vilt breyta nafni sem þú hefur gefið andliti geturðu gert það alveg eins auðveldlega og að bæta einu við í upphafi.
Breyttu nafni á vefnum
- Veldu myndina efst á Explore síðunni.
- Færðu bendilinn yfir nafn þeirra á myndasíðunni þeirra og veldu blýantartáknið sem birtist.
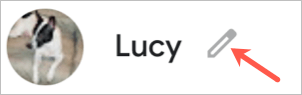
- Gerðu breytinguna þína og veldu Lokið .
Breyttu nafni á farsíma
- Veldu myndina efst á Leitarflipanum .
- Bankaðu á punktana þrjá efst til hægri og veldu Breyta nafnmerki . Þú getur líka valið Fjarlægja nafnmerki til að sýna alls ekki nafn.
- Sláðu inn nýja nafnið eða gælunafnið efst og ýttu á Lokið á lyklaborðinu.
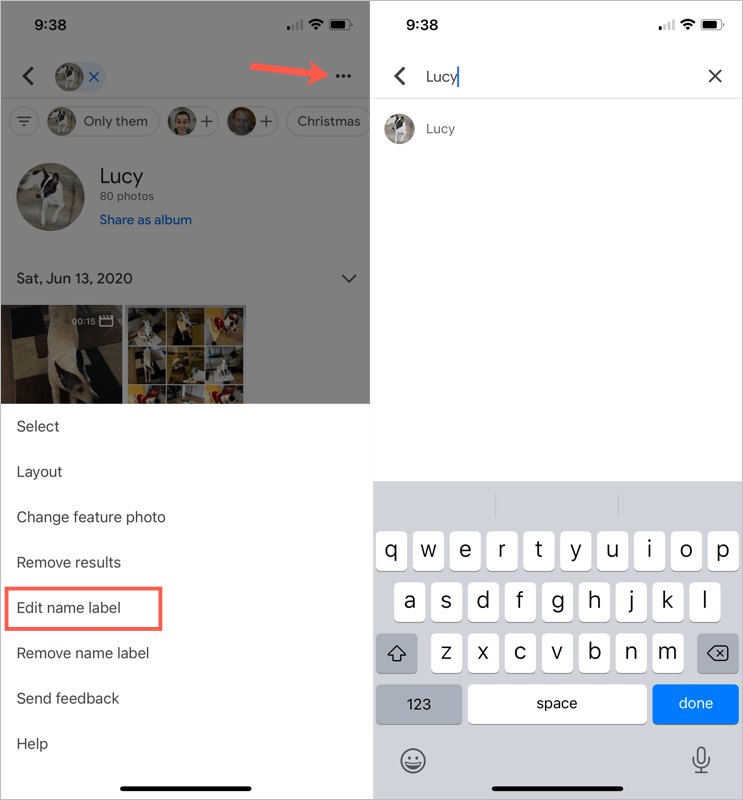
Sjá Myndir með andlitum
Eftir að þú hefur bætt nafni við andlit á Google myndum er einfalt að finna myndir af viðkomandi eða gæludýri.
Farðu á síðuna Kanna á vefnum og veldu mynd efst. Þú getur líka notað leitarreitinn efst á Google myndum til að slá inn nafnið.
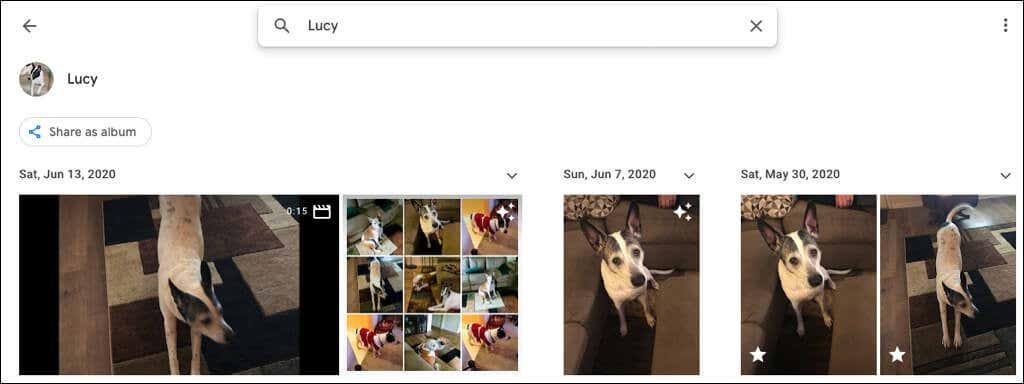
Farðu á flipann Leit í farsímanum þínum og veldu mynd efst. Ef þú ert með mörg nafngreind andlit skaltu setja nafnið í leitarreitinn í staðinn.
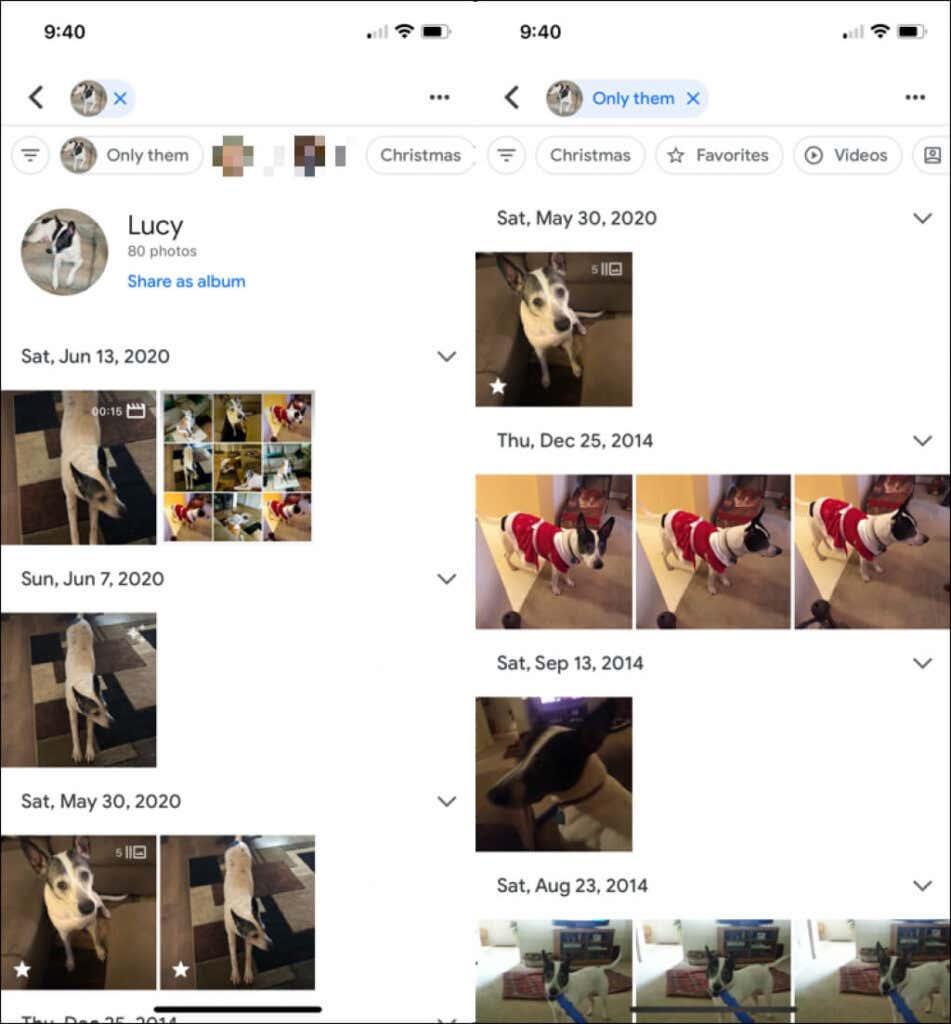
Fela myndir með andlitum
Við höfum öll verið þarna. Myndir skjóta upp kollinum af fólki sem við viljum ekki lengur sjá. Sem betur fer gerir Google myndir þér kleift að fela myndir af tilteknu fólki eða gæludýrum. Þetta eyðir engum myndum; það sýnir einfaldlega ekki það andlit í Explore og Search hlutanum.
Fela andlit á vefnum
- Veldu tannhjólstáknið efst til hægri á Google myndum.
- Skrunaðu að og stækkaðu hlutann Group svipuð andlit .
- Veldu Sýna og fela andlit hlekkinn fyrir neðan Andlitsflokkun.
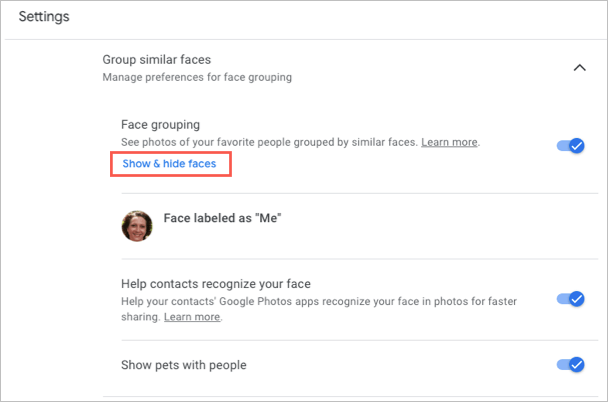
- Veldu andlit manneskjunnar sem þú vilt fela. Þetta setur táknmynd auga með línu í gegnum það og deyfir smámyndina.
- Veldu Lokið efst til hægri þegar þú ert búinn.
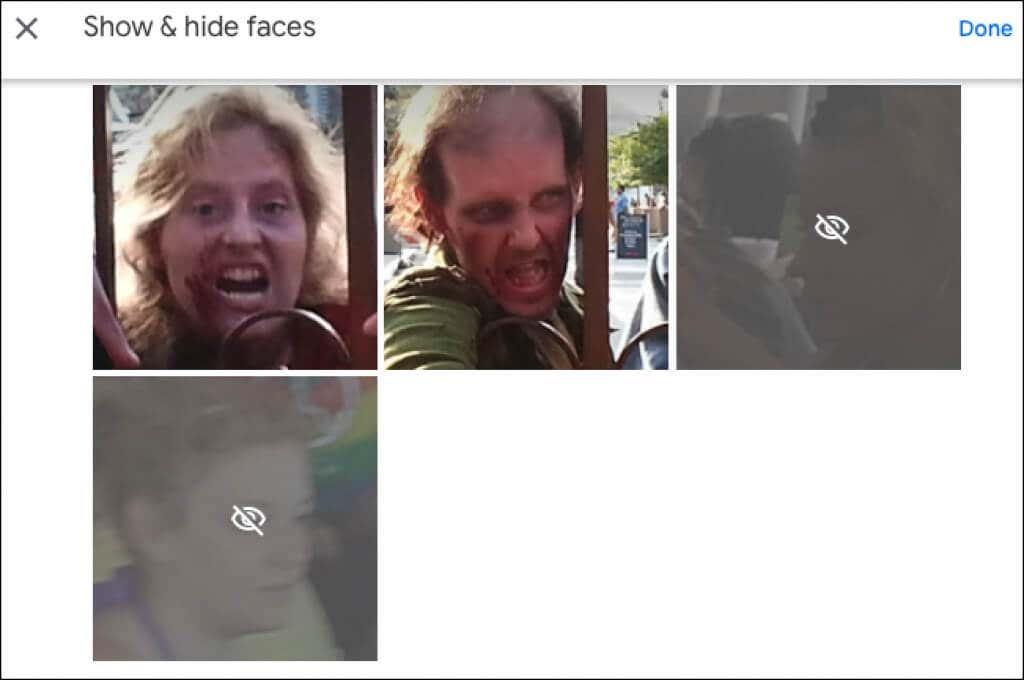
Ef þú skiptir um skoðun síðar og vilt birta Google myndir andlit skaltu fylgja sömu skrefum til að fara aftur á þennan stað. Veldu síðan andlitið til að fjarlægja táknið og sýna andlitið aftur.
Fela andlit á farsíma
- Farðu í Leitarflipann og veldu Skoða allt í People hlutanum efst.
- Pikkaðu á punktana þrjá efst til hægri og veldu Fela og sýna fólk á Android, Fela og sýna andlit á iPhone.
- Veldu andlit manneskjunnar sem þú vilt fela. Eins og á vefnum setur þetta falið tákn á andlitið og deyfir smámyndina.
- Pikkaðu á Lokið efst þegar þú ert búinn.
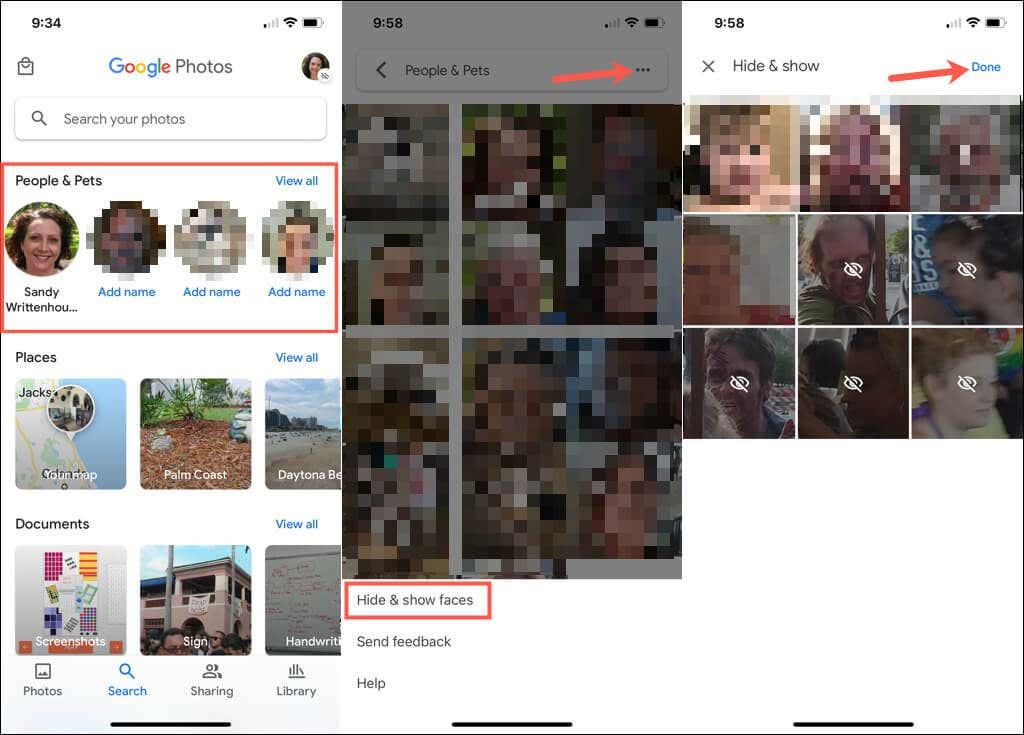
Til að birta andlit síðar skaltu fylgja sömu skrefum og velja andlitið sem þú vilt sýna aftur til að fjarlægja falið táknið.
Þegar þú bætir andlitum við Google myndir skaltu íhuga að tengja nöfn við þau líka. Þetta gerir þetta fólk og gæludýr auðvelt að finna og auðvelt að leita að líka.
Fyrir frekari upplýsingar, skoðaðu hvernig á að hlaða niður Google myndum og myndböndum eða hvernig á að færa myndir úr iCloud yfir í Google myndir .