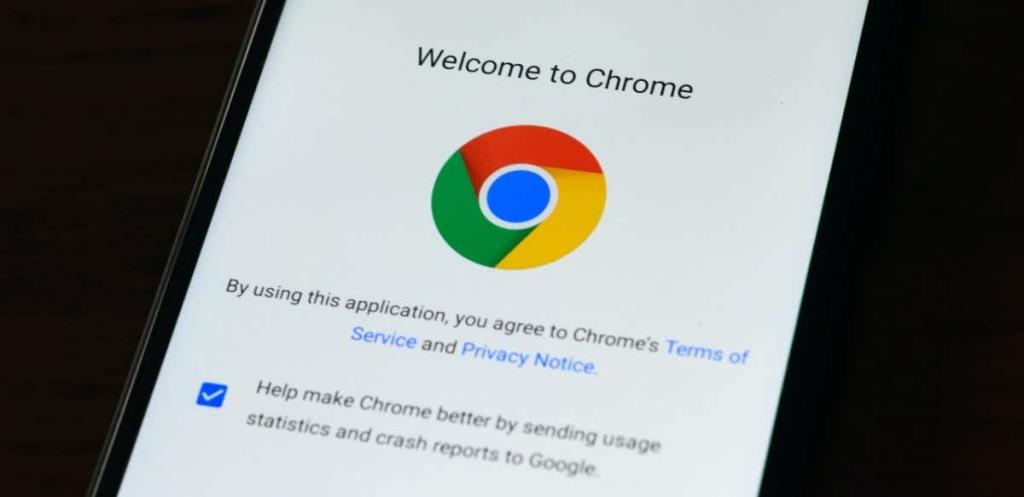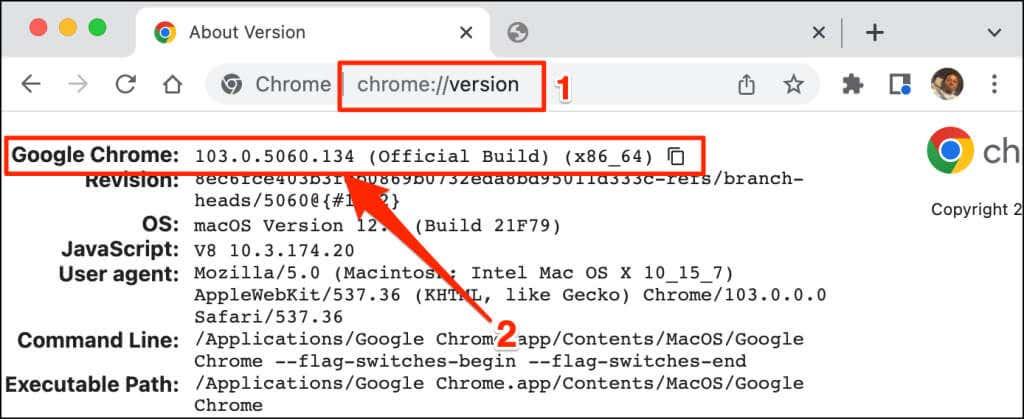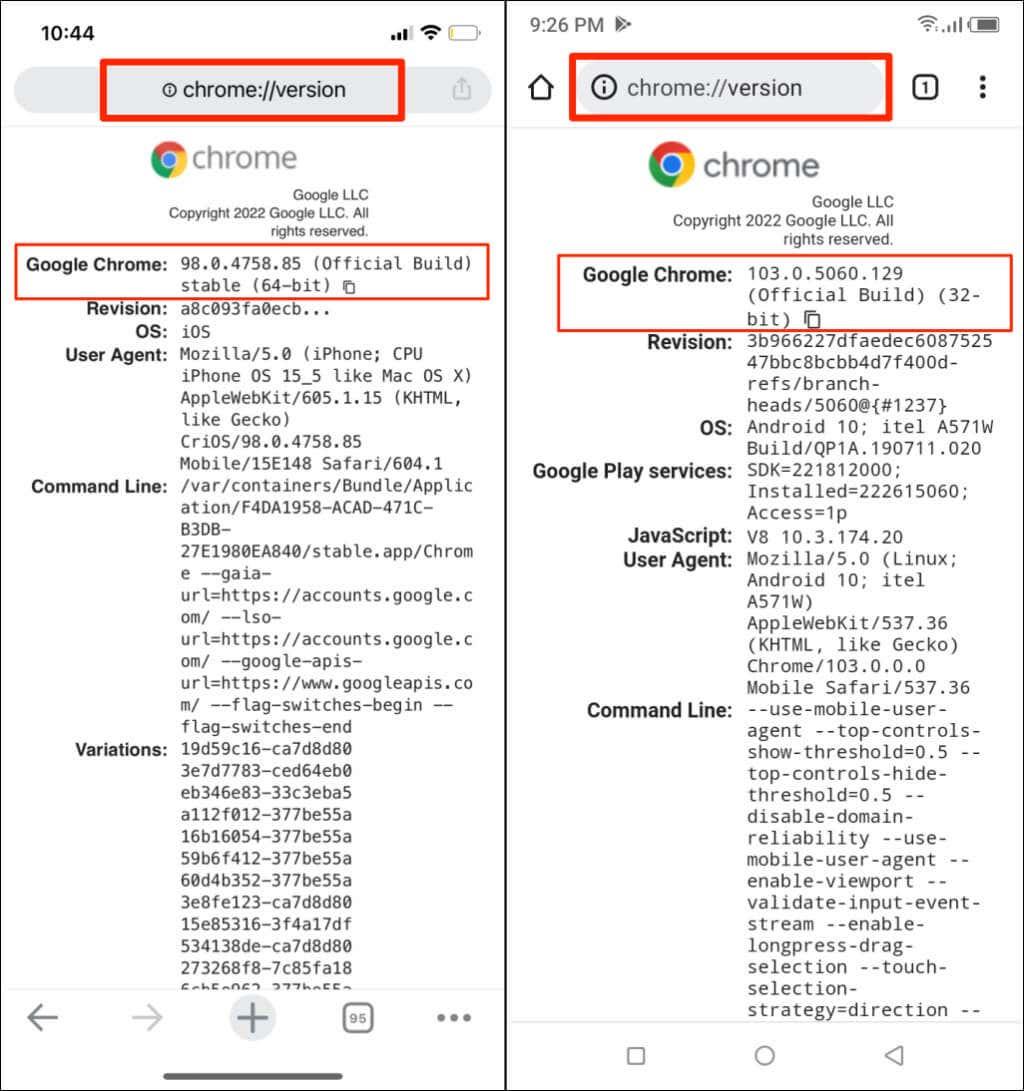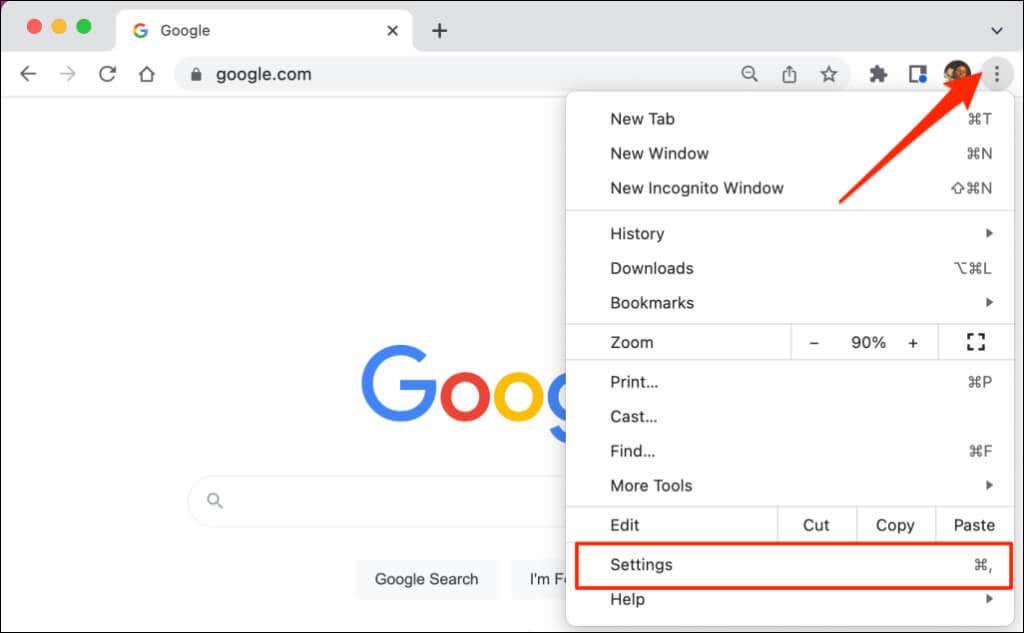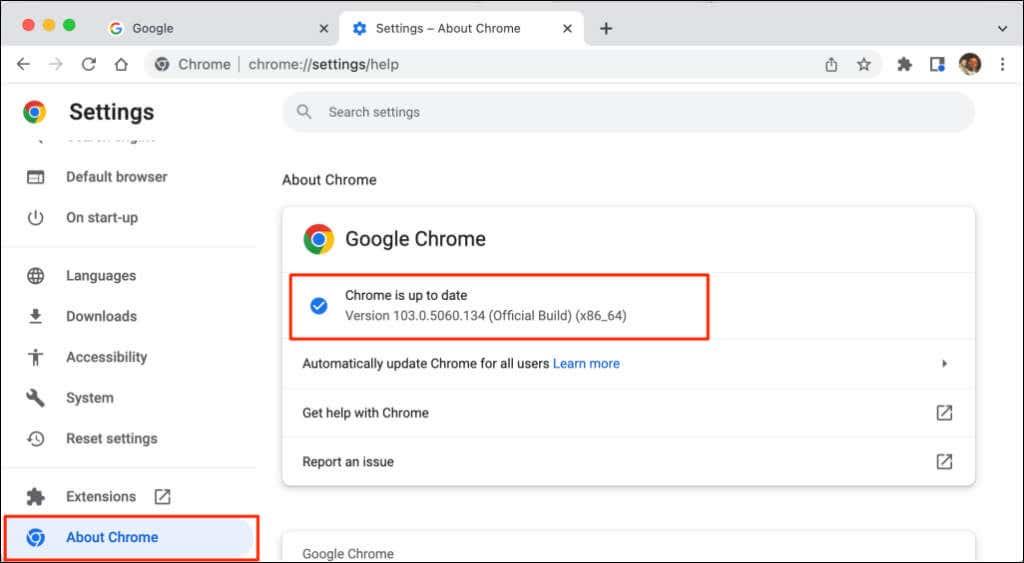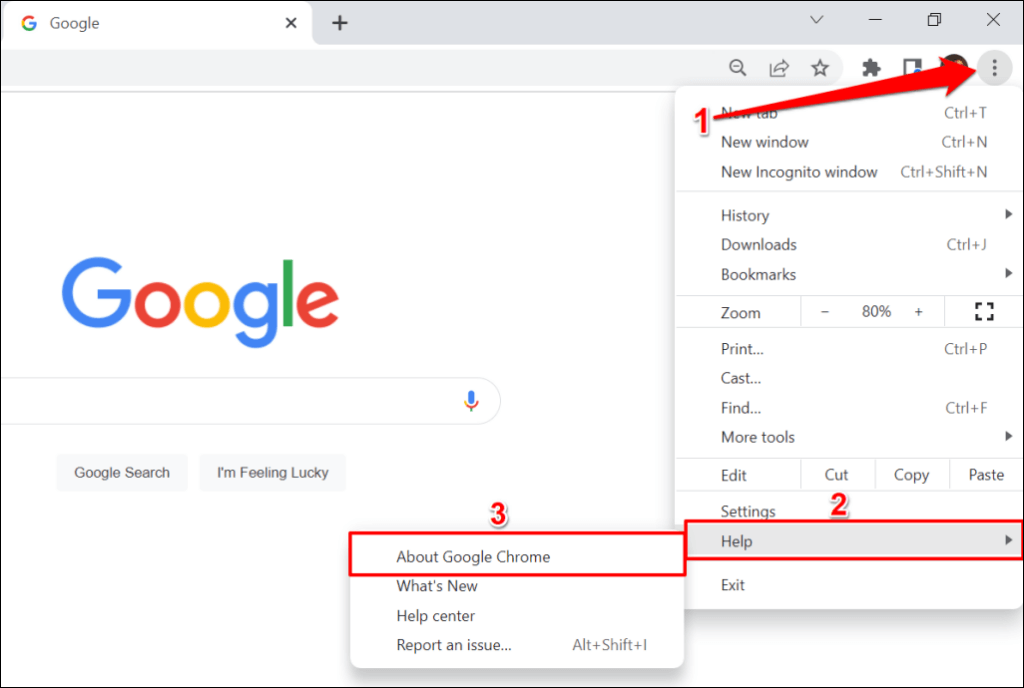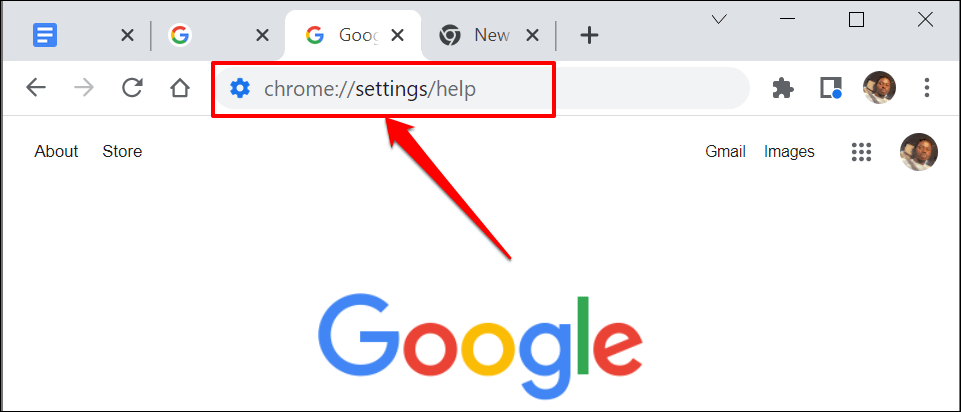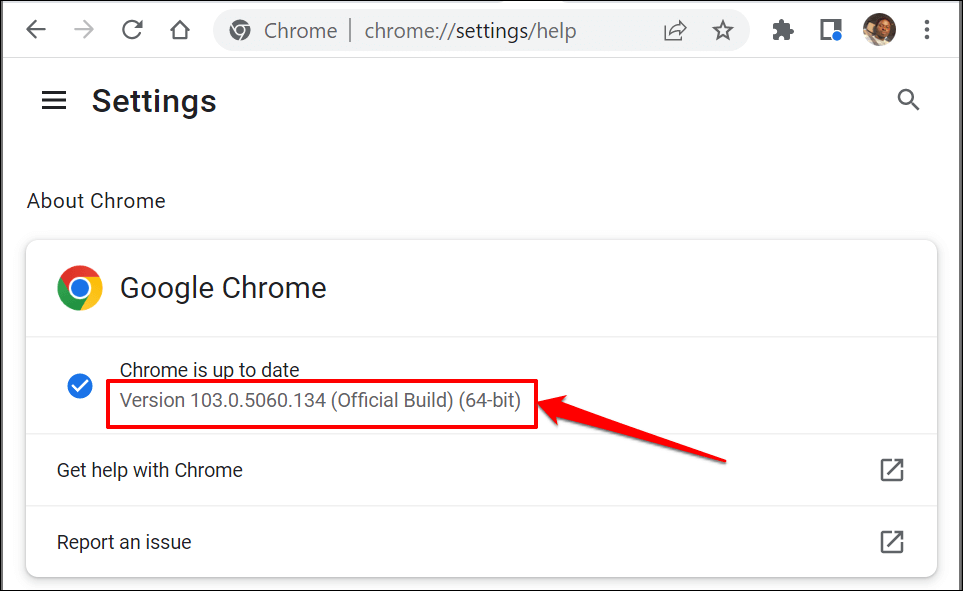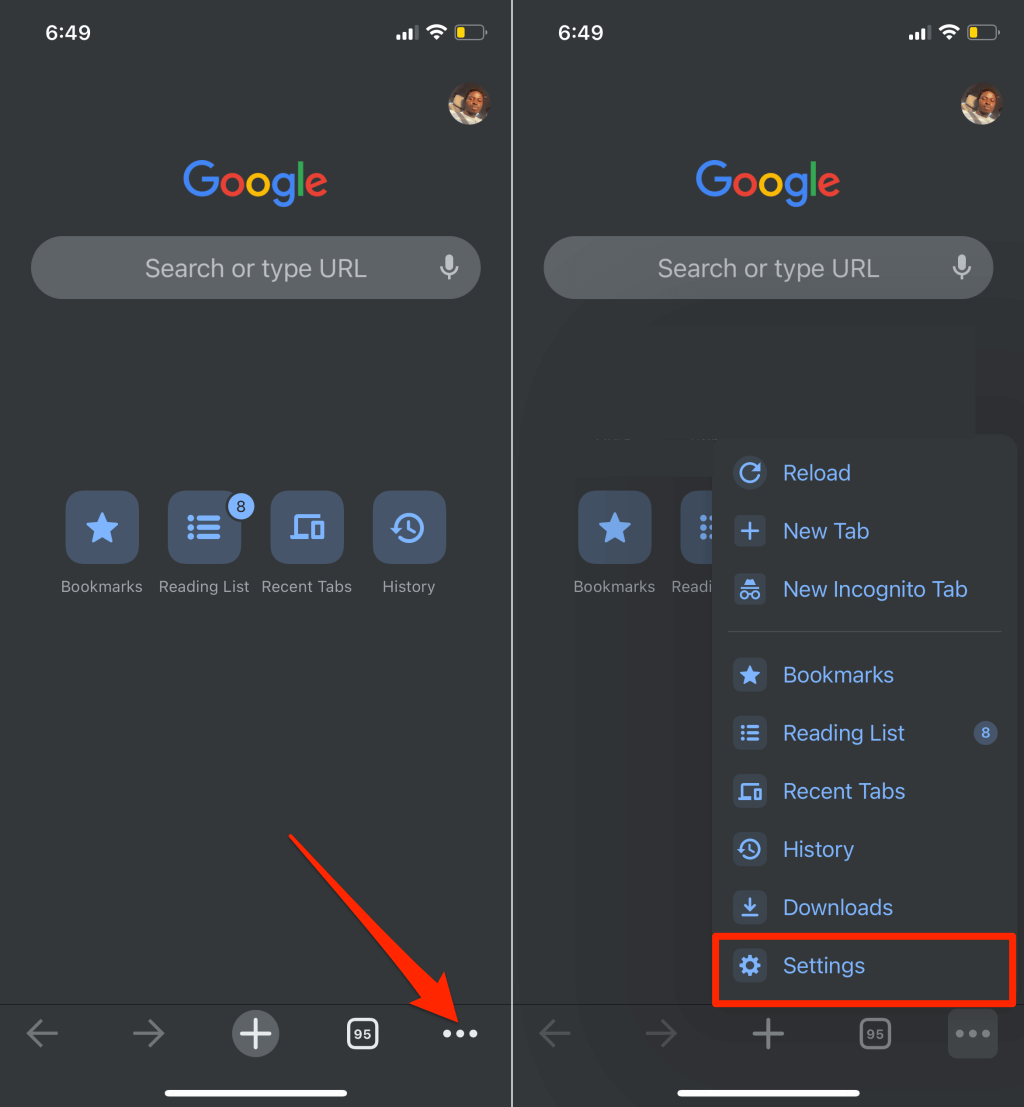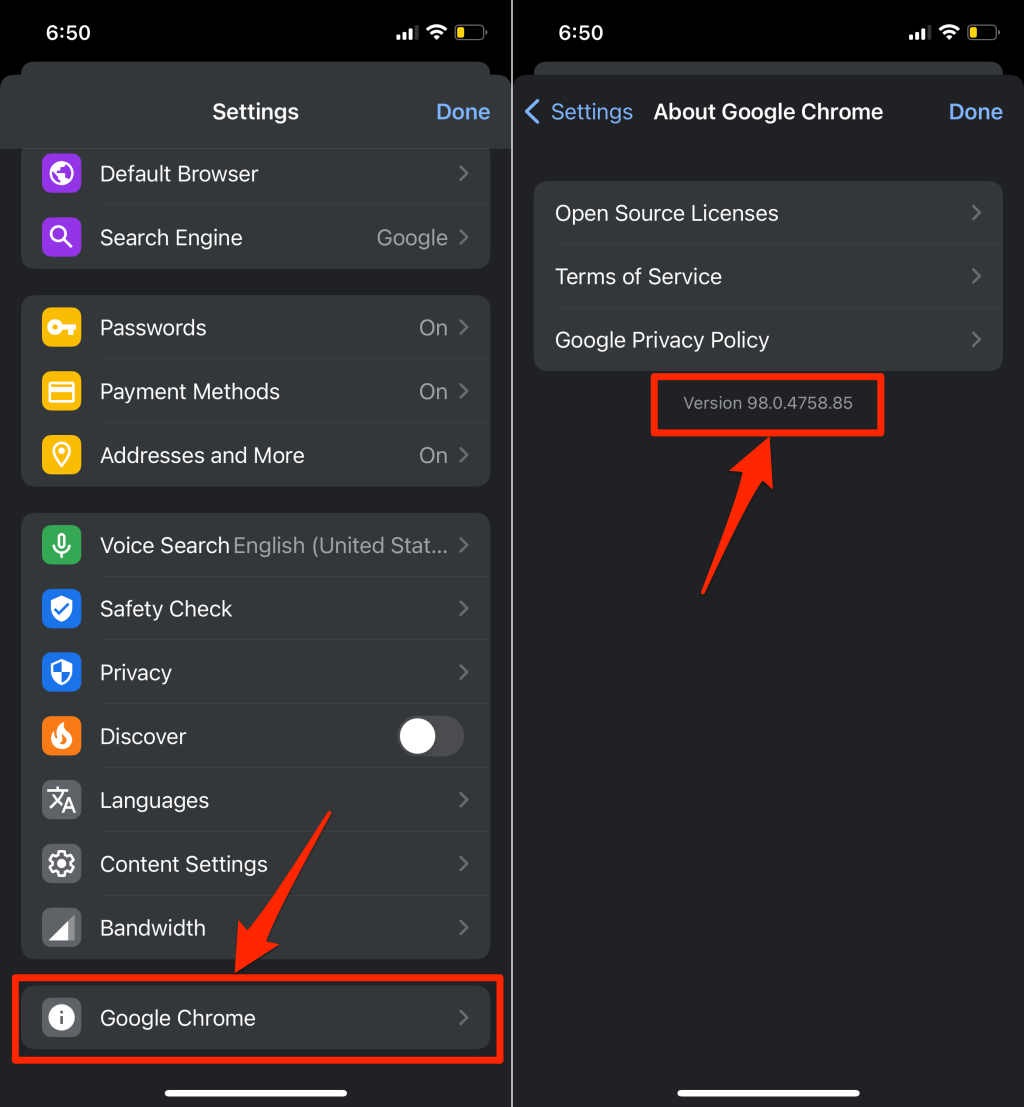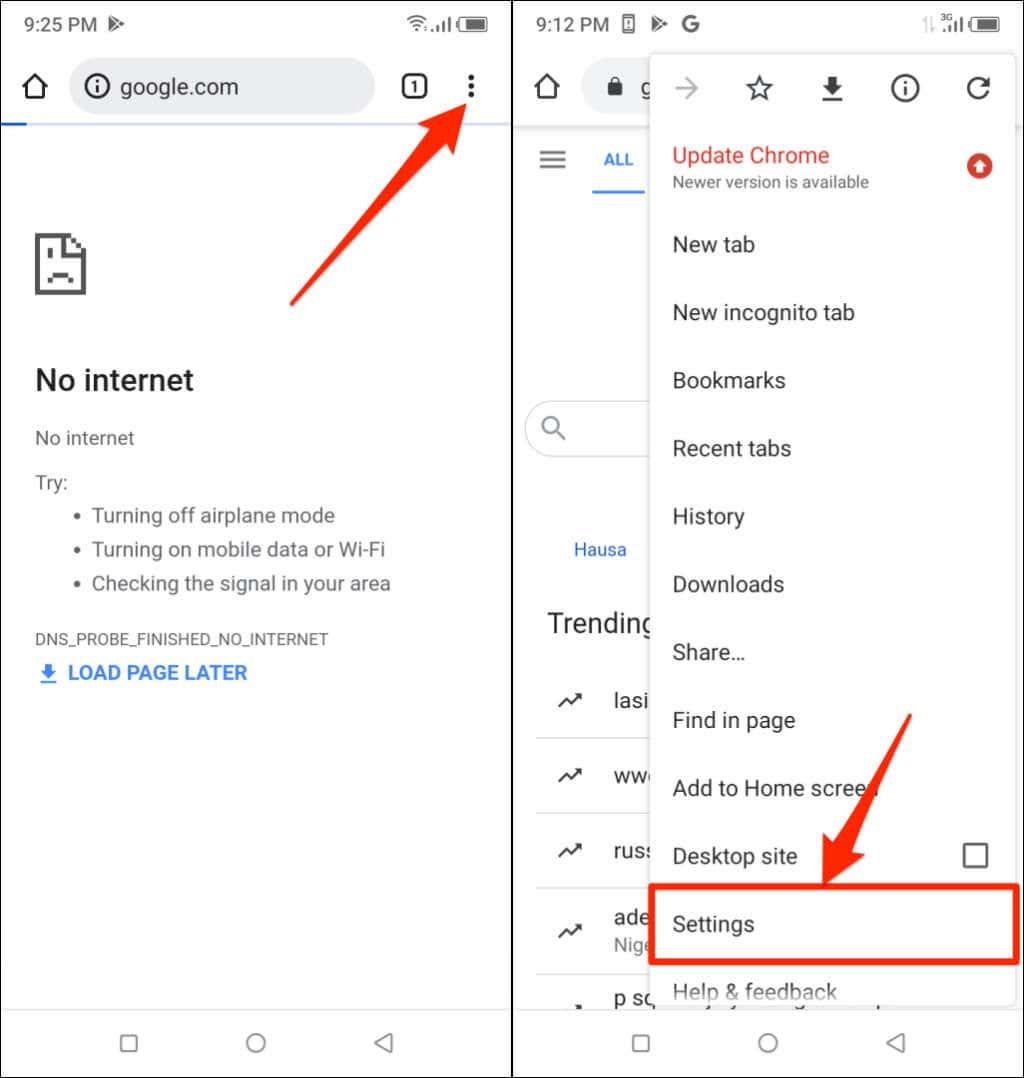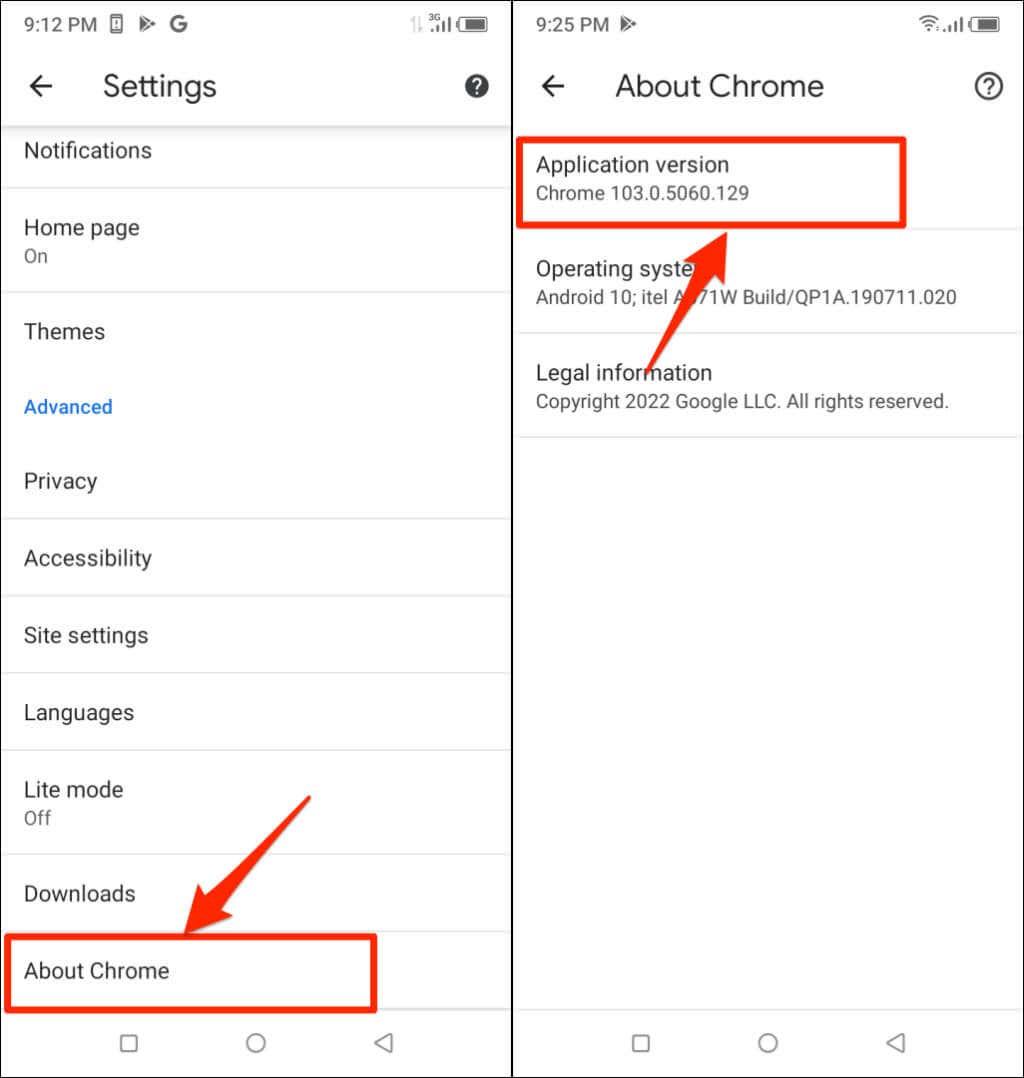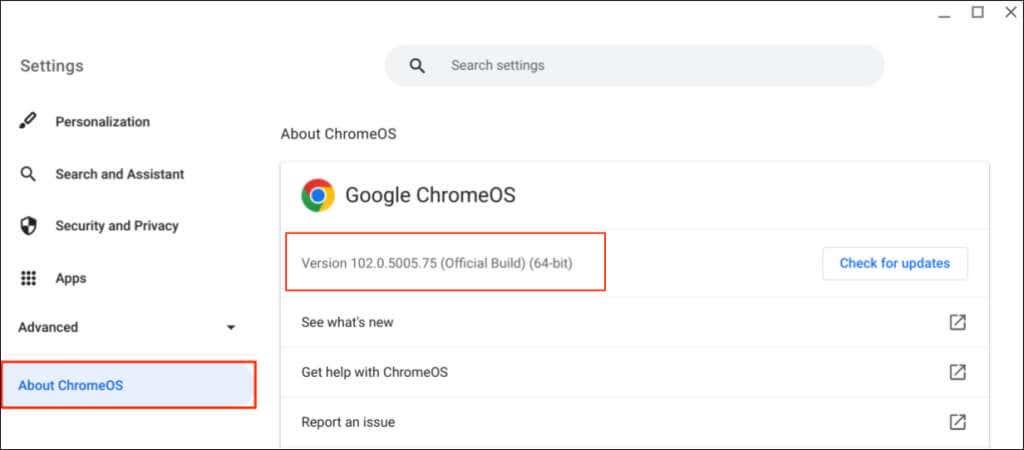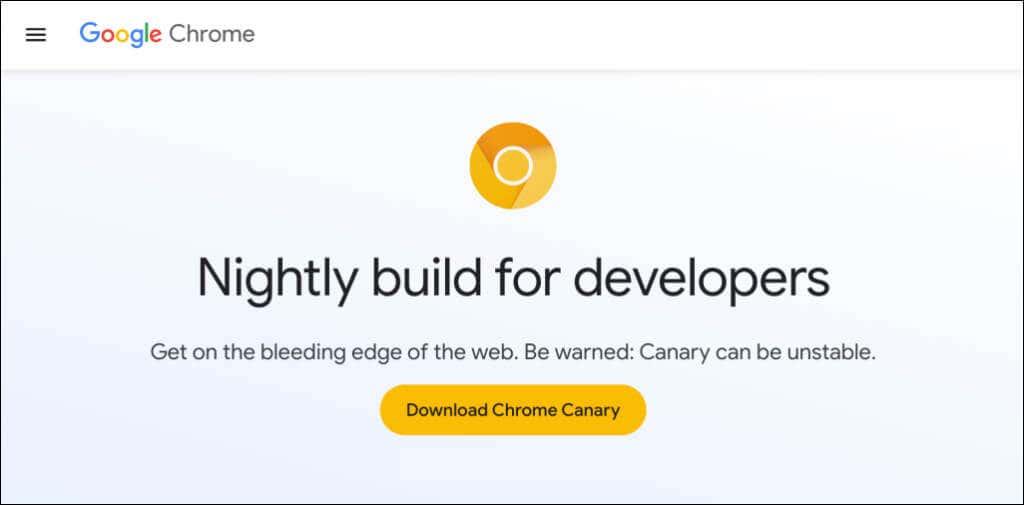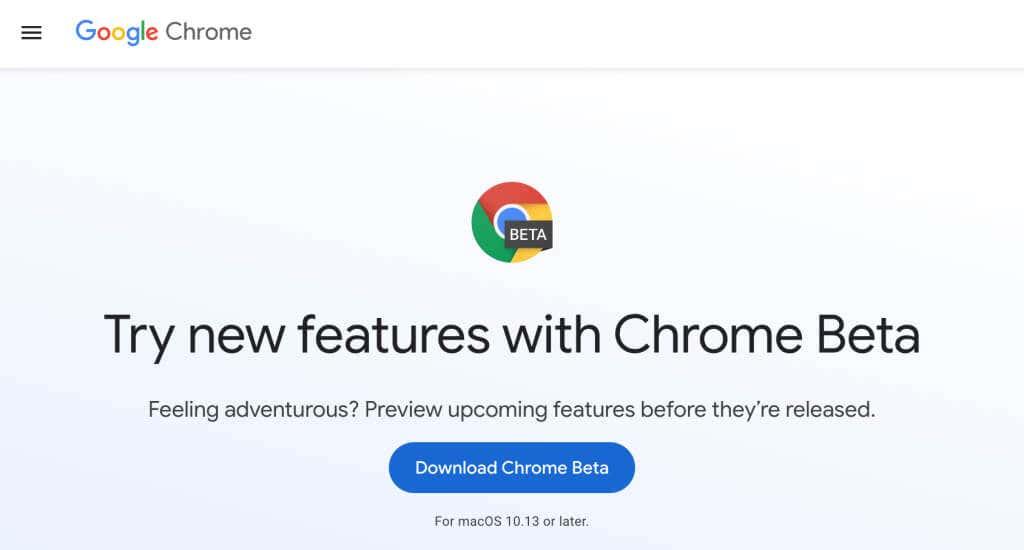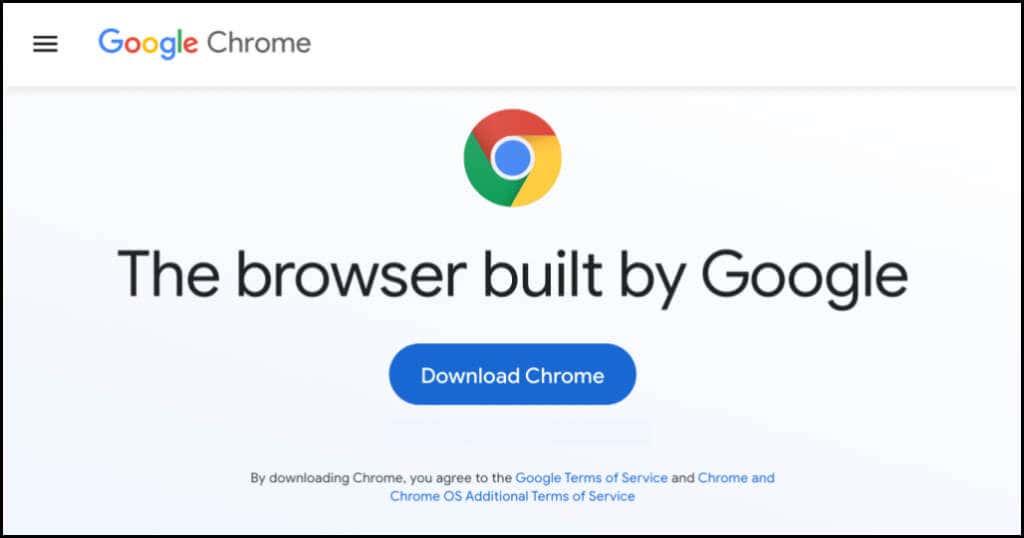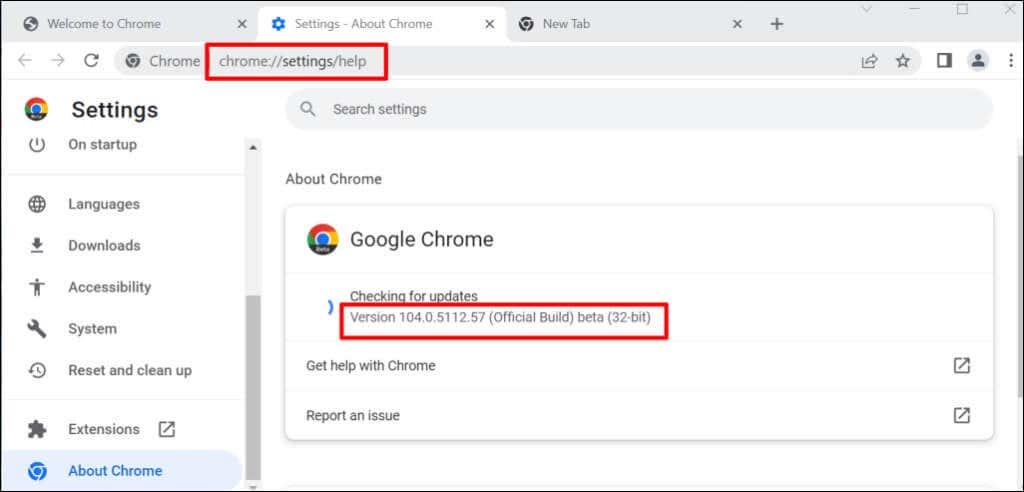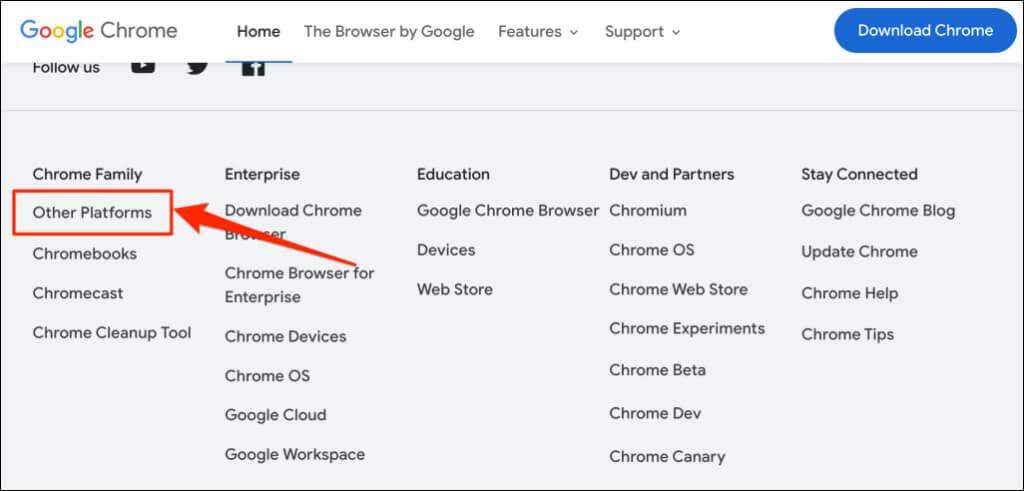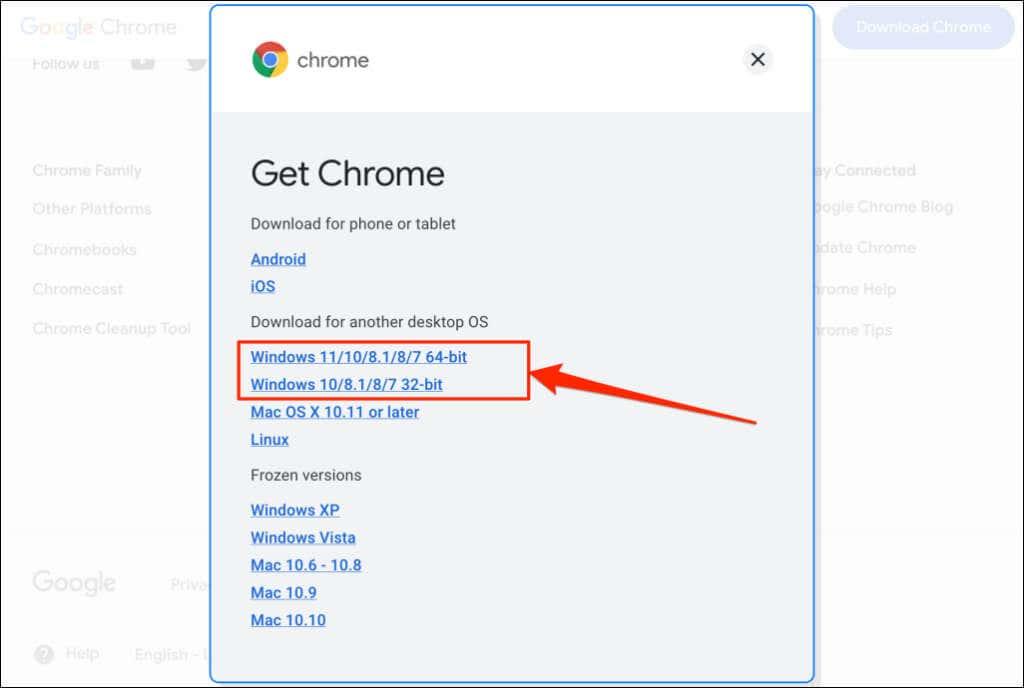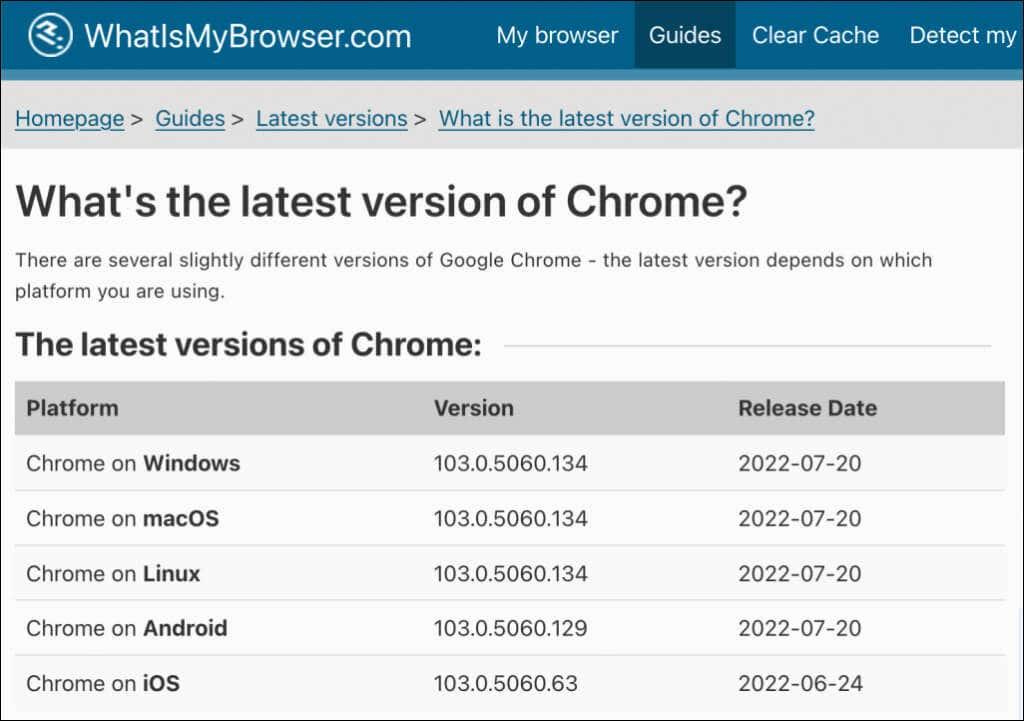Google sendir minniháttar uppfærslur á „Stable“ útgáfuna af Chrome á 2-3 vikna fresti, en meiriháttar uppfærslur gerast á 4-6 vikna fresti. Minniháttar uppfærslur eða punktaútgáfur bjóða venjulega upp á öryggisuppfærslur og villuleiðréttingar. Á hinn bóginn eru helstu útgáfur oft með nýja eiginleika.
Google Chrome setur sjálfkrafa upp bæði minniháttar og meiriháttar uppfærslur í bakgrunni á öllum tækjum. Hins vegar eru tilvik þegar Google Chrome bilar og vafrinn getur ekki uppfært sjálfkrafa . Ef þú hefur ástæðu til að ætla að vafrinn sé ekki uppfærður munum við sýna þér hvernig þú getur athugað hvaða Chrome útgáfu þú ert með.
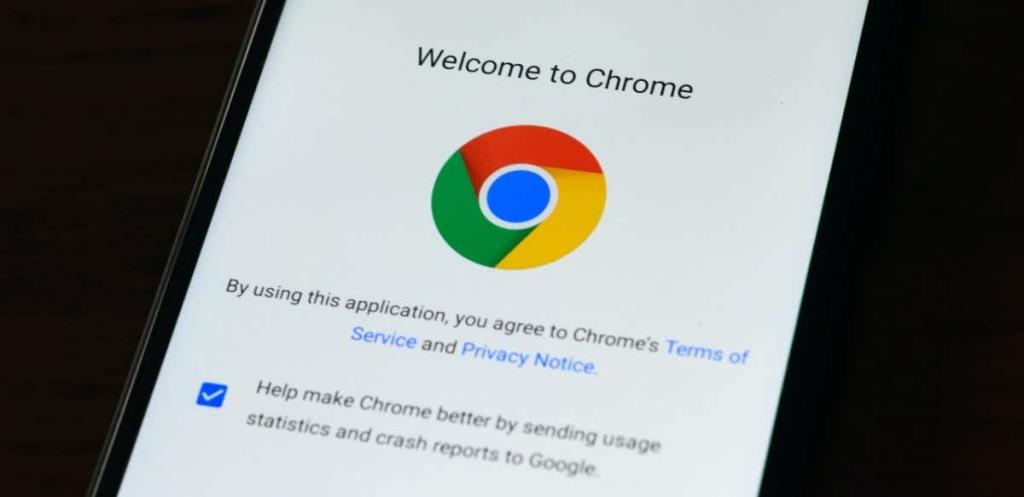
Notaðu „chrome://version“ flýtileiðina
Opnaðu Google Chrome á Windows, macOS eða Linux tölvunni þinni og sláðu inn chrome://version í veffangastikunni. Athugaðu "Google Chrome" röðina efst á síðunni fyrir vafraútgáfuna.
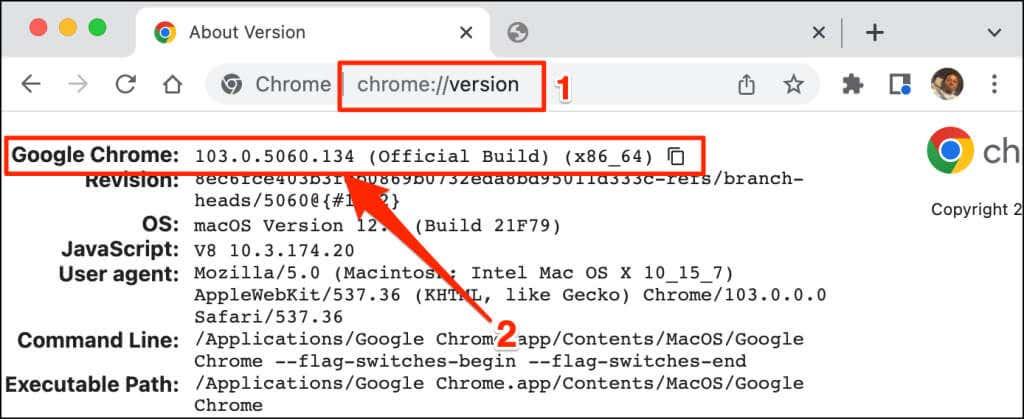
Þessi tækni virkar einnig á farsímagerð Google Chrome vafrans. Opnaðu Chrome á Android eða iOS tækinu þínu og sláðu inn chrome://version í veffangastikunni. Athugaðu Google Chrome línuna fyrir útgáfu vafrans eða byggingarnúmer.
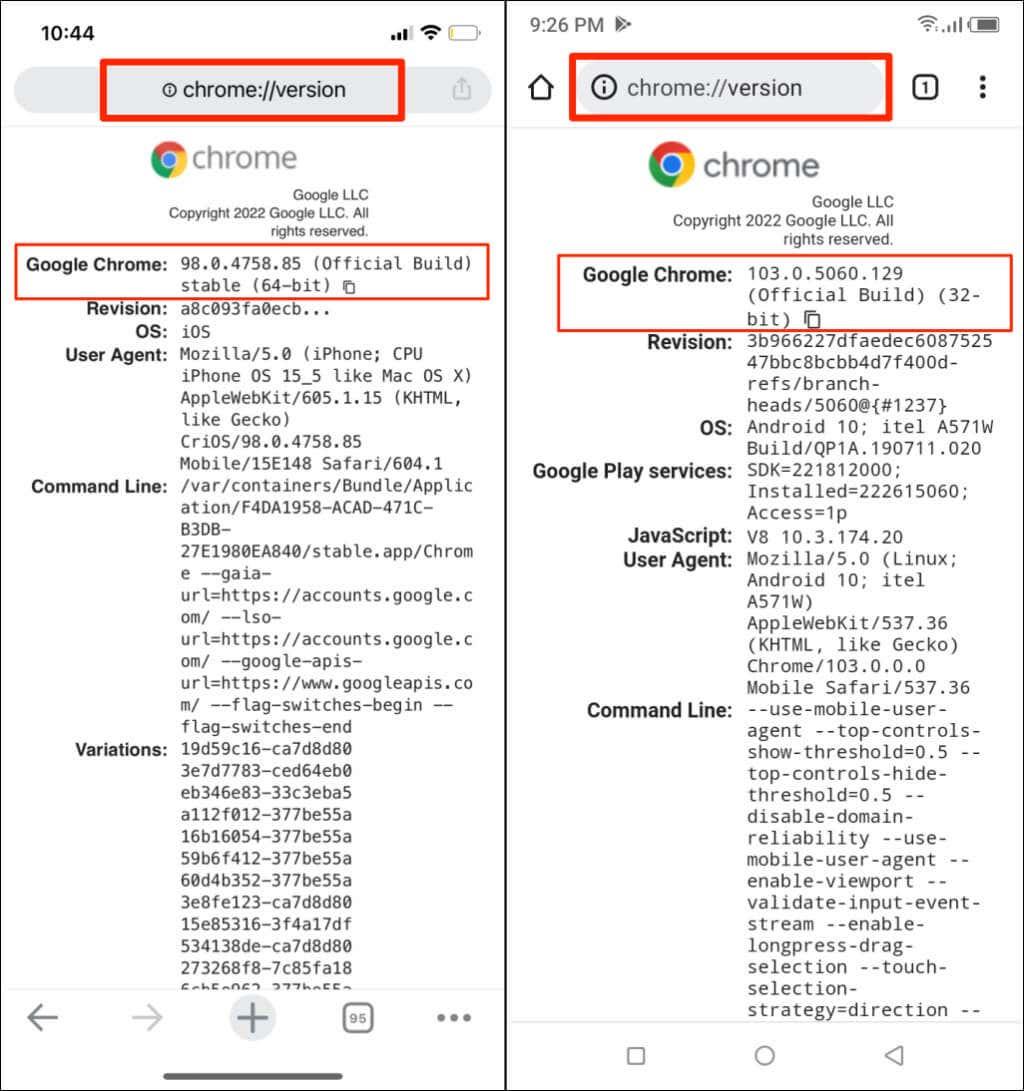
Athugaðu Chrome útgáfu í stillingarvalmyndinni
Þú getur líka farið í gegnum stillingavalmynd Chrome til að finna útgáfu vafrans þíns.
Athugaðu Chrome útgáfu í macOS
Ef þú ert að nota Chrome á Mac tölvu, hér er hvernig á að athuga vafraútgáfuna í stillingavalmyndinni.
- Ræstu Chrome, pikkaðu á Meira táknið efst í hægra horninu og veldu Stillingar . Að öðrum kosti, ýttu á Command + kommu ( , ) á lyklaborðinu þínu til að fá skjótari aðgang.
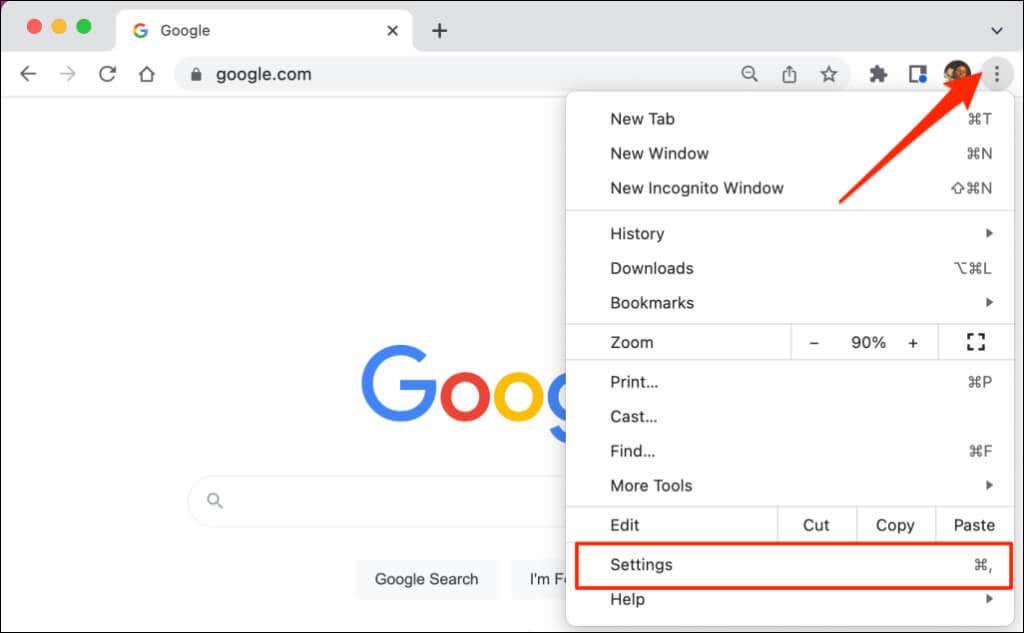
- Veldu Um Chrome í hliðarvalmyndinni og athugaðu útgáfu vafrans fyrir neðan „Google Chrome“ hausinn.
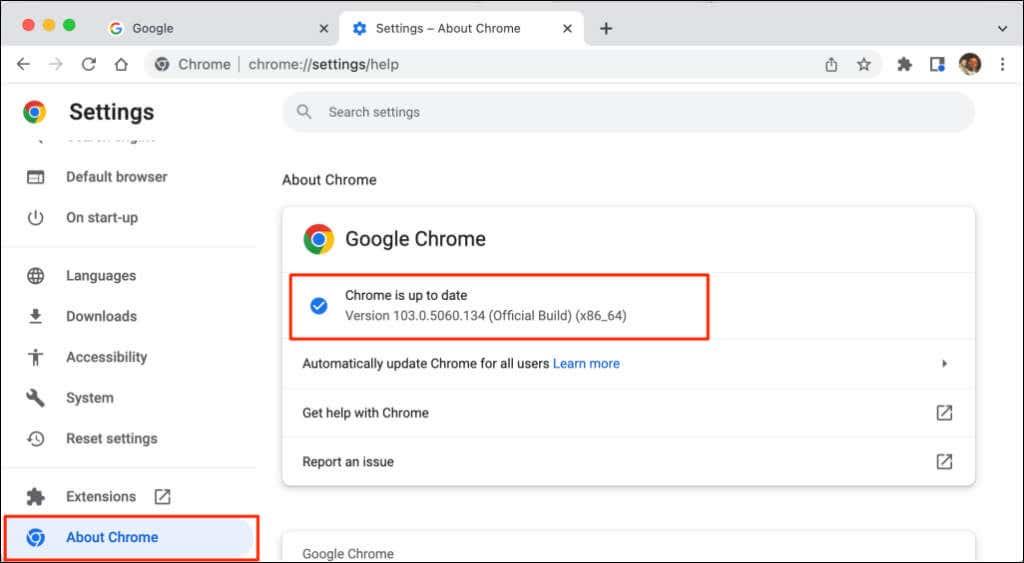
Þú munt sjá skilaboðin „Chrome er uppfært“ á skjánum ef þú ert með nýjustu útgáfuna af Chrome. Stundum gætirðu þurft að endurræsa Chrome til að setja upp uppfærslur í bið. Skoðaðu leiðbeiningar okkar um uppfærslu á vafra til að fá frekari upplýsingar um uppfærslu á Chrome og öðrum vöfrum—Mozilla Firefox, Apple Safari o.s.frv.
Athugaðu Chrome útgáfu í Windows
Opnaðu Chrome vafrann á tölvunni þinni og fylgdu skrefunum hér að neðan.
- Pikkaðu á Meira táknið (þrír lóðréttir punktar) efst í hægra horninu í vafranum.
- Veldu Hjálp og veldu Um Chrome .
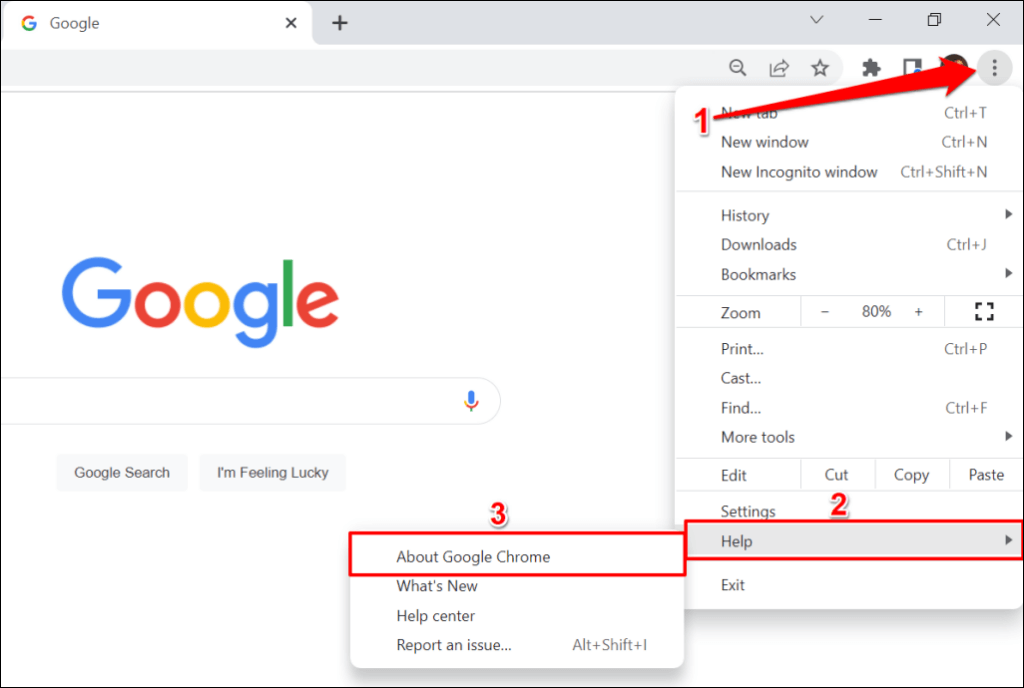
Að öðrum kosti skaltu líma chrome://settings/help í veffangastiku Chrome og ýta á Enter á lyklaborðinu þínu.
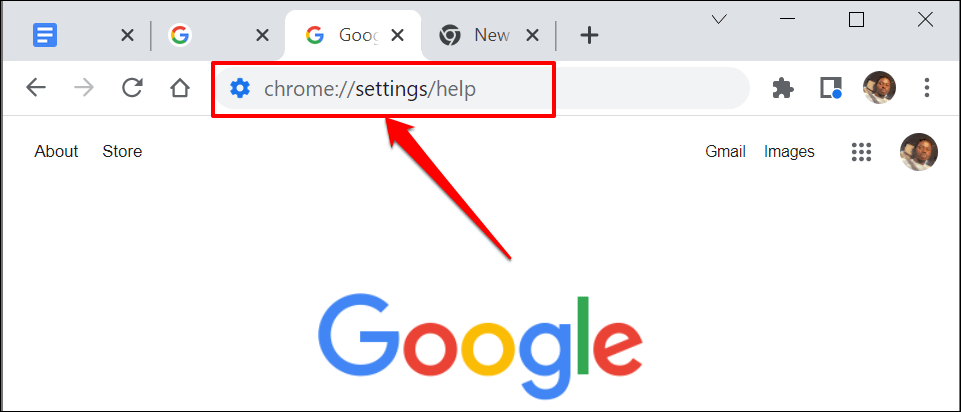
- Útgáfunúmer vafrans er í hlutanum „Um Chrome“.
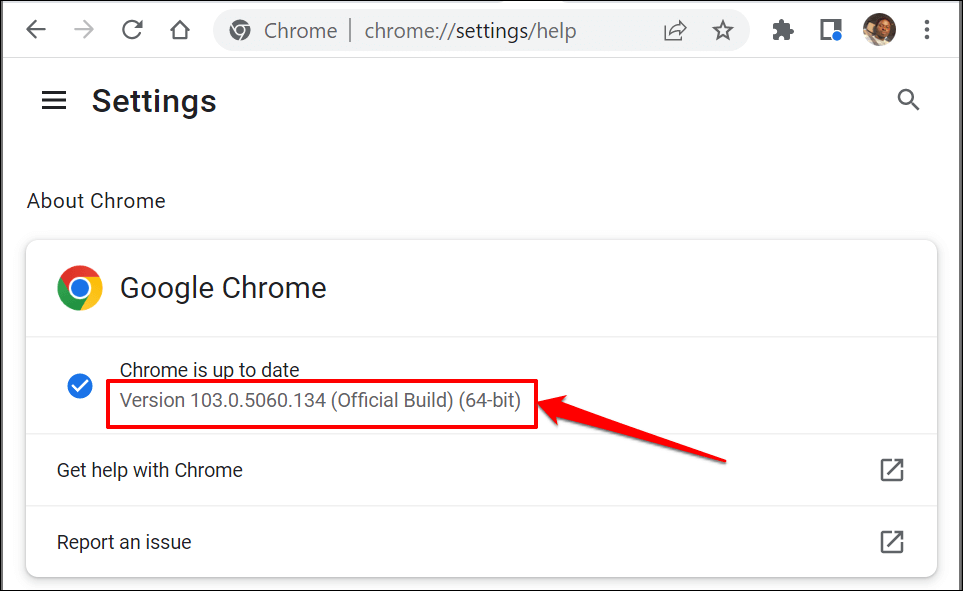
Athugaðu Chrome útgáfu á iOS tækjum
Fylgdu skrefunum hér að neðan til að athuga Google Chrome vafraútgáfuna sem er uppsett á iPhone eða iPad.
- Opnaðu Chrome, pikkaðu á Meira táknið neðst í hægra horninu og veldu Stillingar .
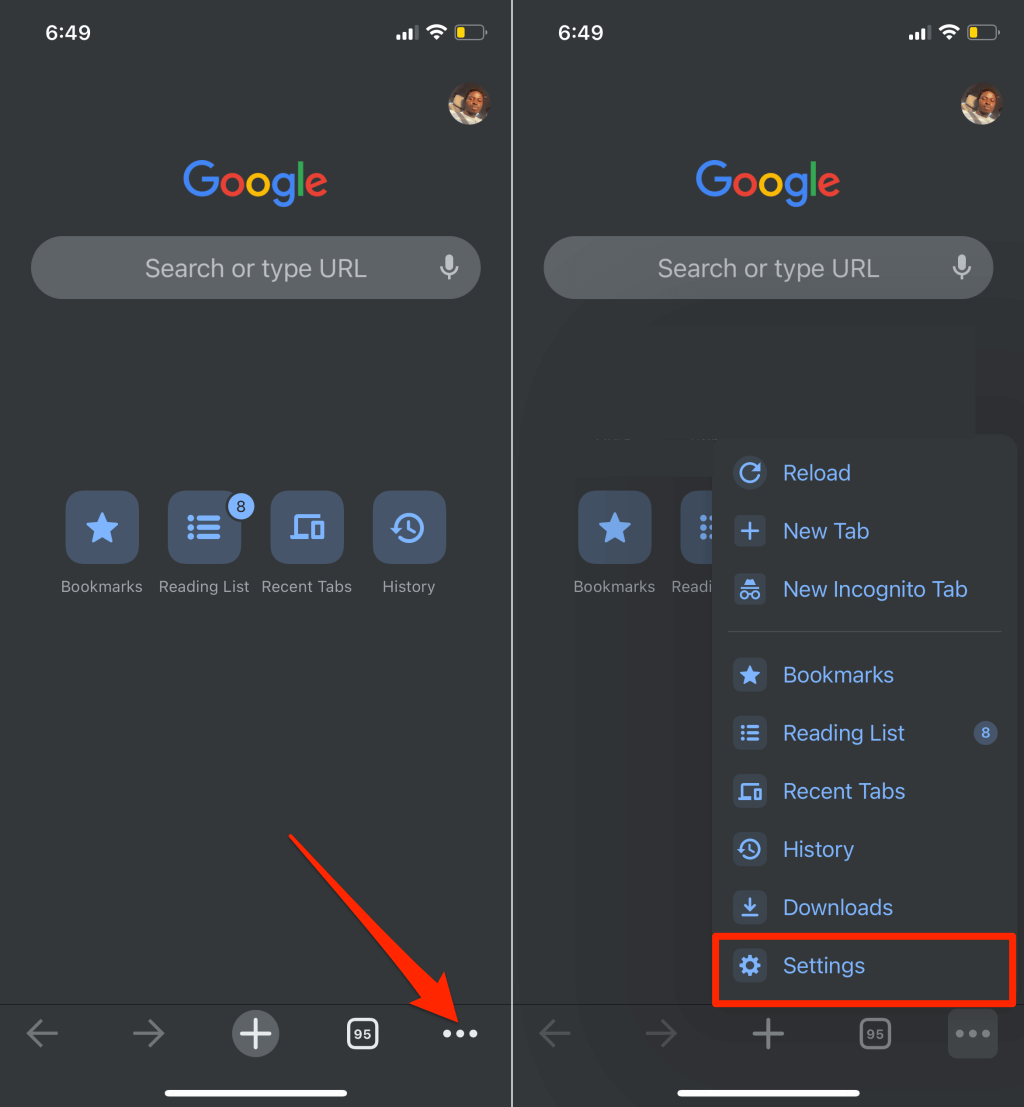
- Veldu Google Chrome neðst í Stillingar valmyndinni. Athugaðu neðst á vafraútgáfunni á síðunni Um Google Chrome“.
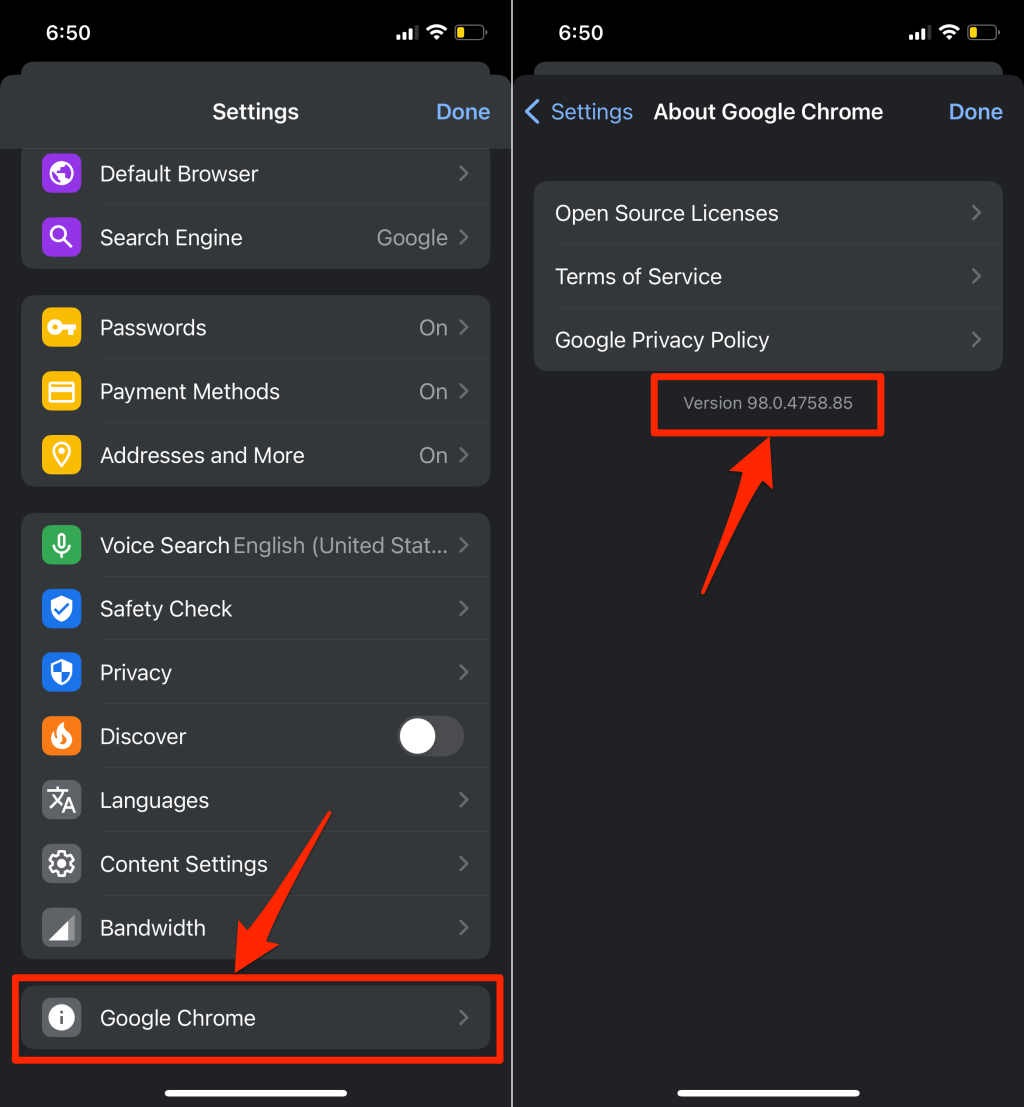
Athugaðu útgáfuna þína af Chrome á Android
Fylgdu skrefunum hér að neðan til að staðfesta núverandi útgáfu af Google Chrome sem er uppsett á Android tækinu þínu.
- Opnaðu Chrome, pikkaðu á Meira táknið efst í hægra horninu og veldu Stillingar .
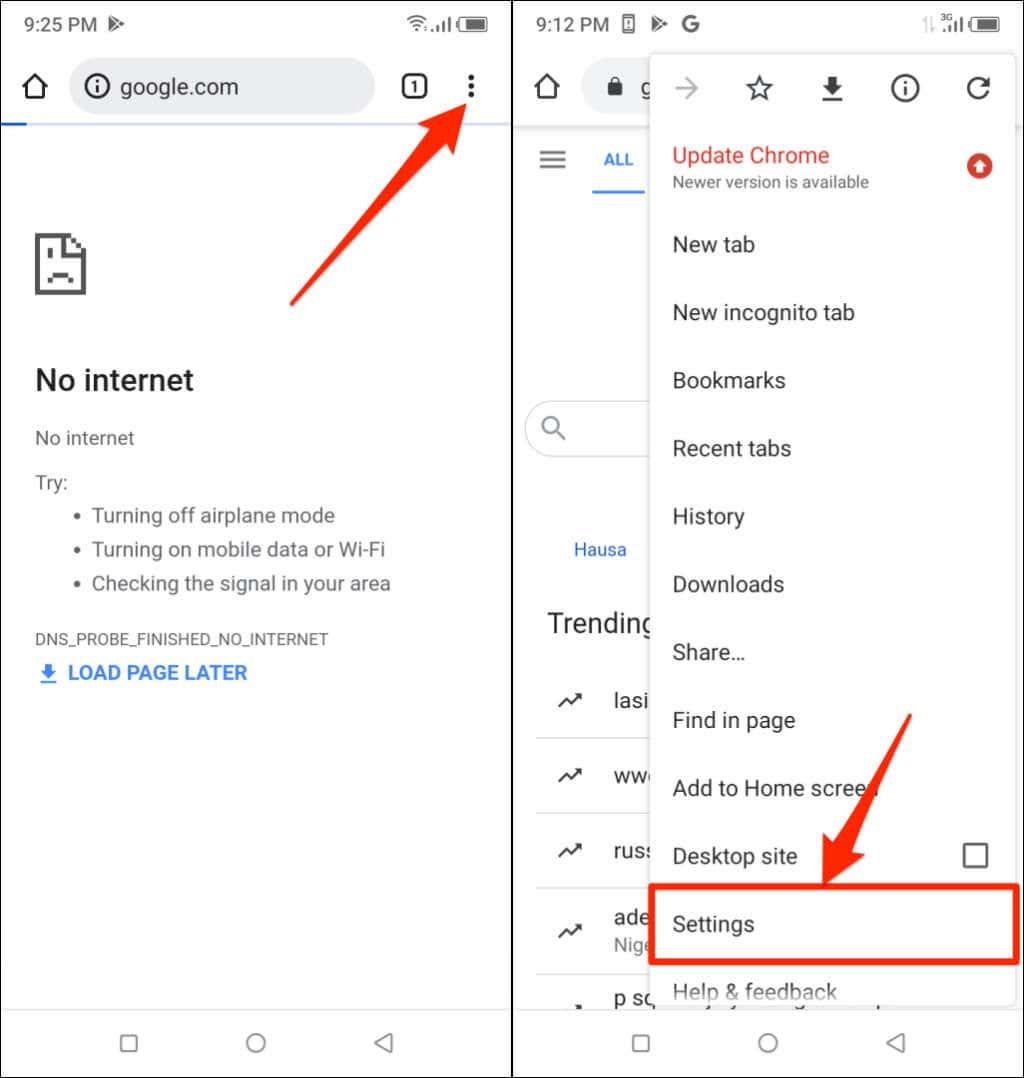
- Pikkaðu á Um Chrome .
- Athugaðu röð forritaútgáfu til að sjá útgáfu Chrome vafrans þíns.
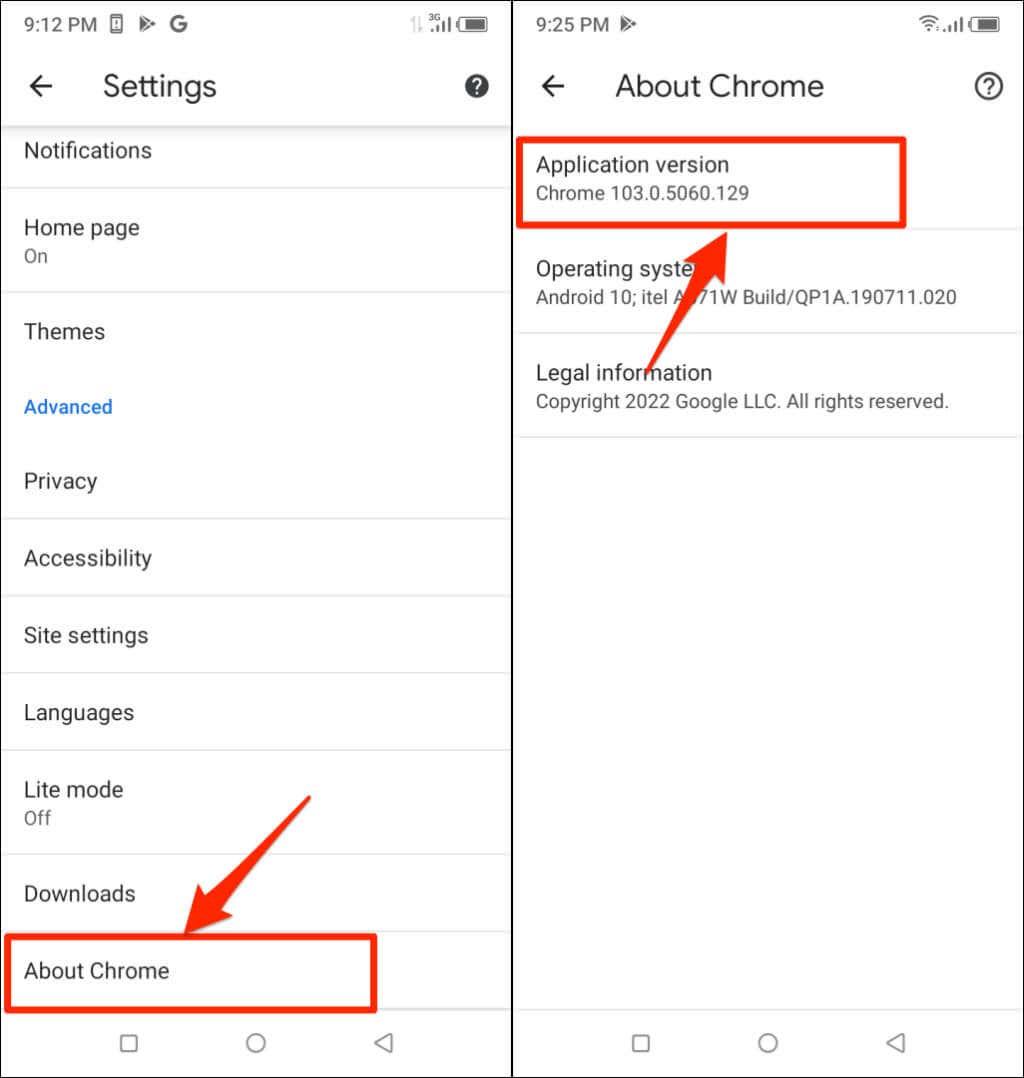
Hvernig á að fá Chrome útgáfu í Chromebook
Chromebook tölvur eru byggðar á Chrome stýrikerfinu. Ef þú notar Chromebook geturðu staðfest Chrome útgáfu tækisins í stillingarvalmyndinni.
Opnaðu stillingarforrit Chromebook og stækkaðu fellilistann „Ítarlegt“ á hliðarstikunni. Veldu Um ChromeOS til að athuga hvaða útgáfa af stýrikerfi Chrome knýr Chromebook þína.
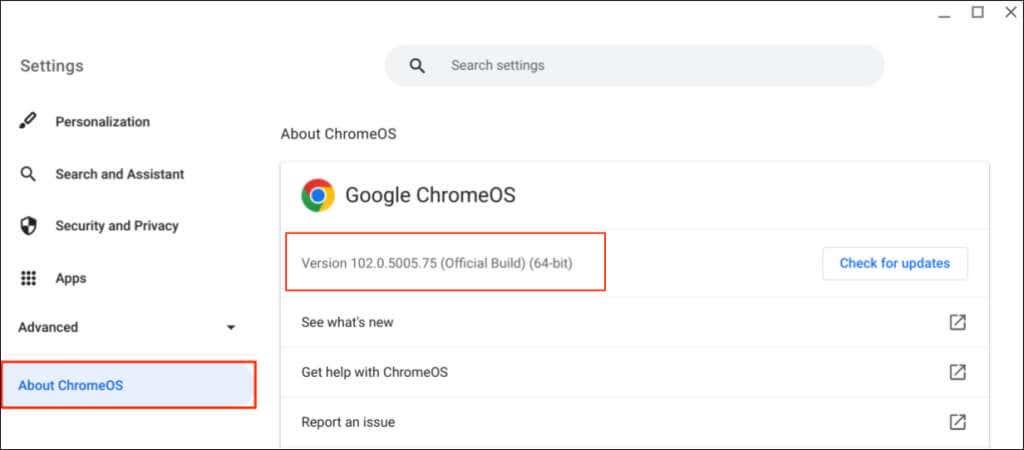
Chrome þróunar-/útgáfurásir
Google gefur út allar útgáfur af Chrome vafranum í smáatriðum, allt eftir þróunarstigi. Chrome hefur fjórar útgáfurásir : Canary, Dev, Beta og Stable.
Króm Canary Channel
Þessi rás er í fararbroddi í þróunarstigi Google Chrome. Google kallar það „bleeding edge“ smíði Chrome. Canary smíði er í þróun og nýjar útgáfur eru gefnar út daglega.
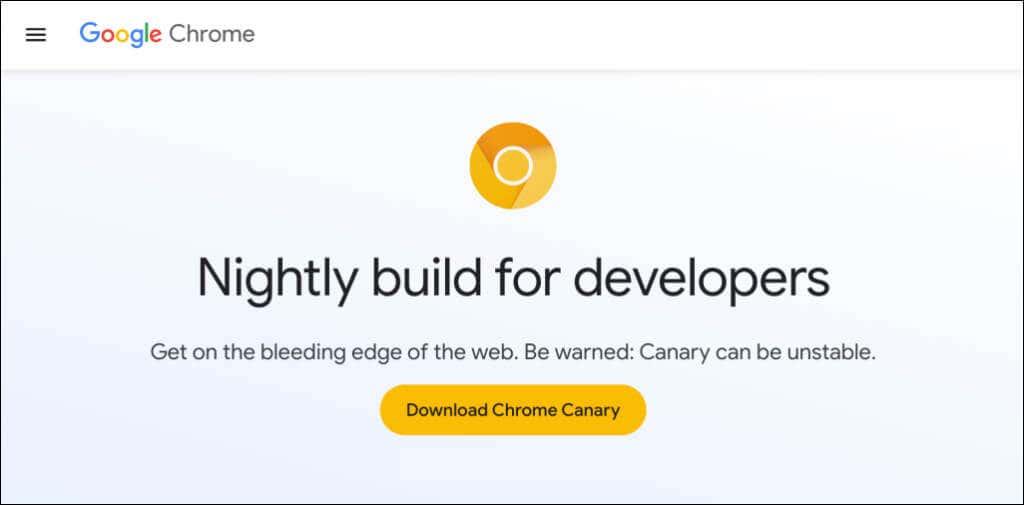
Canary rásin er fyrsti prófunarstaðurinn fyrir nýja eiginleika sem enn eru í þróun. Ef Google myndi kynna nýjan eiginleika í Chrome, þá ýtir fyrirtækið honum fyrst yfir í Canary build til að prófa og athuga.
Canary rás Chrome er óstöðugasta uppbygging vafrans. Þú getur keyrt Chrome's Canary build samhliða stöðugri útgáfu á tækinu þínu. Hins vegar mælum við ekki með því að setja upp Chrome Canary nema þú sért beðinn um það — sérstaklega á aðaltölvunni þinni.
Chrome Dev Channel
Google uppfærir Dev rásina einu sinni eða tvisvar í viku. Hönnuðir nota oft þessa byggingu til að fá 9-12 vikna forskoðun á nýjum eiginleikum sem koma til Chrome.
Dev rásin hrynur oft og bilar, en hún er mun stöðugri en Canary rásin. Google leysir vandamál með eiginleika í Dev rásinni áður en þeir eru merktir sem „stöðugir“.
Chrome Beta Channel
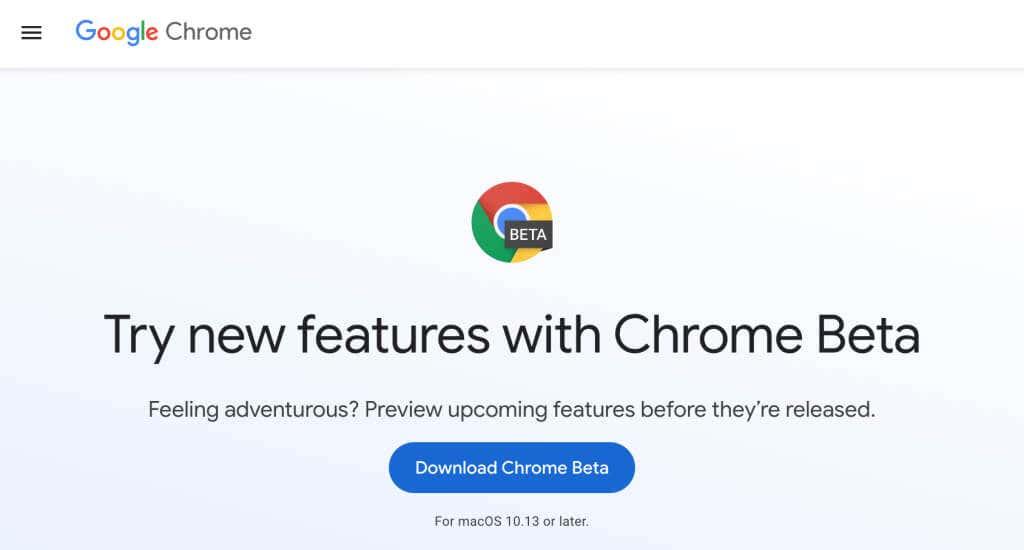
Beta smíði Chrome gerir þér kleift að prófa nýja eiginleika 4-6 vikum áður en þeir eru kynntir fyrir stöðugri útgáfu af Chrome. Google uppfærir Beta rásina u.þ.b. í hverri viku, lagar vandamál eða villur sem Beta notendur/prófendur hafa tilkynnt um.
Stöðugt rás
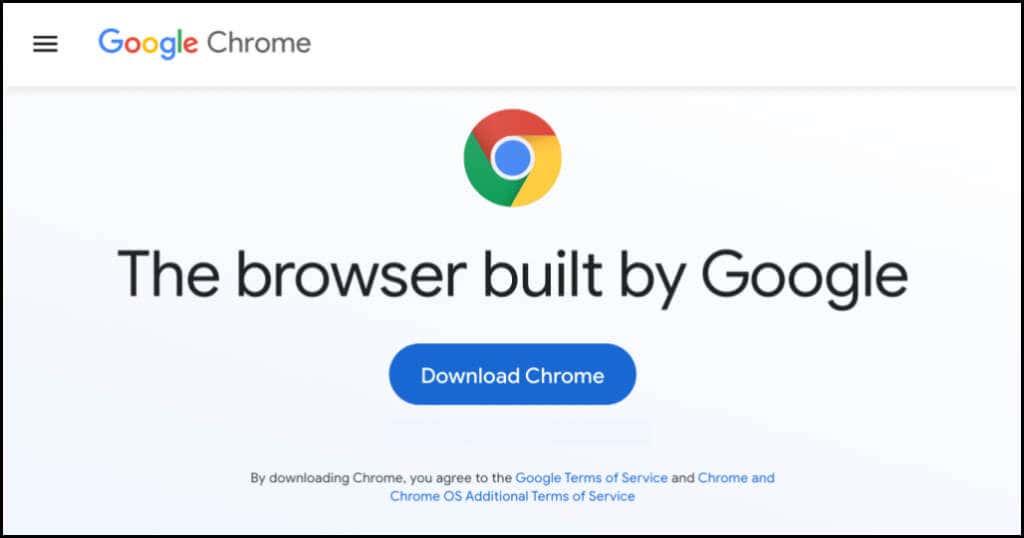
Stöðug smíði Chrome er það sem þú finnur á Chrome vefsíðunni, Google Play Store og Apple App Store. Stöðu rásin er einnig kölluð „Official Build“. Chrome teymið hefur prófað þessa rás ítarlega og þú ættir að hafa lítil sem engin vandamál með að nota vafrann.
32-bita eða 64-bita Chrome: Hvað er öðruvísi
Þú gætir séð „32-bita“ eða „64-bita“ við hlið Chrome útgáfunúmersins þíns. 64-bita útgáfan hefur meira vinnsluminni en 32-bita útgáfan og kemur best út á 64-bita tölvum.
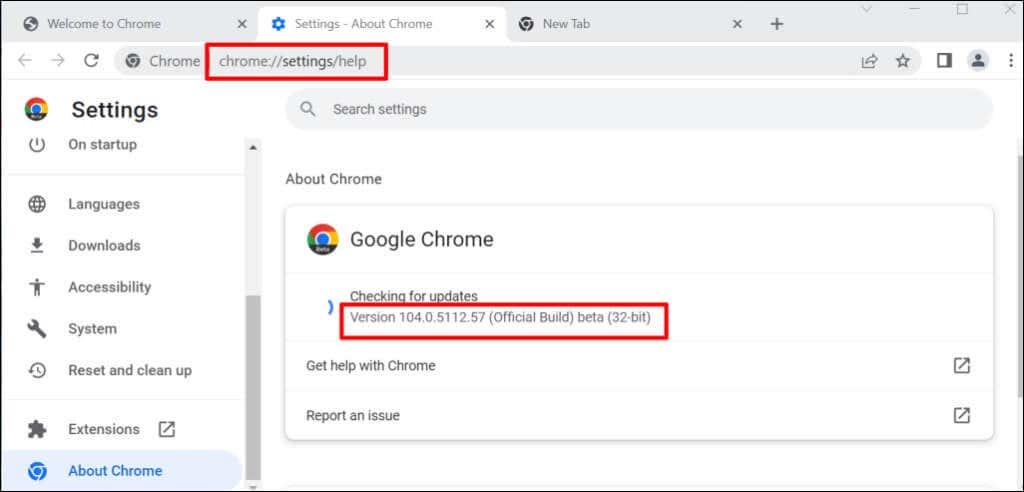
Þegar þú halar niður Chrome af vefsíðu Google Chrome á Linux eða macOS tölvu færðu sjálfgefið 64 bita útgáfuna. Í Windows skynjar Chrome sjálfkrafa örgjörvaarkitektúr tölvunnar þinnar og veitir þá útgáfu sem hentar tækinu þínu best.
Þú færð 64-bita niðurhalstengilinn á 64-bita tölvu og 32-bita niðurhalstengilinn á 32-bita tækjum. Veistu ekki örgjörva arkitektúr tölvunnar þinnar? Hér eru 4 leiðir til að athuga hvort þú sért með 32-bita eða 64-bita tölvu .
Google gefur notendum einnig frelsi til að hlaða niður annað hvort 32-bita eða 64-bita útgáfu vafrans. Skrunaðu neðst á C hrome niðurhalssíðuna og veldu Aðrir vettvangar .
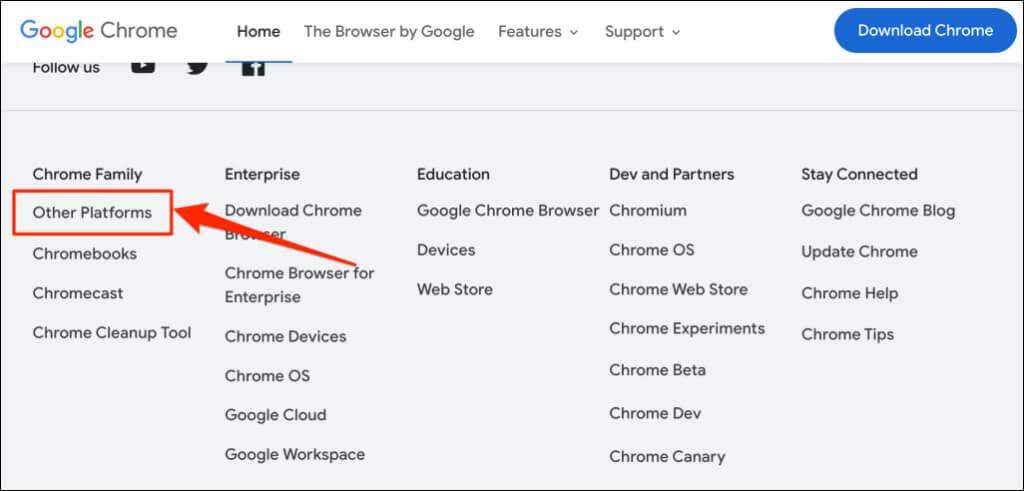
Veldu valinn útgáfu (32-bita eða 64-bita) á sprettigluggasíðunni „Fáðu Chrome“.
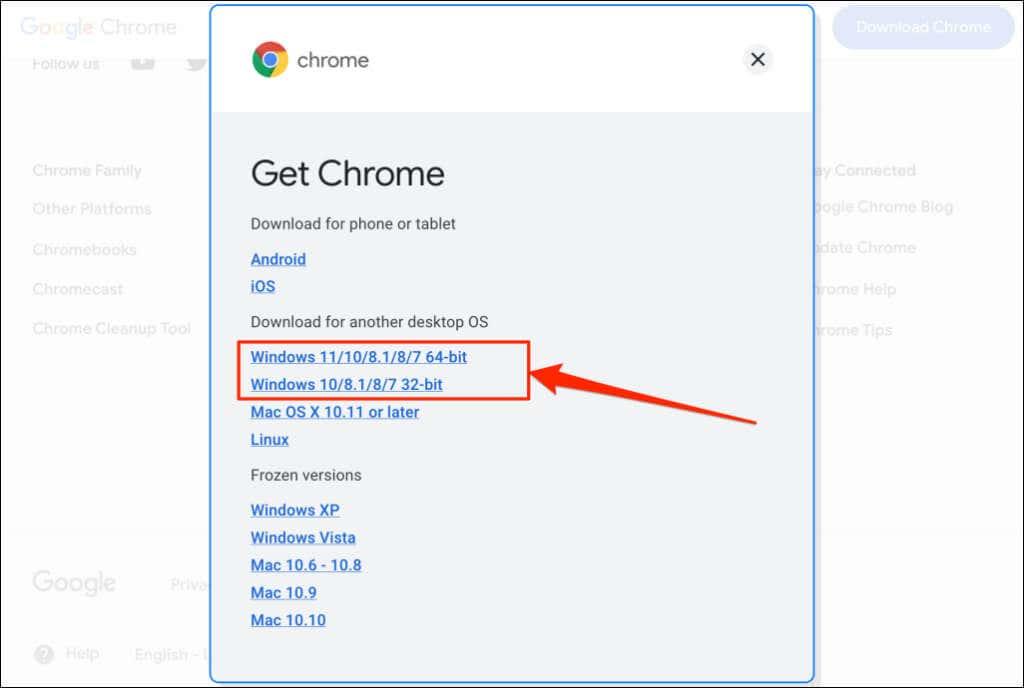
Google Chrome útgáfuferill
Þú veist nú hvernig á að athuga útgáfu Chrome. Næsta skref er að staðfesta hvort þú sért með nýjustu vafraútgáfuna á tækinu þínu. WhatIsMyBrowser.com heldur uppfærðu yfirliti yfir nýjustu útgáfur Google Chrome vefvafra og útgáfudagsetningar þeirra.
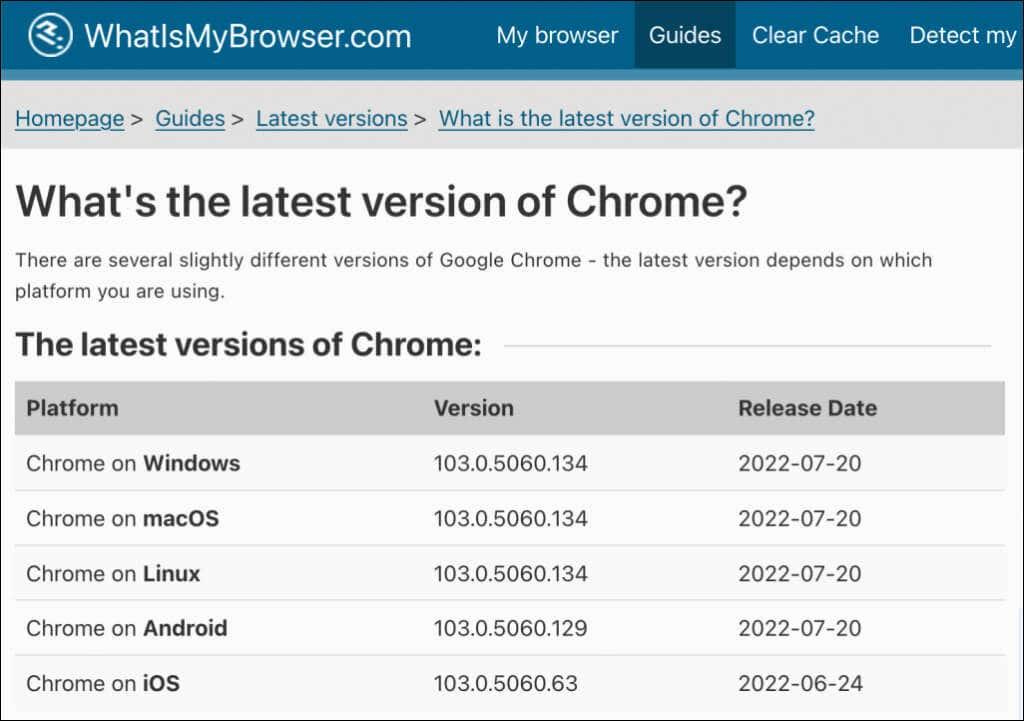
Ef vafraútgáfa tækisins þíns er önnur en það sem er í skýrslu WhatIsMyBrowser skaltu uppfæra Google Chrome strax.