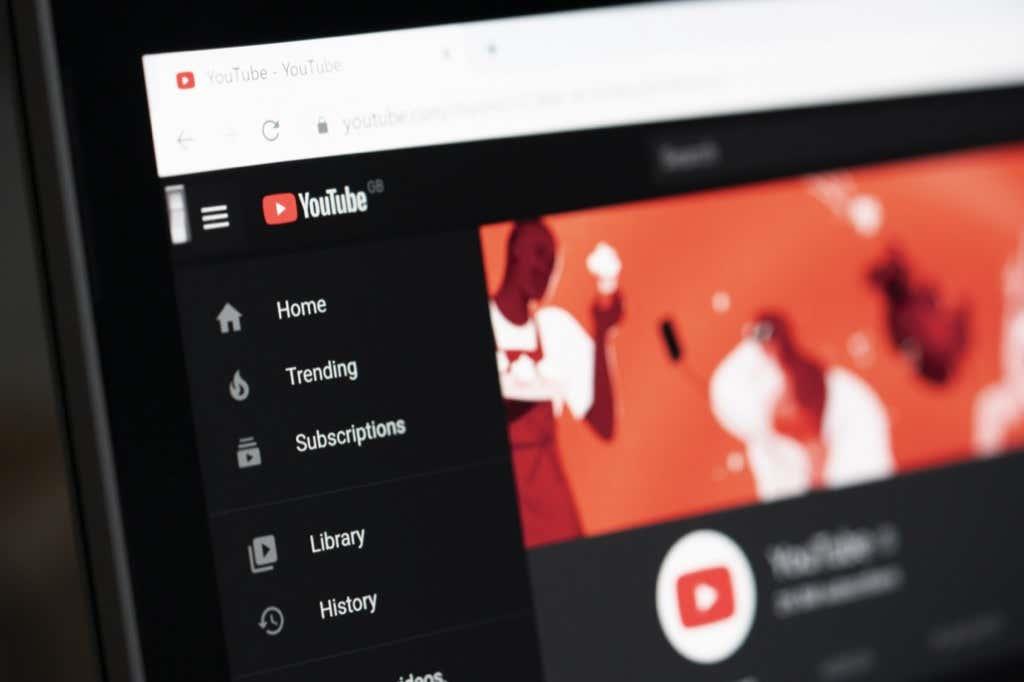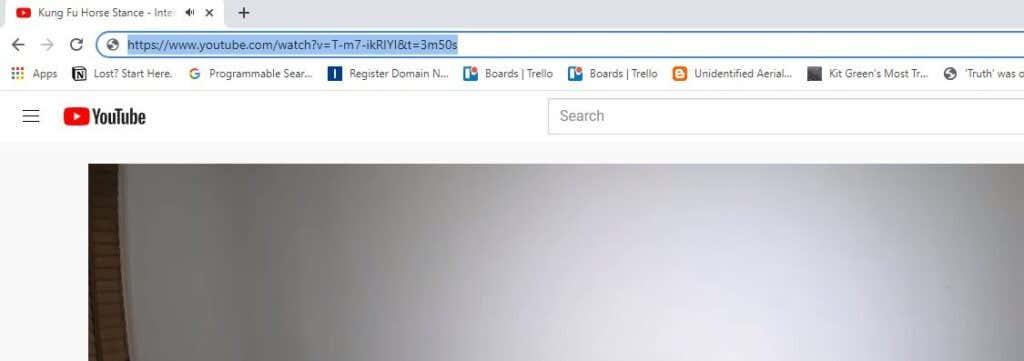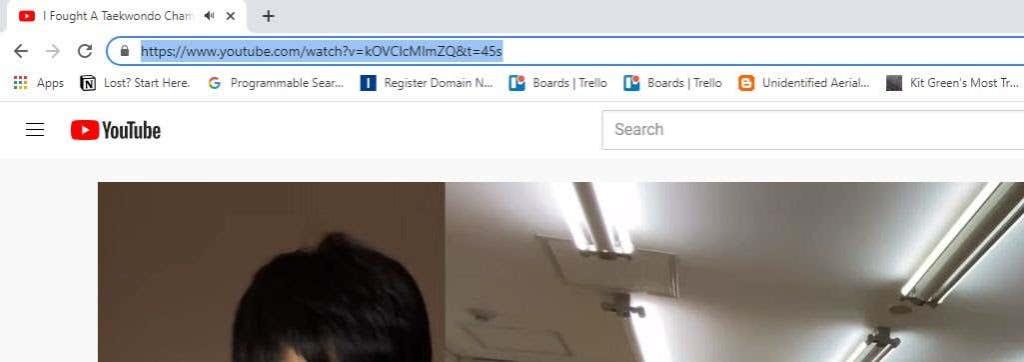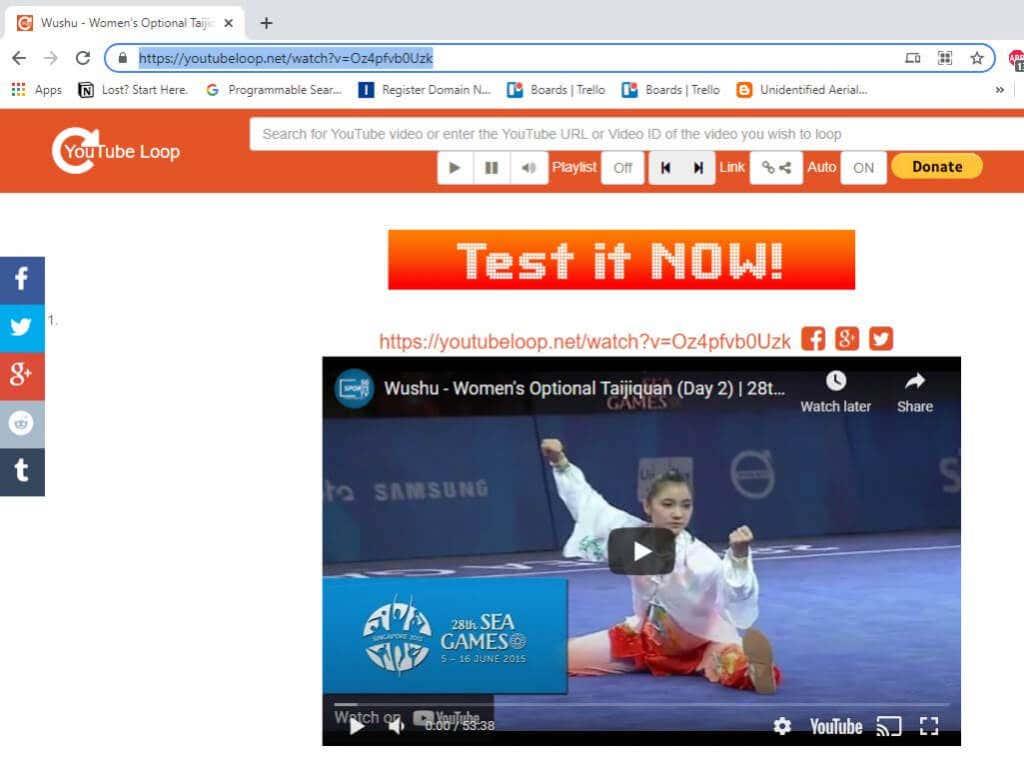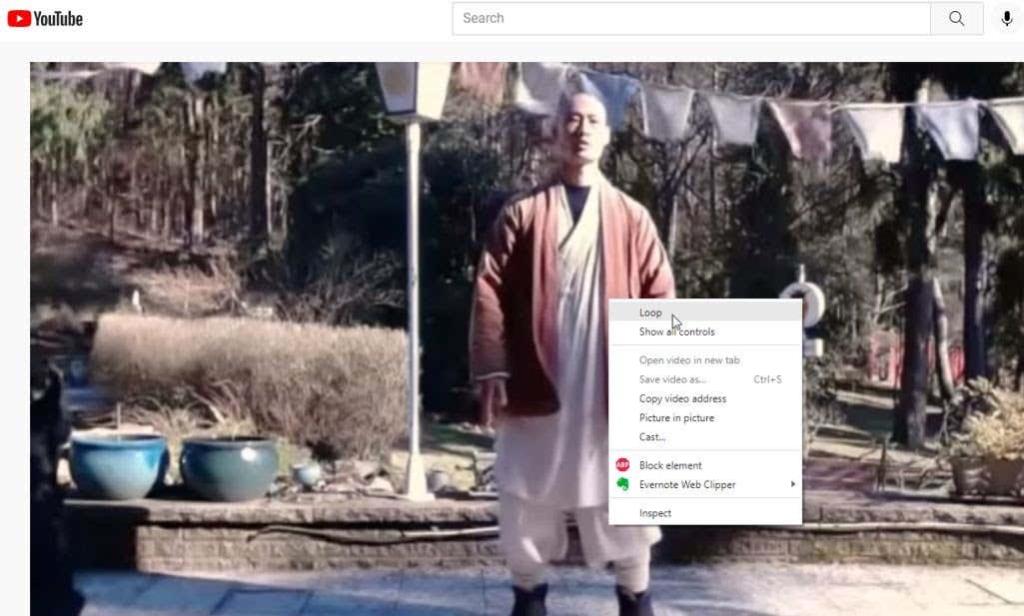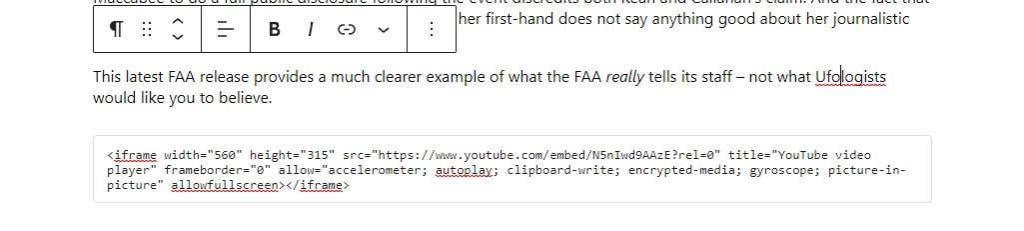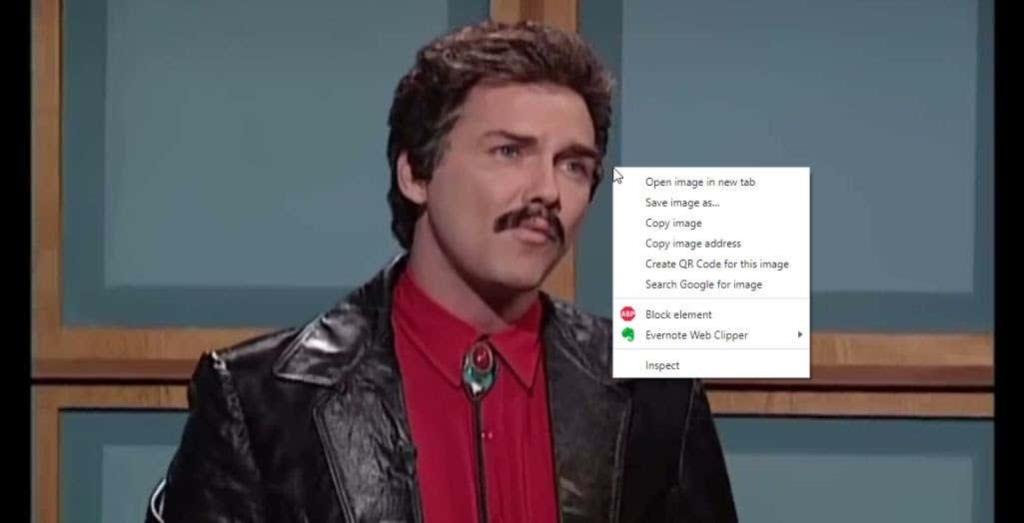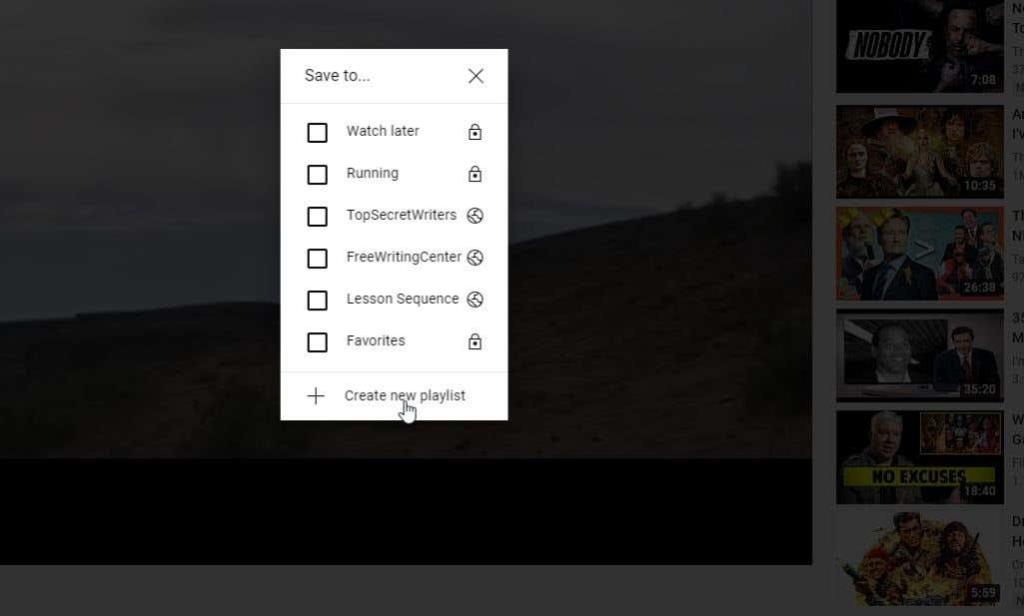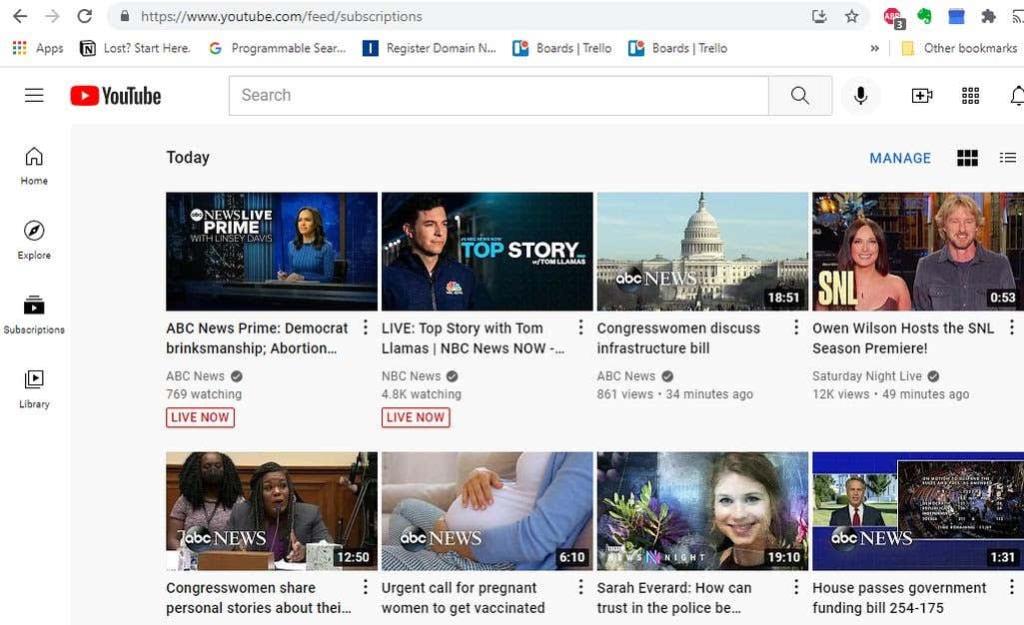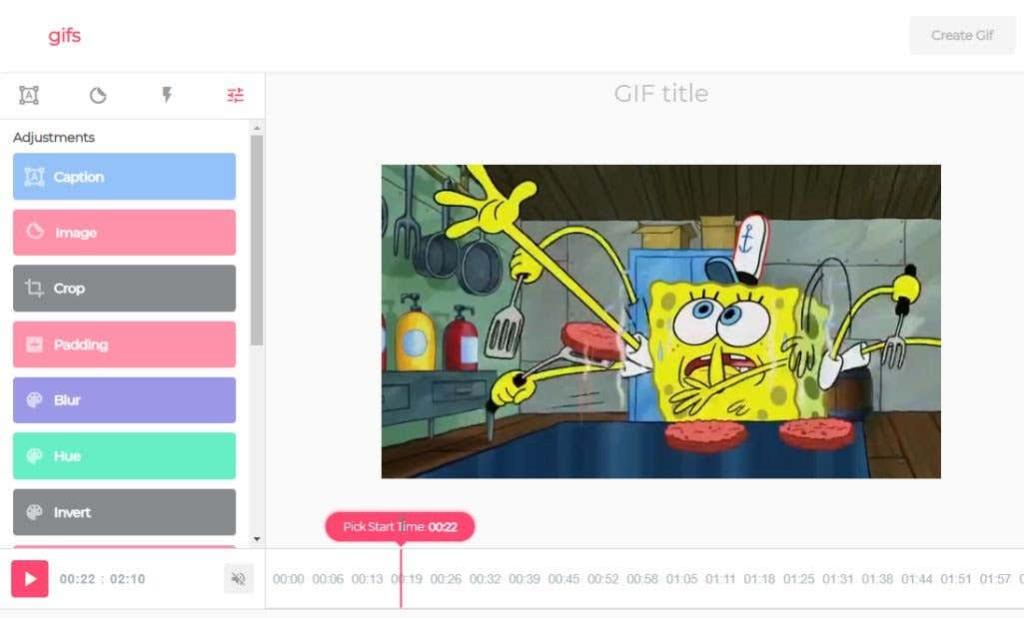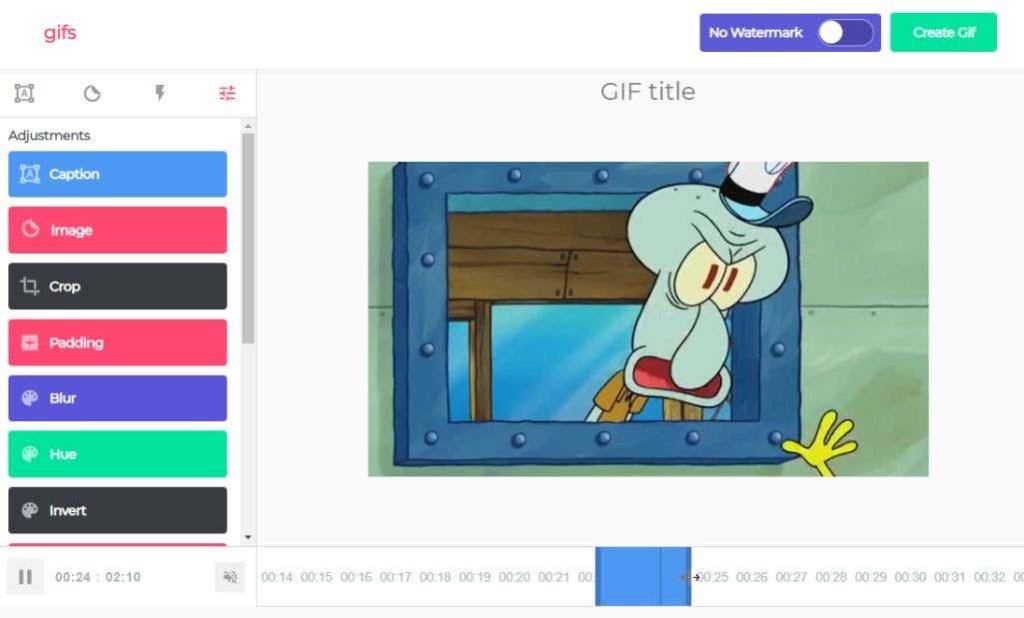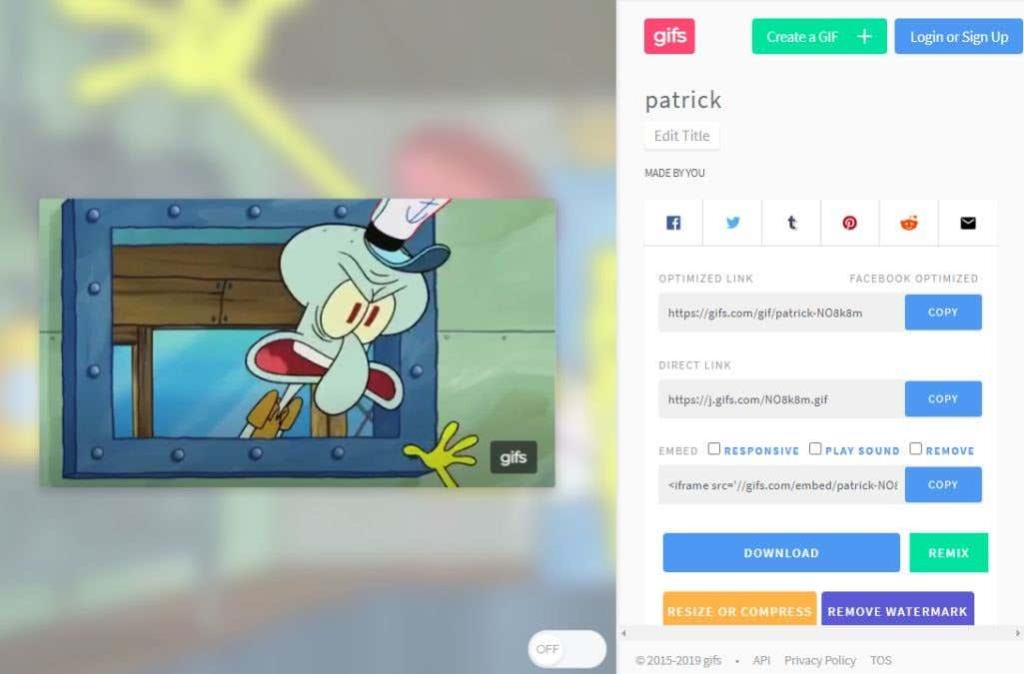YouTube er ein vinsælasta myndbandstreymisþjónustan á netinu. Þú hefur líklega notað það til að rannsaka, horfa á kvikmyndir eða sjónvarpsþætti, eða kannski hefurðu YouTube persónuleika sem þú elskar að fylgjast með.
Það sem þú áttar þig kannski ekki á er að það eru fullt af duldum YouTube vefslóðabrögðum sem þú getur notað sem gera YouTube upplifun þína straumlínulagaðri. Í þessari grein munum við fjalla um 10 gagnlegustu vefslóðabrögðin sem þú getur byrjað að nota núna.
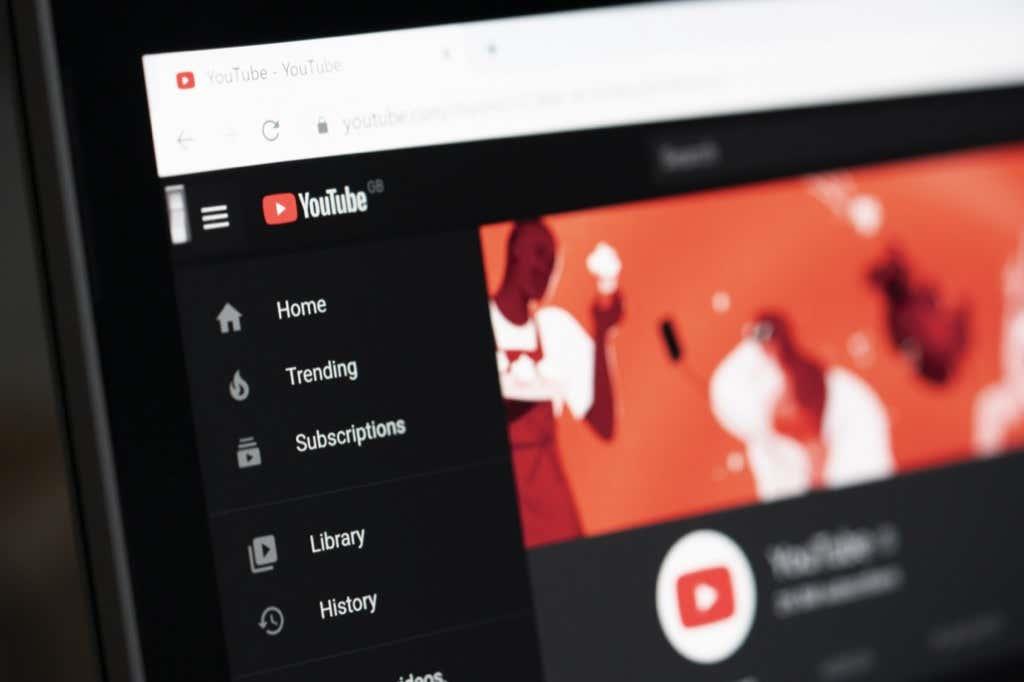
1. Byrjaðu myndband hvenær sem er
Alltaf þegar þú setur YouTube myndbandstengil inn í vafra byrjar myndbandið í upphafi. Hins vegar eru tímar þegar þú vilt deila ákveðnum hluta myndbands frekar en að láta einhvern horfa á allt.
Þú getur gert þetta með því að breyta YouTube vefslóðinni með &t=MmSSs og skipta M fyrir mínútur og SS fyrir sekúndur. Samsetningin af mínútum og sekúndum ætti að merkja þann stað í myndbandinu þar sem þú vilt að það byrji.
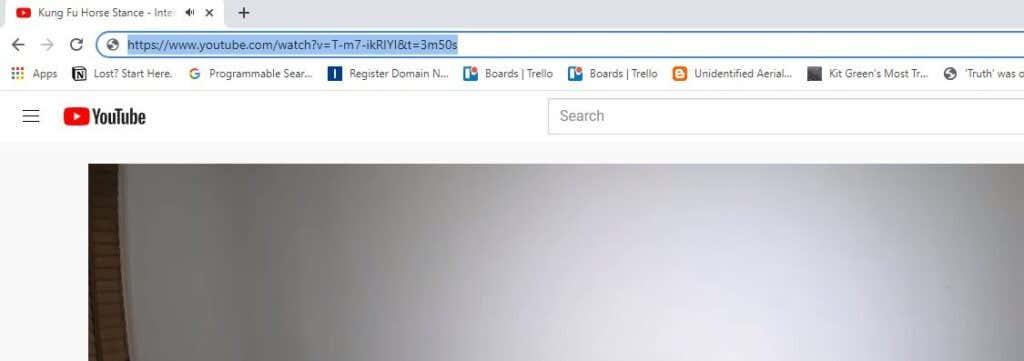
Ef þú vilt aðeins hefja myndbandið innan við mínútu, geturðu sleppt mínútu viðbótinni svona:
https://www.youtube.com/watch?v=T-m7-ikRIYI&t=50s
Þú getur líka fengið þennan tengil sjálfkrafa á meðan þú ert að horfa á YouTube myndbandið með því að hægrismella á myndbandið og velja Afrita vefslóð myndbands á núverandi tíma .

Þú getur límt þennan hlekk í textaskilaboð, tölvupóst eða samfélagsmiðla til að deila honum með öðrum.
2. Slepptu byrjun á YouTube myndbandi
Annar valkostur við að tilgreina fjölda mínútna og sekúndna inn í myndbandið er að sleppa því að byrja á myndskeiðinu um ákveðinn fjölda sekúnda.
Þetta er gagnlegt ef þú vilt sleppa löngu myndbandi. Til að gera þetta skaltu bara bæta við upphafspunkti á nokkrum sekúndum. Til dæmis, til að sleppa fyrstu 45 sekúndunum af myndbandi, þarftu bara að bæta við &start=45 .
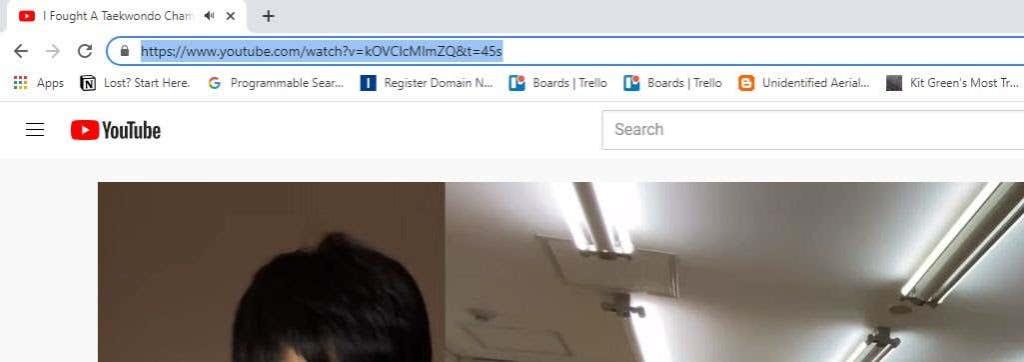
Þegar þú ýtir á Enter muntu taka eftir því að vefslóðin breytist sjálfkrafa í fyrra snið, þar sem upphafstími er settur inn í sekúndum.
3. Búðu til óendanlega YouTube myndbandslykkju
Á YouTube eru fullt af myndböndum sem þú gætir haft gaman af að spila í bakgrunni. Þar á meðal eru stemningsmyndbönd eins og arinn eða rigning eða jafnvel bakgrunnstónlist . Þú gætir viljað láta myndbönd eins og þessi keyra stanslaust á meðan þú gerir aðra hluti.
Það er önnur síða sem heitir YouTubeLoop.net sem tekur hvaða YouTube vefslóð sem er og spilar hana í stanslausri lykkju. Til að gera þetta skaltu bara fara á YouTube myndbandið sem þú vilt taka í lykkju. Breyttu slóðinni og skiptu YouTube.com út fyrir YouTubeLoop.net.
Til dæmis, ef slóð myndbandsins er: https://www.youtube.com/watch?v=VirrGtOwVpE
Skiptu slóðinni út fyrir þessa: https://www.youtubeloop.net/watch?v=VirrGtOwVpE
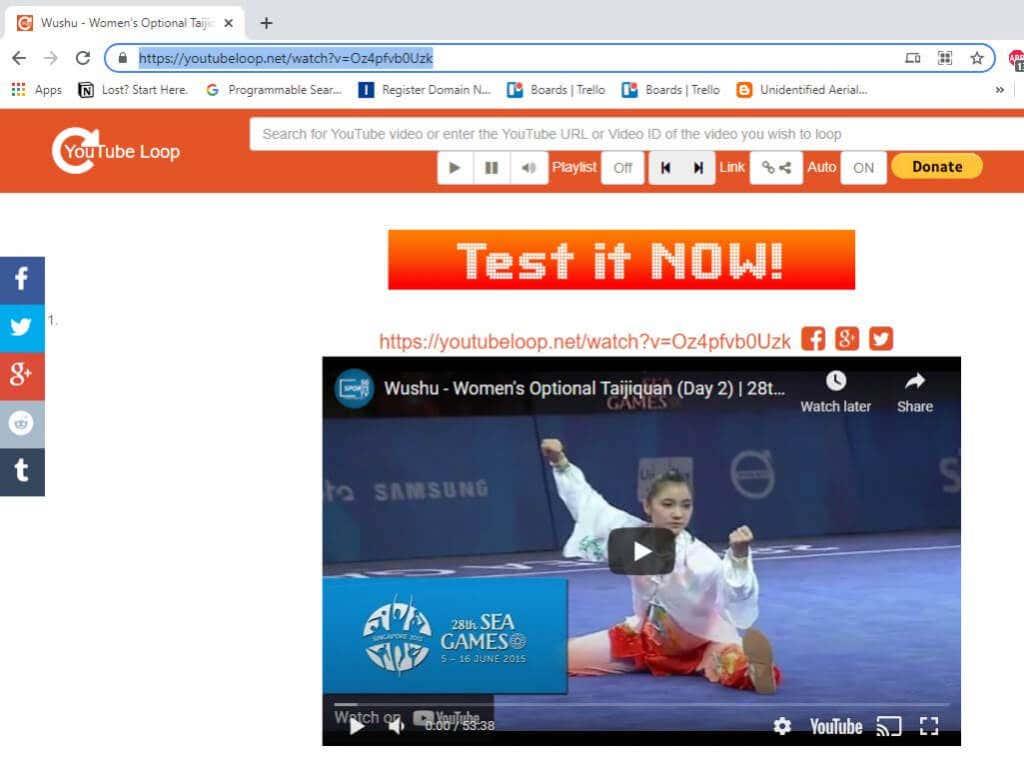
Ýttu á Enter og YouTubeLoop.net síðan mun spila YouTube myndbandið í óendanlega lykkju.
Þú getur gert þetta venjulega á meðan þú horfir á YouTube myndband með því að hægrismella á myndbandið og velja Loop í valmyndinni.
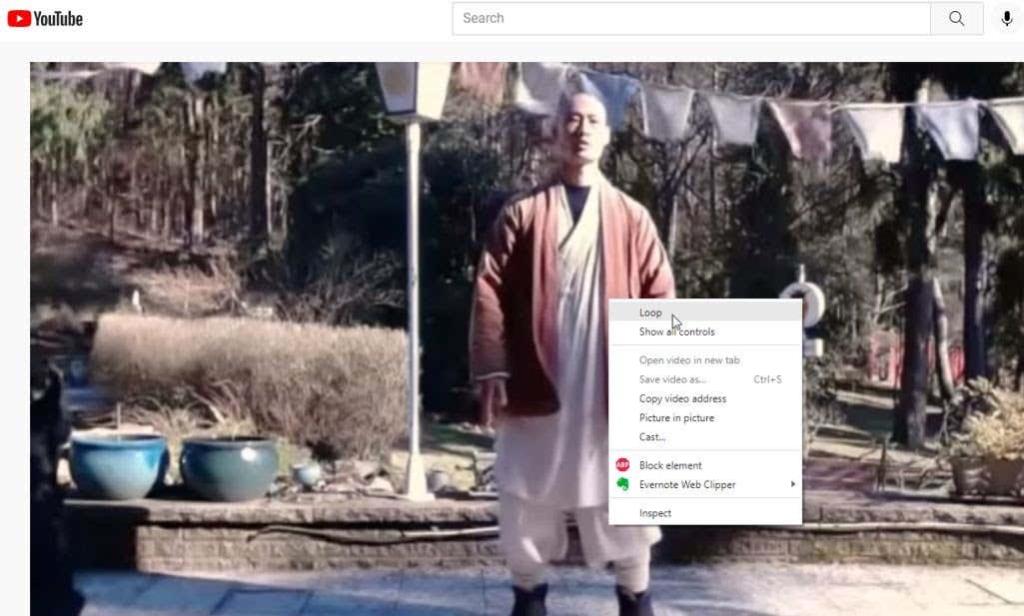
Þetta mun lykkja myndbandið varanlega þar til þú endurtekur ferlið og afvelur Loop .
4. Spila innbyggð myndbönd sjálfkrafa
Ef þú ætlar að deila YouTube myndbandi með vini og vilt láta spila það samstundis þegar þeir opna það, þá er annað sniðugt YouTube vefslóð bragð sem þú getur notað.
Til að gera þetta, bætirðu bara ?autoplay=1 við lok vídeóslóðarinnar.
Svo ef vídeóslóðin sem þú vilt deila er: https://www.youtube.com/watch?v=N5nIwd9AAzE
Þú myndir bæta við sjálfvirka spilunarhlutanum svo hlekkurinn líti svona út: https://www.youtube.com/watch?v=N5nIwd9AAzE?autoplay=1
Þegar vinur þinn opnar þennan tengil byrjar myndbandið sjálfkrafa að spila.
Athugið : Á undanförnum árum var hægt að líma tengla eins og þessa á samfélagsmiðla eða WordPress og myndbandið myndi spilast sjálfkrafa, en þessi eiginleiki er óvirkur á flestum kerfum núna þar sem þeir hafa orðið notendum svo mikið í taugarnar á sér í gegnum árin .
5. Slökktu á tengdum myndböndum
Þegar þú fellir inn eigin myndbönd sem þú hefur búið til á vefsíðunni þinni mun YouTube oft sýna áhorfendum þínum tengd myndbönd. Ef þú vilt virkilega ekki styðja samkeppnina þína með aukinni umferð geturðu slökkt á þessum eiginleika með því að bæta ?rel=0 við enda vefslóðarinnar.
Til að fá innfellda kóðann skaltu velja Share táknið undir YouTube myndbandinu þínu og afrita iframe kóðann.

Í WordPress, búðu til kóðablokk og límdu iframe kóðann. Bættu við ?rel=0 í lok YouTube vefslóðarinnar.
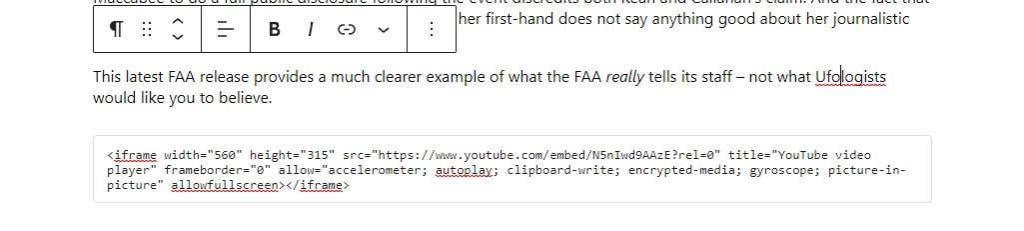
Nú, þegar gestir þínir horfa á YouTube myndbandið þitt á síðunni þinni, munu þeir ekki sjá nein tengd myndbönd í lokin.
6. Sæktu smámynd YouTube myndbands
Ef þú ert að skrifa grein eða ritgerð fyrir skólann og þú vilt nefna myndband á meðan þú fellir smámyndina inn í skjalið, þá er til auðveld þjónusta sem gerir þér kleift að hlaða niður smámyndinni.
Til að gera þetta, fellir þú bara myndbandsauðkennið inn í eftirfarandi vefslóð:
https://img.youtube.com/vi/>/maxresdefault.jpg
Skiptu út > með auðkenni myndbandsins frá YouTube vefslóðinni. Svo ef YouTube myndbandsslóðin er þessi:
https://www.youtube.com/watch?v=NMS7OB7WRDY
Þú getur hlaðið niður smámynd YouTube myndbandsins með þessum hlekk:
https://img.youtube.com/vi/NMS7OB7WRDY/maxresdefault.jpg
Þú munt sjá smámynd myndbandsins birtast sem mynd á síðunni.
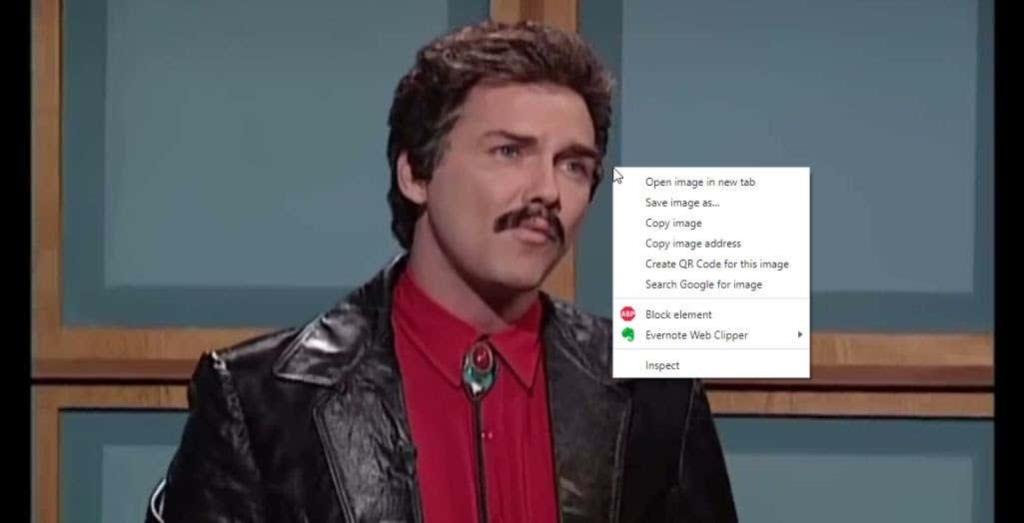
Hægrismelltu bara á myndina og veldu Vista mynd sem til að vista hana á tölvunni þinni.
7. Búðu til lagalista án YouTube reiknings
Þú gætir nú þegar notað lagalista á YouTube . Ef þú velur Vista hlekkinn undir hvaða myndskeiði sem er, muntu sjá möguleikann á að vista myndbandið á einn af núverandi spilunarlistum þínum eða búa til nýjan.
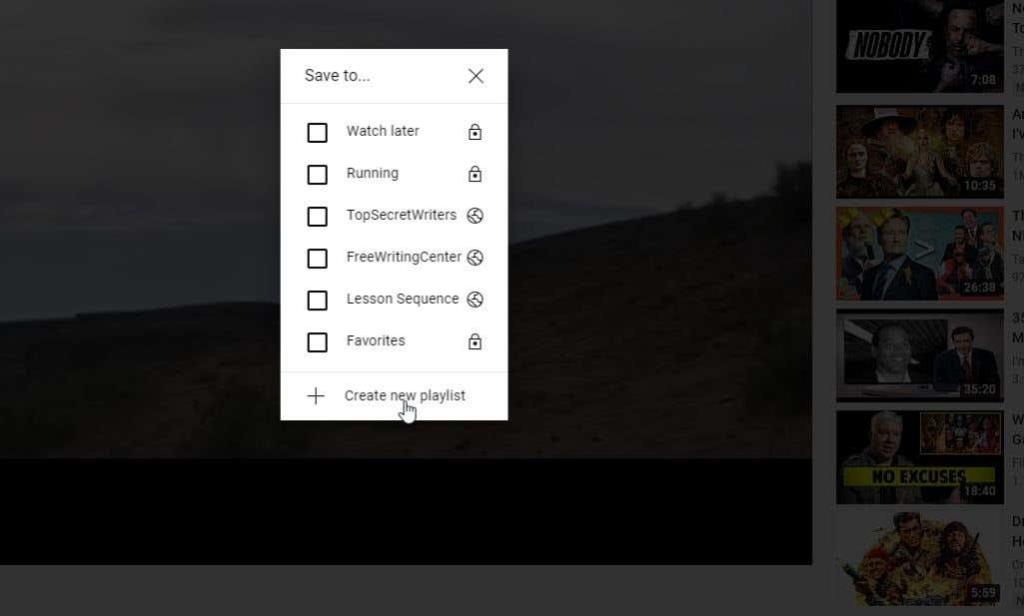
En hvað ef þú hefur safnað lista yfir nokkur myndbandsauðkenni og þú vilt bara horfa á lagalista án þess að vista hann í raun hvar sem er? Þú getur gert þetta með einu YouTube vefslóð bragð.
http://www.youtube.com/watch_videos?video_ids=1st_ID,2nd_ID,3rd_ID
Settu bara hvert vídeóauðkenni sem þú hefur safnað inn í vefslóðina eins og sýnt er hér að ofan, aðskilið með kommum. Þú getur bætt við eins mörgum auðkenni myndskeiða og þú vilt. Til dæmis, ef þú ert með fjögur vídeóauðkenni, mun vefslóðin þín líta svona út:
http://www.youtube.com/watch_videos?video_ids=ZwD1kG4PI0w,RxINRbE2R8A,Fo_lDTDSO-M,h0Hd3uWKFKY
Þegar þú límir þetta inn í vafra og ýtir á Enter geturðu horft á öll myndbönd í röð sem fljótur spilunarlisti.

Þetta er fljótleg og þægileg leið til að horfa á fullt af myndböndum í seríum án þess að þurfa að stoppa og smella á hvert og eitt þegar þú ert búinn að horfa.
8. Sjáðu aðeins YouTube áskriftirnar þínar
Ef þú heimsækir YouTube aðalsíðuna eins og flestir gera, muntu sjá lista yfir YouTube ráðleggingar fyrir þig. Margt af þessu gæti verið óviðkomandi og ekkert sem þér er sama um.
Þú ert nú þegar með lista yfir efni sem þú hefur raunverulegan áhuga á. Þetta eru rásaráskriftirnar þínar. Þetta er ein einfaldasta YouTube vefslóð bragðarefur sem þú getur sett bókamerki til að nota á hverjum degi. Farðu bara beint í áskriftirnar þínar með því að hlaða YouTube með því að nota vefslóð áskriftarstraumsins:
https://www.youtube.com/feed/subscriptions
Þetta mun opna YouTube og sýna þér aðeins allar áskriftirnar þínar og ekkert annað.
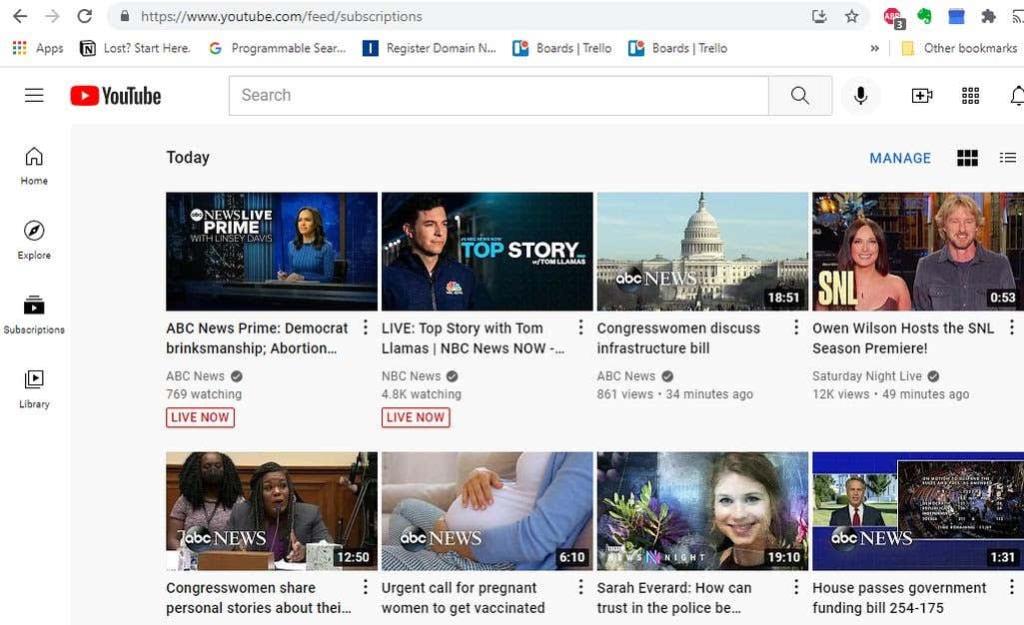
Ekki fleiri óviðkomandi ráðleggingar, byrjaðu bara að horfa á það sem þú veist nú þegar að þú elskar.
9. Búðu til GIF úr YouTube myndbandi
Hefur þig einhvern tíma langað til að búa til GIF sem þú gætir deilt á samfélagsmiðlum með uppáhalds sjónvarpsbútinu þínu eða kvikmyndasenunni? Þú getur gert þetta ef þú getur fundið mjög stutt YouTube myndband sem sýnir þá senu.
Þú getur notað síðu sem heitir gifyoutube.com sem gerir þér kleift að búa til og breyta GIF byggt á hvaða YouTube myndbandi sem er, svo framarlega sem þú ert með auðkennið.
gifs.com/gif/>
Þannig að ef YouTube myndbandið þitt sem þú vilt búa til GIF úr er NO8k8m , þá þarftu bara að bæta þessu við gifs.com slóðina sem hér segir:
https://gifs.com/gif/NO8k8m
Þetta mun opna allt myndbandið á gifs.com vefsíðunni í einföldu ritstjórnartæki. Fyrst skaltu velja tímalínu myndbandsins á þeim stað sem þú vilt að GIF-ið þitt byrji.
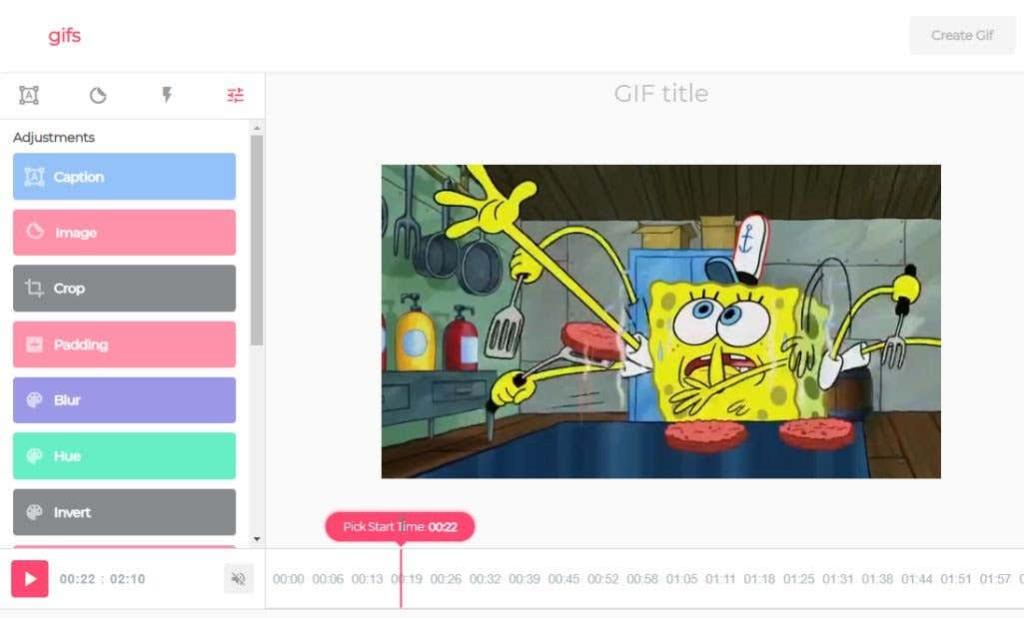
Næst skaltu velja punktinn á tímalínunni þar sem þú vilt að GIF-ið þitt endi.
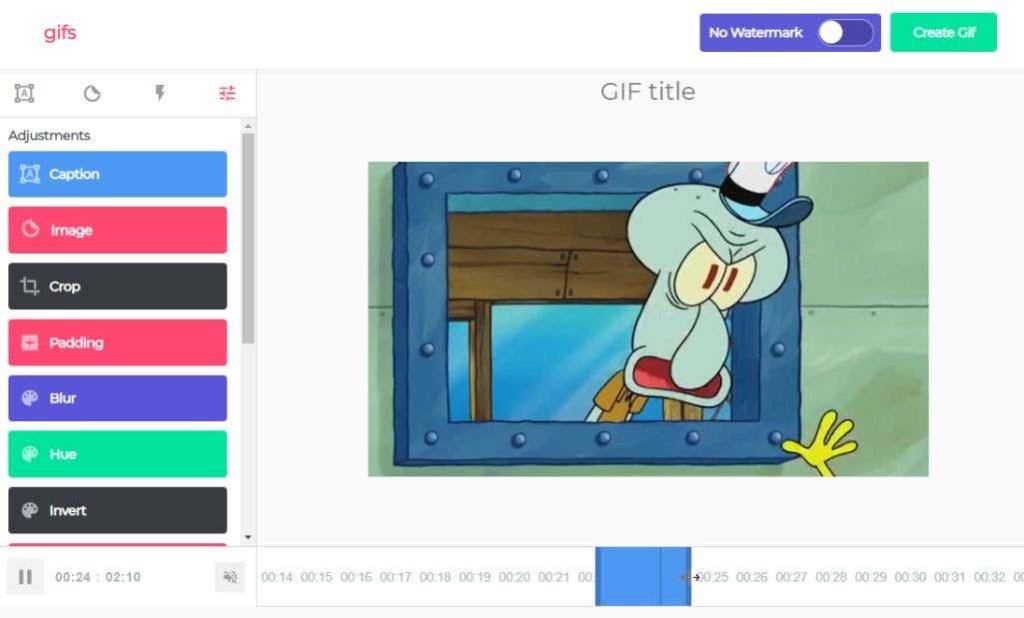
Veldu Búa til GIF og farðu í gegnum skyndihjálpina sem mun búa til GIF fyrir þig. Í síðasta skrefi muntu sjá nokkra fínstilltu tengla fyrir samfélagsmiðla sem þú getur notað eða hlaðið niður GIF á tölvuna þína.
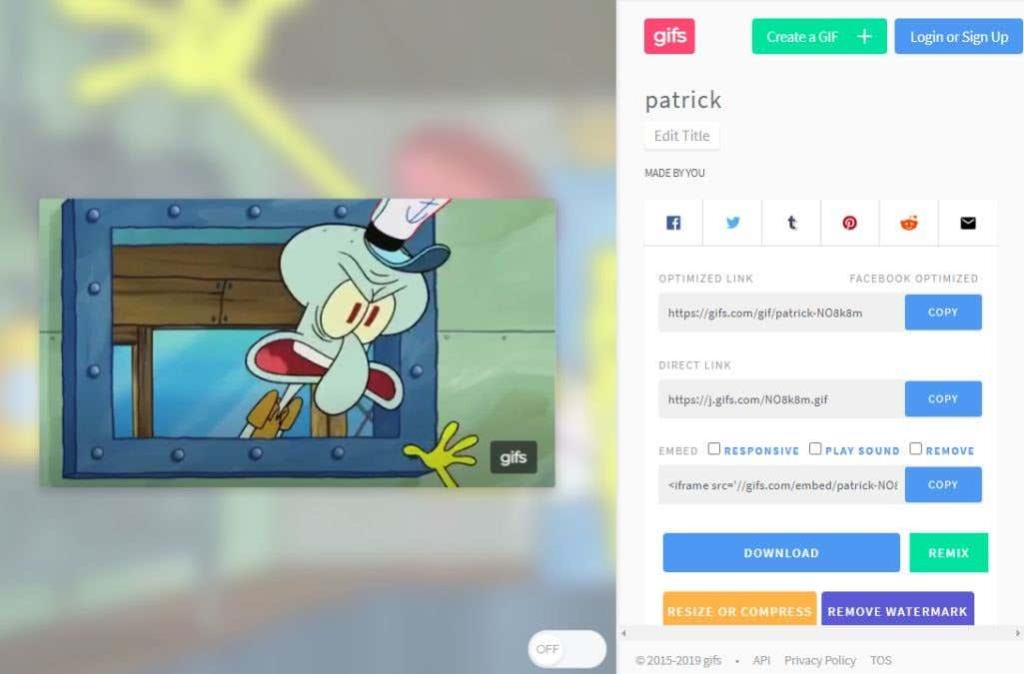
Það gæti ekki verið auðveldara að búa til skemmtileg GIF sem þú getur deilt hvar sem þú vilt.