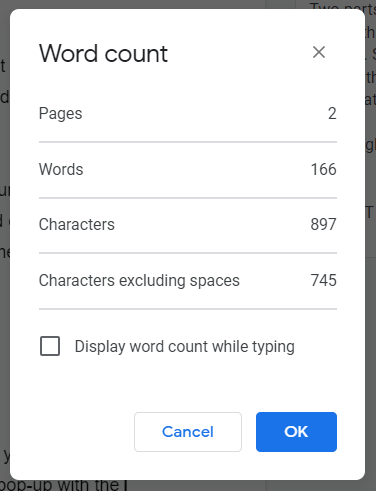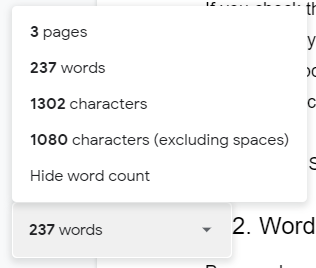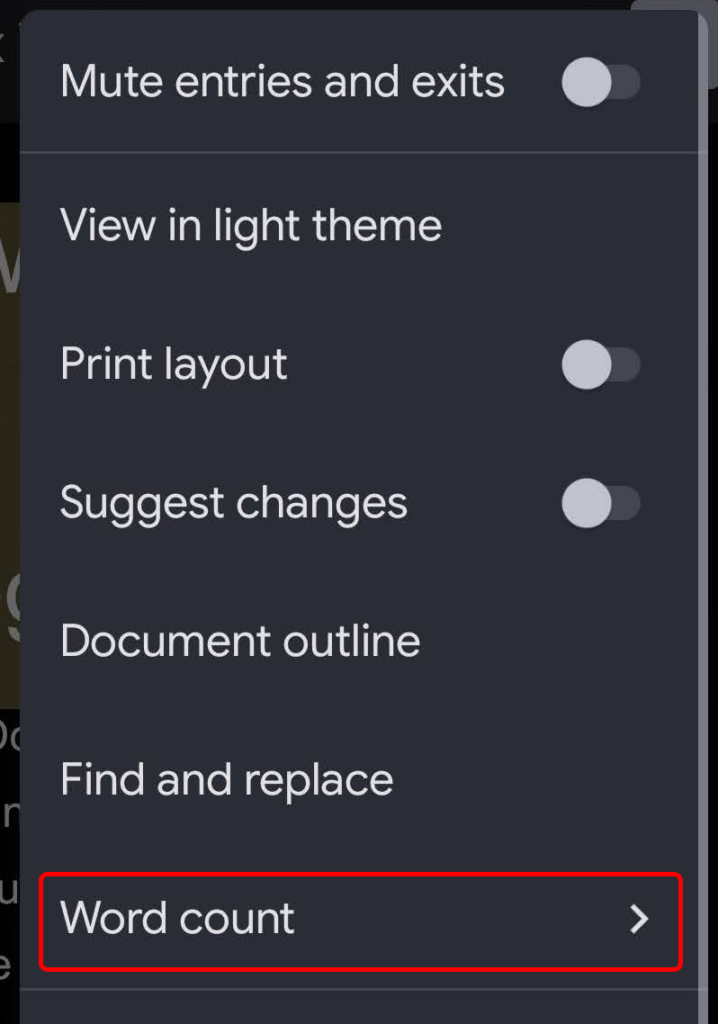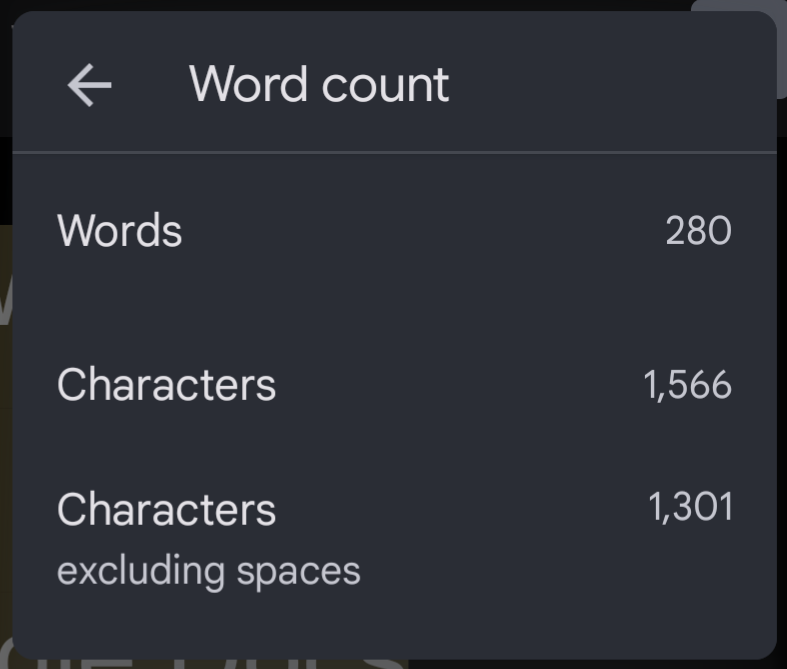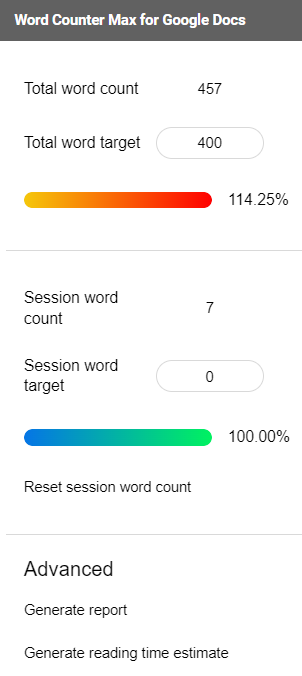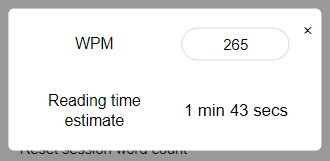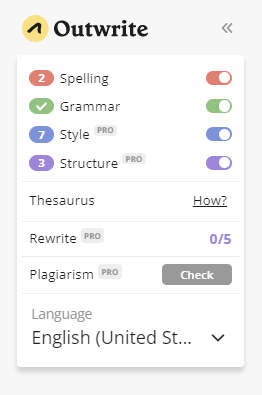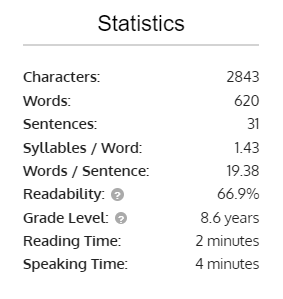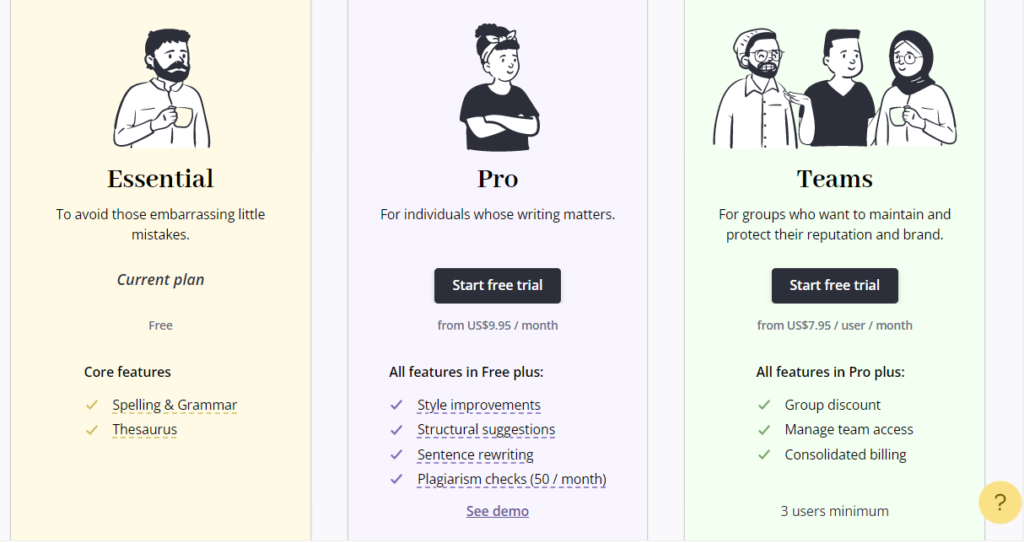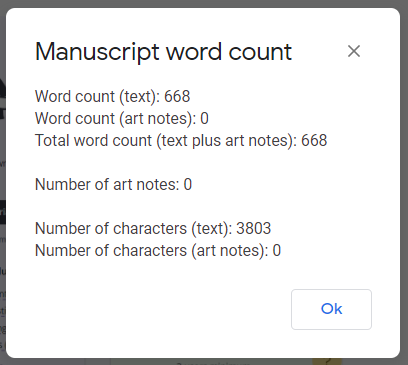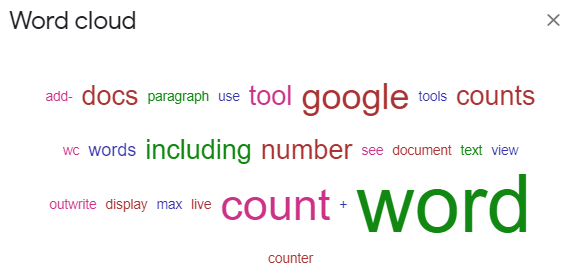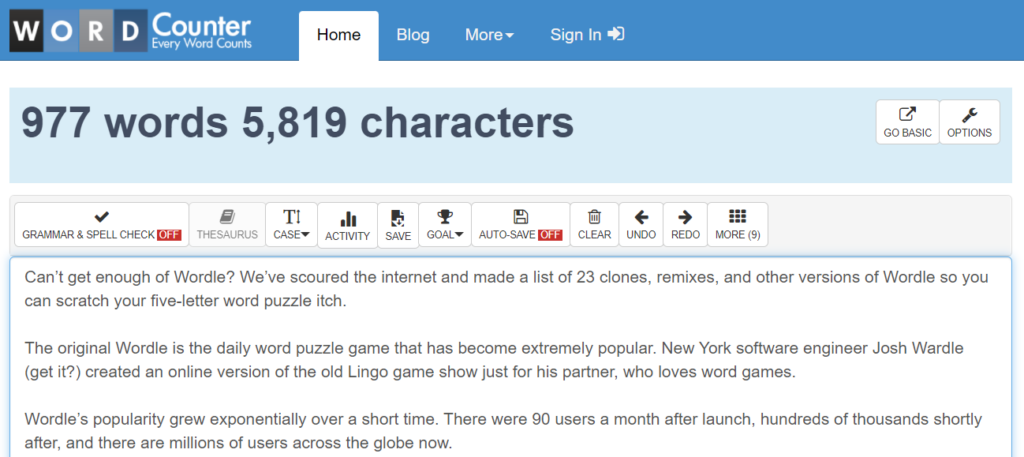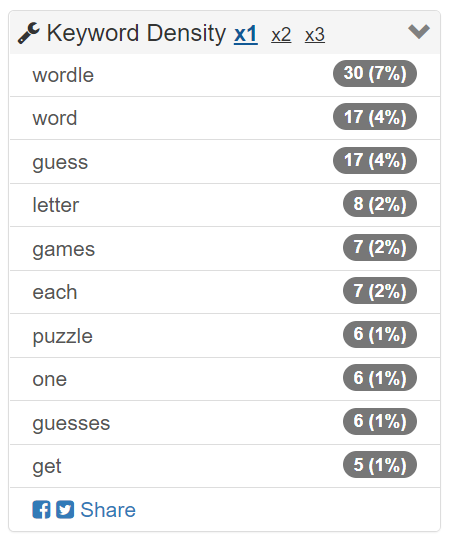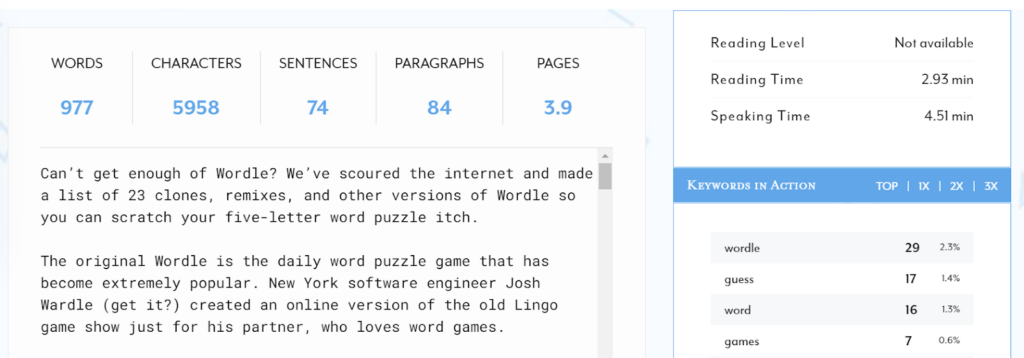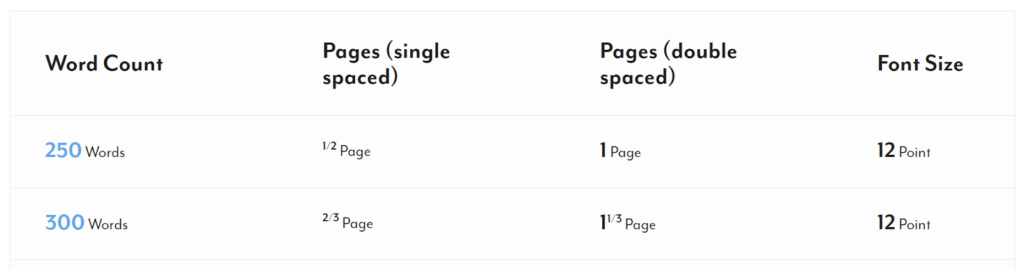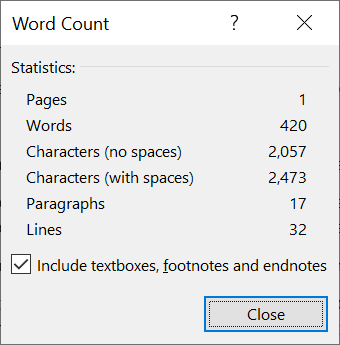Google Docs gerir það auðvelt að sjá lifandi orðafjölda í hvaða skjali sem er. Þú getur skoðað fjölda orða í öllu Google Docs skjalinu eða bara val.
Í þessari grein munum við fara yfir nokkrar leiðir til að sjá lifandi orðafjölda fyrir Google Docs , þar á meðal nokkur Google Doc viðbótarforrit sem innihalda lifandi orðateljara og vefsíður þriðju aðila sem þú getur notað til að athuga orðafjölda þína skjöl.

1. Virkjaðu Live Word Count í Google Docs
Eins og þú gætir ímyndað þér bjó Google Workspace teymið til innbyggt orðatalningartól sem þú getur notað fyrir hvaða Google skjöl sem er á Google Drive þínum . Ef þú ert að nota Google Docs í vafra skaltu velja Verkfæri > Orðafjöldi efst á síðunni í valmyndinni fyrir ofan tækjastikuna. Þú munt sjá sprettiglugga með upplýsingum um fjölda síðna, orða, stafa og stafa að undanskildum bilum í skjalinu.
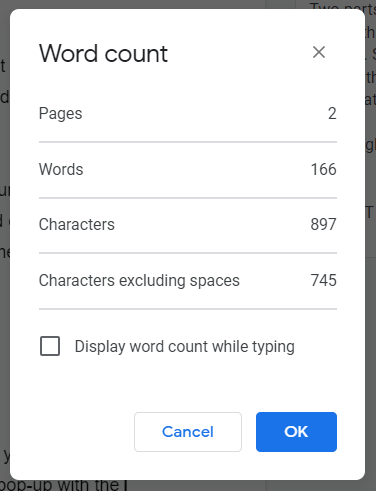
Ef þú merkir við Birta orðafjölda á meðan þú skrifar gátreitinn og velur Í lagi , birtist orðafjöldi neðst í vinstra horninu á skjánum. Orðatalan er í beinni og uppfærist stöðugt þegar þú skrifar. Ef þú vilt frekar að blaðsíðutalning eða stafafjöldi birtist í staðinn geturðu valið þá valkosti í fellivalmyndinni.
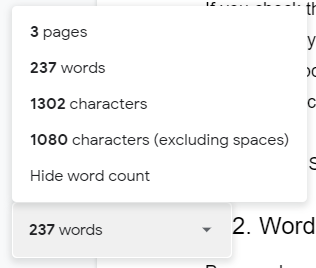
Notaðu flýtilykla til að kveikja og slökkva á orðafjöldaskjánum í Google Docs fljótt. Á Mac, ýttu á Command + Shift + C og tölvunotendur geta ýtt á Ctrl + Shift + C .
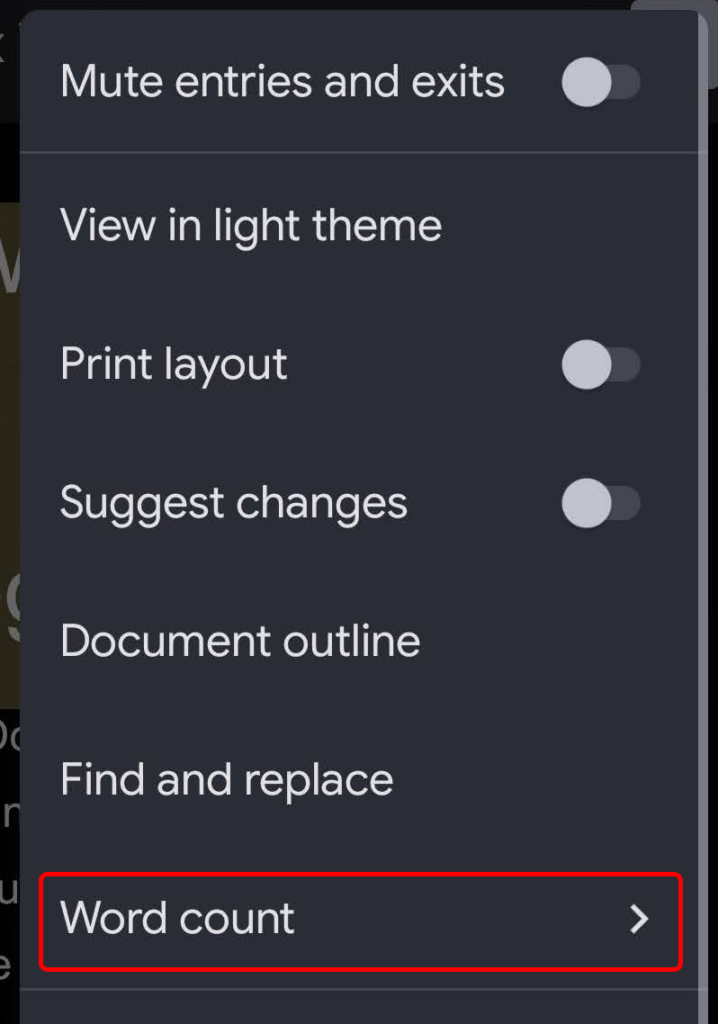
Á Android og iOS geturðu skoðað orðafjöldann í Google Docs appinu með því að velja þriggja punktatáknið og velja síðan Orðafjölda .
Það er mikilvægt að muna að innbyggt orðatalningartól Google Doc telur ekki orð innan hausa, fóta eða neðanmálsgreina.
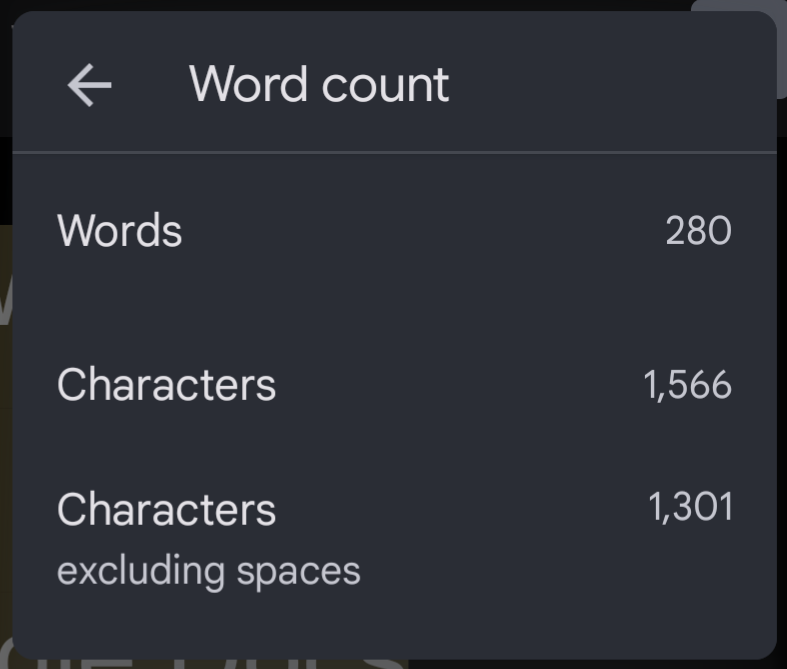
Orðatalsreitur mun sýna stafafjölda skjalsins, að meðtöldum og undanskildum bilum.
2. Word Counter Max fyrir Google Docs
Word Counter Max fyrir Google Docs (WC Max) er viðbót með marga eiginleika sem innfæddur orðateljari Google Doc vantar. Til dæmis geturðu tilgreint heildarorðamarkmið og WC Max sýnir framfarir þínar. Það getur verið gagnlegt ef þú ert með ritunarverkefni með orðatakmörkun og vilt vita hversu nálægt þú ert.
WC Max inniheldur einnig orðatalningareiginleika í lotunni, þannig að ef þú ferð á fullt geturðu séð nákvæmlega hversu afkastamikill þú varst. Að geta skoðað tölfræði eins og þessa getur hjálpað þér að bæta vinnuflæði þitt til að fá meira gert hraðar.
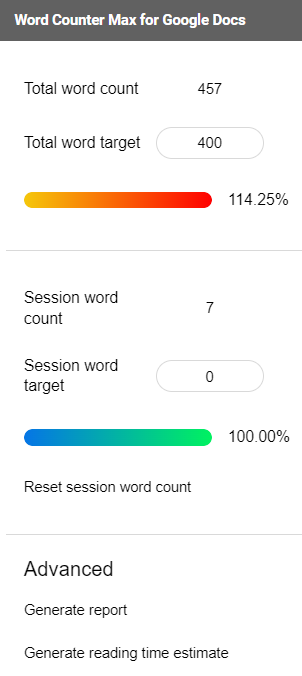
Þessi viðbót gerir þér kleift að velja nákvæmlega hvað telst orð. Þú getur útilokað texta á milli sviga, texta á milli sviga eða texta í töflum. Þú getur jafnvel sagt viðbótinni að útiloka málsgreinar sem byrja á tilteknum orðum. Annar flottur eiginleiki er lestrartímaáætlun.
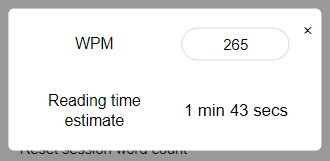
Veldu heildarsýn WC Max, lágmarkssýn, eða veldu barabones fljótandi útsýnið til að sýna orðatalningarkassa á miðjum skjánum þínum.
3. Yfirskrifa
Outwrite er viðbót fyrir Google Docs sem er miklu meira en orðateljari. Áður þekkt sem GradeProof, Outwrite gerir tillögur um hugsanlegar endurbætur á stafsetningu, málfræði , stíl og uppbyggingu.
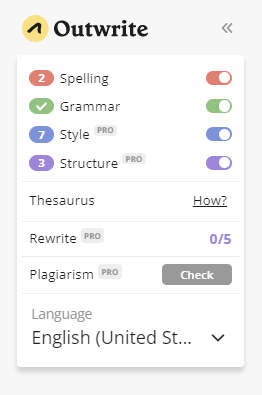
Outwrite veitir einnig dýrmæta tölfræði, þar á meðal teljara fyrir stafi, orð, setningar, atkvæði í orði og orð í setningu. Það býr til læsileika og lestrarstig fyrir skjalið þitt, sem og lestrar- og ræðutíma.
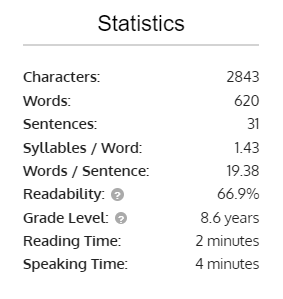
Ef þú vilt nota Outwrite fyrir eitthvað umfram kjarnaeiginleika þess, stafsetningu og málfræði, þarftu að uppfæra í eina af greiddu áætlununum sem byrjar á $9,95/mánuði.
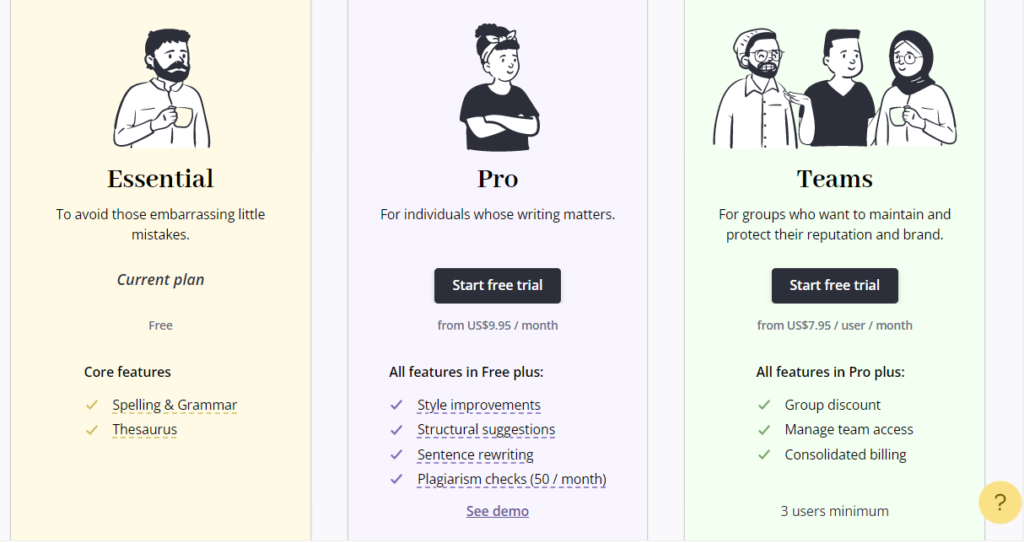
4. PB Höfundarverkfæri
PB Author Tools viðbótin fyrir Google Docs er ætluð höfundum myndabóka fyrir börn, en hún hefur verkfæri sem allir rithöfundar munu finna gagnlegt.
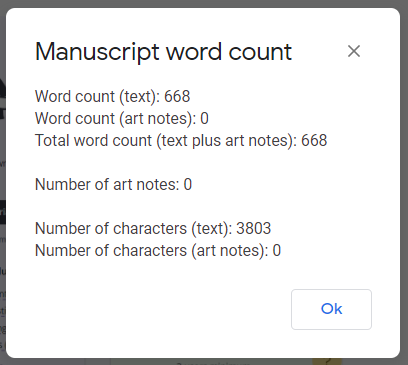
Orðatalningartól handritsins sýnir orðafjölda, að undanskildum skýringum. Það þekkir listaglósur sem sérhverja sjálfstæða texta innan hornklofa [ ] eða hvaða textalínu sem inniheldur staðlaðar skammstafanir fyrir myndskreytingar eins og Illo: , Illus: , Illus note , List Note , Illustration Note , eða Art .
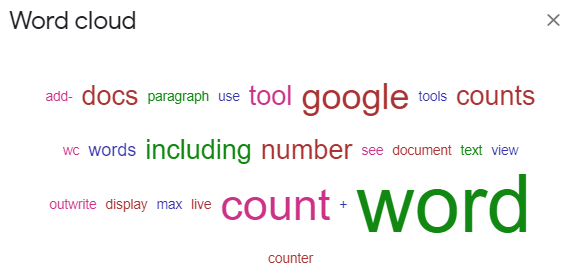
PB Author Tools geta einnig sagt þér tíðni orða í skjalinu þínu sem birtast sem listi eða orðský.
5. WordCounter.net
WordCounter.net er ein af handfylli vefsíðna sem eru gerðar til að telja orð. Einfaldlega afritaðu textann þinn og límdu hann inn á WordCounter.net, og hann mun segja þér hversu mörg orð og stafi þú hefur.
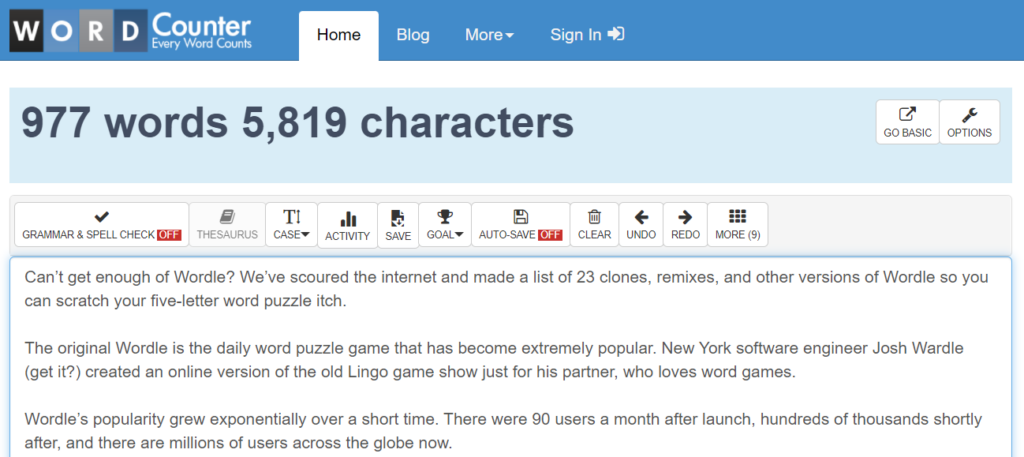
Þú getur stillt valkosti vefsvæðisins til að birta fjölda tölfræði, þar á meðal:
- Meðalfjöldi stafa í setningu
- Meðalfjöldi orða í setningu
- Meðallengd orðs
- Lestrarstig
- Lestrartími
- Fjöldi einstakra orða
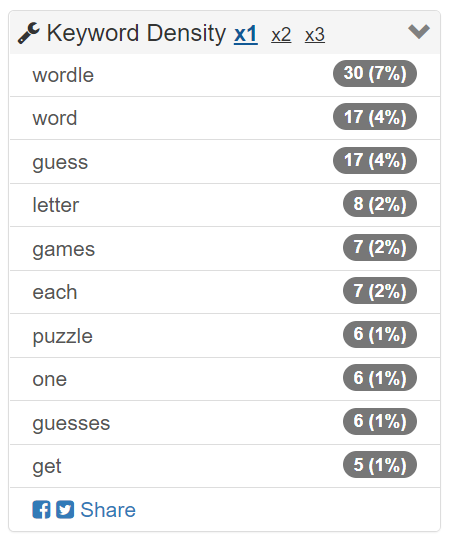
Leitarorðsþéttleiki spjaldið og finna og skipta út tól geta einnig verið gagnlegt. Sennilega er þó besti eiginleiki WordCounter.net sönnunarlestur hnappurinn. Veldu það og síðan mun síðan lesa textann þinn upphátt fyrir þig. Hækkaðu hljóðið því þú munt vera líklegri til að þekkja mistök í textanum ef þú heyrir hann talað upphátt .
6. TheWordCounter.com
TheWordCounter.com er önnur vefsíða þar sem þú getur límt texta og mun birta orðafjölda og aðrar upplýsingar.
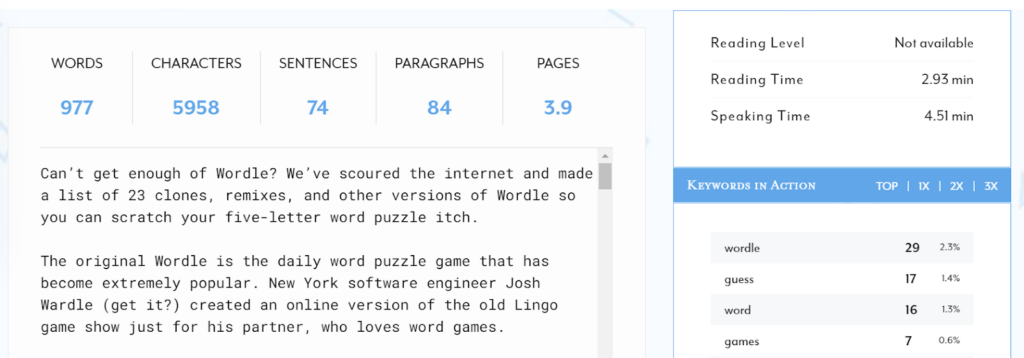
Þú finnur tölur fyrir orð, stafi, setningar, málsgreinar og síður ásamt lykilorði í aðgerð spjaldi.
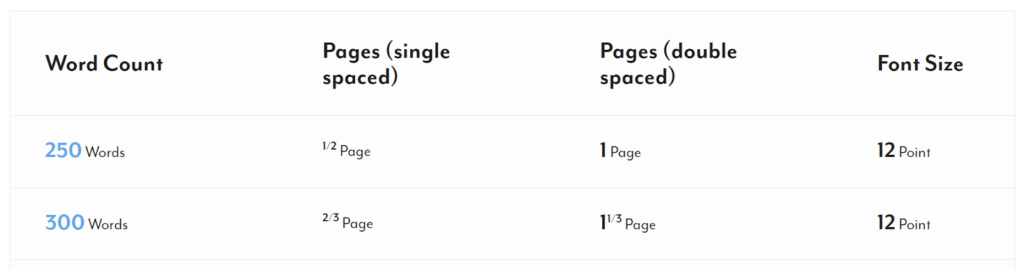
Skoðaðu algengar spurningar TheWordCounter.com og þú munt finna frábærar upplýsingar um hvernig á að þýða orðafjölda yfir á blaðsíðufjölda. Til dæmis munu 500 orð í 12 punkta letri yfirleitt vera um það bil ein blaðsíða með einu bili eða tvær blaðsíður með tvöföldu bili.
7. Opnaðu í Microsoft Word
Síðasta uppástunga okkar til að skoða orðafjöldann í Google skjalinu þínu er að hlaða niður skjalinu þínu sem Microsoft Word skjal. Þegar þú flytur út Google Doc á .docx snið geturðu opnað það í Word og skoðað orðafjöldann þar.
Notendur Microsoft Word Windows skrifborðsforrita geta valið Review > Word Count til að skoða fjölda orða í skjalinu.
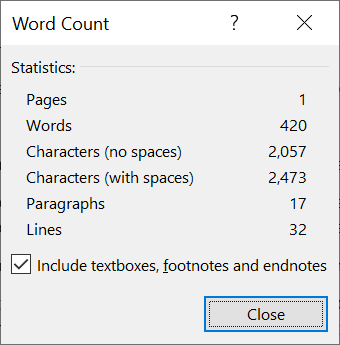
macOS notendur ættu að smella á orðafjölda á stöðustikunni til að opna Orðatalning kassi. Og ef þú ert að nota Word á vefnum muntu sjá orðafjölda skjalsins þíns á stikunni neðst á Word Online á meðan þú ert í vinnsluham.