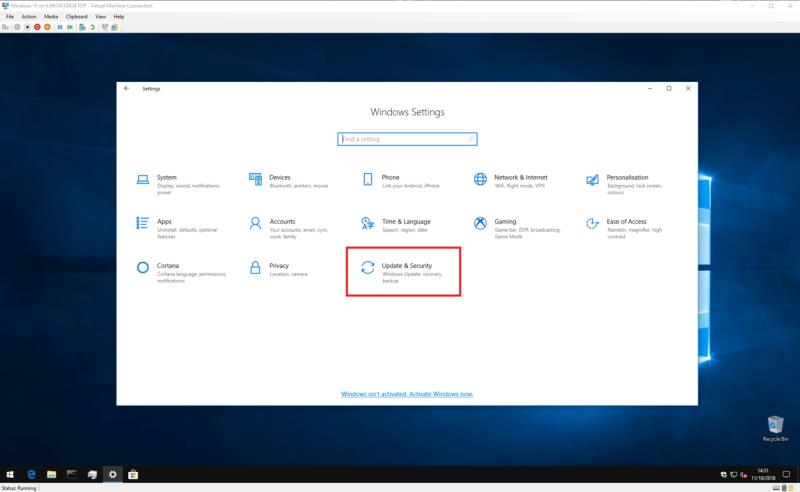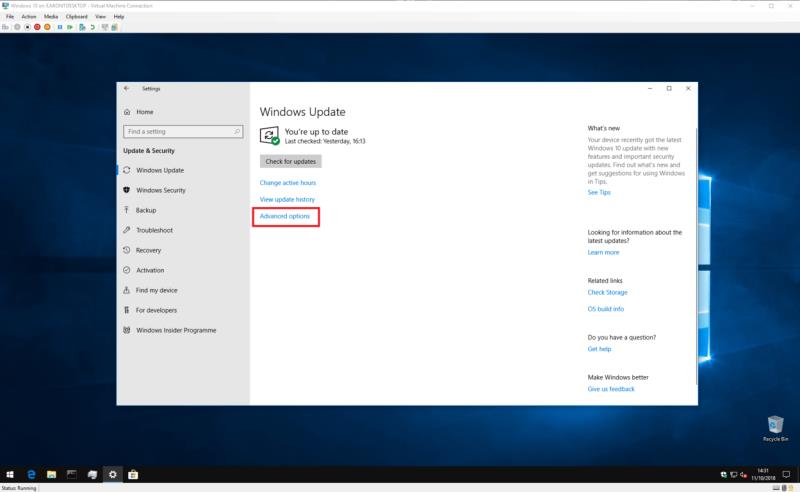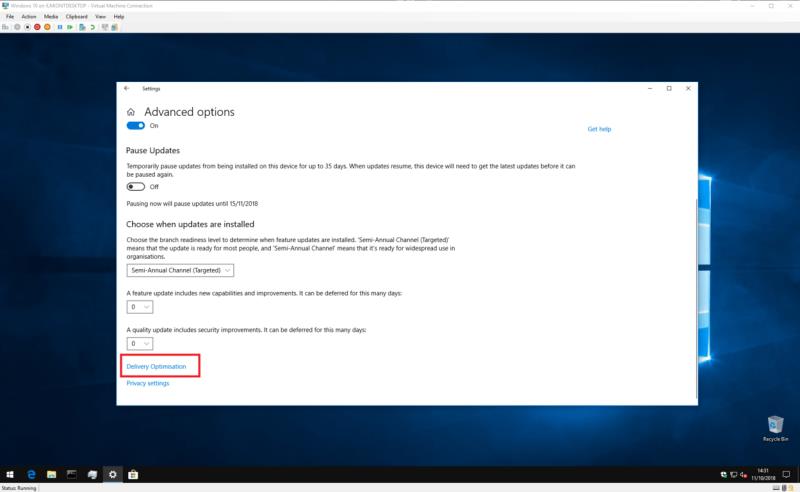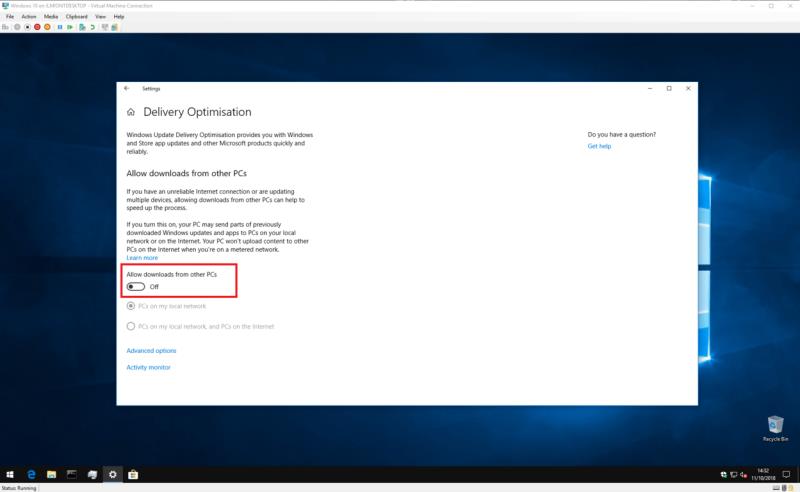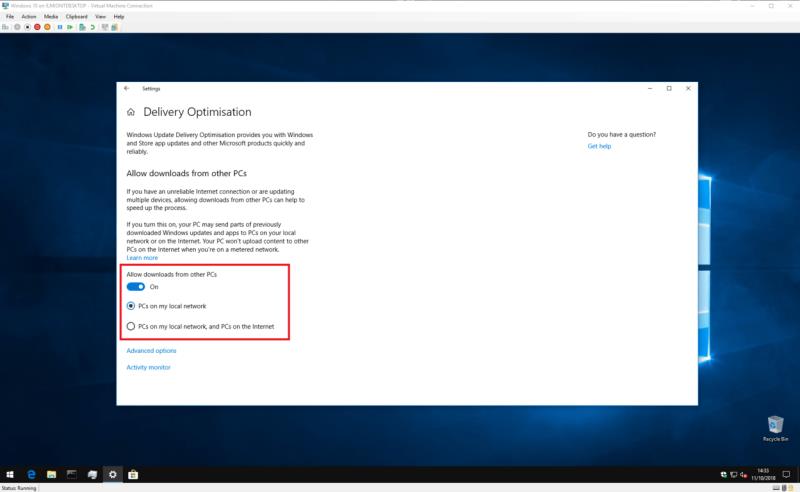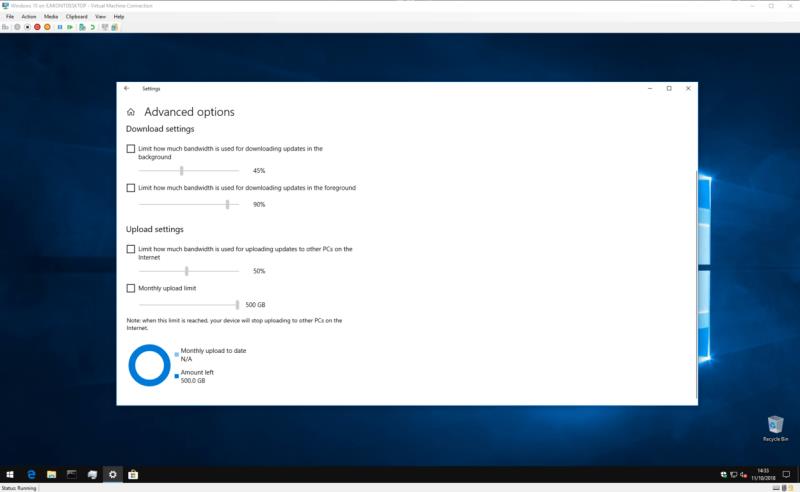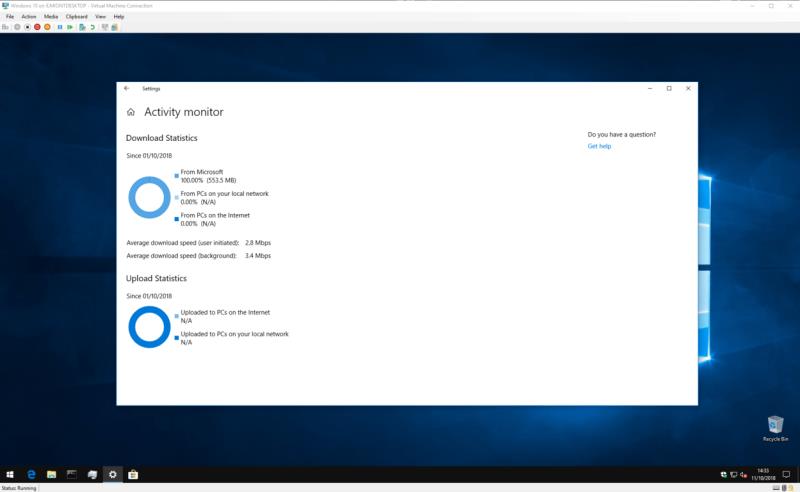Windows 10 notar ferli sem kallast Delivery Optimization til að gera það auðveldara og fljótlegra að fá Windows uppfærslur, en það getur kostað aukna bandbreiddarnotkun. Ef þú hefur áhyggjur af bandbreiddinni þinni geturðu slökkt á afhendingarfínstillingu.
Í Stillingar, opnaðu Uppfærslu og öryggi og smelltu síðan á Ítarlegir valkostir
Smelltu á Bestun afhendingar, neðst á síðunni Ítarlegir valkostir
Þú getur skipt um Leyfa niðurhal frá öðrum tölvum, eða
ef þú ert með margar tölvur á staðarneti skaltu leyfa þær en slökkva á tölvum á internetinu
Opnun Windows 10 leiddi til endurskoðunar á Windows Update sem inniheldur nýja eiginleika til að gera uppfærsluferlið einfaldara. Uppfærslum er hlaðið niður með ferli sem kallast Afhendingarfínstilling . Eins og nafnið gefur til kynna er þetta snjöll þjónusta sem er fær um að velja bestu heimildina til að uppfæra þig.
Fínstilling á afhendingu flýtir fyrir niðurhalsferlinu með því að leyfa að uppfærslur séu veittar af öðrum aðilum en Microsoft. Með eldri Windows útgáfum komu uppfærslur alltaf frá netþjónum Microsoft. Þetta þýddi að ef þú ættir nokkrar tölvur þyrfti hver og ein að hlaða niður hverri uppfærslu sem Microsoft gaf út.
Fínstilling á afhendingu býður upp á aðra nálgun sem er mun skilvirkari. Windows 10 kerfi meðhöndla Microsoft netþjóna sem einn af mörgum uppfærsluheimildum. Kerfið mun fyrst hafa samráð við önnur tæki á netinu þínu, sem og Windows 10 tölvur á breiðari internetinu. Ef það finnur vél sem hefur uppfærsluna þegar getur það sótt hana beint án þess að ná aftur til Windows Update netþjónanna.
Þetta kostar auðvitað sitt. Til að virkja jafningjaeiginleikann þarf tölvan þín að leggja sitt af mörkum við að hlaða upp hluta af uppfærslum á víðari vefinn. Ef þú ert með lélega upphleðslubandbreidd eða takmarkað gagnanotkunartak gætirðu fundið að sjálfvirk upphleðsla Windows veldur þér meiri vandamálum en hún leysir.
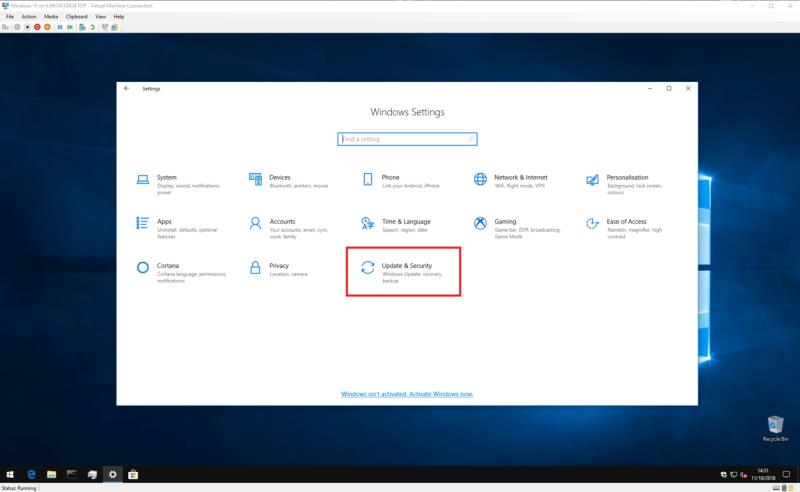
Þú getur slökkt á afhendingarfínstillingu með því að opna Windows 10 Stillingarforritið og fara í flokkinn „Uppfærsla og öryggi“. Windows Update síðan ætti að opnast sjálfkrafa.
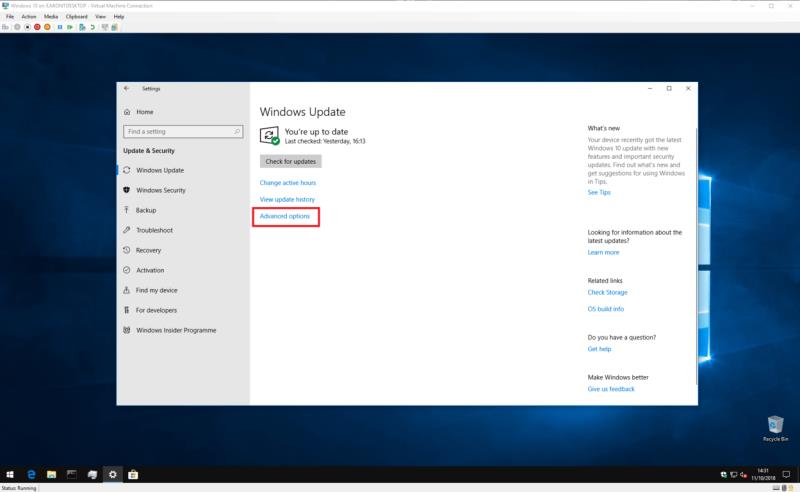
Neðst á síðunni smellirðu á hnappinn „Ítarlegir valkostir“ og svo á litla „Afhendingarfínstillingu“ hlekkinn neðst á síðunni. Athugaðu að eldri útgáfur af Windows 10 merkja þennan hlekk betur sem "Breyta því hvernig uppfærslur eru afhentar" - þú gætir viljað vísa til eldri útgáfu af þessari kennslu.
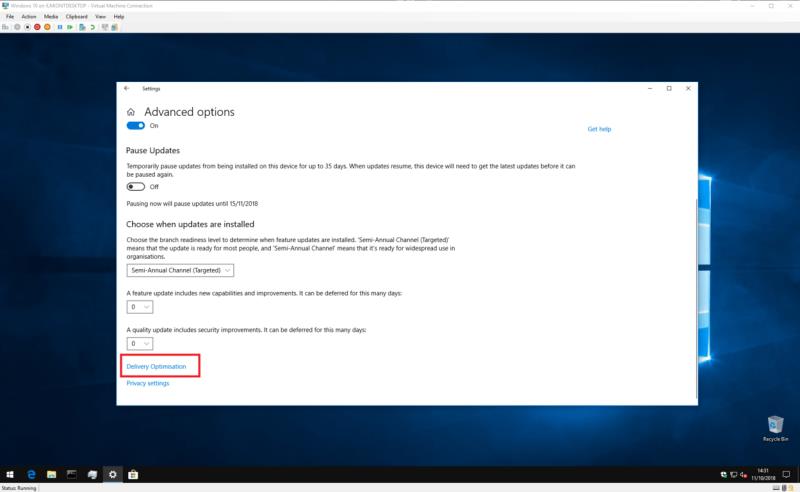
Þú ert núna á stillingasíðunni fyrir fínstillingu afhendingar þar sem þú getur stjórnað því hvernig eiginleikinn virkar. Til að slökkva algjörlega á afhendingarfínstillingu skaltu slökkva á „Leyfa niðurhal frá öðrum tölvum“ skiptahnappinn. Þetta kemur í veg fyrir að Windows fái uppfærslur frá aðilum sem ekki eru frá Microsoft, þar á meðal tækjum á staðarnetinu þínu.
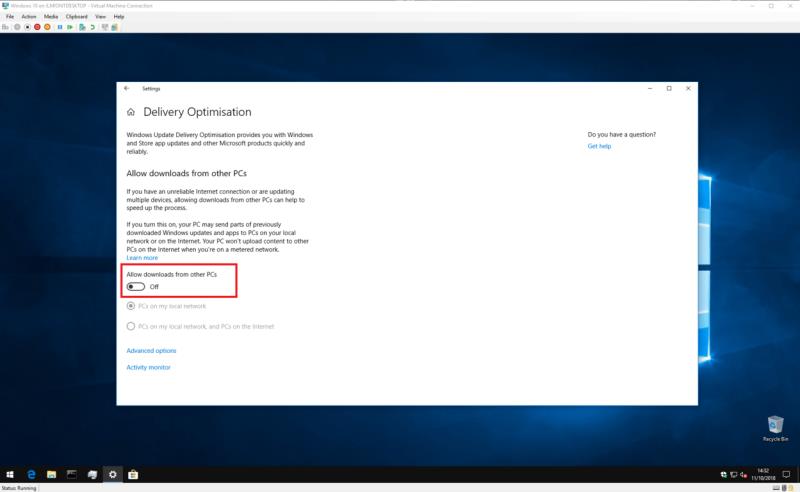
Venjulega, þú vilt hafa afhendingarfínstillingu virka fyrir tæki á netinu þínu, en slökkva á jafningja-til-jafningi internetvirkni. Þetta heldur niðurhali hratt innan heimilis þíns en kemur í veg fyrir að Windows eyði bandbreidd þinni. Til að virkja þennan valkost, haltu kveikt á skiptahnappinum en veldu "PCs on my local network" valkostinn.
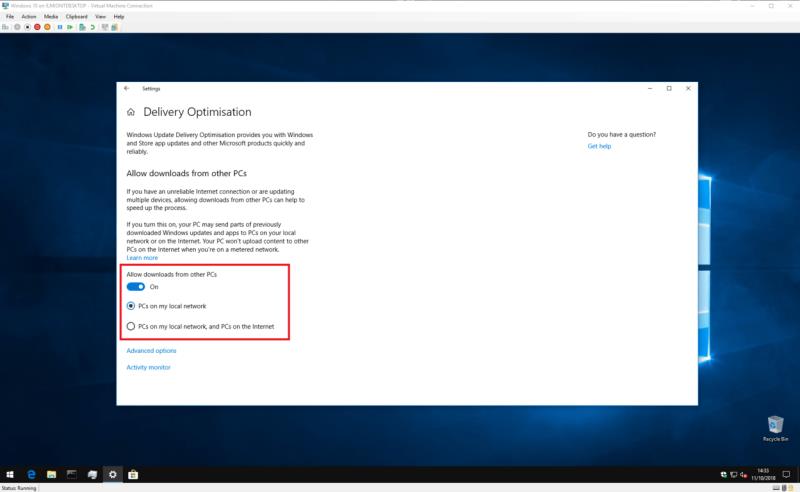
Sjálfgefið er að Windows kemur með reitinn „PCs on my local network, and PCs on the Internet“ valinn. Þetta gerir jafningja-til-jafningi internetflutninga kleift, sem og millifærslur innan staðarnetsins þíns. Ef þú vilt virkja netmiðlunina aftur í framtíðinni, farðu aftur á stillingarsíðuna Fínstillingar fyrir afhendingu og virkjaðu þennan gátreit.
Ef þú vilt fá meiri stjórn á niðurhali fyrir fínstillingu afhendingu, smelltu á hlekkinn „Ítarlegir valkostir“ til að sjá viðbótarstillingar. Hér getur þú stjórnað því hversu mikla bandbreidd Afhendingaroptimization má nota þegar þú hleður niður og hleður upp nýjum uppfærslum.
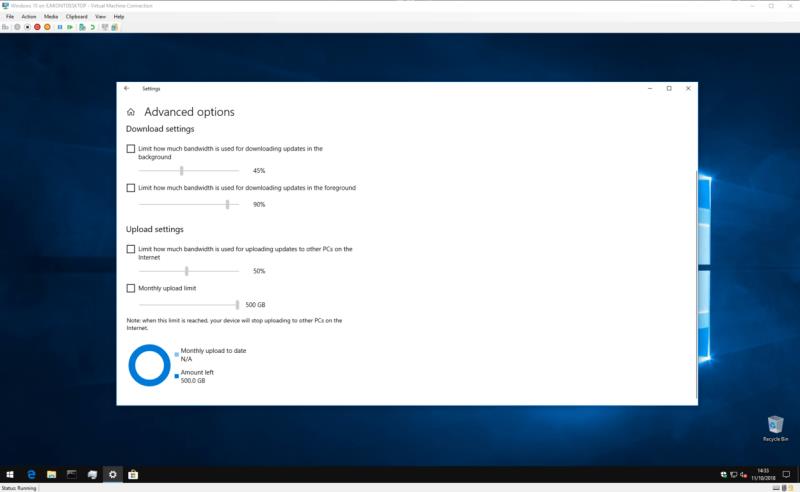
Það er hægt að setja mánaðarlegt upphleðslutakmark þegar jafningi-til-jafningi internetdeilingu er virkt, sem gerir þér kleift að deila uppfærslum með vefnum á meðan þú ert innan gagnataksins. Til að virkja þessa valkosti skaltu bara haka í gátreitinn við hliðina á hverjum og einum og stilla rennibrautina að þeim gildum sem þú vilt. Athugaðu að eldri útgáfur af Windows 10 eru kannski ekki með allar þessar stillingar.
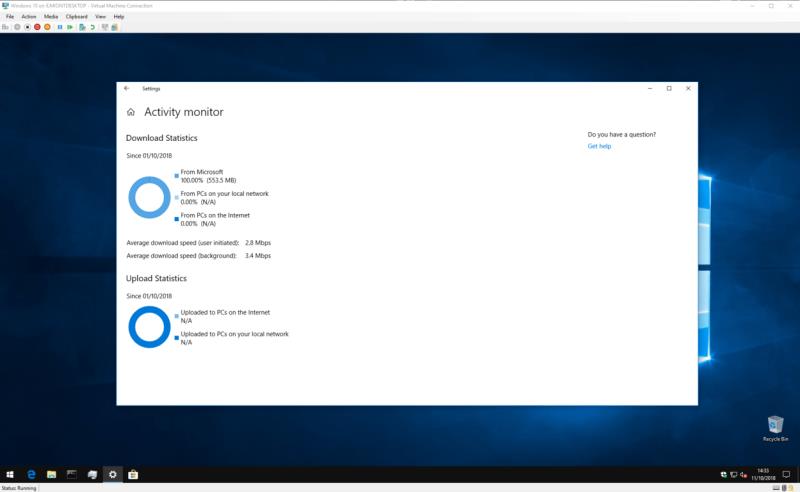
Að lokum geturðu fengið ítarlegt yfirlit yfir hversu mikla bandbreidd Afhending Bestun notar. Til baka á aðalstillingarsíðunni fyrir fínstillingu afhendingar, smelltu á „Virknivöktun“ til að sjá myndræna framsetningu á nýlegri virkni þjónustunnar. Síðan sýnir þér meðalhraða niðurhals, sem og hversu mikið af gögnum hefur verið notað þegar uppfærslum er deilt með staðarnetinu þínu og breiðari internetinu.
Þetta snýst allt um afhendingu hagræðingar. Þó að það hljómi tæknilega, þá er það í raun bara leið fyrir Windows til að fá uppfærslur á sem tímanlegastan hátt. Þó að sjálfgefnar stillingar séu ekki viðeigandi fyrir hvern notanda, ef þú ert með hraðvirka og ótakmarkaða gagnaáætlun þarftu líklega ekki að hafa of miklar áhyggjur af raunverulegri virkni afhendingu hagræðingar.