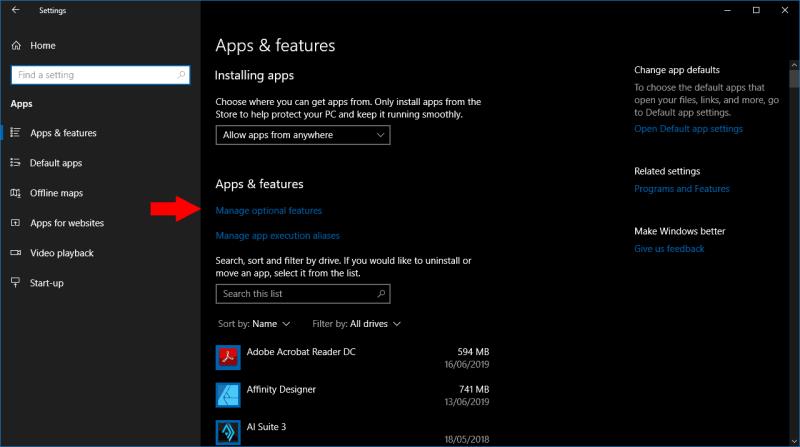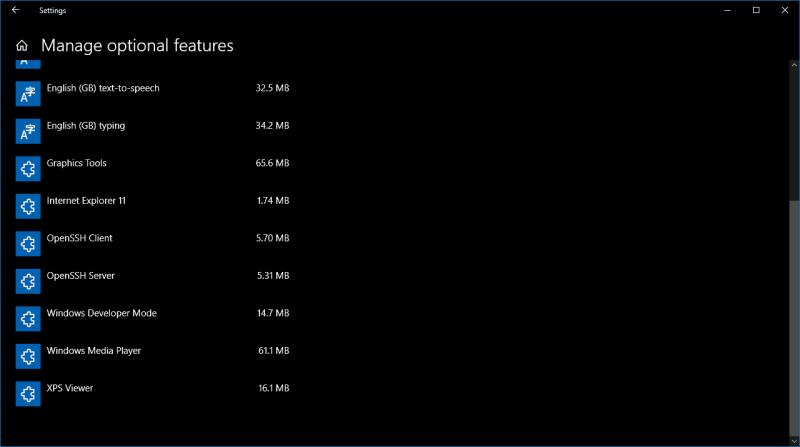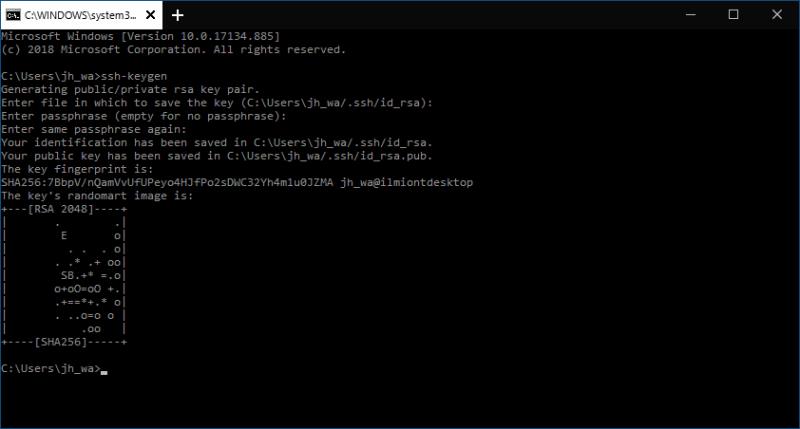Til að búa til SSH lykil í Windows 10:
Gakktu úr skugga um að Windows 10 OpenSSH biðlarinn sé uppsettur.
Keyrðu "ssh-keygen" í skipanalínunni og fylgdu leiðbeiningunum til að búa til lykilinn þinn.
Að búa til SSH lykla í Windows umhverfi var áður flókið ferli sem krafðist uppsetningar á verkfærum þriðja aðila. Frá uppfærslu Windows 10 apríl 2018 hefur Windows verið sent með foruppsettum OpenSSH biðlara, sem þýðir að þú getur notað ssh-keygen til að búa til SSH lykla. Lestu áfram þegar við leiðum þig í gegnum allt ferlið.
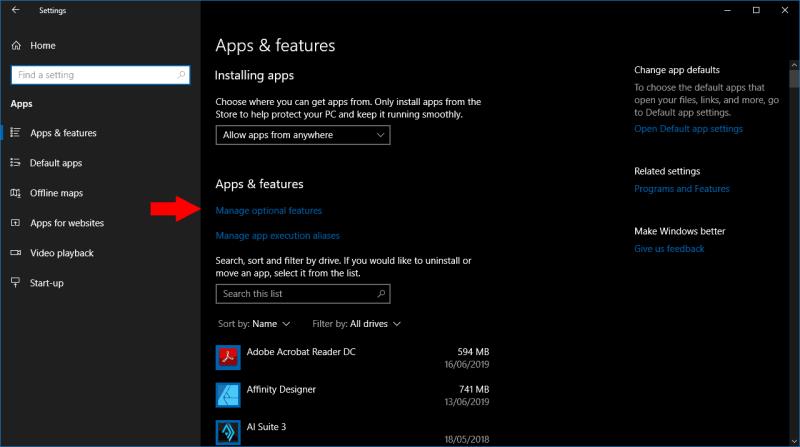
Fyrst þarftu að ganga úr skugga um að OpenSSH sé uppsett á vélinni þinni - ef þú uppfærðir úr fyrri útgáfu af Windows 10 gætirðu þurft að virkja það handvirkt. Ræstu stillingarforritið og smelltu á "Apps" flokkinn. Næst skaltu smella á hlekkinn „Stjórna valkvæðum eiginleikum“. Ef þú sérð ekki „OpenSSH Client“ á listanum sem birtist skaltu smella á „Bæta við eiginleika“ hnappinn og setja hann upp. Þú gætir þurft að endurræsa tölvuna þína eftir uppsetninguna.
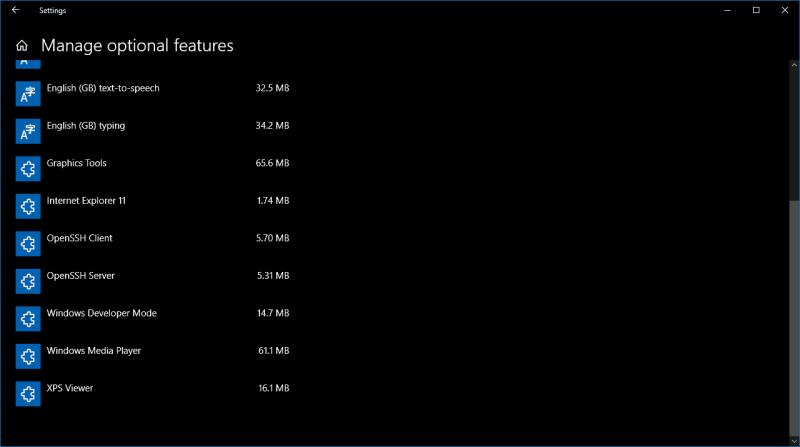
Þegar OpenSSH hefur verið sett upp ertu tilbúinn að halda áfram. Opnaðu Command Prompt í Start valmyndinni. Sláðu inn "ssh-keygen" (án gæsalappa) í flugstöðvargluggann og ýttu á enter. Þú verður beðinn um að staðfesta vistunarstaðsetninguna. Við mælum með því að ýta á enter til að nota sjálfgefna staðsetningu í notendaskránni þinni. Annars skaltu slá inn slóð til að vista lykilinn og ýta síðan á Enter.
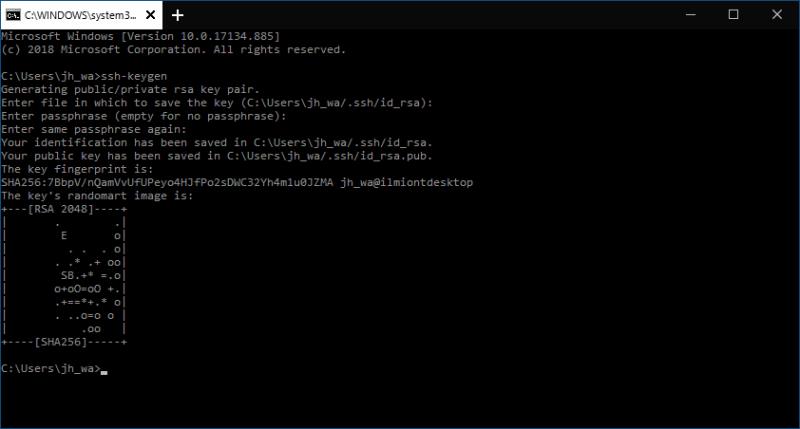
Þú getur nú valið að bæta lykilorði (lykilorði) við lykilinn. Ef þú bætir einum við þarftu að útvega hann hvenær sem þú notar lykilinn. Annað hvort sláðu inn lykilorð og ýttu á enter eða ýttu á enter strax til að halda áfram án þess.
Windows mun nú búa til RSA almennings/einka lyklaparið þitt. Opinberi lykillinn verður geymdur sem „id_rsa.pub“ í möppunni sem þú tilgreindir. Hladdu þessum lykli upp á allar vélar sem þú þarft að SSH inn í. Þú getur síðan opnað tengingu með því að nota innbyggða SSH biðlarann í Windows - sláðu inn „ssh notandi@hýsingarnafn“ til að tengjast og sannvotta með því að nota mynduð skilríki.