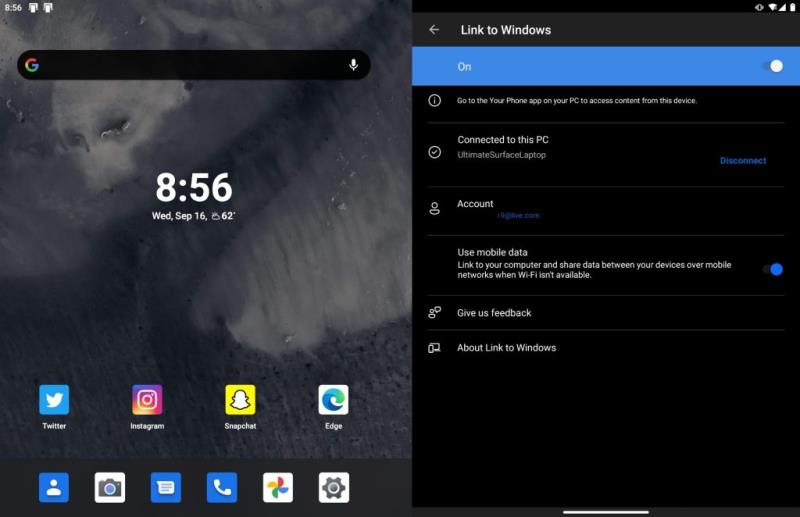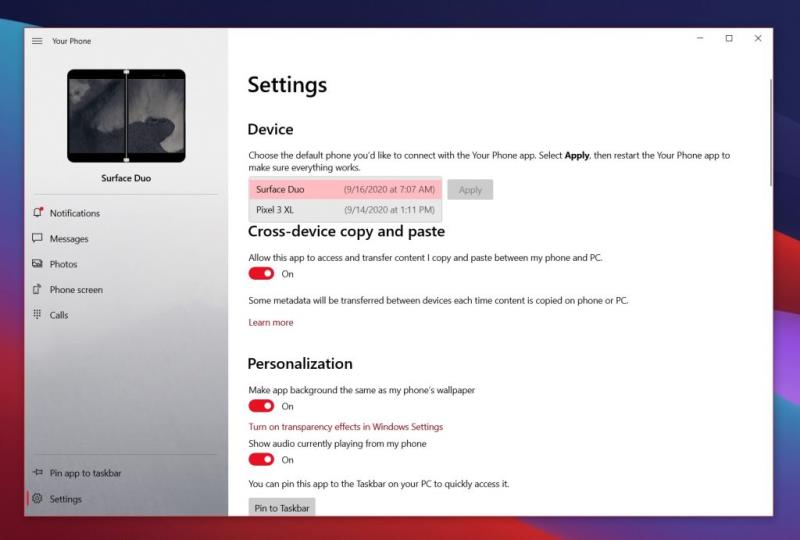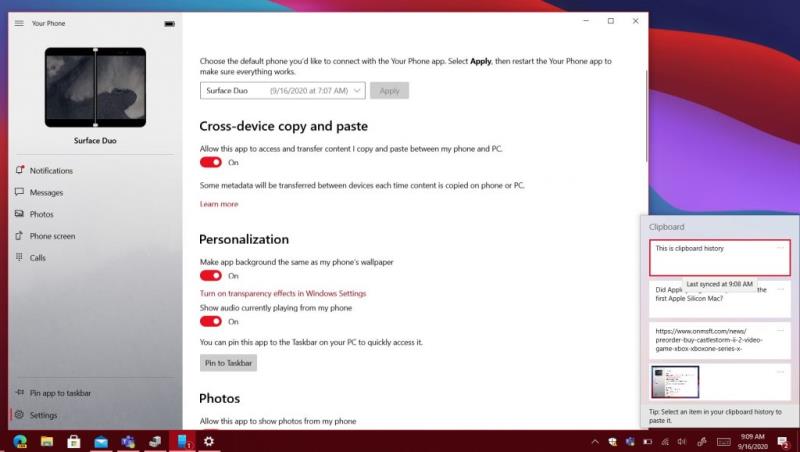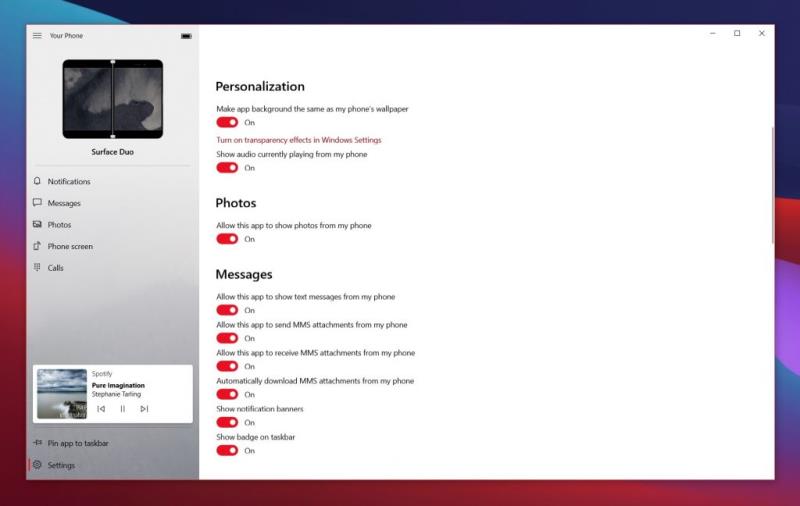Þó að við höfum þegar eytt miklum tíma í að tala um einstaka eiginleika símans þíns þegar Microsoft bætir þeim við, munum við í dag safna saman nokkrum af uppáhaldsráðunum okkar og brellum fyrir símaforritið þitt á Windows.
Notaðu Link to Windows, innbyggðu útgáfuna af símanum þínum í nýrri Android símum frá Samsung, eða Surface Duo.
Skiptu á milli tækja í símanum þínum með því að velja sjálfgefið tæki
Kveiktu á afritun og límingu yfir tæki
Festu Your Phone appið og sérsníddu það að þínum smekk
Prófaðu símtöl, forritin þín eða símaskjáinn
Ef þú ert með Android síma, vissir þú að síminn þinn getur parað sig vel við Windows 10 tölvuna þína á sama hátt og iPhoner parast við Apple vörur? Þökk sé Your Phone appinu, sem fyrst var kynnt aftur árið 2018 , geturðu fengið texta Android símans, myndir, tilkynningar og margt fleira beint á Windows 10 tölvuna þína. Þó að við höfum þegar eytt miklum tíma í að tala um einstaka eiginleika símans þíns þegar Microsoft bætir þeim við, munum við í dag safna saman nokkrum af uppáhaldsráðunum okkar og brellum fyrir símaforritið þitt á Windows.
Ábending 1: Ertu með nýrri Android síma? Þú gætir ekki þurft að hlaða niður símaforritinu á Android
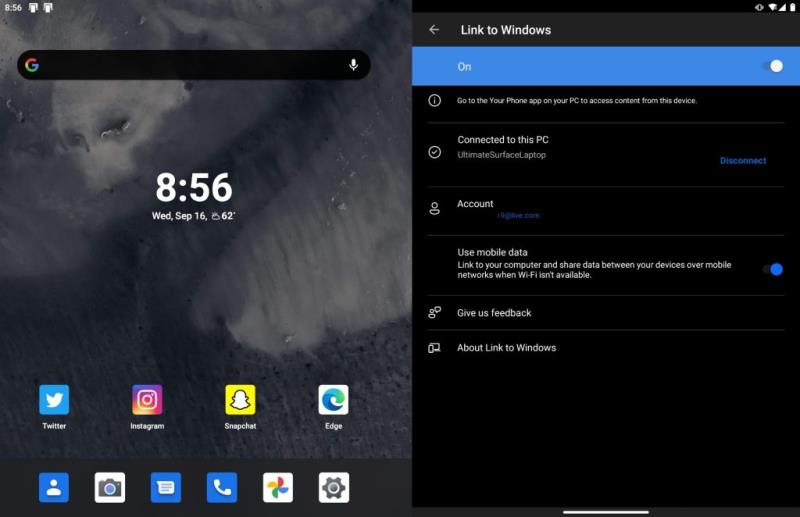
Til að nota símann þinn með hvaða Android tæki sem er sem keyrir Android 7 eða nýrri, er nauðsynlegt að hlaða niður símaforritinu í Google Play Store. Fylgdu síðan uppsetningarleiðbeiningunum á skjánum til að para Android tækið þitt við Windows 10 tölvuna þína. Hins vegar, ef þú ert með nýrri Android síma frá Samsung, ( sem er hvaða tæki sem er á þessum lista, ) eða Surface Duo, er þetta skref í raun ekki nauðsynlegt. Þess í stað þarftu að nota Link to Windows.
Ef Android tækið þitt styður Link to Windows er samþætting símans þíns í raun innbyggð í það. Þú þarft bara að draga niður úr tilkynningaskugganum, smella á Tengja við Windows og skrá þig svo inn með Microsoft reikningi, opna síðan símann þinn á Windows 10 til að klára uppsetninguna. Þessi samþætting er óaðfinnanleg, sem gerir þér kleift að sleppa því að hlaða niður aukaappi. Og í hvert skipti sem þú vilt tengjast tölvunni þinni hefurðu handvirka stjórn frá tilkynningaskjánum. Þú getur líka leyft símanum þínum að samstilla yfir farsímagögnin þín líka þegar þú ert í burtu frá WiFi.
Ábending 2: Áttu marga síma? Veldu sjálfgefið tæki
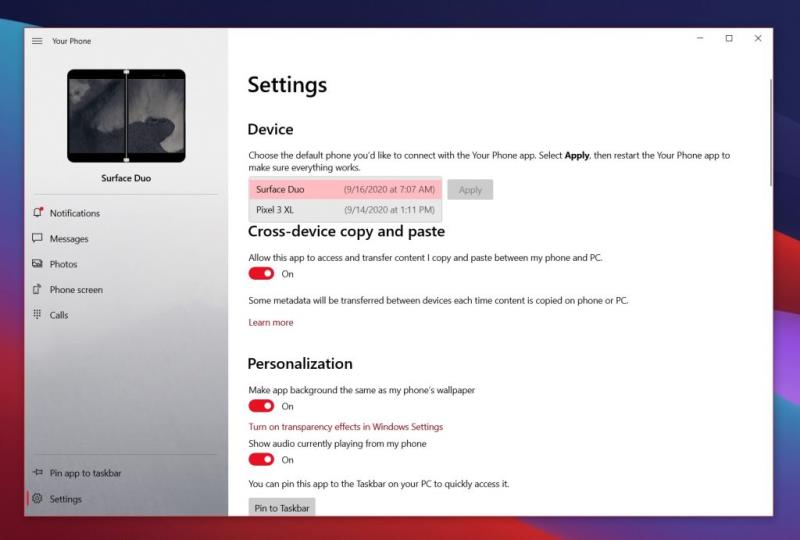
Ef þú átt marga Android síma geturðu tæknilega tengt þá alla við símann þinn í Windows 10, svo framarlega sem þú notar sama Microsoft reikning. Eins og er geturðu aðeins notað eitt tæki með símanum þínum í einu, en þú munt í raun geta séð alla Android símana þína í appinu ef þú skiptir út í annan sjálfgefna síma í stillingum símans þíns. Smelltu bara á Stillingar táknið og síðan undir Tæki veldu eitt af listanum og smelltu síðan á Apply. Þegar því er lokið geturðu endurræst forritið.
Síminn þinn mun byrja að nota símann sem þú velur sem sjálfgefinn síma. Þetta er mjög gagnlegt ef þú ert með mörg símanúmer eða mörg tæki. Þú getur aðeins notað einn í einu með símanum þínum, en val á sjálfgefnum síma þýðir að þú getur skipt á milli þeirra ef þú vilt.
Ábending 3: Kveiktu á afritun og límingu á milli tækja
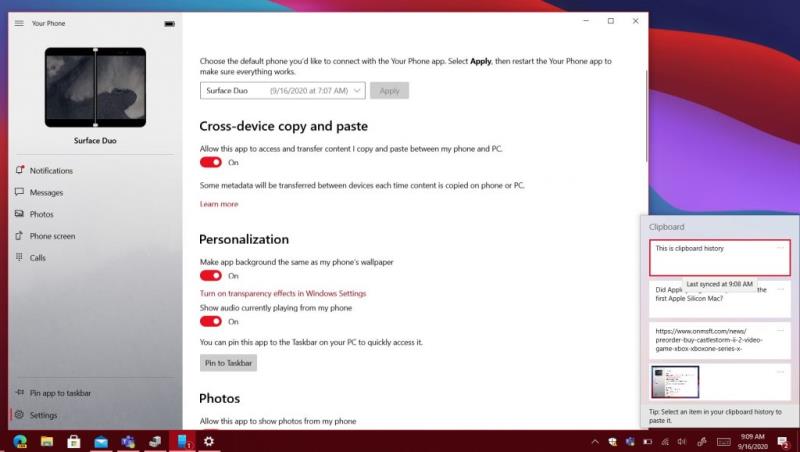
Í þriðja lagi á listanum okkar er flottur eiginleiki þekktur sem afrita og líma yfir tæki. Aftur, ekki allir Android símar munu styðja þetta ( aðeins þeir nýrri frá Samsung og Surface Duo ) en það er samt frekar flottur eiginleiki. Með því geturðu deilt klemmuspjaldinu úr Android símanum þínum með Windows 10 tölvunni þinni. Þetta gerir þér kleift að deila myndum af vefslóðum og fleira á milli tækja.
Til að setja þetta upp þarftu að gera nokkra hluti. Fyrst skaltu fara á Síminn þinn app. Smelltu á Stillingar og síðan afrita og líma yfir tæki og skipta síðan rofanum á Kveikt. Þú verður líka að ganga úr skugga um að þú getir deilt klemmuspjaldinu þínu á tölvunni þinni líka. Til að gera þetta, farðu í Windows 10 Stillingar og leitaðu að klemmuspjald. Breyttu rofanum fyrir klippiborðsferil og samstillingu milli tækja á Kveikt og þú munt geta séð klippiborðsferilinn þinn úr símanum þínum. Smelltu bara á Windows takkann og V.
Ábending 4: Sérsníddu Your Phone appið að þínum smekk og festu appið til að fá skjótan aðgang
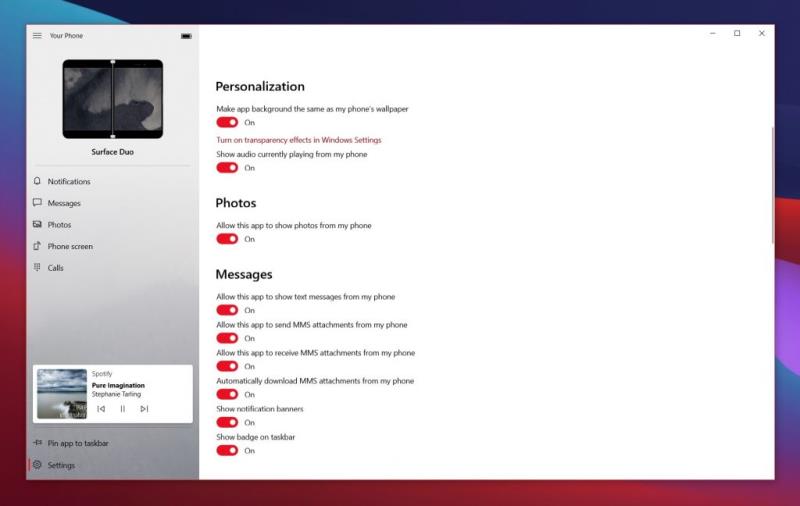
Næst eru nokkrar sérstillingarstillingar. Það eru fleiri en nokkrar stillingar í boði sem geta breytt því hvernig upplifun Símans þíns líður. Við mælum með að þú kveikir á valkostinum til að gera bakgrunn forritsins eins og í símanum þínum. Við mælum líka með að kveikja á rofanum til að sýna hljóð í símanum þínum líka. Þetta gerir þér kleift að stjórna hljóði símans beint úr tölvunni þinni (segðu, ef þú ert að hlusta á lag á Spotify).
Sumir af hinum rofanum í sérstillingarhluta Windows 10 Sími appsins þíns eru mikilvægir fyrir virkni þess. Þú munt geta stjórnað skipta fyrir textaskilaboð, MMS skilaboð, tilkynningaborða og fleira. Sem önnur uppástunga er best að festa símann á verkefnastikuna. Þetta gefur þér skjótan aðgang að því og gerir þér kleift að sjá hversu margar tilkynningar þú hefur líka.
Ábending 5: Prófaðu símtöl, símaforritin þín eða símaskjáinn þinn

Loksins á listanum okkar eru nokkrar tillögur sem tengjast öðrum kjarnaaðgerðum símans þíns. Þó að það sé satt að þú getur sent og tekið á móti textaskilaboðum og einnig séð myndirnar þínar og tilkynningar á tölvunni þinni, þá fer appið langt umfram það. Þú getur líka notað það til að streyma skjá símans þíns yfir á tölvuna þína ( ef það er studd ) sem og hringja (ef það er parað við tölvuna þína í gegnum Bluetooth.) Þú getur sett þetta upp auðveldlega með því að smella á þann hluta Sími appsins þíns . Það mun leiða þig í gegnum ferlið.
Símaskjárinn og hringingareiginleikarnir eru eitt það besta við símann þinn. Þú getur haft símann í vasanum og stjórnað honum úr tölvunni þinni. Mjög hentugt ef síminn þinn er í hleðslu og þú getur ekki snert hann. En ef þú átt nýrri Samsung síma, þá gengur Phone Screen eiginleikinn einu skrefi lengra fyrir þig. Þú munt geta streymt forritunum þínum yfir á tölvuna þína og keyrt þau í Windows 10 eins og þau væru innfædd.
Líkar þér við símann þinn? Láttu okkur vita
Við höfum bara gefið þér örstutt yfirlit yfir nokkur ráð okkar og brellur fyrir símann þinn í Windows 10. Fyrir stuttu síðan bárum við saman símann þinn við Dell Mobile Connect, og þeir tveir eru mjög líkir. Líkar þér við símann þinn? Eða ertu með eigin ráð? Láttu okkur vita í athugasemdunum hér að neðan.