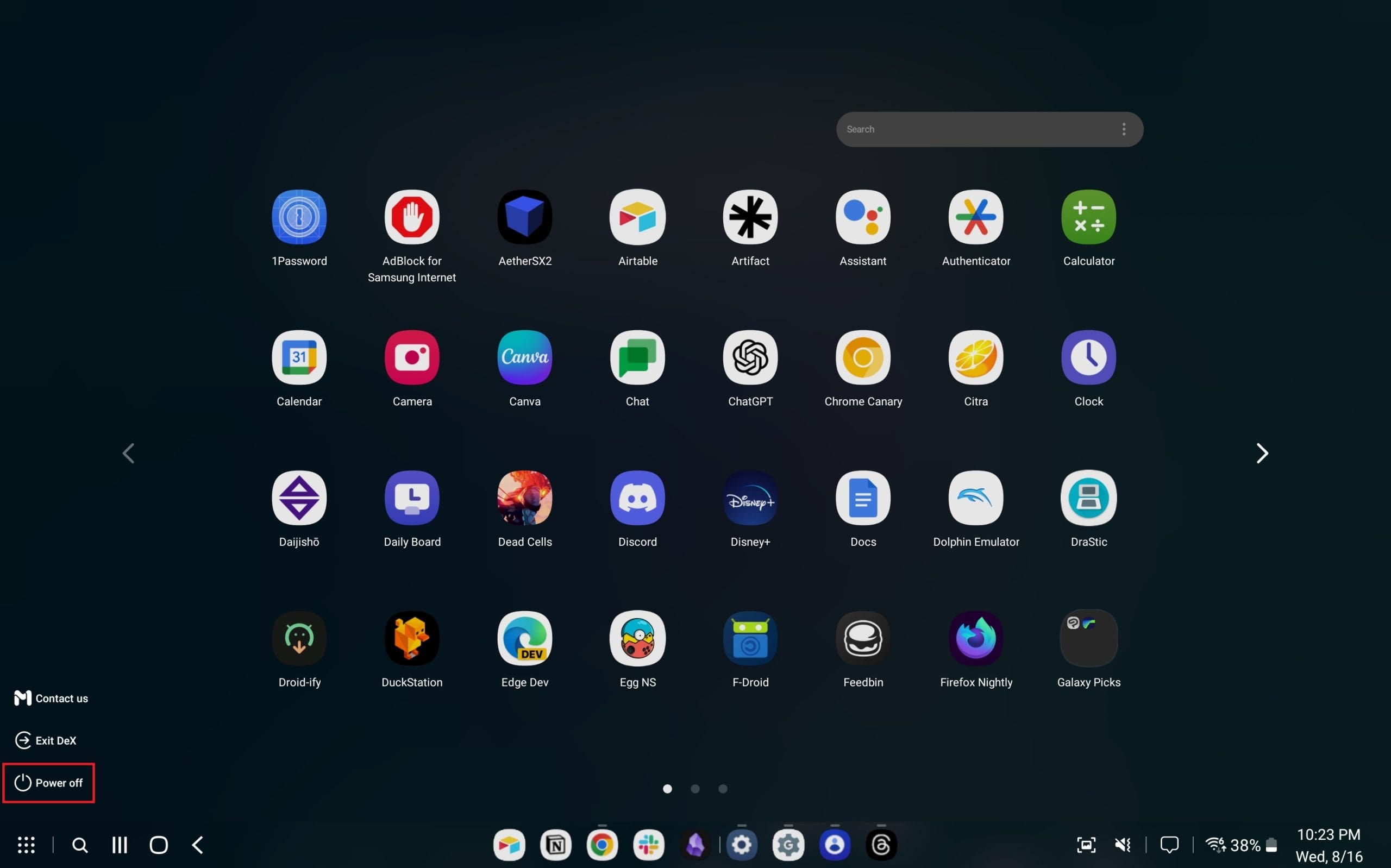iPad: SIM-kártya behelyezése vagy eltávolítása
Tanulja meg, hogyan férhet hozzá a SIM-kártyához az Apple iPaden ezzel az útmutatóval.
A Microsoft Edge rendszeren a jobb oldalon található oldalsáv gyors hozzáférést biztosít a Microsoft 365-höz és a fájlokhoz, valamint más termékekhez, például az Outlookhoz, a kereséshez, a játékokhoz és az eszközökhöz, beleértve a Designer, a Drop, az Image Creator és egyebeket.
Bár az oldalsáv néhány ember számára működhet, nem mindenki számára, mivel feleslegesen eltereli a figyelmet, sok helyet foglal el, és csak a cég szolgáltatásainak népszerűsítésére szolgáló taktika.
Ha Ön Microsoft Edge felhasználó, és nem találja hasznosnak ezt a funkciót, könnyen letilthatja, beleértve a Bing Chat gombot is, amely úgy tűnik, hogy az oldalsáv része, de nem az.
Ez az útmutató megtanítja Önnek a Microsoft Edge oldalsávjainak letiltásának lépéseit.
Az Edge oldalsáv letiltásához kövesse az alábbi lépéseket:
Nyissa meg a Microsoft Edge-t .
Kattintson a Beállítások és egyebek (hárompontos) gombra.
Kattintson a Beállítások elemre .
Kattintson az Oldalsávra .
Kapcsolja ki az „Oldalsáv mindig megjelenítése” kapcsolót.
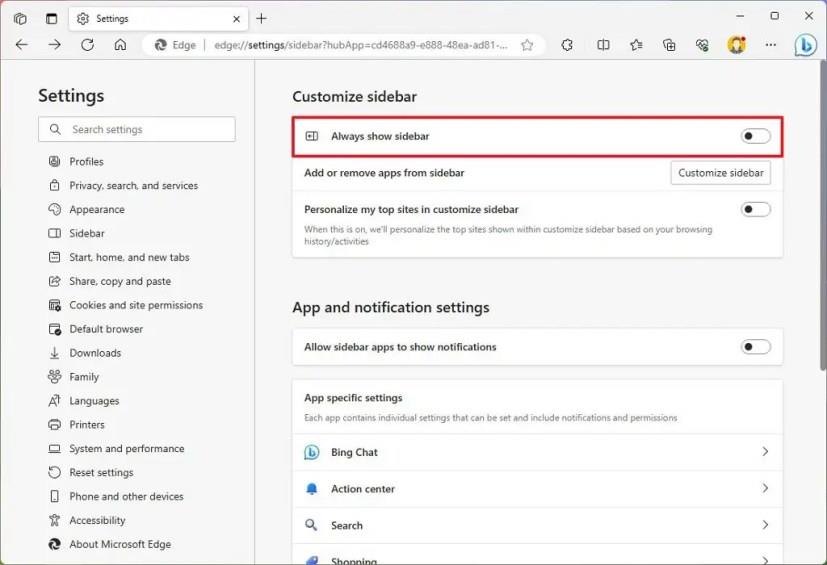
(Opcionális) Az „Alkalmazás- és értesítési beállítások” részben kattintson a Bing Chat beállítására.
A jobb felső sarokban található Bing Chat gomb letiltásához kapcsolja ki a Discover Discover kapcsolót.
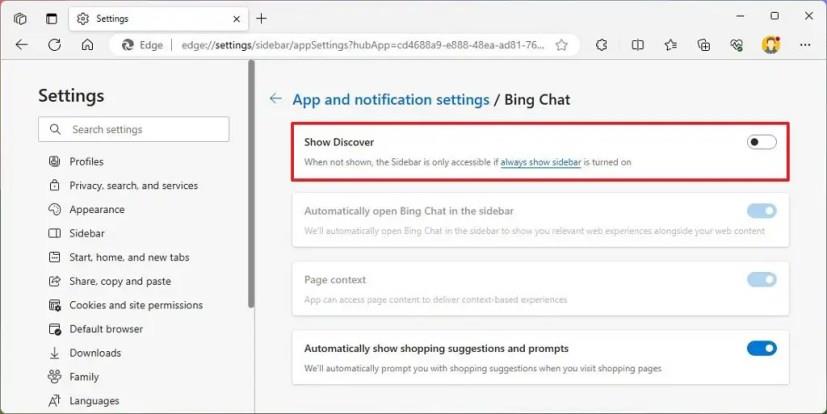
Alternatív megoldásként rákattinthat az „Oldalsáv automatikus elrejtése” gombra is a sáv alján. A funkció gyors engedélyezéséhez vagy letiltásához a „Ctrl + Shift + /” billentyűparancsot is használhatja . Vagy letilthatja az oldalsávot úgy, hogy kikapcsolja a kapcsolót a „Megjelenés” beállítási oldalon.
Tanulja meg, hogyan férhet hozzá a SIM-kártyához az Apple iPaden ezzel az útmutatóval.
Egy útmutató, amely lépésről lépésre bemutatja, hogyan lehet a Microsoft Outlook bővítményeket (plug-in-eket) aktiválni vagy letiltani.
Útmutató a diák importálásához egy másik Microsoft PowerPoint 365 prezentációs fájlból.
Lépésről lépésre bemutatjuk, hogyan végezheti el a lágy visszaállítást és a gyári kemény visszaállítást a Samsung Galaxy Tab S7 táblagépen.
Tudd meg, mit tehetsz, ha a Windows Phone Link nem működik, egy lépésről lépésre tartalmazó megoldások listájával, amely segít újra csatlakoztatni a telefonodat a számítógépedhez.
Hogyan oszthatja fel Microsoft Word 2016 vagy 2013 dokumentumát oszlopokra.
Amikor megnyit egy kezdőlapot bármely böngészőben, azt szeretné látni, amit szeret. Amikor elkezd egy másik böngészőt használni, azt szeretné, ha az az Ön ízlése szerint lenne beállítva. Az Firefox Androidon lehetősége van egyedi kezdőlapot beállítani ezekkel a részletes lépésekkel, és felfedezni, milyen gyorsan és könnyen megtehető.
Szeretné megtanulni, hogyan lehet csatlakozni és térképezni egy hálózati meghajtót az Apple MacOS rendszerben? Akkor olvassa el ezt az egyszerű útmutatót a hálózati meghajtó térképezés lépéseiről Macen!
Ez az útmutató megmutatja, hogyan lehet törölni a fényképeket és videókat a Facebookról PC, Android vagy iOS eszköz használatával.
Egy útmutató, amely elmagyarázza, hogyan lehet hozzáadni az Email opciót a Microsoft Excel és Word 365 eszköztárához.
Egy útmutató, amely végigvezet az Engedélyezési lehetőségek és az USB hibakeresés engedélyezésének folyamatán a Samsung Galaxy Tab S7 táblagépen.
Ebben az útmutatóban bemutatjuk, hogyan lehet módosítani az alapértelmezett nagyítási beállítást az Adobe Readerben.
Kíváncsi arra, hogyan lehet deaktiválni a Microsoft Copilotot, a Windows és Edge programokban alapértelmezett AI-t? Kövesd lépésről lépésre útmutatónkat a részletes információkért.
Windows 10 rendszeren a Fájlelőzmények, a Windows biztonsági mentés vagy a OneDrive segítségével automatikusan biztonsági másolatot készíthet a fájlokról.
A Windows 11 újraindításához nyissa meg a Start menü > Tápellátás > Újraindítás lehetőséget. Használja a parancsokat a gyors indításhoz.
Fedezze fel, hogyan állíthatja vissza PS4 konzolját gyári beállításokra. Olvassa el útmutatónkat, hogy megértse a lépéseket és a kockázatokat!
A zoom-találkozók világszerte tanulók és dolgozó szakemberek millióinak alapvető fontosságúvá váltak. Az alkalmazás lehetővé tette számunkra, hogy kapcsolatba léphessünk barátainkkal, családtagjainkkal, tanárainkkal és kollégáinkkal…
Amikor megismerkedtünk a videokonferencia alkalmazások világával, alig volt elvárásunk velük szemben. Alapvető eszközöknek tekintették őket, hivatalos kommunikációra és hasonlókra szolgáltak. A…
Legyen szó OSX-ről vagy Windowsról, ha olyan laptopot használ, amely lemeríti az akkumulátort, akkor nagyon is tisztában lesz vele, hogy minden funkciója és finomsága ellenére a Google
A Google Chrome értesítéseit eredetileg a felhasználók hasznára állítottuk be, de sokakat inkább bosszantóak. Ha olyan típus vagy, aki inkább nem
A Google Chrome beépített PDF-nézegetője azonnali hozzáférést tesz lehetővé az interneten talált PDF-fájlokhoz. Sajnos ez a megjelenítő néha megszakítja a PDF hivatkozásokat, és hiányzik
Lehetősége van arra, hogy a Chrome-ot alapértelmezett böngészővé tegye, amikor először használja. Ha kihagyja a felszólítást, továbbra is használhatja a böngészőt
Tekintse meg a különböző eszközöket, amelyek segítségével szerkesztheti képét a Microsoft Edge böngészővel. Minden említett kiegészítő ingyenes.
A bátor böngésző különféle biztonsági lehetőségeket kínál, amelyek közül választhat, hogy biztonságban érezze magát kedvenc webhelye meglátogatásakor. Nézze meg, melyek azok.
Ismerje meg a legjobb Chrome Flags-eket, amelyek segítségével javíthatja a Google Chrome böngészési élményét, és a legtöbbet hozhatja ki böngészőjéből!
Tekintse meg, hogyan tarthatja ellenőrzés alatt kedvenceit Edge böngészőjében. És hogyan szinkronizálhatja őket az összes eszközén.
Tekintse meg, milyen egyszerűen megtudhatja, hogy melyik verziót használja kedvenc böngészőjének. Fedezze fel a könnyen követhető lépéseket.
Felejtse el a harmadik féltől származó alkalmazásokat képernyőképek készítéséhez; Az Edge beépített funkcióval rendelkezik, amely gondoskodik erről. Íme, hogyan kell használni.