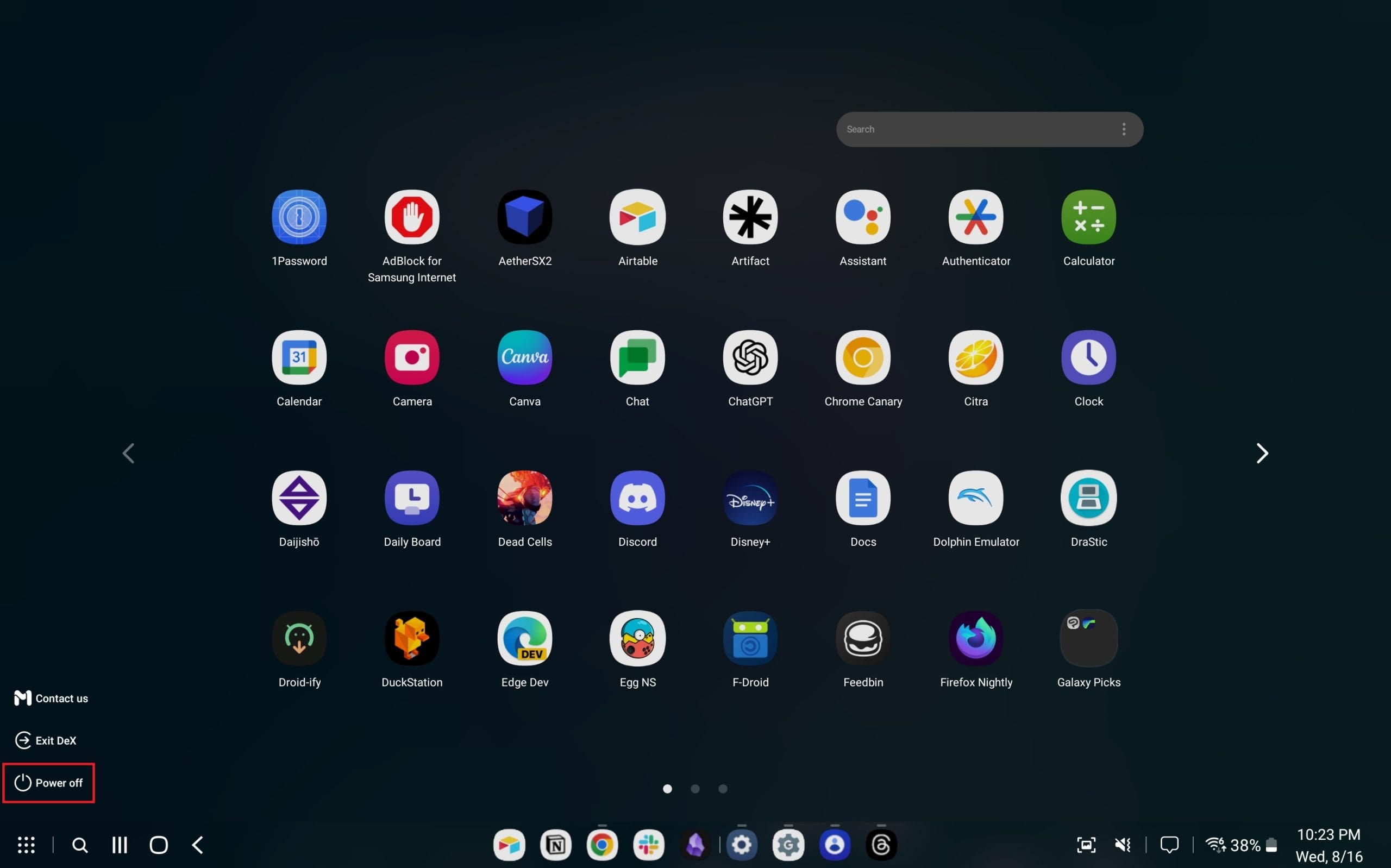iPad: SIM-kártya behelyezése vagy eltávolítása
Tanulja meg, hogyan férhet hozzá a SIM-kártyához az Apple iPaden ezzel az útmutatóval.
A Microsoft Edge egy új funkcióval rendelkezik, amellyel gyorsan és biztonságosan megoszthat egy lapcsoportot másokkal. A szolgáltatás „Edge Workspaces” néven ismert , és alapvetően tükrözi a munkamenet nyitott lapjait anélkül, hogy bárki hozzáférne a munkaterülethez.
A vállalat szerint a funkció célja az együttműködés javítása, ugyanakkor a termelékenység javítása. Az Edge Workspaces funkció használatakor létrehozhat egyetlen, megosztott nézetet a csoport weboldalairól és dokumentumairól egy egyedi böngészőablakban, valós idejű frissítésekkel.
Technikailag létrehoz egy új böngészőpéldányt, amely nem tartalmazza az Ön személyes beállításait. Ezután létrehoz egy hivatkozást az adott munkamenetre, amelyet megoszthat másokkal. Miután a másik személy (vagy emberek csoportja) megnyitja a hivatkozást, bárki megoszthat különböző webhelyeket és dokumentumokat.
A Microsoft azonban rámutat, hogy ez nem képernyőmegosztó funkció , és nem osztja meg a böngésző adatait a résztvevők között. A felhasználók csak azokat a tartalmakat láthatják, amelyekhez hozzáféréssel rendelkeznek. Ezenkívül csak akkor érheti el a funkciót, ha be van jelentkezve egy Microsoft-fiókba. Ez azt jelenti, hogy a felhasználónak be kell jelentkeznie a hitelesítő adataival, hogy hozzáférjen egy e-mail fiókhoz vagy tartalomhoz, vagy hozzáférést kell kérnie egy erőforráshoz, például egy Microsoft 365-dokumentumhoz, ha még nem rendelkezik ezzel.
Ez az útmutató megtanítja Önnek a munkaterületek Microsoft Edge rendszeren való használatának megkezdéséhez szükséges lépéseket.
Lapcsoportok megosztása a Workspaces on Edge szolgáltatással
Ha az Edge Workspace használatával szeretné megosztani a böngészőlapokat másokkal, kövesse az alábbi lépéseket:
Nyissa meg a Microsoft Edge-t a Windows 11 rendszeren.
Nyissa meg ezt az oldalt, hogy regisztráljon a funkció előnézetére.
Gyors megjegyzés: A Microsoft Edge 111.0.1661.51-es vagy újabb verziójával kell rendelkeznie, és be kell jelentkeznie Microsoft-fiókjával.
Kattintson az Edge Workspaces gombra a bal felső sarokban.
Kattintson az Új létrehozása gombra.
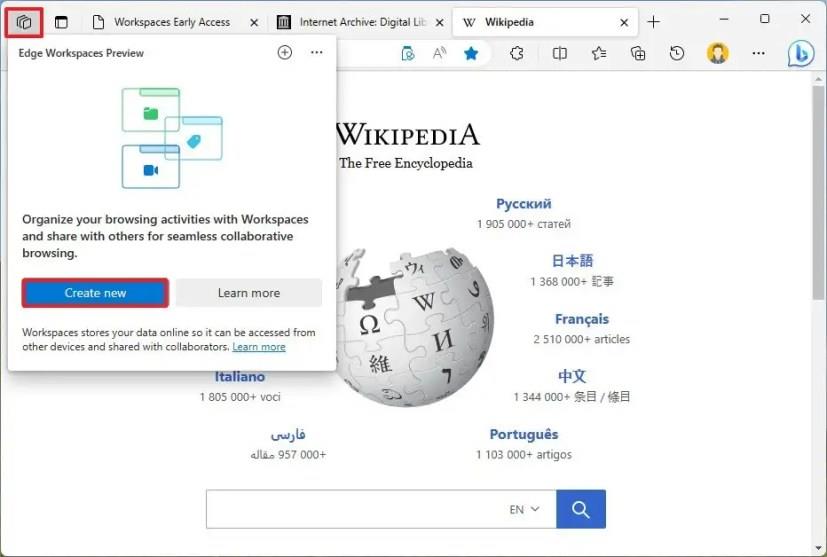
Erősítse meg a munkaterület leíró nevét.
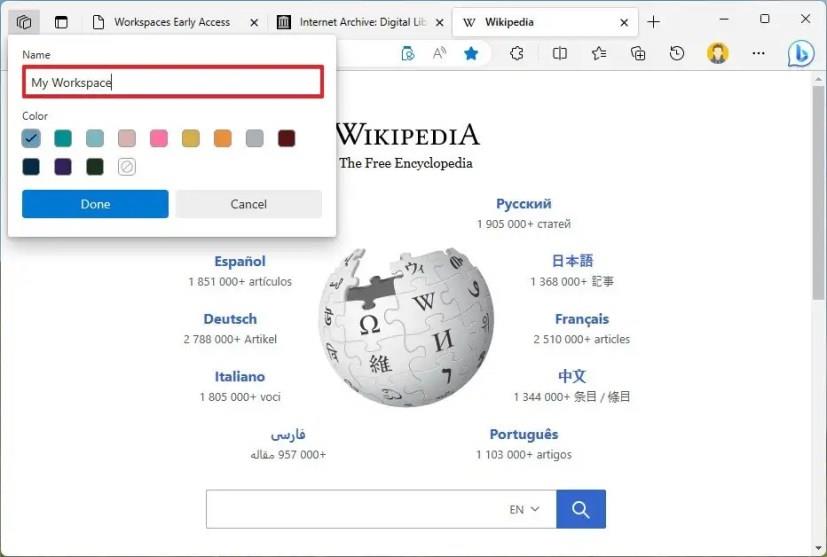
Válasszon színt a munkaterülethez.
Kattintson a Kész gombra.
Kattintson a Munkaterület gombra a jobb felső sarokban.
Gyors megjegyzés: A munkaterület a Microsoft Edge új példányán fog megnyílni, és a gomb a munkaterület nevével fog rendelkezni.
Válassza a Munkaterület megosztása gombot.
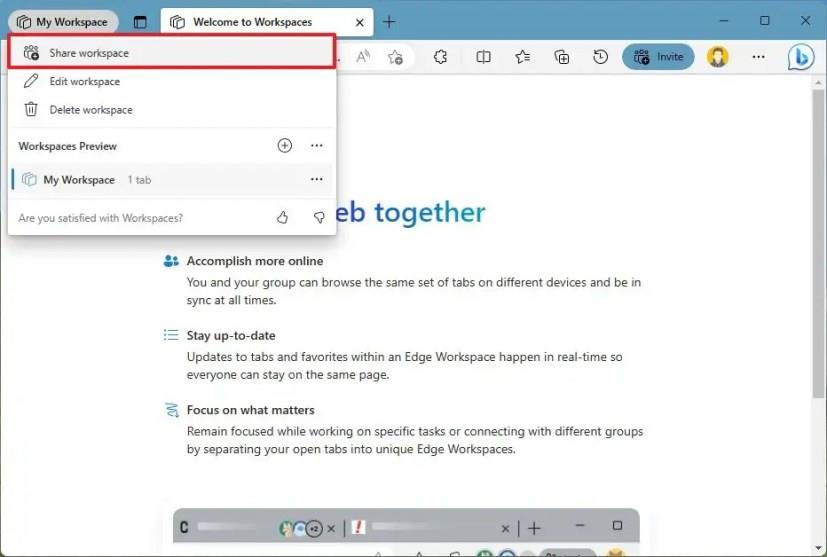
Kattintson a Hivatkozás másolása gombra.
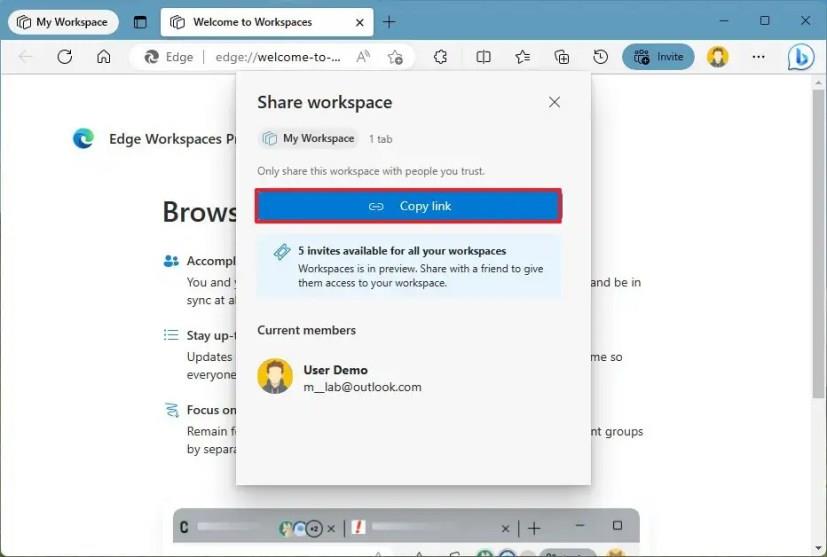
Gyors megjegyzés: el kell küldenie a linket annak a személynek, akivel meg szeretné osztani az élményt. Használhatja a közösségi médiát, e-mailt vagy szöveges üzenetet.
Kattintson a Bezárás (X) gombra.
A lépések végrehajtása után a megnyitott lapok megjelennek az Edge Workspace-t használók számára. A funkció azonban nem osztja meg a böngésző vagy a bizalmas fiókadatokat, például a bejelentkezési adatokat, a cookie-kat és a jelszavakat. Ez azt jelenti, hogy ha megnyitja Outlook-fiókját egy lapon ezen a felületen, a másik végén a felhasználó csak az Outlook.com oldalt fogja látni, de nem lesz bejelentkezve.
A munkaterület törléséhez kattintson az Edge Workspace gombra, és válassza a „Munkaterület elhagyása” lehetőséget , ha valaki más munkamenetéhez fér hozzá, vagy kattintson a „Munkaterület törlése” gombra , ha Ön a munkamenet tulajdonosa.
Ha nem látja a funkciót, a Microsoft Edge beállításai > A Microsoft Edge névjegye menüpontban kereshet frissítéseket . Ezenkívül regisztrálnia kell az előnézet eléréséhez a 2. lépésben található hivatkozás segítségével .
Fontos megjegyezni, hogy az írás idején a funkció korlátozott előnézetként érhető el, és öt meghívót kapsz a megosztásra, és engedélyezheted másoknak a csatlakozást.
Tanulja meg, hogyan férhet hozzá a SIM-kártyához az Apple iPaden ezzel az útmutatóval.
Egy útmutató, amely lépésről lépésre bemutatja, hogyan lehet a Microsoft Outlook bővítményeket (plug-in-eket) aktiválni vagy letiltani.
Útmutató a diák importálásához egy másik Microsoft PowerPoint 365 prezentációs fájlból.
Lépésről lépésre bemutatjuk, hogyan végezheti el a lágy visszaállítást és a gyári kemény visszaállítást a Samsung Galaxy Tab S7 táblagépen.
Tudd meg, mit tehetsz, ha a Windows Phone Link nem működik, egy lépésről lépésre tartalmazó megoldások listájával, amely segít újra csatlakoztatni a telefonodat a számítógépedhez.
Hogyan oszthatja fel Microsoft Word 2016 vagy 2013 dokumentumát oszlopokra.
Amikor megnyit egy kezdőlapot bármely böngészőben, azt szeretné látni, amit szeret. Amikor elkezd egy másik böngészőt használni, azt szeretné, ha az az Ön ízlése szerint lenne beállítva. Az Firefox Androidon lehetősége van egyedi kezdőlapot beállítani ezekkel a részletes lépésekkel, és felfedezni, milyen gyorsan és könnyen megtehető.
Szeretné megtanulni, hogyan lehet csatlakozni és térképezni egy hálózati meghajtót az Apple MacOS rendszerben? Akkor olvassa el ezt az egyszerű útmutatót a hálózati meghajtó térképezés lépéseiről Macen!
Ez az útmutató megmutatja, hogyan lehet törölni a fényképeket és videókat a Facebookról PC, Android vagy iOS eszköz használatával.
Egy útmutató, amely elmagyarázza, hogyan lehet hozzáadni az Email opciót a Microsoft Excel és Word 365 eszköztárához.
Egy útmutató, amely végigvezet az Engedélyezési lehetőségek és az USB hibakeresés engedélyezésének folyamatán a Samsung Galaxy Tab S7 táblagépen.
Ebben az útmutatóban bemutatjuk, hogyan lehet módosítani az alapértelmezett nagyítási beállítást az Adobe Readerben.
Kíváncsi arra, hogyan lehet deaktiválni a Microsoft Copilotot, a Windows és Edge programokban alapértelmezett AI-t? Kövesd lépésről lépésre útmutatónkat a részletes információkért.
Windows 10 rendszeren a Fájlelőzmények, a Windows biztonsági mentés vagy a OneDrive segítségével automatikusan biztonsági másolatot készíthet a fájlokról.
A Windows 11 újraindításához nyissa meg a Start menü > Tápellátás > Újraindítás lehetőséget. Használja a parancsokat a gyors indításhoz.
Fedezze fel, hogyan állíthatja vissza PS4 konzolját gyári beállításokra. Olvassa el útmutatónkat, hogy megértse a lépéseket és a kockázatokat!
A zoom-találkozók világszerte tanulók és dolgozó szakemberek millióinak alapvető fontosságúvá váltak. Az alkalmazás lehetővé tette számunkra, hogy kapcsolatba léphessünk barátainkkal, családtagjainkkal, tanárainkkal és kollégáinkkal…
Amikor megismerkedtünk a videokonferencia alkalmazások világával, alig volt elvárásunk velük szemben. Alapvető eszközöknek tekintették őket, hivatalos kommunikációra és hasonlókra szolgáltak. A…
Legyen szó OSX-ről vagy Windowsról, ha olyan laptopot használ, amely lemeríti az akkumulátort, akkor nagyon is tisztában lesz vele, hogy minden funkciója és finomsága ellenére a Google
A Google Chrome értesítéseit eredetileg a felhasználók hasznára állítottuk be, de sokakat inkább bosszantóak. Ha olyan típus vagy, aki inkább nem
A Google Chrome beépített PDF-nézegetője azonnali hozzáférést tesz lehetővé az interneten talált PDF-fájlokhoz. Sajnos ez a megjelenítő néha megszakítja a PDF hivatkozásokat, és hiányzik
Lehetősége van arra, hogy a Chrome-ot alapértelmezett böngészővé tegye, amikor először használja. Ha kihagyja a felszólítást, továbbra is használhatja a böngészőt
Tekintse meg a különböző eszközöket, amelyek segítségével szerkesztheti képét a Microsoft Edge böngészővel. Minden említett kiegészítő ingyenes.
A bátor böngésző különféle biztonsági lehetőségeket kínál, amelyek közül választhat, hogy biztonságban érezze magát kedvenc webhelye meglátogatásakor. Nézze meg, melyek azok.
Ismerje meg a legjobb Chrome Flags-eket, amelyek segítségével javíthatja a Google Chrome böngészési élményét, és a legtöbbet hozhatja ki böngészőjéből!
Tekintse meg, hogyan tarthatja ellenőrzés alatt kedvenceit Edge böngészőjében. És hogyan szinkronizálhatja őket az összes eszközén.
Tekintse meg, milyen egyszerűen megtudhatja, hogy melyik verziót használja kedvenc böngészőjének. Fedezze fel a könnyen követhető lépéseket.
Felejtse el a harmadik féltől származó alkalmazásokat képernyőképek készítéséhez; Az Edge beépített funkcióval rendelkezik, amely gondoskodik erről. Íme, hogyan kell használni.