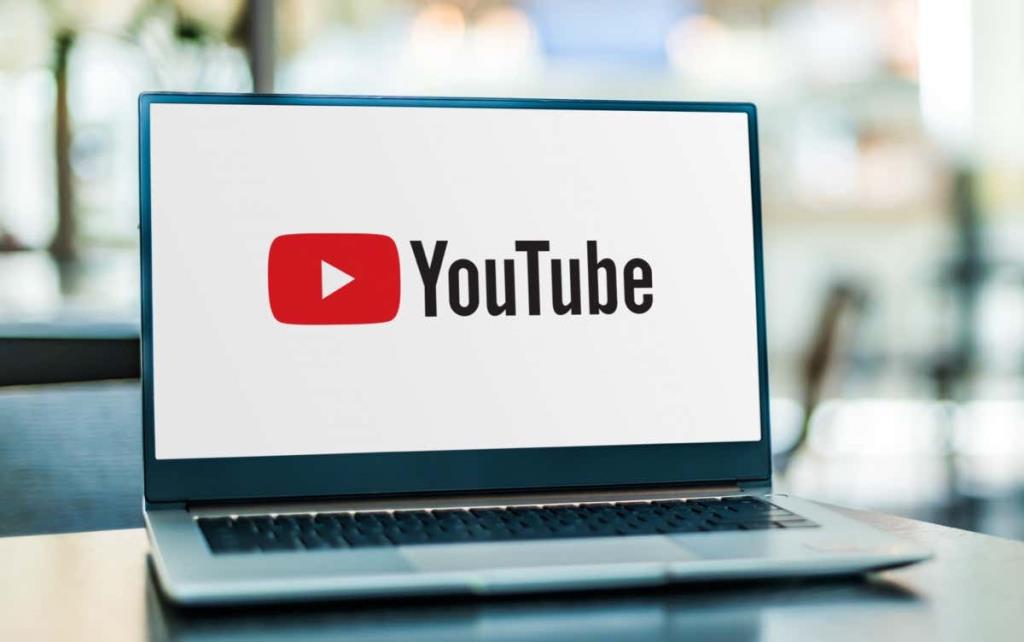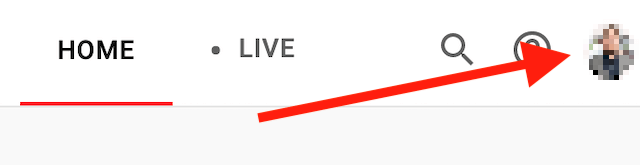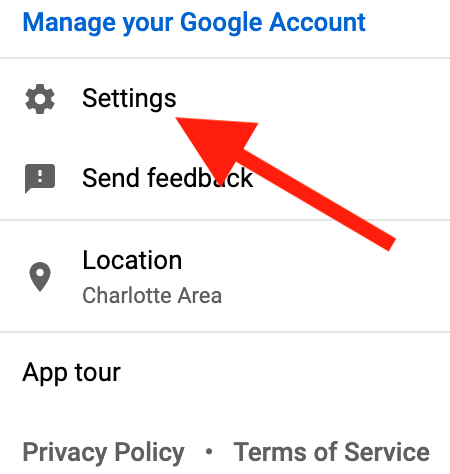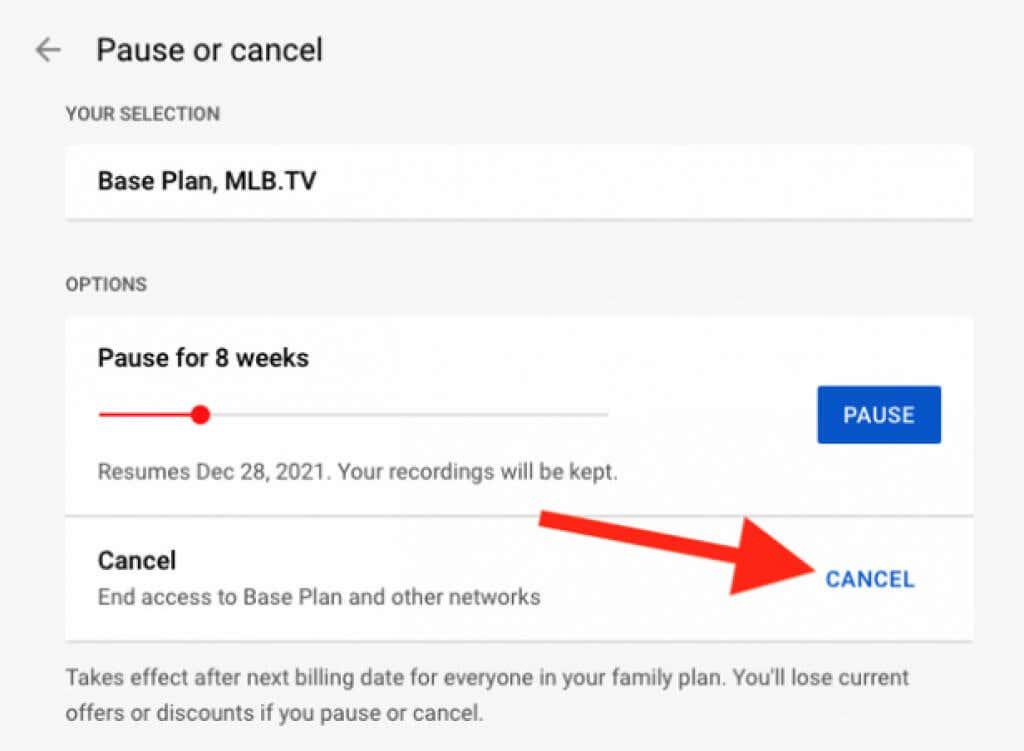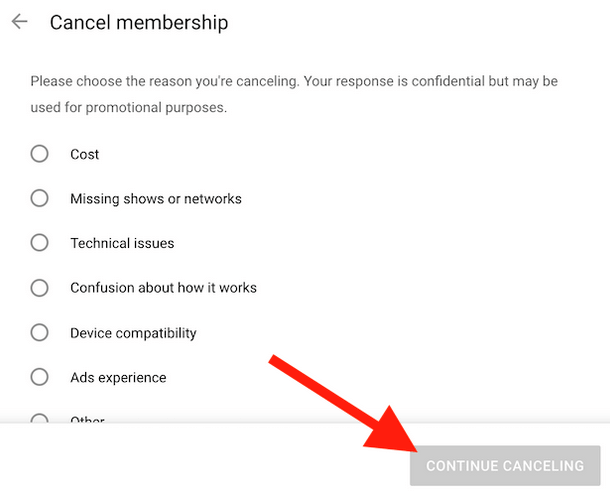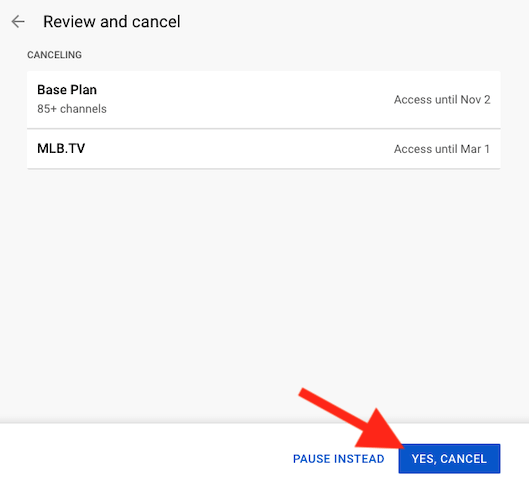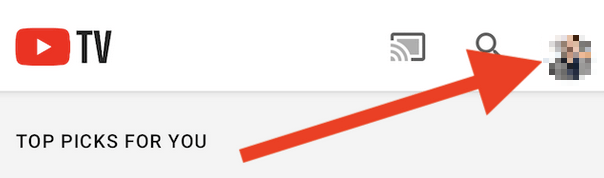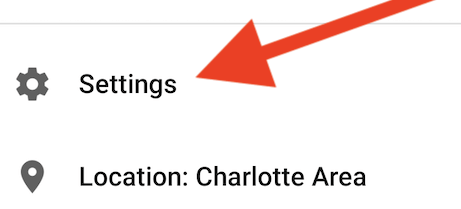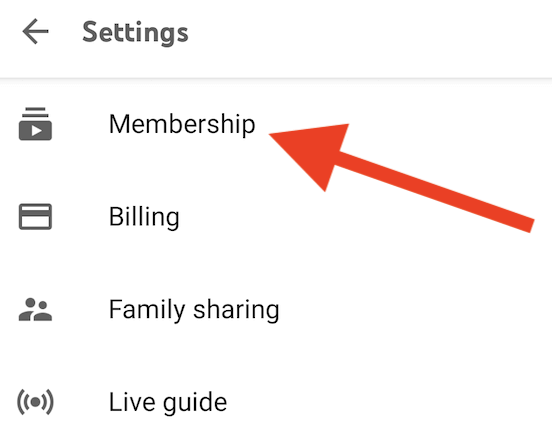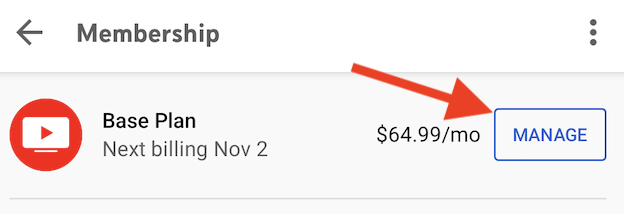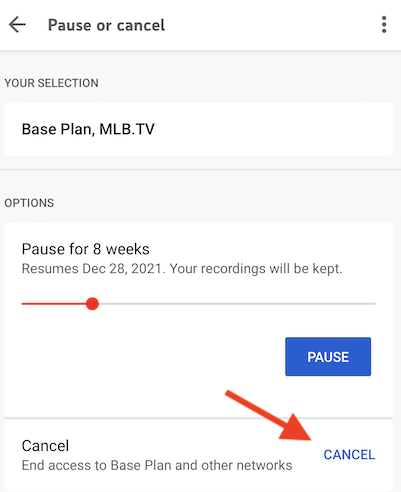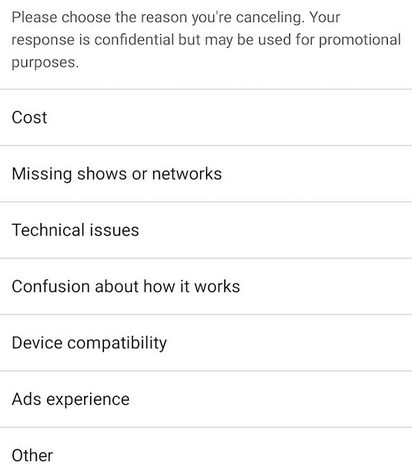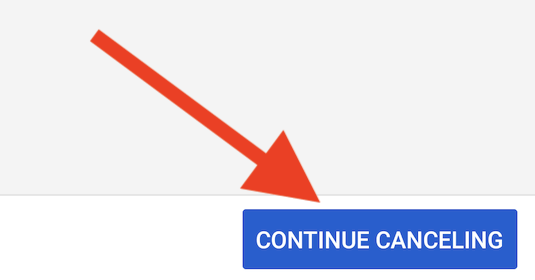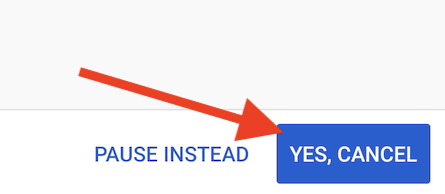A YouTube TV-t a 2017-es első induláskor az egyik legjobb élő TV streaming szolgáltatásnak tartották. Azóta azonban több lehetőség jelent meg, és az emberek elkezdtek eltávolodni a YouTube TV-től a Netflix, a Hulu és más platformok felé. Míg egyesek továbbra is fenntartják YouTube TV-tagságukat, mert szeretnek bizonyos műsorokat, mások egy-két hónapra előfizetnek, majd úgy döntenek, hogy lemondják vagy szüneteltetik előfizetésüket.
Bármi is legyen a helyzet, ha a YouTube TV-előfizetés lemondását is fontolgatja, itt megtanítjuk, hogyan teheti ezt meg mind az interneten, mind iOS- és Android-eszközein.
Tartalomjegyzék
- YouTube TV-előfizetés lemondása az interneten keresztül
- YouTube TV-előfizetés lemondása a mobilalkalmazásból
- YouTube TV-előfizetés szüneteltetése
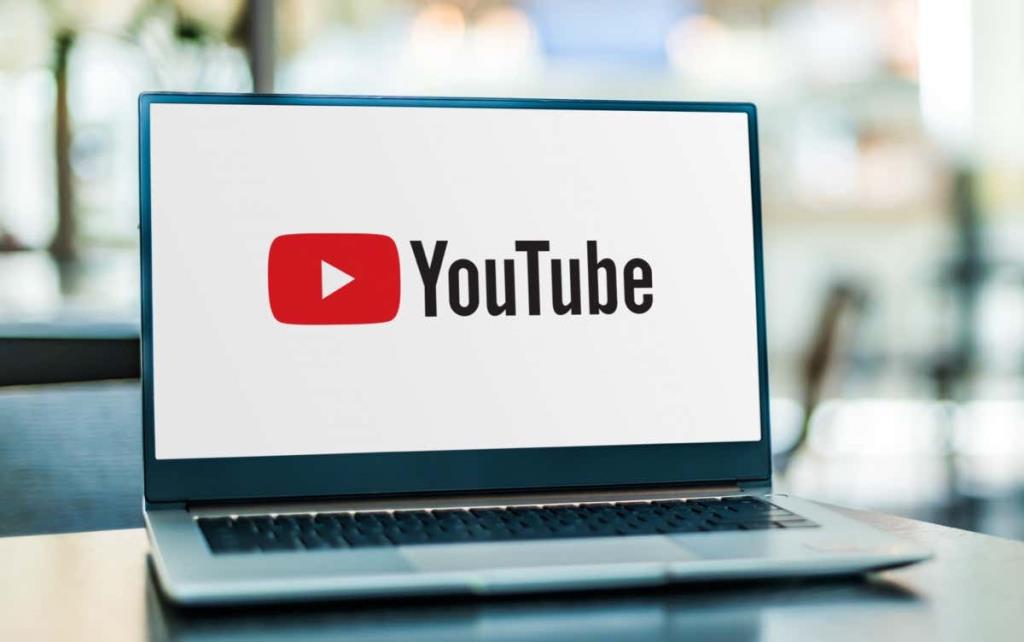
YouTube TV-előfizetés lemondása az interneten keresztül
Ha le szeretnéd szakítani a YouTube TV szolgáltatást asztali számítógépedről, biztos lehetsz benne, hogy bármilyen Windows-, Mac- vagy Linux-eszközt használhatsz. Először nyissa meg a böngészőjét, és nyissa meg a „tv.youtube.com” webhelyet.
Kövesse az alábbi lépéseket a törlés befejezéséhez:
1. Miután elérte a tv.youtube.com webhelyet, keresse meg a Bejelentkezés gombot a képernyő jobb felső sarkában, és győződjön meg arról, hogy a megfelelő YouTube TV-fiókkal jelentkezett be.
2. Kattintson a profilfotójára vagy az avatara a böngésző jobb felső sarkában egy előugró menü megnyitásához.
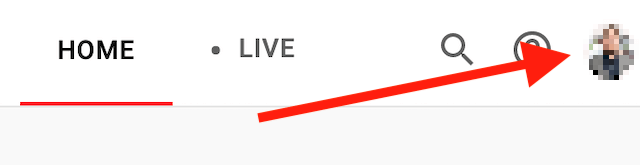
3. Keresse meg a Beállítások elemet ebben a menüben, és kattintson rá.
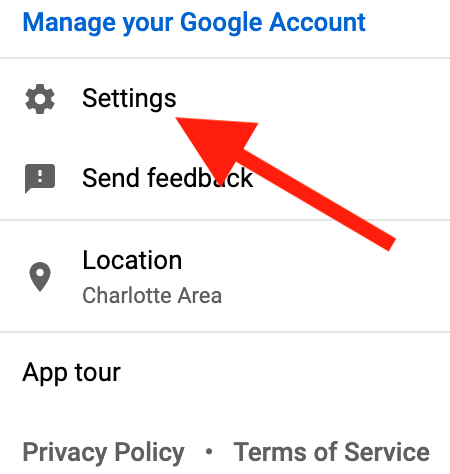
4. Kattintson a Tagság lehetőségre a bal oldalsáv tetején.
5. Válassza a Tagság kezelése lehetőséget . Közvetlenül a YouTube TV-előfizetési csomagod ikonja mellett kell lennie.

6. Most kattintson a Tagság törlése gombra . Ha teljesen le szeretnéd mondani a YouTube TV-előfizetésedet, ne kattints itt a Szünet lehetőségre . Ez az opció leállítja a terhelést, de újraaktiválja fiókját, és a 8 hetes szüneteltetési időszak letelte után újra elkezdi fizetni.
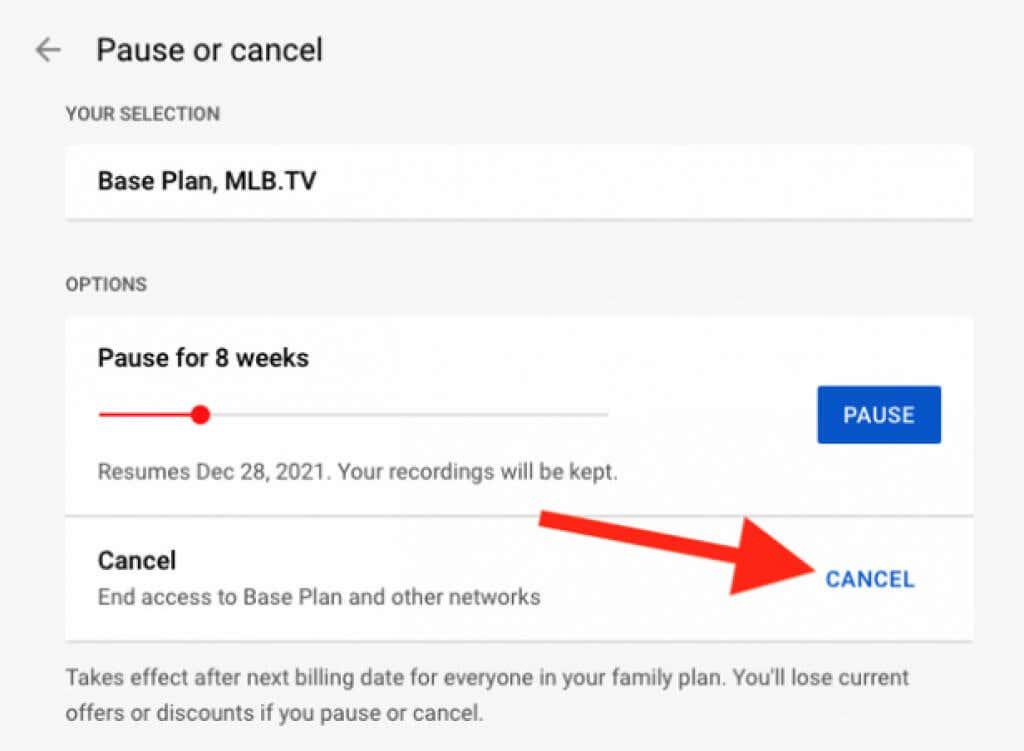
7. Ezután látni fogja az okok listáját, amelyek miatt szeretné lemondani előfizetését. Válasszon egyet a felajánlott okok közül. Vegye figyelembe, hogy ha az Egyéb lehetőséget választja, akkor részletes leírást kell írnia arról, hogy miért döntött úgy, hogy lemondja előfizetését.
8. Kattintson a Megszakítás folytatása elemre az előugró ablak alján.
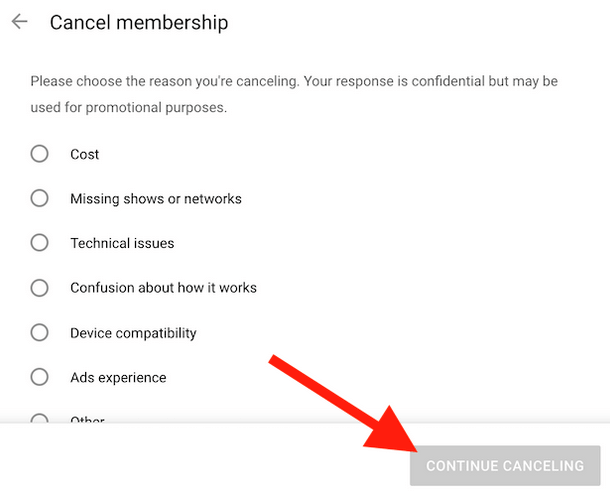
9. Az előfizetés megszüntetéséhez kattintson az Igen, Mégse gombra .
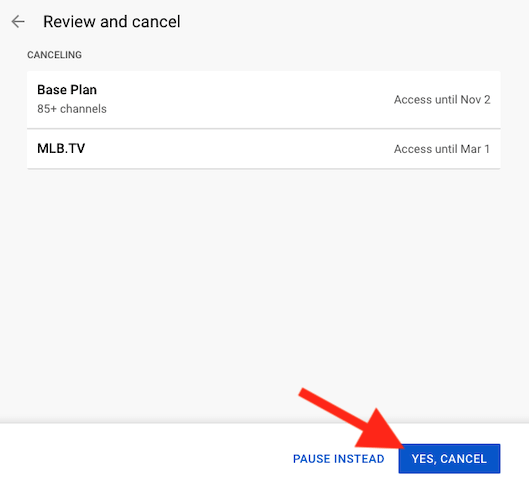
10. Az előfizetés lemondásakor a YouTube TV megerősítő e-mailt küld. Ellenőrizze a beérkezett üzeneteket, hogy megkapta-e.
Amikor a teljes lemondási folyamat befejeződött, visszakerül a tagsági oldalra. Ha ellenőrizni szeretnéd, hogy a folyamat sikeres volt-e, nézd meg a YouTube TV emblémáját, ahol a Tagság újraindítása lehetőséget kell látnia .
Ha volt ingyenes próbaidőszaka, akkor az előfizetés egyszerűen deaktiválva lesz. Azonnal elveszíti hozzáférését a streaming szolgáltatás összes tartalmához . Ha azonban fizetős tagsággal rendelkezik, a fizetési időszak alatt, a következő számlázási ciklusig továbbra is használhatja a streaming szolgáltatást.
YouTube TV-előfizetés lemondása a mobilalkalmazásból
Ha inkább okostelefonját szeretné használni, kétféleképpen kapcsolhatja ki YouTube TV-előfizetését. Az egyik az internetről származik, a fent leírt lépéseket követve. Az egyetlen különbség az, hogy a tv.youtube.com webhelyet az okostelefon webböngészőjéből érné el a számítógép helyett.
A második lehetőség az előfizetés lemondása a YouTube TV mobilalkalmazáson keresztül. Azonban tudnia kell, hogy az előfizetés lemondására iOS-eszközön, például iPhone-on vagy iPaden jelenleg nincs lehetőség az alkalmazáson keresztül. Ezt továbbra is megteheti Apple-eszközének böngészőjében. De ha Android okostelefont vagy táblagépet használ, ezt közvetlenül a mobilalkalmazásból is megteheti.
Kövesse az alábbi lépéseket a YouTube TV mobilalkalmazásból való leállításához:
1. Nyissa meg a YouTubeTV Android alkalmazást, és lépjen a képernyő jobb felső sarkában lévő profilikonra.
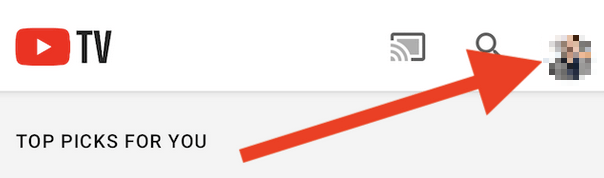
2. Amikor megnyílik a legördülő menü, válassza a Beállítások lehetőséget .
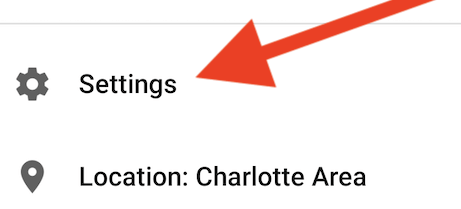
3. Válassza a Tagság lehetőséget .
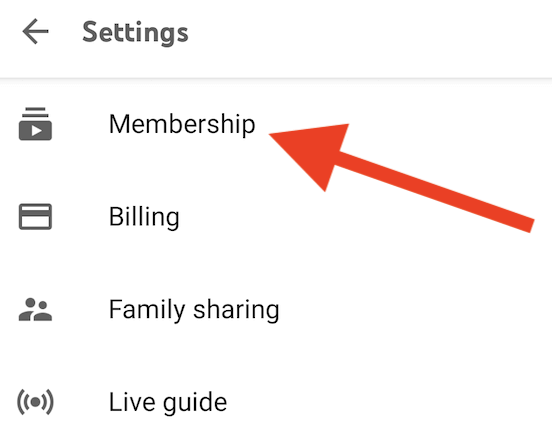
4. Ezután érintse meg a Kezelés gombot közvetlenül a YouTube TV előfizetési csomagja mellett.
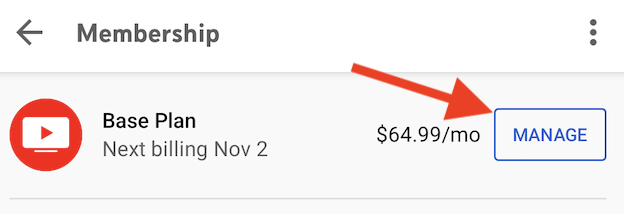
5. Ismét, ha szeretné teljesen felmondani az előfizetést, érintse meg a Mégse gombot , ne a Szünet gombot.
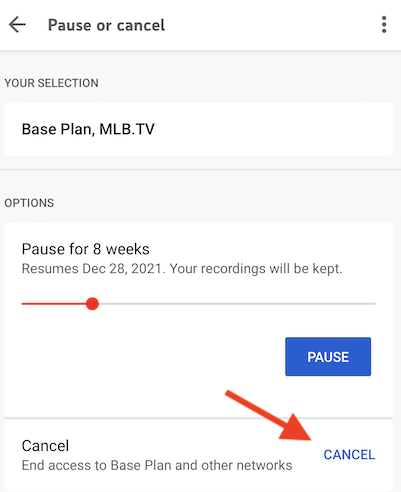
6. Válassza ki a listából az előfizetés megszüntetésének okát.
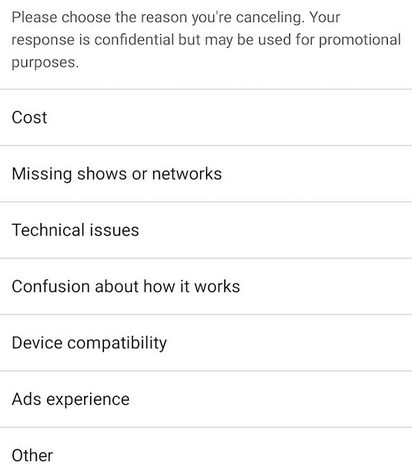
7. Biztonsági óvintézkedésként a YouTube TV ismét felajánlja tagságod szüneteltetését. Ehelyett válassza a Folytassa a törlést a folytatáshoz.
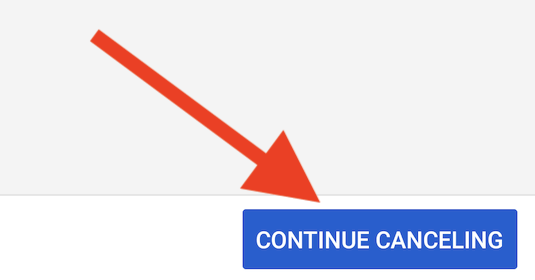
8. Csak most jut el a végső törlési képernyőre. Érintse meg az Igen, Mégse gombot a havi előfizetés teljes és végleges megszüntetéséhez.
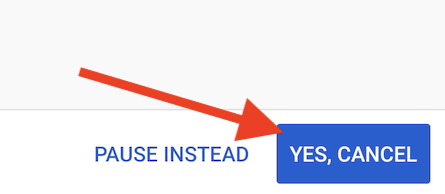
YouTube TV-előfizetés szüneteltetése
Amint látja, a YouTube TV-előfizetés lemondása nem az egyetlen lehetőség. Bármikor dönthet úgy, hogy szünetelteti az előfizetést, és később folytatja. Ez egy nagyszerű lehetőség, különösen most, az új áremeléssel. Tartson egy kis szünetet, és térjen vissza, ha kedvenc műsorának új epizódjai vannak, amelyeket meg szeretne nézni.
Minden előfizető szüneteltetheti YouTube TV-tagságát négy hét és hat hónap közötti időtartamra. A YouTube TV szolgáltatást manuálisan bármikor újraindíthatod, anélkül, hogy megvárnád egy meghatározott időtartamot.
A YouTube TV-előfizetés szüneteltetése azt jelenti, hogy többé nem számlázunk ki a szolgáltatásért, de nem fogsz hozzáférni a szolgáltatáshoz. Ha ezt választod, ne feledd, hogy a YouTube TV-hez kapcsolódó többi fiókod is szünetel. De amikor folytatja a szolgáltatást, ismét teljes hozzáférést kap.
Továbbá, ha technikai problémák miatt fontolgatod az előfizetés lemondását, mindenképpen tekintsd meg a YouTube TV kijavításáról szóló útmutatónkat .