A Google Meet kamera nem működő hibájának javítása

Problémái vannak a kamera feedjének Google Meetben való betöltésével? Itt van néhány hatékony megoldás a kamera hibájának javítására.
Problémái vannak a kamera hírfolyamának Google Meetbe való betöltésével? Ha igen, akkor előfordulhat, hogy a fényképezőgépe hibás, vagy az eszközön műszaki problémák lennének. A legtöbb probléma megoldható, mi pedig megmutatjuk, hogyan kell ezt megtenni.
A kamera működésének meghibásodásának leggyakoribb oka az, hogy a Meetnek engedélyre van szüksége a kamerához való hozzáféréshez a webböngészőben. Vannak azonban más okok is.
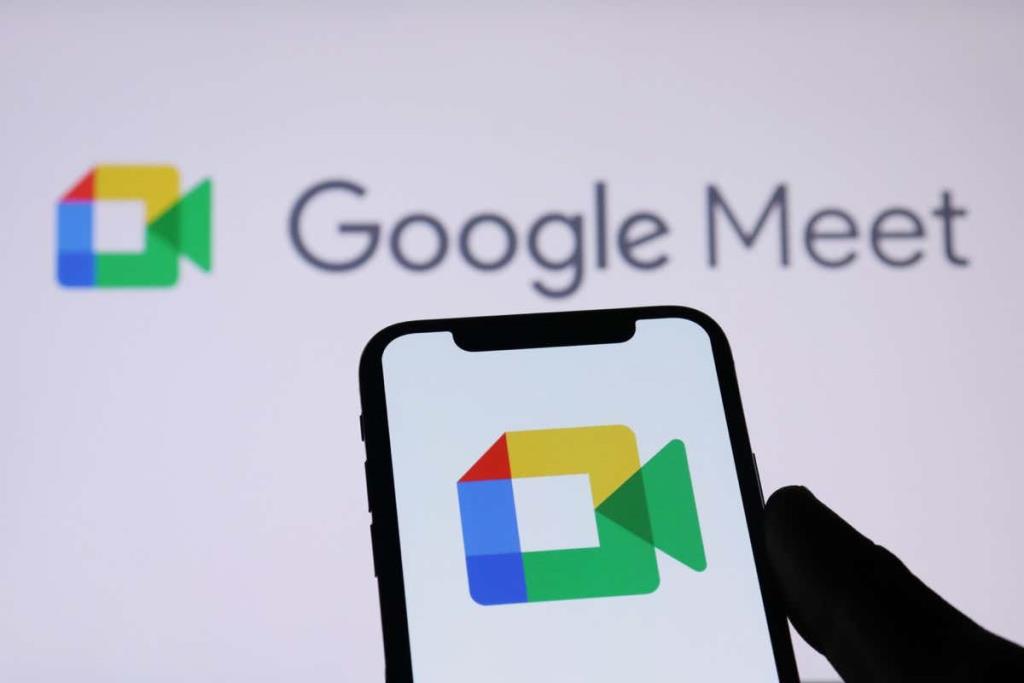
| Probléma | Megoldás |
|---|---|
| 1. Ellenőrizze a fényképezőgép és a számítógép közötti kapcsolatát | Győződjön meg róla, hogy a kamera megfelelően csatlakozik a számítógéphez. Leválasztás és újracsatlakoztatás segíthet. |
| 2. Indítsa újra eszközeit | Indítsa újra a számítógépet vagy a mobiltelefont, hogy helyreállíthassa a kapcsolatot. |
| 3. Kapcsolja be a számítógép kameráját | Más alkalmazások esetleg letiltják a kamerát, így engedélyezze azt az eszköz beállításaiban. |
| 4. Engedélyezze a Google Meet kameráját a böngészőben | Ellenőrizze és módosítsa a böngésző engedélyeit. |
| 5. Állítson be egy alapértelmezett kamerát | Válasszon egyet a kamerák közül alapértelmezettként a Google Meet beállításaiban. |
| 6. Frissítse a kamera illesztőprogramokat | Használja az Eszközkezelőt, hogy frissítse a kamera illesztőprogramját. |
| 7. Frissítse a Google Meet alkalmazást | Győződjön meg róla, hogy a legfrissebb verziót használja a Google Meet alkalmazásból. |
Ha nem látja a fényképezőgép hírcsatornáját a gépen, ellenőrizze, hogy megfelelően csatlakoztatta-e a kamerát a számítógéphez. A laza vagy nem megfelelő csatlakozás megakadályozza, hogy a számítógép továbbítsa a szükséges adatátviteli adatokat.
Néha az asztali számítógép vagy a mobiltelefon kisebb hibája miatt a kamera nem működik olyan alkalmazásokban, mint a Google Meet. A legtöbb ilyen kisebb problémát megoldhatja a különböző eszközök újraindításával.
A Windows és Mac asztali egységekkel letilthatja a webkamerát. Előfordulhat, hogy a kamera hírcsatornája nem töltődik be a Google Meetbe.
A telepített webböngészők lehetőséget adnak arra, hogy webhelyei használhassák a gép összetevőit. Lehetséges, hogy megtagadta a kamera hozzáférését a Google Meet webhelyhez, ami kamerahibát okozott a platformon.
A Google Meet lehetővé teszi telefonja hátsó és elülső kamerájának használatát. Ha problémái vannak egy adott kamera használatával, váltson kamerát, ami megoldja a problémát.
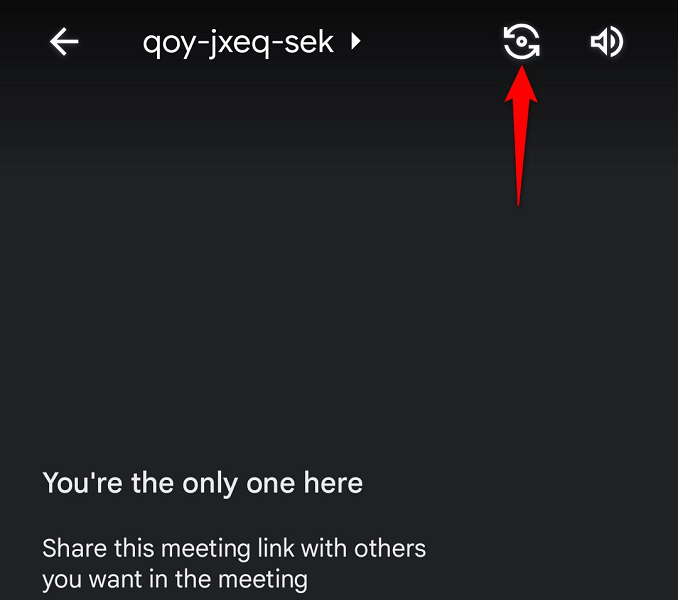
Lehetséges oka annak, hogy a fényképezőgép nem működik, mert a számítógépe elavult illesztőprogramokat használ. A régi illesztőprogramok gyakran problémákhoz vezethetnek, és ezeket a legújabb illesztőprogramok letöltésével és telepítésével javíthatja.
Győződjön meg arról, hogy a Google Meet legújabb verzióját használja, ehhez frissítse az alkalmazást az App Store vagy Google Play Áruházból.
Az értekezlet résztvevői valószínűleg csalódottak, hogy nem látják az arcodat az értekezleten. Szerencsére ennek nem kell sokáig így lennie. A fent vázolt módszereket követve hozzáférést biztosíthat a Meetnek a kamerájához, és kijavíthat más elemeket.
Reméljük, hogy az útmutató segít Önnek.
A WhatsApp web nem működik? Ne aggódj. Íme néhány hasznos tipp, amivel újra működésbe hozhatod a WhatsApp-ot.
A Google Meet kiváló alternatíva más videokonferencia alkalmazásokhoz, mint például a Zoom. Bár nem rendelkezik ugyanazokkal a funkciókkal, mégis használhat más nagyszerű lehetőségeket, például korlátlan értekezleteket és videó- és audio-előnézeti képernyőt. Tanulja meg, hogyan indíthat Google Meet ülést közvetlenül a Gmail oldaláról, a következő lépésekkel.
Ez a gyakorlati útmutató megmutatja, hogyan találhatja meg a DirectX verzióját, amely a Microsoft Windows 11 számítógépén fut.
A Spotify különféle gyakori hibákra utal, például zene vagy podcast lejátszásának hiányára. Ez az útmutató megmutatja, hogyan lehet ezeket orvosolni.
Ha a sötét módot konfigurálod Androidon, egy olyan téma jön létre, amely kíméli a szemed. Ha sötét környezetben kell nézned a telefonodat, valószínűleg el kell fordítanod a szemedet, mert a világos mód bántja a szemedet. Használj sötét módot az Opera böngészőben Androidra, és nézd meg, hogyan tudod konfigurálni a sötét módot.
Rendelkezik internetkapcsolattal a telefonján, de a Google alkalmazás offline problémával küzd? Olvassa el ezt az útmutatót, hogy megtalálja a bevált javításokat!
Az Edge megkönnyíti a biztonságos böngészést. Íme, hogyan változtathatja meg a biztonsági beállításokat a Microsoft Edge-ben.
Számos nagyszerű alkalmazás található a Google Playen, amelyekért érdemes lehet előfizetni. Idővel azonban a lista bővül, így kezelni kell a Google Play előfizetéseinket.
A videofolytonossági problémák megoldásához a Windows 11-en frissítse a grafikus illesztőprogramot a legújabb verzióra, és tiltsa le a hardveres gyorsítást.
Ha meg szeretné állítani a csoportbejegyzések megjelenését a Facebookon, menjen a csoport oldalára, és kattintson a További opciók-ra. Ezután válassza az Csoport leiratkozása lehetőséget.










Judit -
Miért nem lehet ezt az egész hibát véglegesen megoldani? Szeretném elkerülni, hogy állandóan oldjam meg!
László -
Szép munka! A technikai hibák idegesítőek, de úgy tűnik, hogy a tudásunkkal legyőzzük őket!
Nikolett -
Én is megpróbáltam mindent, amit írtál, és végre működik! Köszi, hogy megosztottad, szükségem volt rá
Csaba M. -
Ó, de jó, hogy rátaláltam erre! Most jelentkeztem be a Zoomra, és észrevettem, hogy a kamera nem működik
Sándor -
Ha valaki a Google Meet airpods támogatásáról tud bármit, az szívesen értesítsen! Usefull tips
Erika -
Más alkalmazást próbáltam, de mindig visszatérek a Google Meet-re. Jól jön a segítség, ha egyszer nem működik jól
Nóri -
Ha továbbra is problémám lesz a kamerával, lehet, hogy váltok másik platformra. Mivel érdemes kipróbálni?
Petra89 -
Igazán jó ötletek! A következő online meetingnél biztos be fogom őket tartani. Mivel lehetne még gyorsabb a hibaelhárítás
Gina -
Wow, csak reméltem, hogy van megoldás! Most kipróbálom a tippeket, és bízom benne, hogy segítenek
Szabi -
Valóban hasznos! Én a webkamera frissítésével próbálkoztam, és az segített... Remélem, másnak is segít majd a leírásod
Fanni -
Megkérdőjelezném a Google Meet hatékonyságát! Kéne valami alternatíva, ha a kamera nem működik folyamatosan...
András V. -
Wow, láttam, hogy sokan elégedetlenek a Google Meet-tel. Én szerencsére nem tapasztaltam ilyen gondokat. Valaki más is
Anna G. -
Én is néhány héttel ezelőtt szenvedtem a kamerával, de nem gondoltam, hogy ennyire egyszerű a megoldás. Köszönöm
Tímea -
Képzeld, a múltkor a csapatmegbeszélésen kiderült, hogy nem csak én küzdök ezzel a problémával. Megosztom a cikket a többiekkel is
Gabi -
Megosztanám a cikket a Facebook csoportomban is, biztos sokan örülnének neki. Köszi az információt!
Viktor -
Tényleg jó, hogy ezt megosztottad, nekem is problémám volt. Mivel tudnál segíteni ezeknek a szoftvereknek a frissítésében
Reka -
Szuper leírás, de van valami extra tipp a felettesemnek, aki igényli a laser fókuszt a kamerában?
Zoltán -
Hihetetlen, hogy mennyire bonyolult tud lenni egy egyszerű videóhívás. Ki hitte volna, hogy ennyit számít a beállítás
Gábor -
Hírekből tudtam, hogy a Google Meet néha bugos. Van bármi más program, ami esetleg jobban működik?
Lili -
Az ilyen bejegyzések segítik a felhasználókat, ezért jó, hogy van egy ilyen cikk! Ha nektek van tapasztalatotok, osszátok meg!
Katalin -
Nagyon hasznos cikk! A Google Meet kamerája sosem működött rendesen, de a tippek segítettek megoldani a problémát!
Juli -
Én is frissítettem a Google Meet alkalmazást, és úgy tűnik, ez valóban megoldotta a problémát! Köszi a jó tippeket
Márk -
Hú, köszi a megoldásokat! Én mindig azt hittem, hogy a kamera hibás, de az egyszerű beállítások miatt volt. Most már tudok használni Zoomot is
Róbert -
Az a kérdésem, hogy van-e bárki, aki szintén megpróbálta ezeket a megoldásokat más videókonferenciás alkalmazásoknál