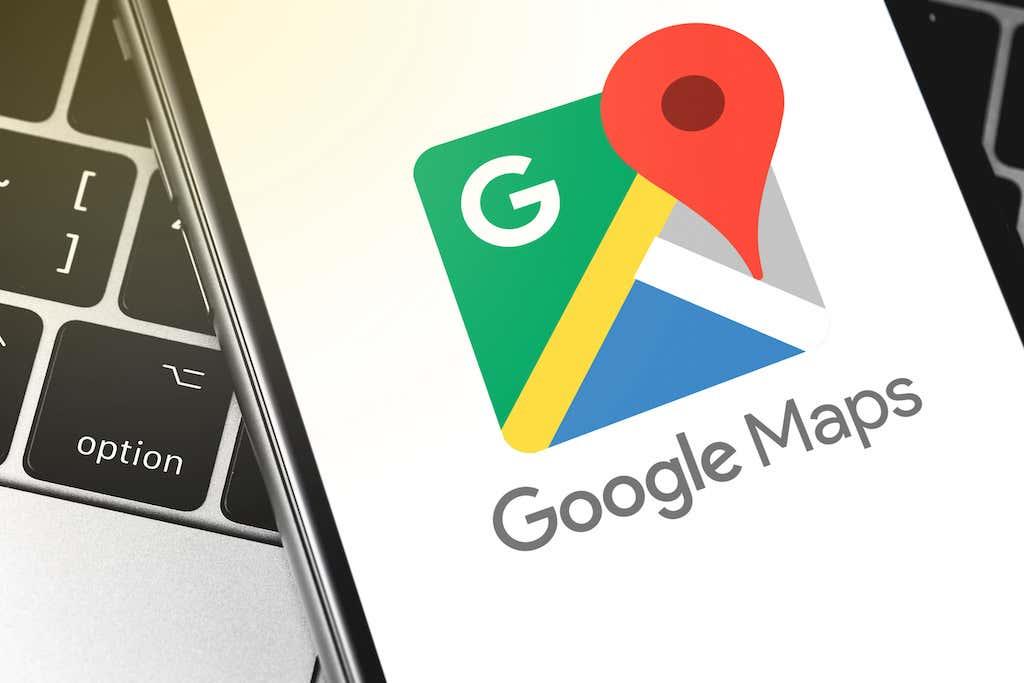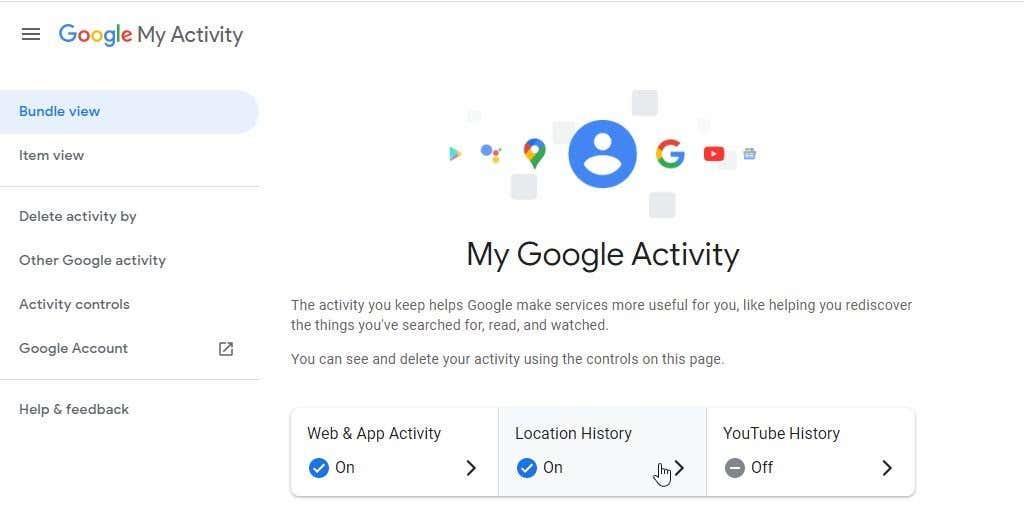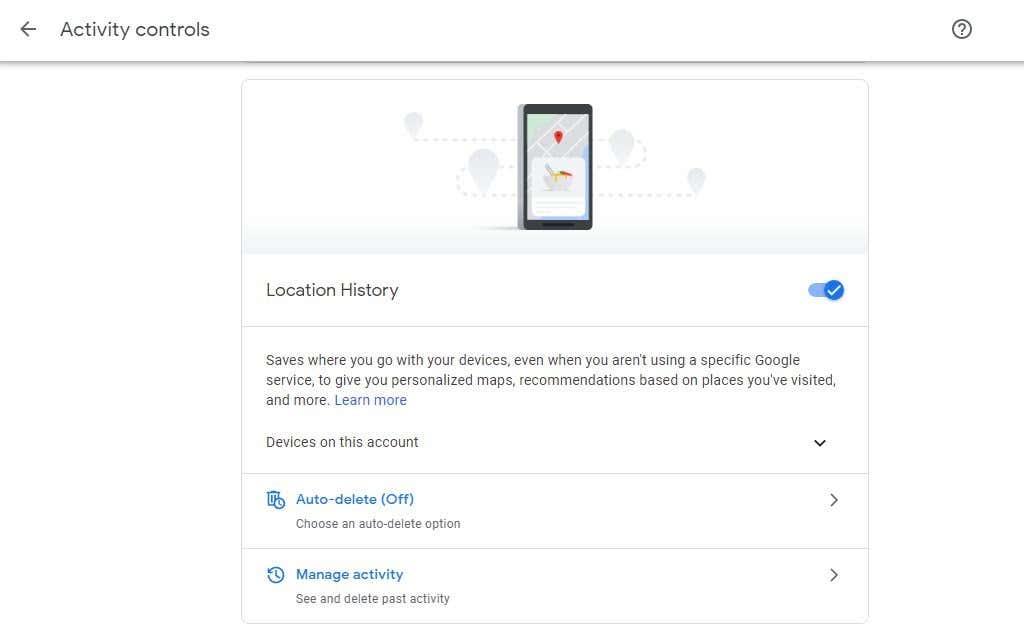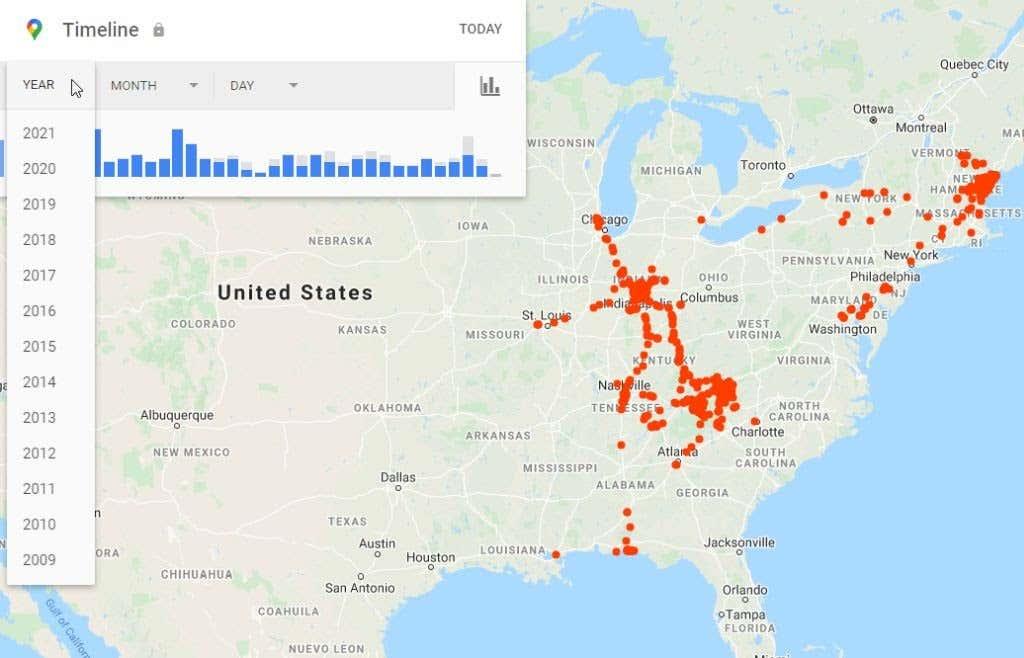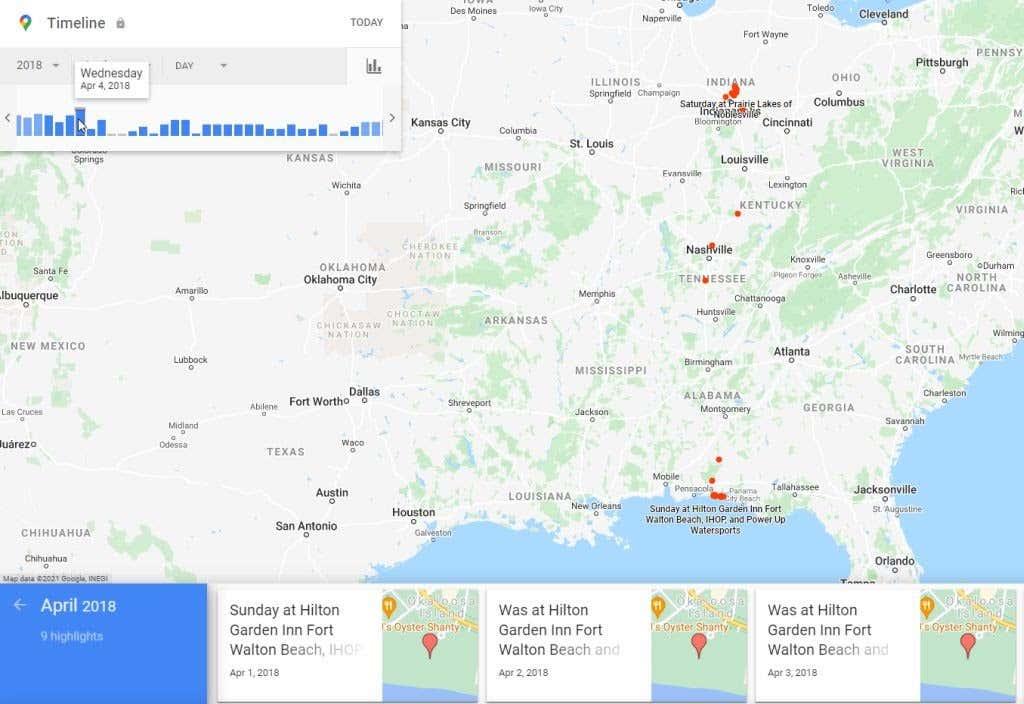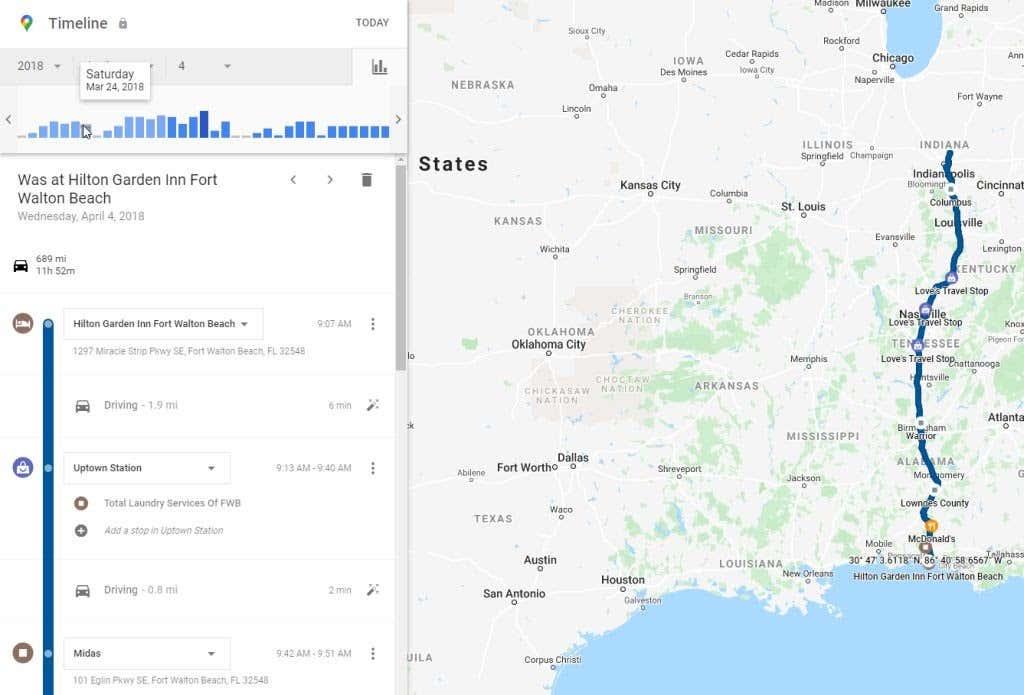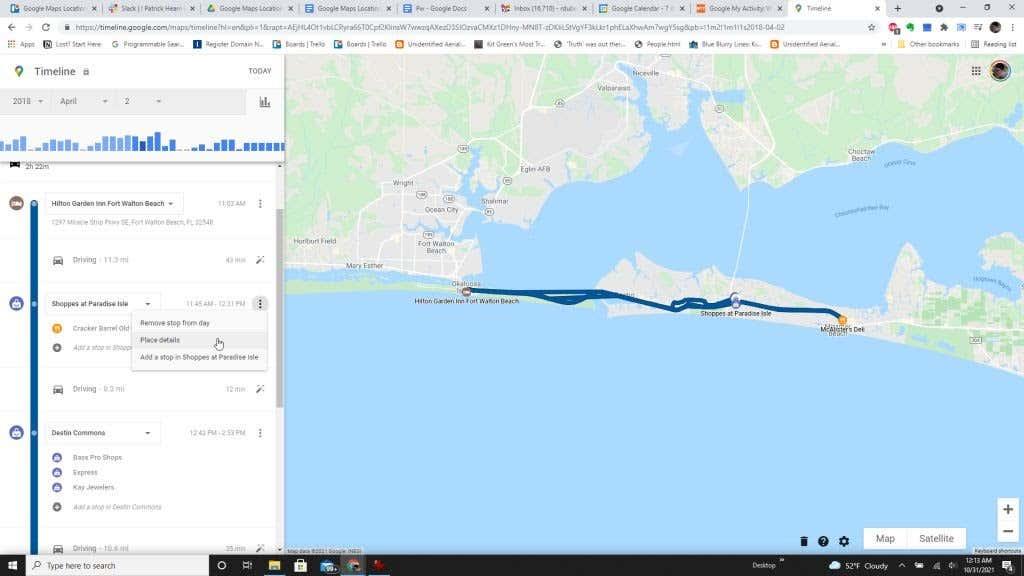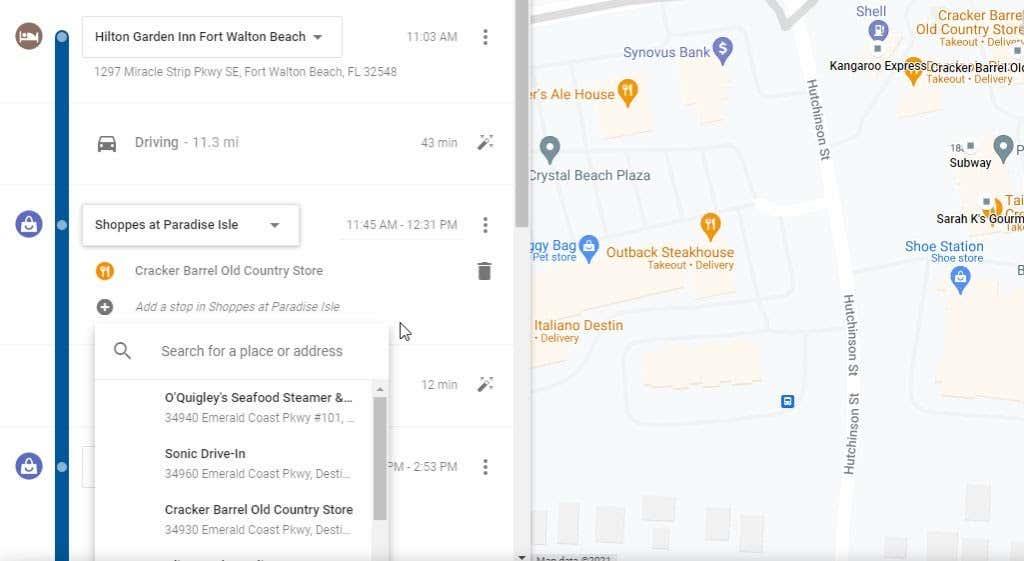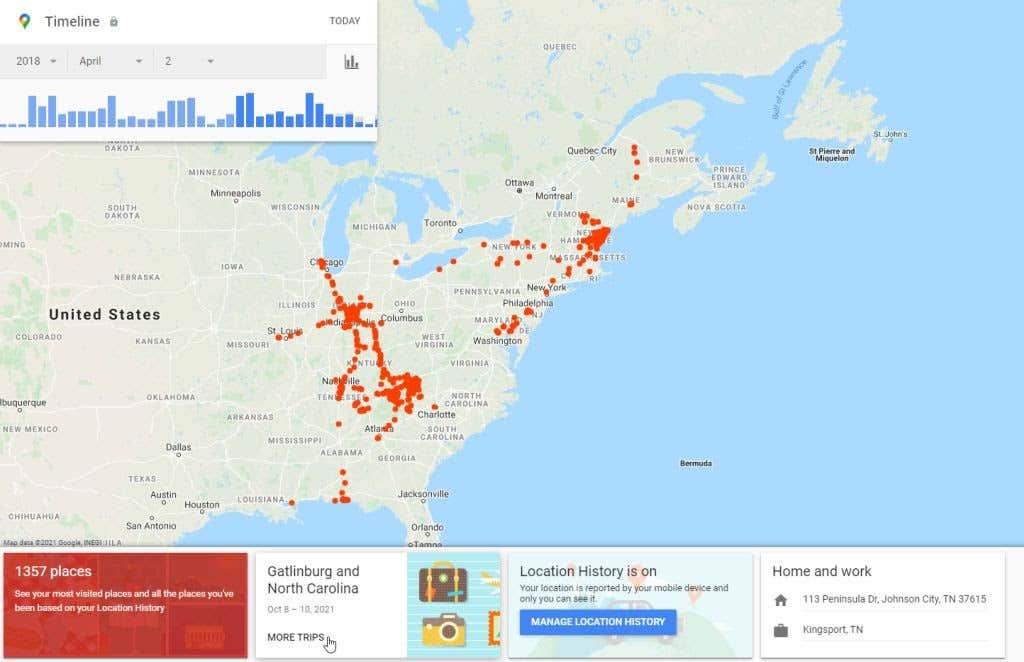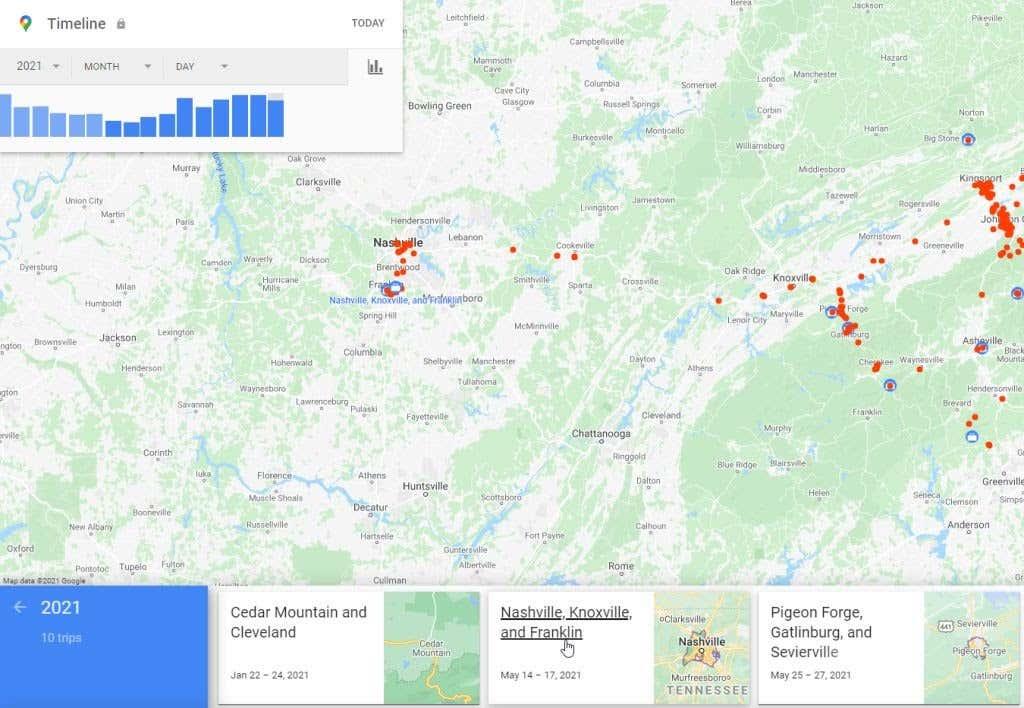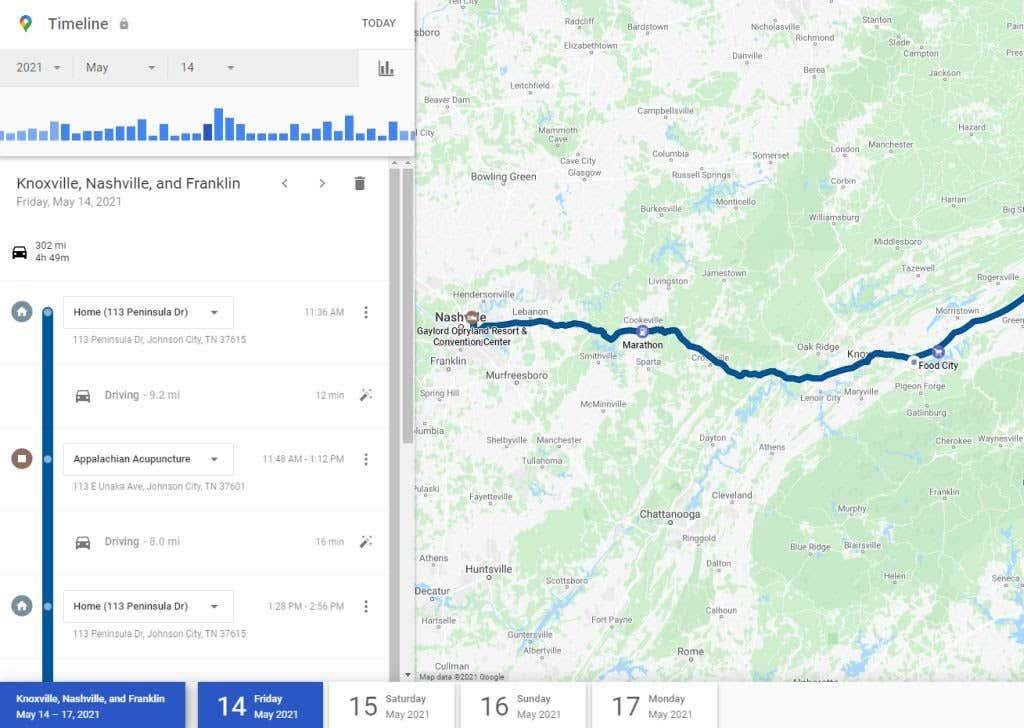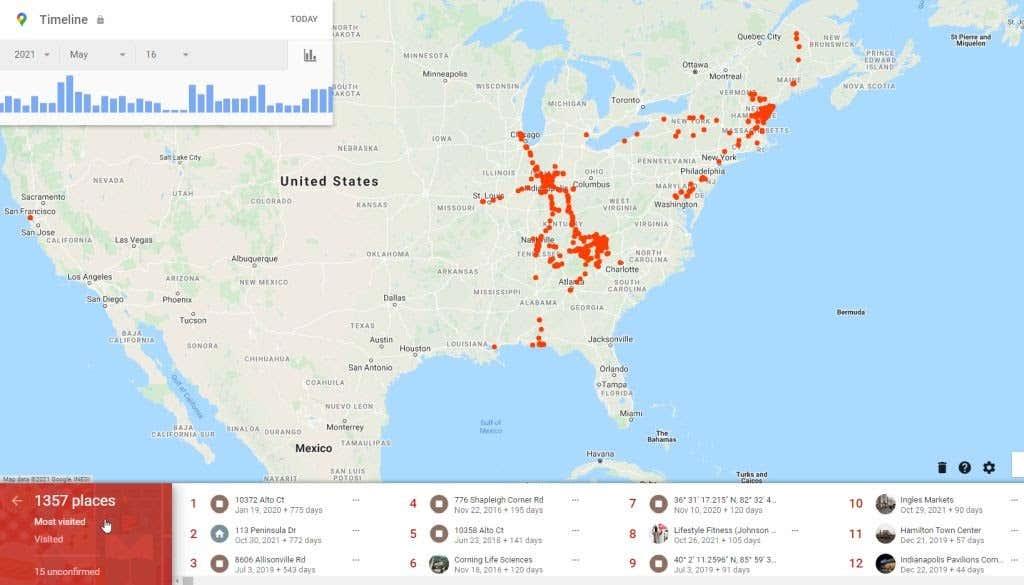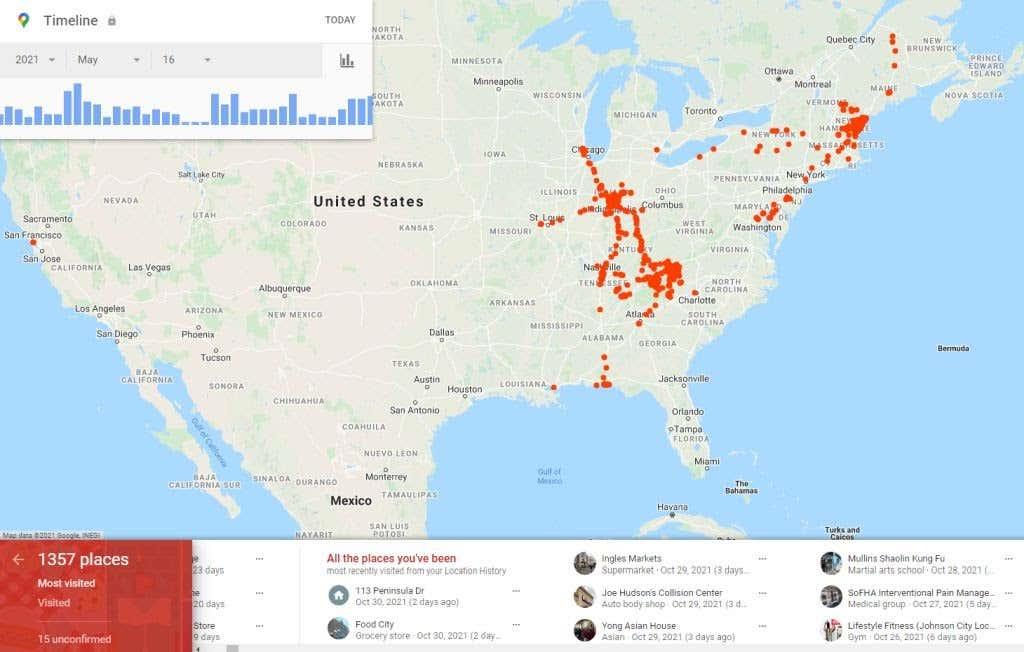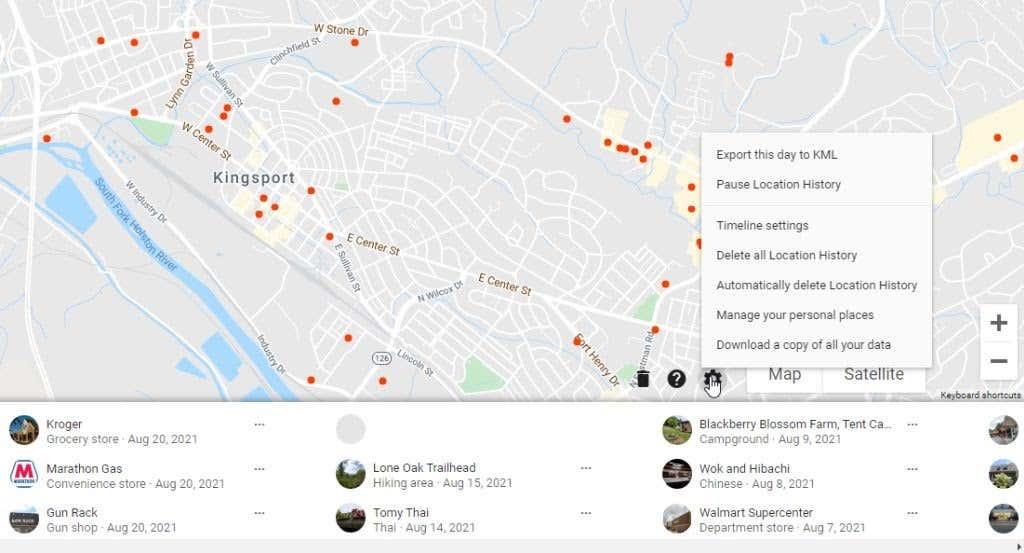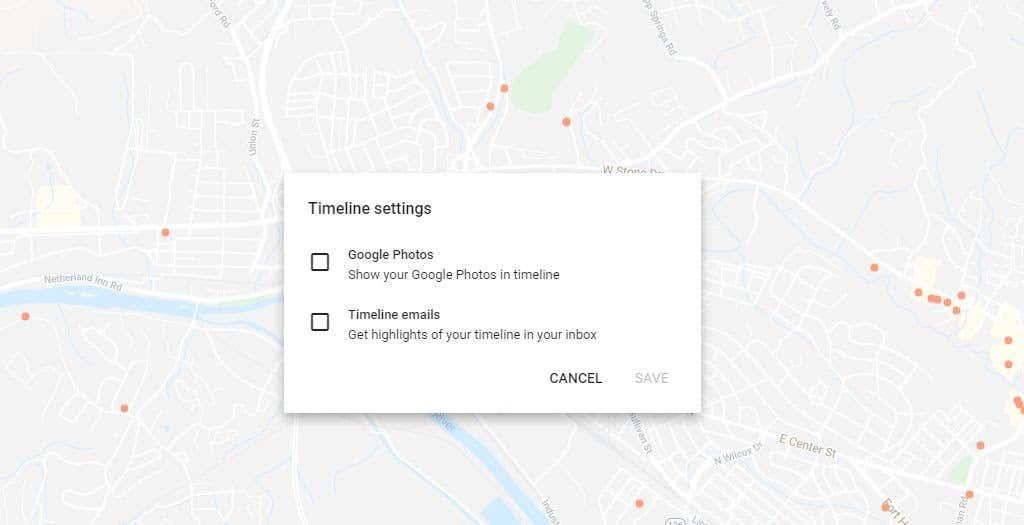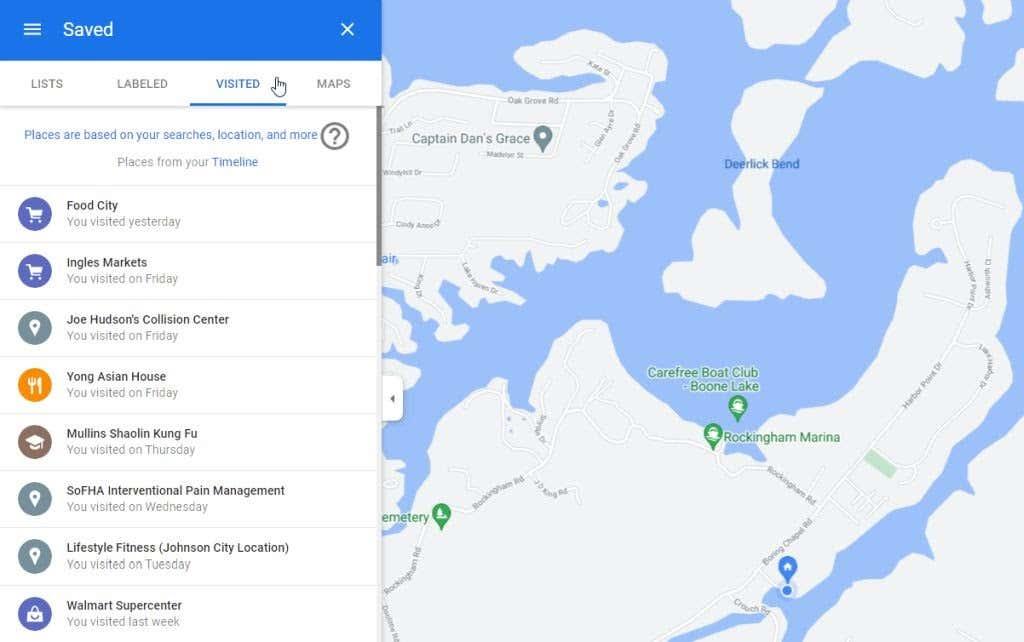A Google Saját tevékenységek oldalon van egy terület, amely különösen hasznos; helyelőzményeit. Hasznos, mert ha aktiválva van, nyomon követi az összes meglátogatott helyet, amióta először elkezdte használni Google-fiókját mobiltelefonnal.
Ha sok éve használja az Androidot, ez egy lenyűgöző információs adatbázis, amely valóban hasznos lehet. Ebből a cikkből többet megtudhat arról, hogyan kezelheti Google-helyelőzményeit, és hogyan használhatja fel az általa nyomon követett információkat.
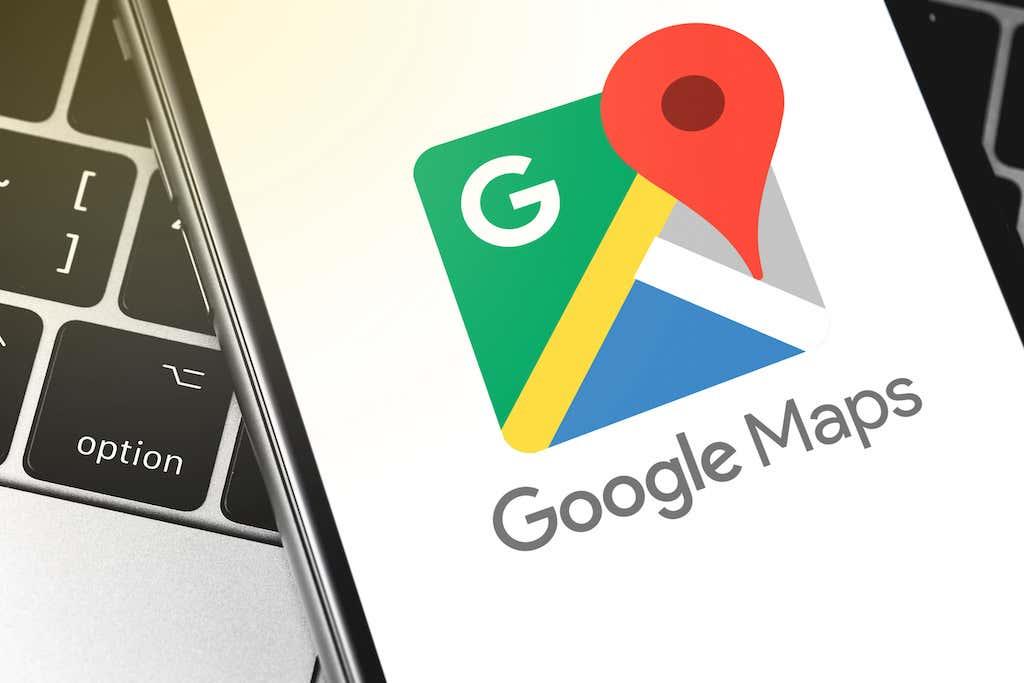
Győződjön meg arról, hogy a Google Térkép Helyelőzményei aktívak
A Helyelőzmények használata előtt meg kell győződnie arról, hogy az valóban engedélyezve van.
1. Keresse fel a Google Saját tevékenységek oldalt , és jelentkezzen be Google-fiókjába.
2. A főoldalon válassza a Helyelőzmények lehetőséget a jobb oldali ablaktáblában.
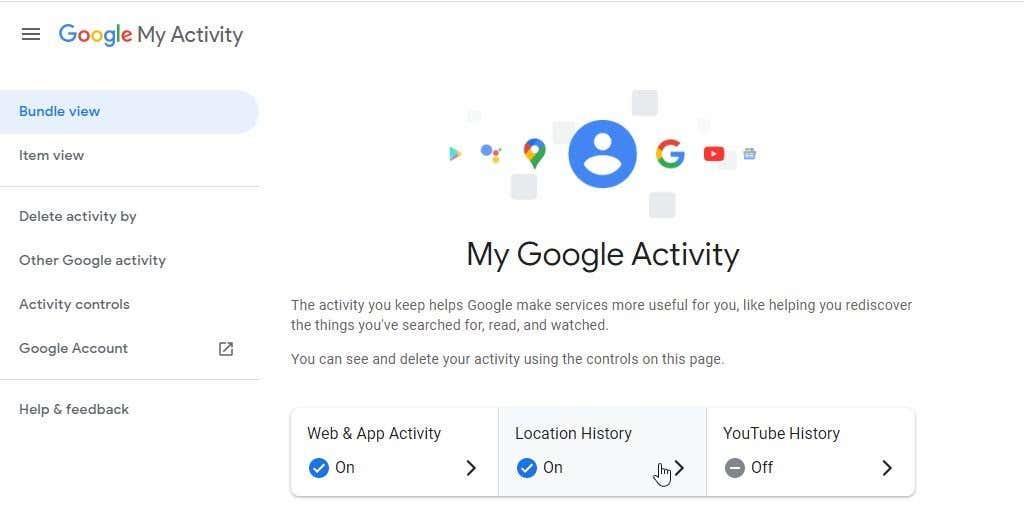
3. A Helytevékenység-vezérlők oldalon ellenőrizze, hogy a Helyelőzmények kapcsoló engedélyezve van-e.
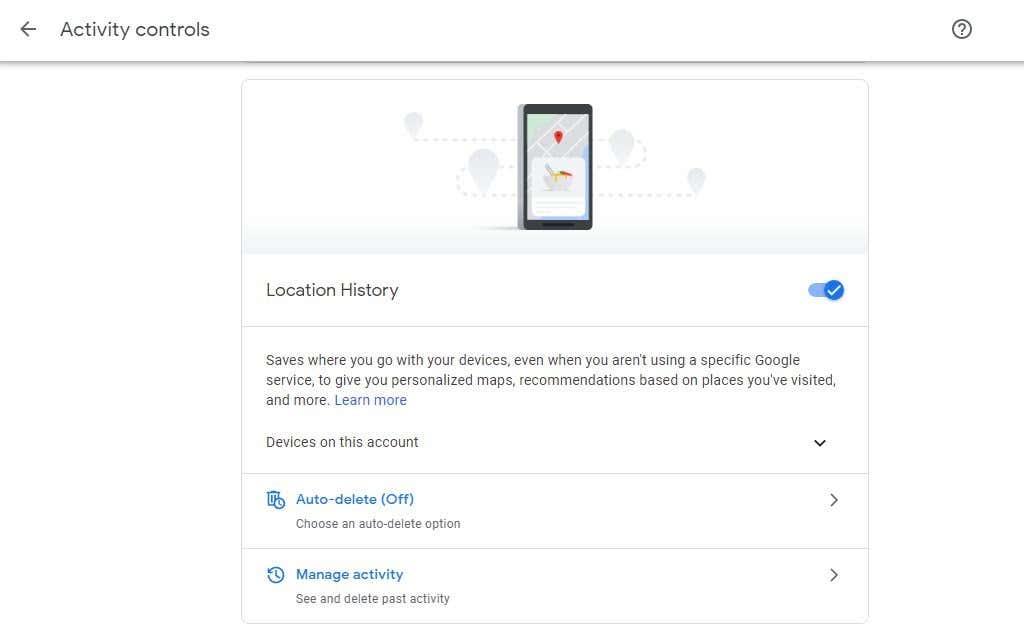
A jövőben, amikor Android-telefonja mellett felkeresi a helyeket, a telefon visszaküldi tartózkodási helyét a Google szervereinek. Ezeket a helyeket, valamint a látogatás idejét és dátumát összegyűjtjük.
Noha ez bizonyos felhasználók számára adatvédelmi aggályokat okoz, ne feledje, hogy Ön az egyetlen személy, aki valaha is hozzáférhet ezekhez az információkhoz. Mindig be kell jelentkeznie Google-fiókjába, hogy elérje.
Ha azonban Ön azon személyek közé tartozik, akiknek komoly aggodalmaik vannak azzal kapcsolatban, hogy a Google hozzáférhet az Ön adataihoz , érdemes lehet újragondolnia a Helyelőzmények engedélyezését. Ha azonban úgy dönt, hogy letiltja, akkor nem fogja tudni kihasználni az alább ismertetett felhasználási lehetőségeket.
1. Emlékeztessen a meglátogatott helyekre
A helyelőzmények megtekintésének megkezdéséhez válassza a Tevékenységek kezelése lehetőséget a Tevékenységvezérlők oldalon.
A bal felső sarokban megjelenik egy térkép idővonal-vezérlővel. Ezzel az idővonal-vezérlővel annyi évet kereshet vissza, ahány Android-eszköze volt Google-fiókjával.
Ha emlékszik, hogy felkeresett egy helyet, például egy vidámparkot vagy egy éttermet, amelyet szeretett, de csak a meglátogatott durva időkeretre emlékszik, ez az idővonal-vezérlő segíthet.
Kezdje el használni az Év legördülő menüt, és válassza ki azt az évet, amelyre emlékszik.
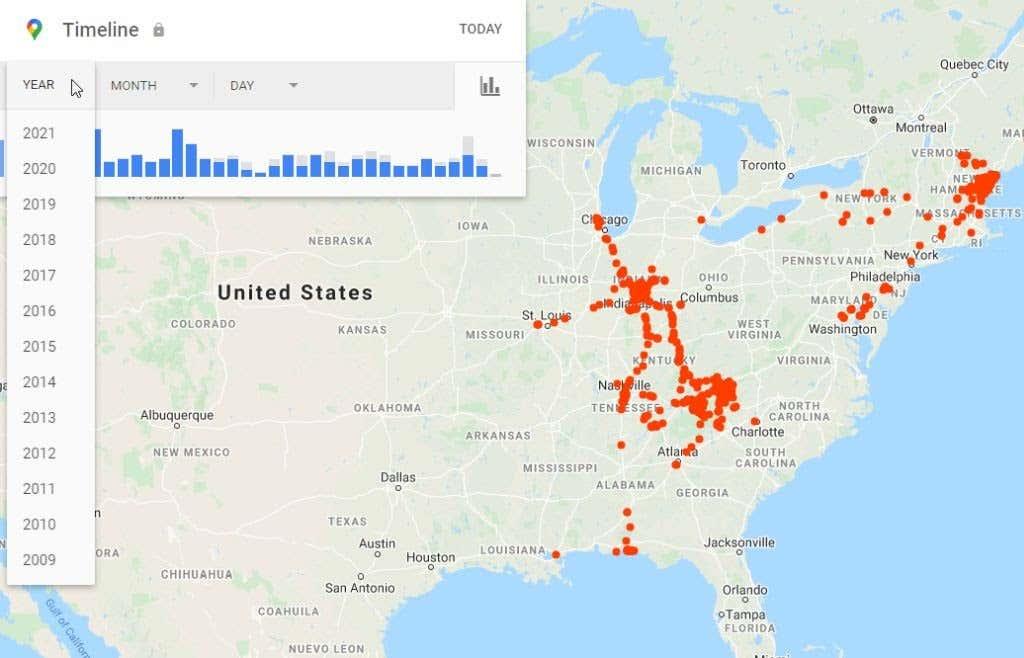
Ez elkészíti az adott év során megtett utazásainak listáját. Használhatja a Hónap és a Nap legördülő menüit is, hogy jobban összpontosítson a látogatás időkeretére. Vagy egyszerűen válassza ki a napot a függőleges kék sávok listájából, ha pontosan tudja, hogy melyik napon járt az adott helyen.
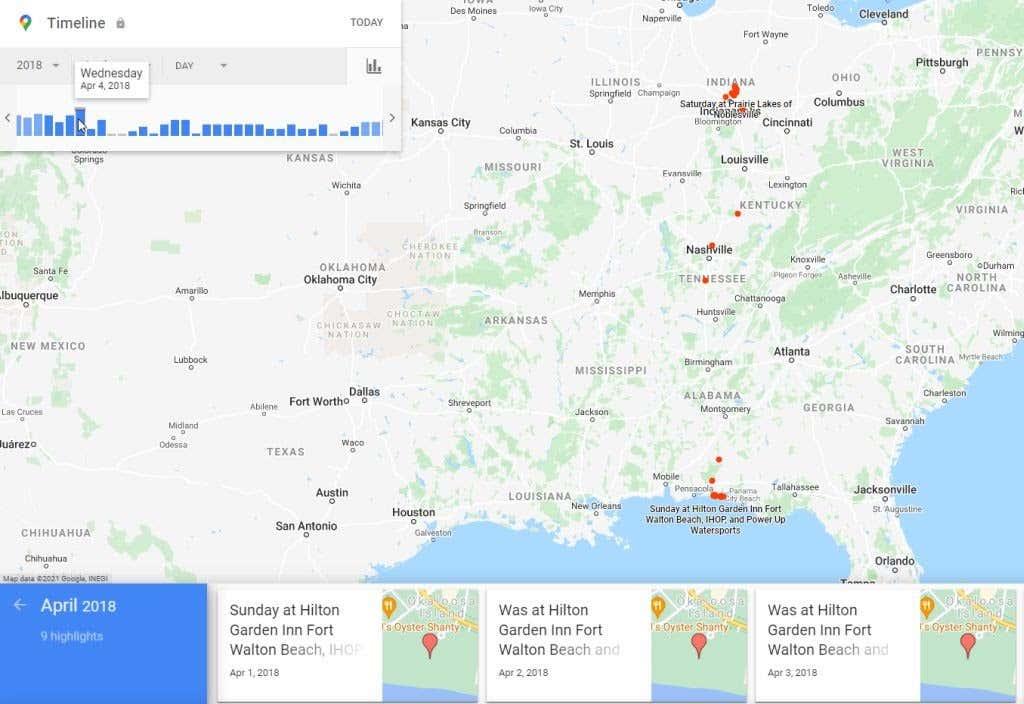
Miután a fenti technikák bármelyikével azonosította az utazás napját, és kiválasztja azt, megjelenik az utazás teljes idővonala.
Ez magában foglal minden olyan helyet, ahol megállt az utazása során. A teljes útvonalat kék vonalként is láthatja a térképen.
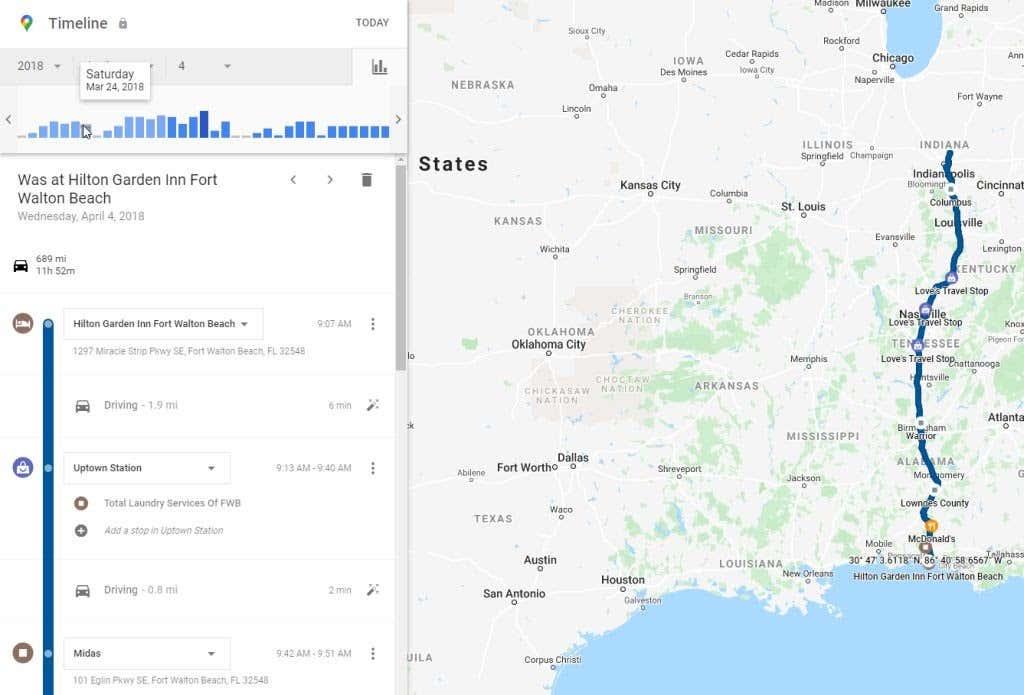
Görgessen lefelé az idővonalon, amíg meg nem találja azt a helyet, amelyre emlékezni szeretne. Ez lehet étterem, park, túraútvonal vagy bármely más hely, amelyet igazán kedvelt.
Az idővonalon lévő egyedi helyjelölő megadja az adott hely nevét, valamint az érkezés napjának időpontját.
Ha megtalálta azt a helyet, amelyet meg akart jegyezni, válassza ki a három pontot a jobb oldalon, majd válassza a Hely adatai lehetőséget, hogy megtekinthesse az adott vállalkozás vagy hely Google-listáját.
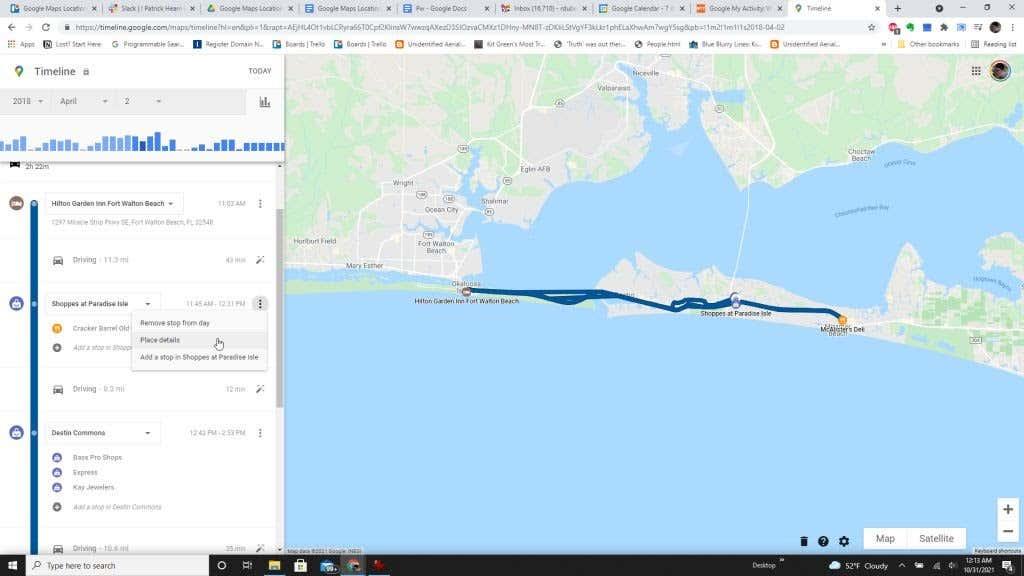
Megjegyzés : Ha azt veszi észre, hogy a Google soha nem naplózott egy olyan helyet, amelyet a közelmúltban meglátogatott, és amelyet szeretne megjegyezni, hozzáadhatja az utazás részleteihez. Ehhez egyszerűen válassza ki a meglátogatott közeli helytől jobbra található három pontot, és válassza a Megálló hozzáadása lehetőséget . Ne feledje, hogy ez csak akkor érhető el, ha az egyik olyan terület, ahol megállt, több helyszínt vagy üzletet is meg kell látogatnia.
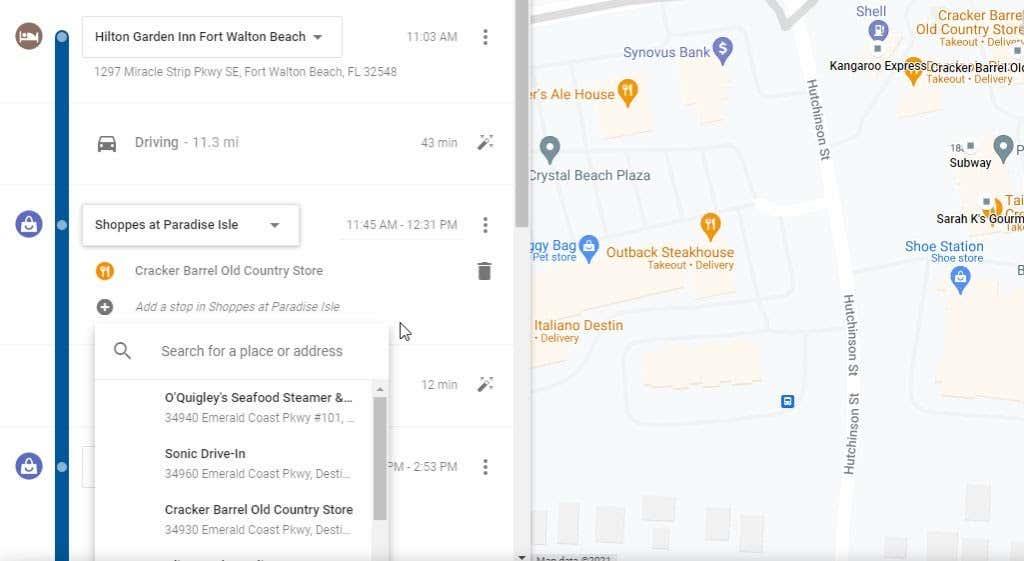
Az idővonal-vezérlők és az idővonal-előzmények tökéletes módja annak, hogy visszanézzen korábbi utazásaira. Ez egy nagyszerű lehetőség egy újabb utazás megtervezésére a környékre, és ugyanazokra a helyekre menjen, amelyeket az első alkalommal meglátogatott.
2. Gyors hozzáférés a nagyon legutóbbi utazásokhoz
Ha nemrég ment kirándulni, akkor még az idővonal vezérlőit sem kell használnia. A helytevékenység ablakának alján láthatja a legutóbbi utazását, és alatta egy További utazások linket, amelyen további utazásait láthatja.
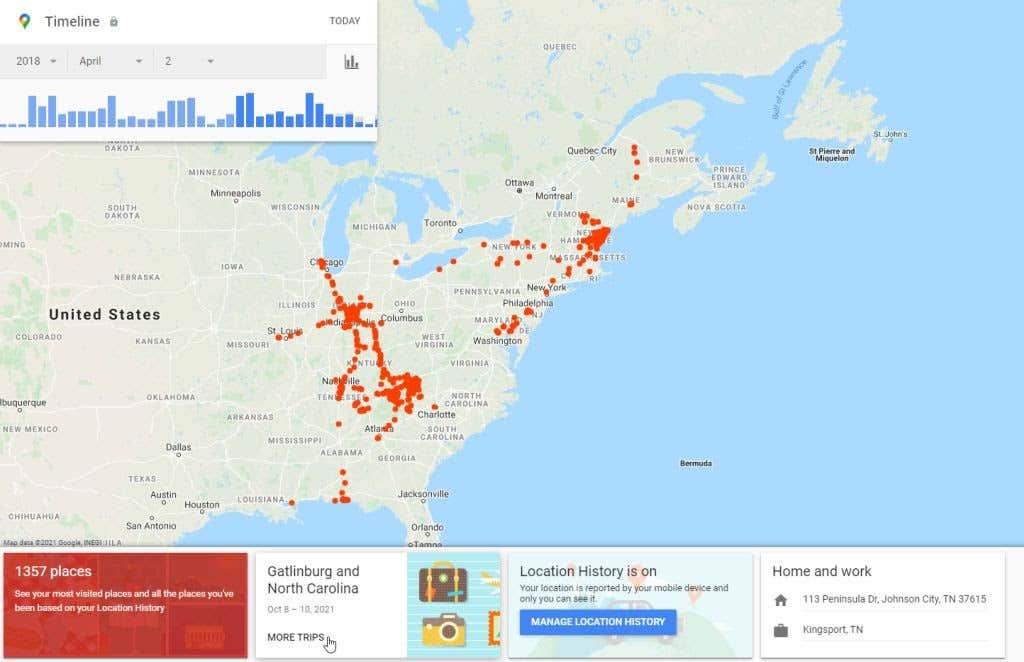
Ha ezt választja, az alsó sor alapértelmezés szerint az aktuális év lesz. Megjelenik az összes megtett úthoz tartozó mezők listája, valamint az utazás dátumtartománya.
Az utazás részleteinek megtekintéséhez kiválaszthatja az utazások bármelyikét.
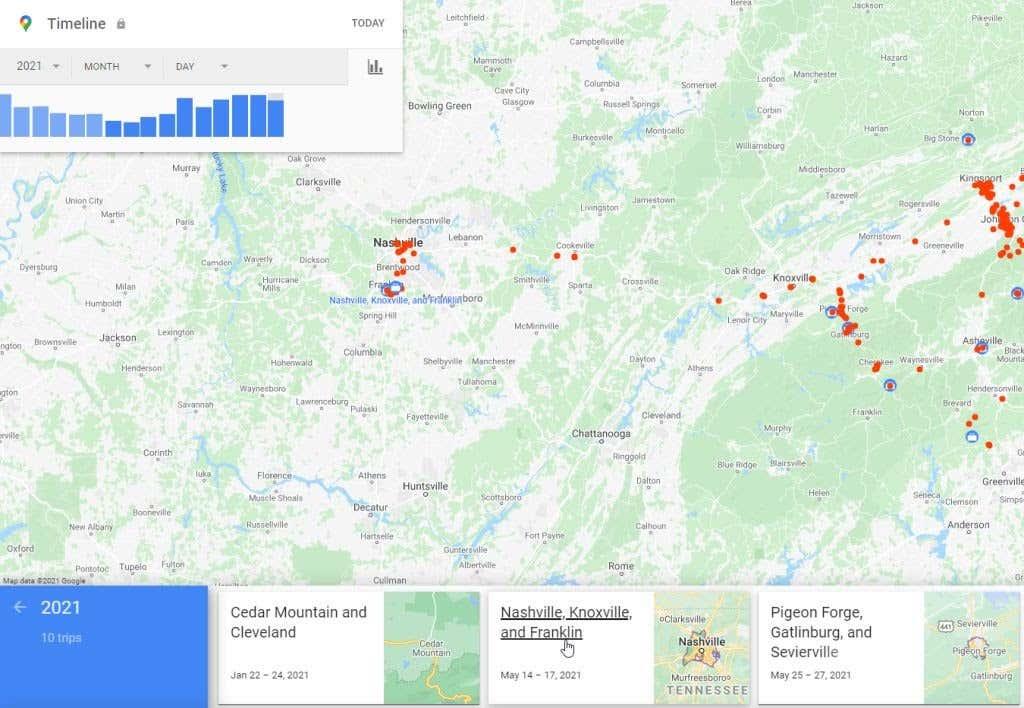
Az utazás részletei oldalon a térkép alsó sorában az utazás minden napjának listája látható. Ezek közül bármelyiket kiválaszthatja az adott nap utazási részleteinek nagyításához.
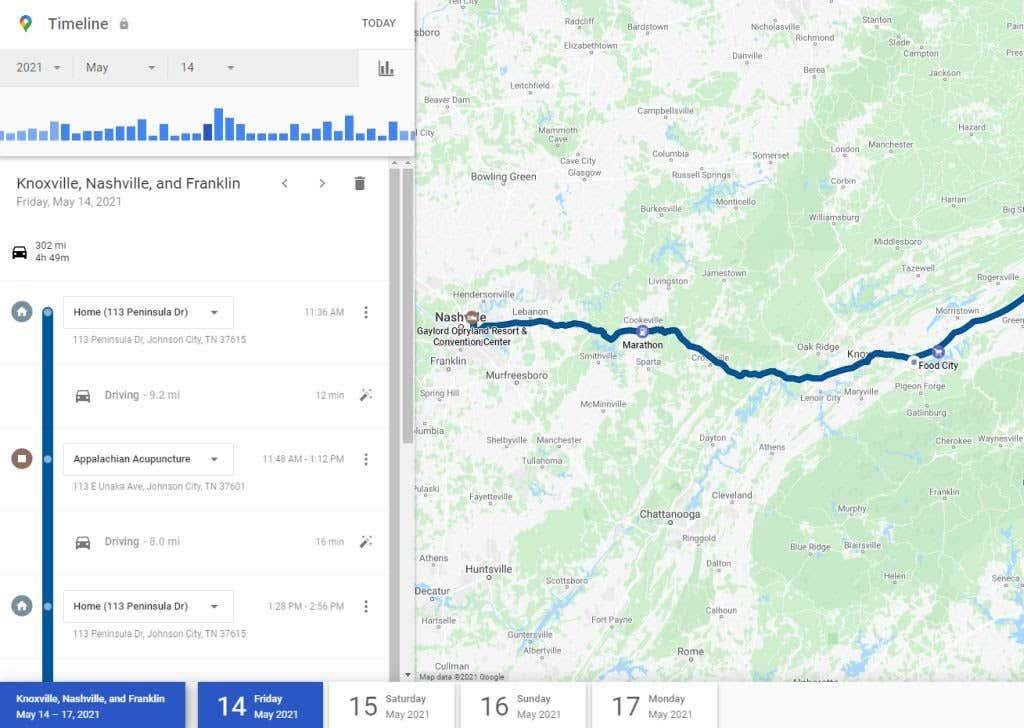
Ez nagyon hasznos, ha éppen most ment kirándulni, és fel kell vennie a kapcsolatot bármelyik felkeresett vállalkozással, hogy nyugtát kérjen vagy más módon nyomon követhesse. Szórakoztató módja annak, hogy családjával együtt áttekintse az utazást, és emlékezzen mindenre. a szórakoztató dolgokat, amiket együtt csináltatok.
3. Tekintse meg az összes legutóbbi helyet, ahol járt
Ezenkívül gyorsan elérheti nemcsak a legutóbbi helyeket, hanem az összes olyan helyet, amelyet a legutóbbi és régebbi utazások között rendezett.
Ezt a listát az alsó sor bal oldalán található piros négyzet kiválasztásával érheti el, ahol az idővonalon lévő helyek teljes számát láthatja.
Ha ezt választja, először megjelenik a legutóbb meglátogatott helyek listája. Az alján található görgetősáv segítségével léptessen jobbra, és görgessen végig azokon a helyeken.
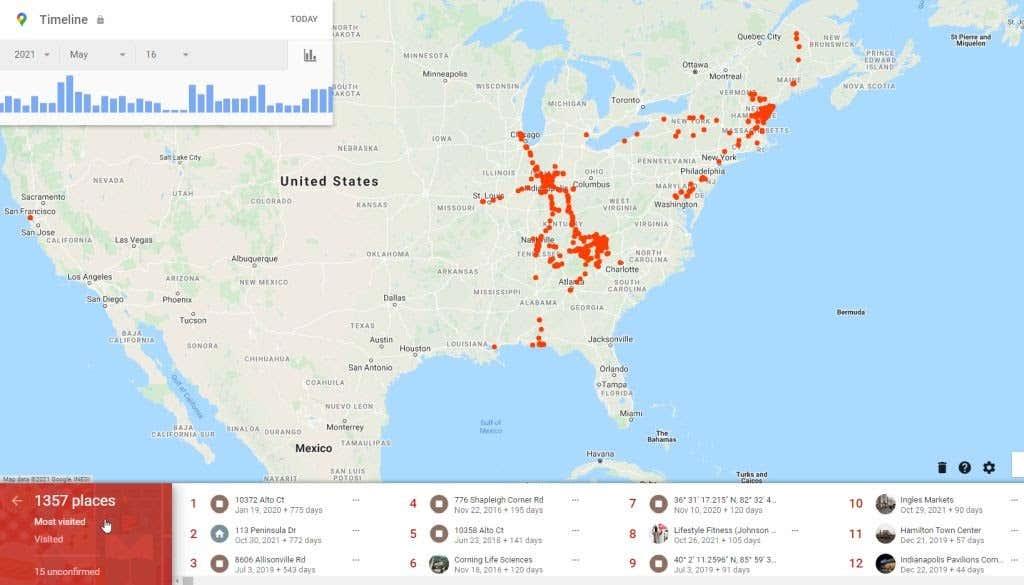
Ha tovább görget jobbra, megjelenik az Összes hely, ahol járt . Ez egy lista, amely sokkal messzebbre megy vissza az időben. Minél jobbra görget, annál visszafelé halad az utak listája.
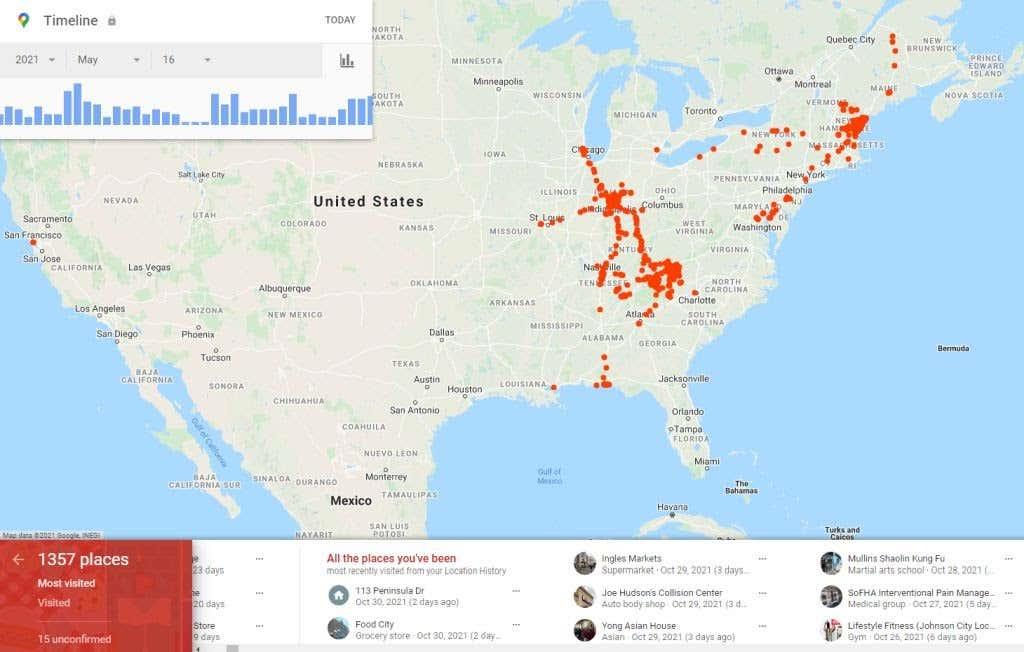
Ez az alsó görgetősáv-lista ideális, ha az elmúlt egy-két évben utazott, és időt szeretne megtakarítani, nem pedig az idővonal vezérlődobozát. Egy gyors görgetéssel könnyen megtalálhatja azt az utat, amelyen néhány éve a Yellowstone Nemzeti Parkba tett.
4. Állítsa be a Helyszín kiemelő e-maileket
A Google Térkép Helyelőzmények beállításai között található egy funkció, amellyel engedélyezheti a rendszeres e-mailes frissítéseket. Ezek a frissítések a legfrissebb utazásait és meglátogatott helyeit tartalmazzák a beérkezett üzenetek mappájába.
Ha egy ehhez hasonló áttekintést szeretne tárolni e-mail fiókjában, egyszerűen beállíthatja ezeket az e-mail kiemeléseket.
A Helyelőzmények ablakban válassza ki a fogaskerék ikont a térkép alján. Válassza az Idővonal beállításait a felugró menüből.
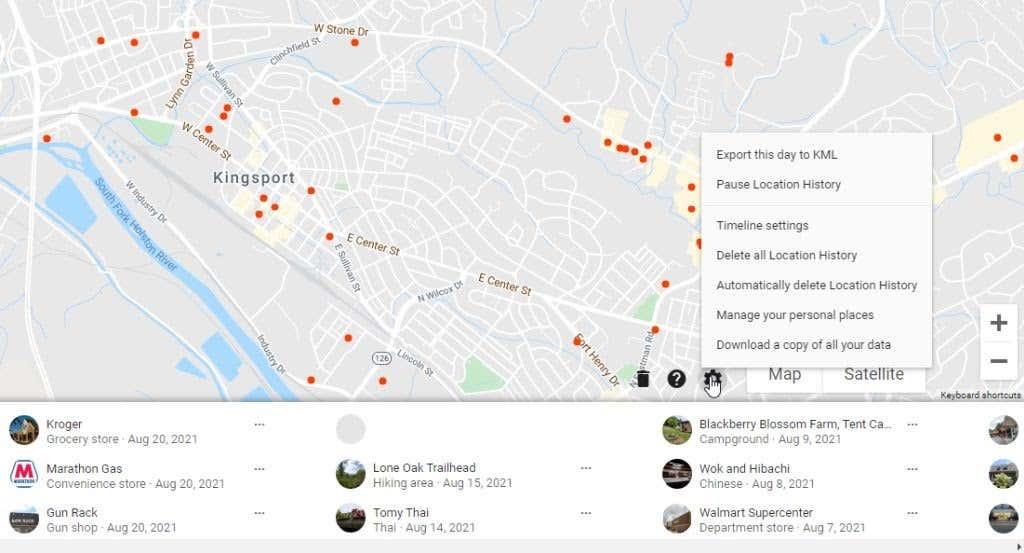
Ezzel megnyílik egy ablak néhány lehetőséggel.
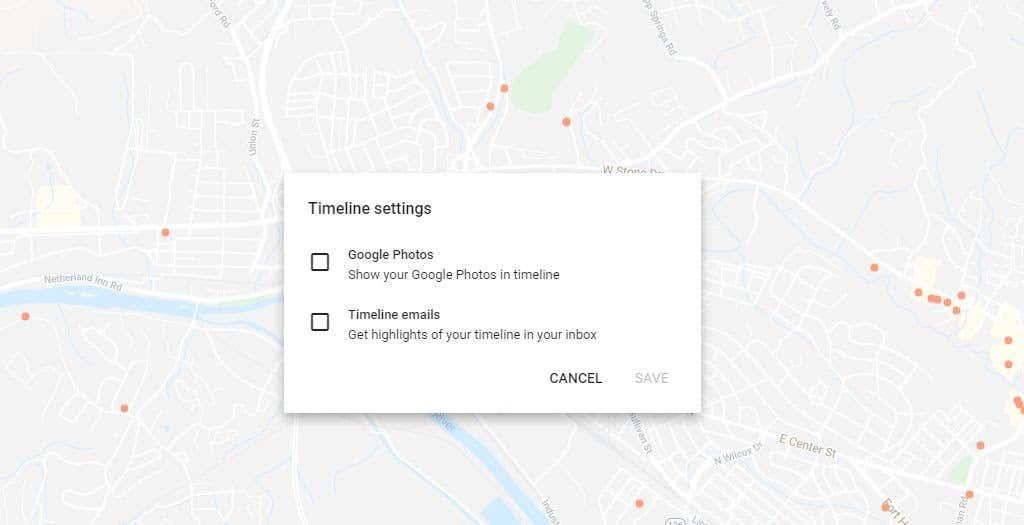
- Google Fotók : Az utazása során készített és a Google Fotókban tárolt fényképek megjelennek az idővonalon, amikor megtekinti az utazási idővonalat.
- Idővonal e-mailjei : Amikor az idővonal egy új utazással frissül, e-mailt fog kapni, amely felsorolja az utazás legfontosabb eseményeit.
Az idővonal e-mailjei opció nagyszerű módja annak, hogy emlékeztetőt kapjon minden olyan új tartalomról, amely automatikusan frissült az idővonalra. Ily módon, ha van valami az utazás során, amit valójában nem szeretne bejelentkezni, akkor beléphet és törölheti az egyes megállókat .
5. A Mentett helyek használata
A beállítások előugró menüjében a Személyes helyek kezelése lehetőséget is láthat majd . Ezzel a Google Térkép ablakba kerül, ahol kezelheti az összes mentett helyet.
Ez magában foglalja az Ön által létrehozott térképlistákat, azokat a helyeket, amelyekhez címkét csatolt, valamint a mentett vagy letöltött térképeket .
A Meglátogatott lapon egy gyors lista jelenik meg a legutóbb meglátogatott helyekről. Ezek ugyanazok a helyek, amelyek a Google Helyelőzményekbe vannak bejelentkezve.
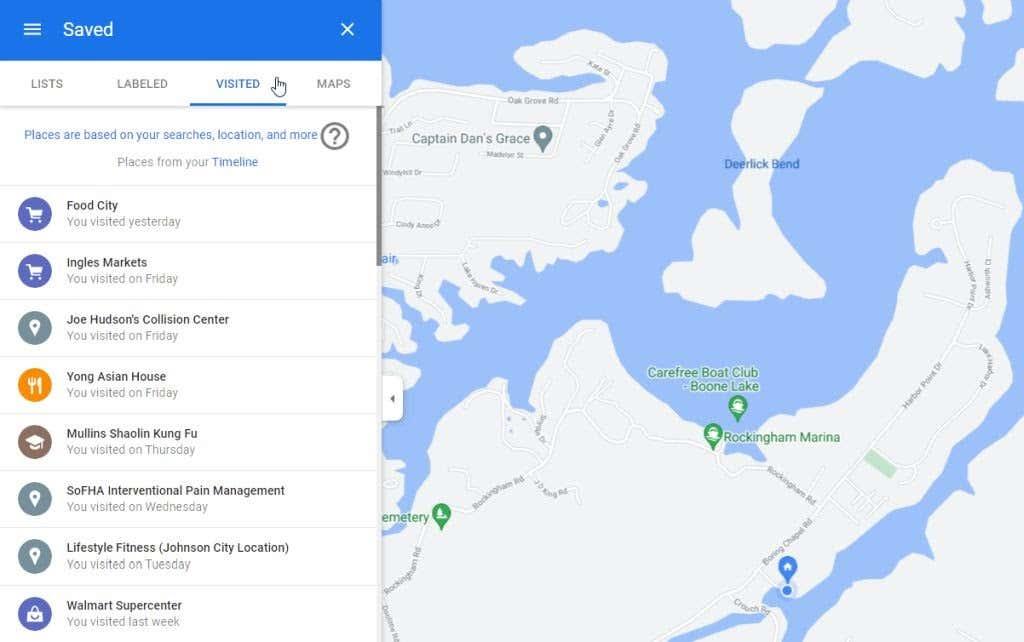
Ez egy nagyszerű hely a legutóbbi idővonal-bejegyzések megtekintéséhez a Google Térképen. Ezenkívül gyorsan hozzáférhet a hely idővonalához a Google Térképről anélkül, hogy meg kellene emlékeznie a Saját tevékenységek oldalra mutató hivatkozásról.
A Google Térkép Helyelőzményei hasznosak
Sokan aggódnak amiatt, hogy milyen adatvédelmi következményei vannak annak, ha hagyjuk, hogy a Google tároljon minden olyan helyet, amelyet mobileszközével valaha is meglátogatott. Ha azonban kiváló jelszót tart fenn Google-fiókjához, és kétlépcsős hitelesítést használ , akkor valóban nincs miért aggódnia.
A Google Térkép Helyelőzményei nagyszerű módja annak, hogy felidézze korábbi utazásairól szóló információkat. Könnyebben újra meglátogathatja azokat a csodálatos helyeket, amelyeket szeretett, és nyilvántartást vezethet utazásairól, így bármikor továbbutazhat a memóriasávon.