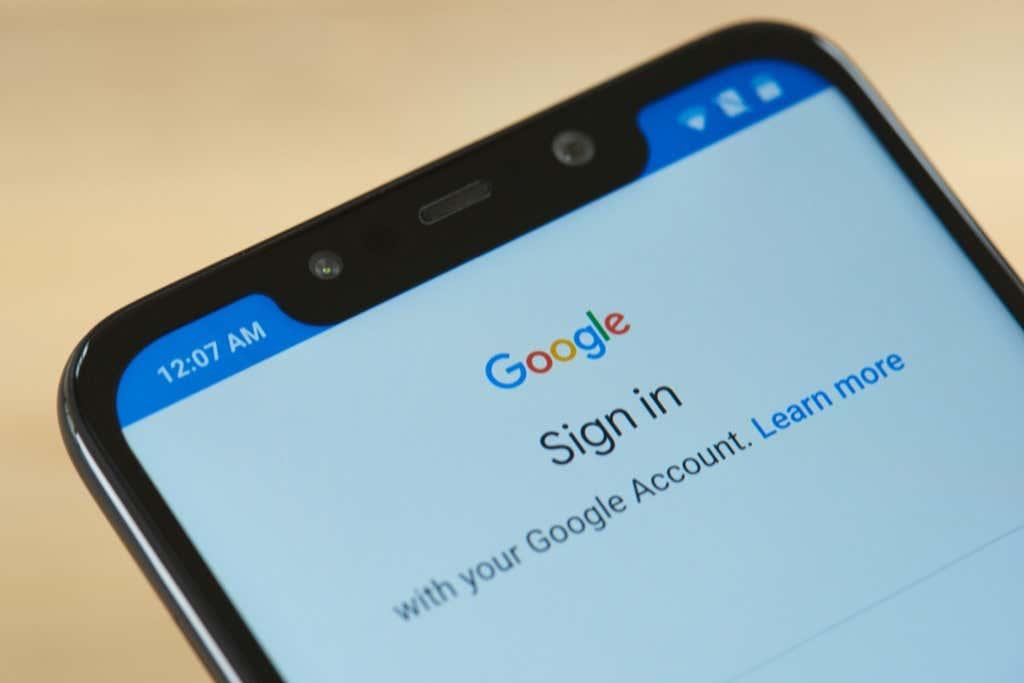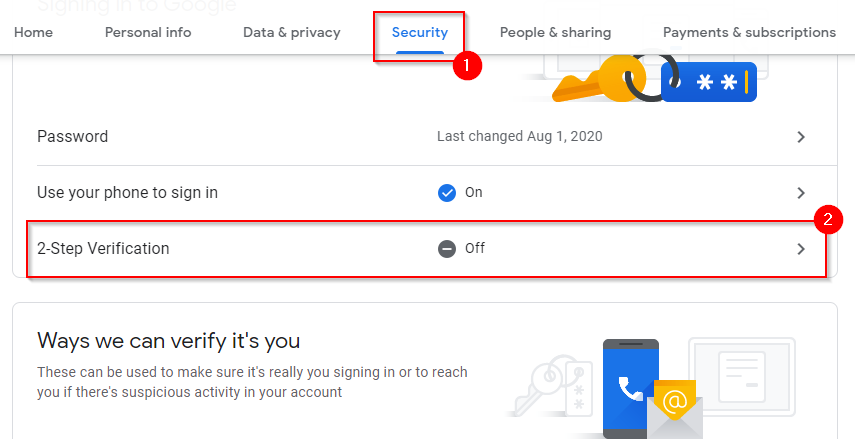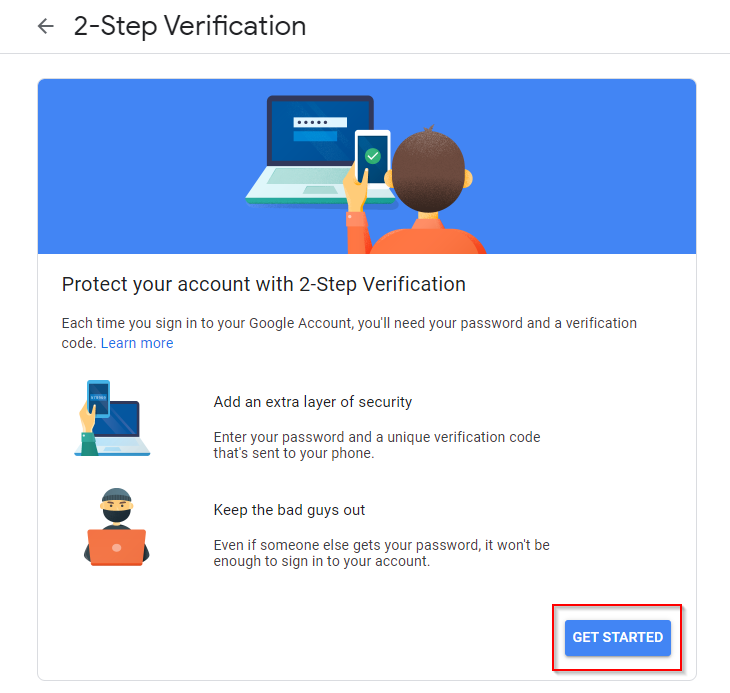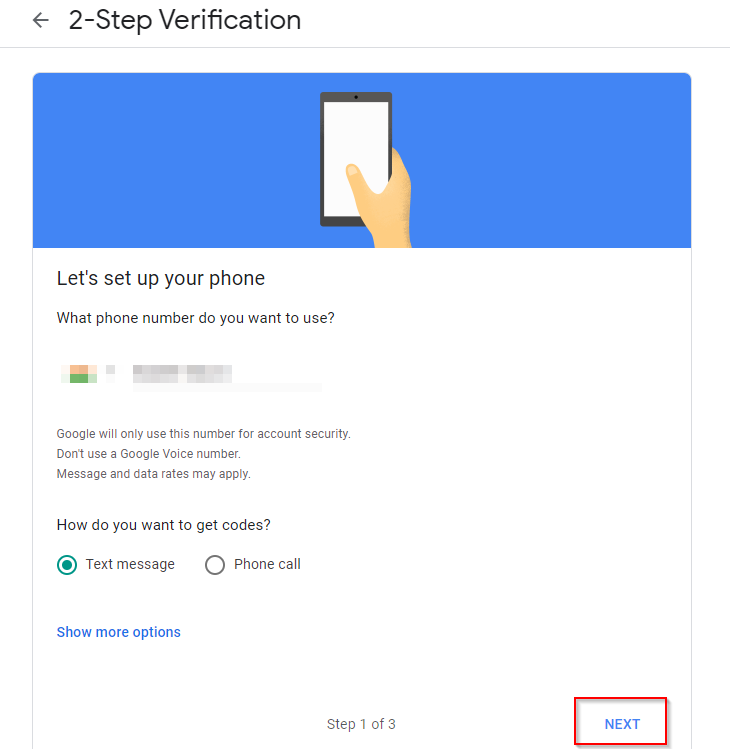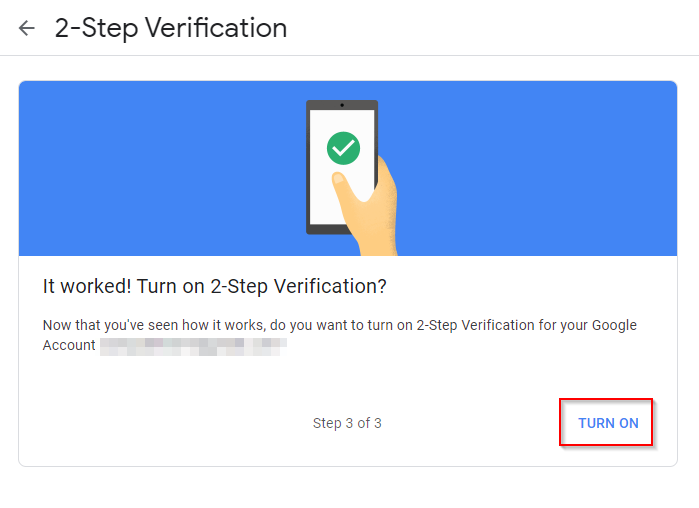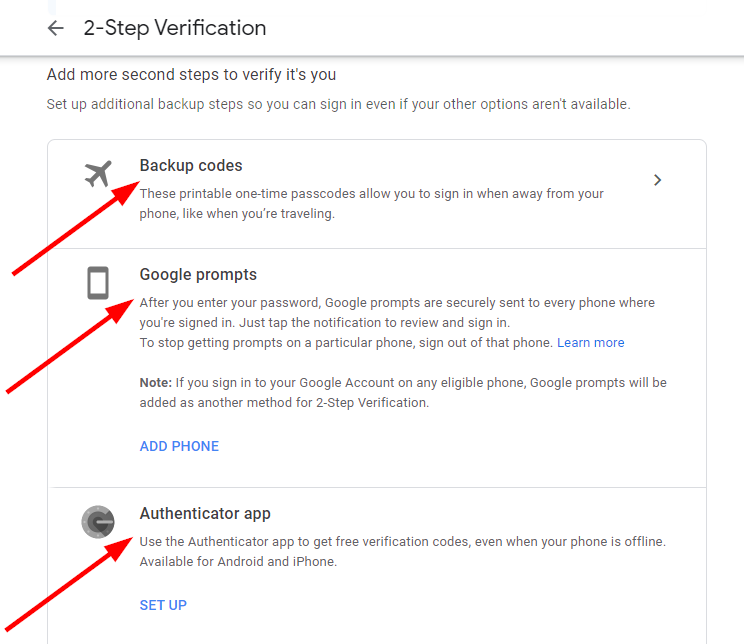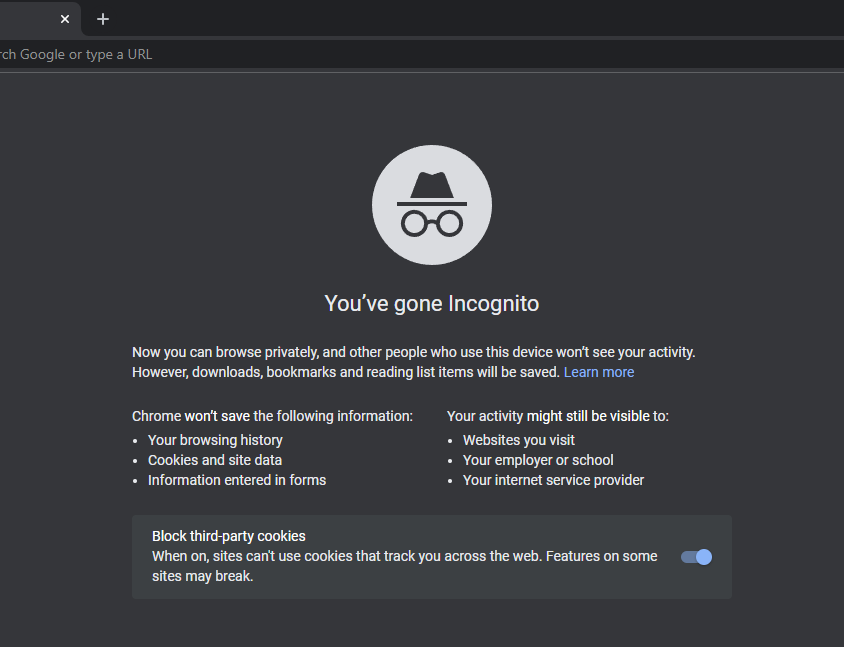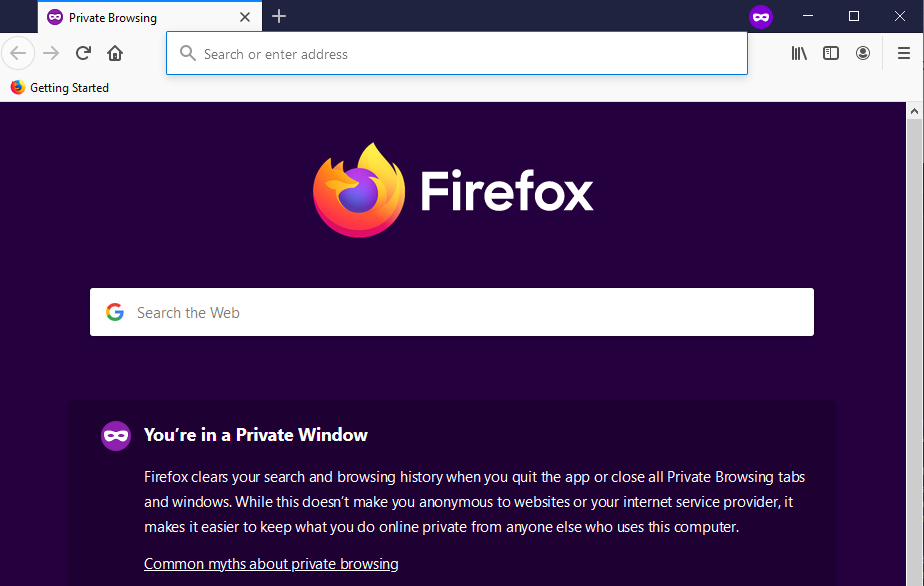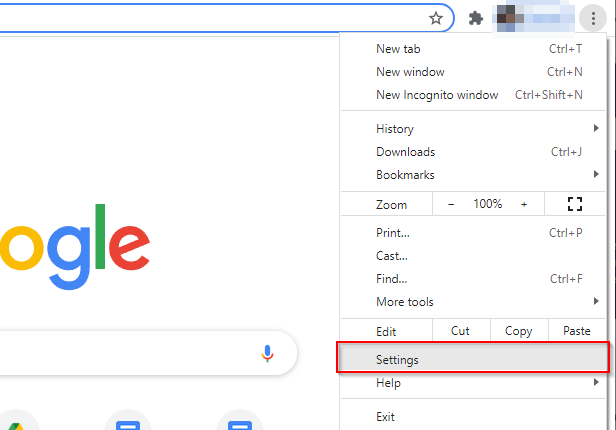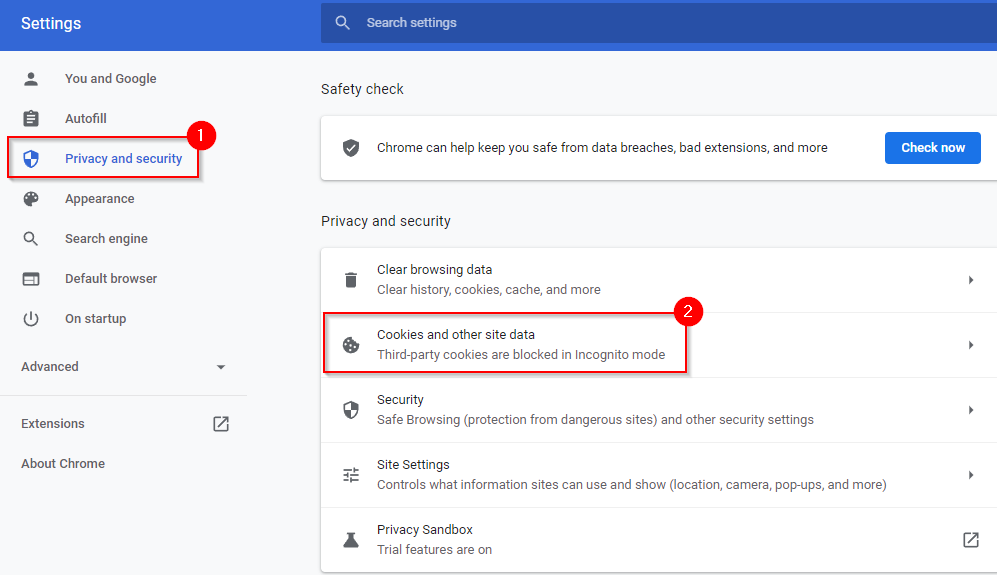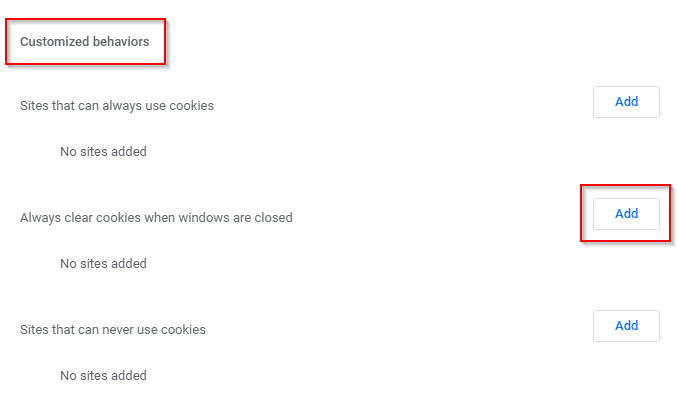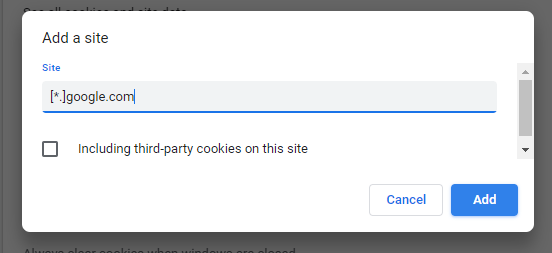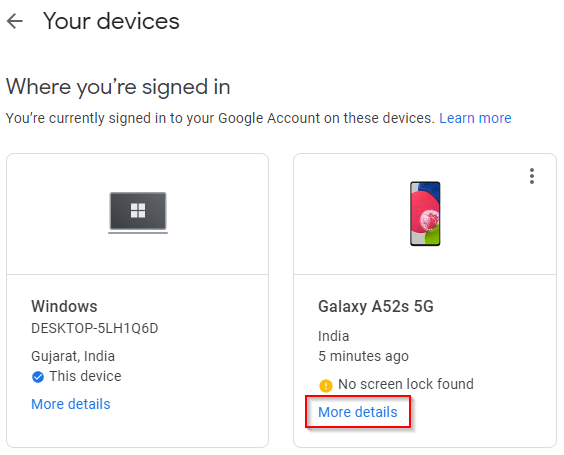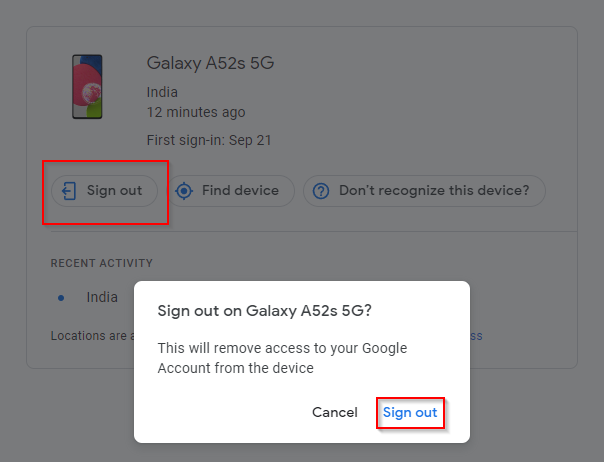A Google-fiókok az Ön személyes és szakmai életének részét képezik, különösen az egyszeri bejelentkezés (SSO) révén, amellyel szinte bármilyen platformra vagy alkalmazásba egyetlen kattintással bejelentkezhet. Néha előfordulhat, hogy engedélyeznie kell egy barátjának vagy családtagjának hozzáférést a számítógépéhez. Amikor ez megtörténik, felmerülhet a kérdés, hogyan lehet automatikusan kijelentkezni a Gmailből.
A Google nem rendelkezik olyan beépített funkcióval, amely lehetővé tenné a Google-fiókokból való automatikus kijelentkezést. Tehát az alábbi módszerek közül egyet vagy többet kell használnia az összes Google-fiókból való kijelentkezéshez.
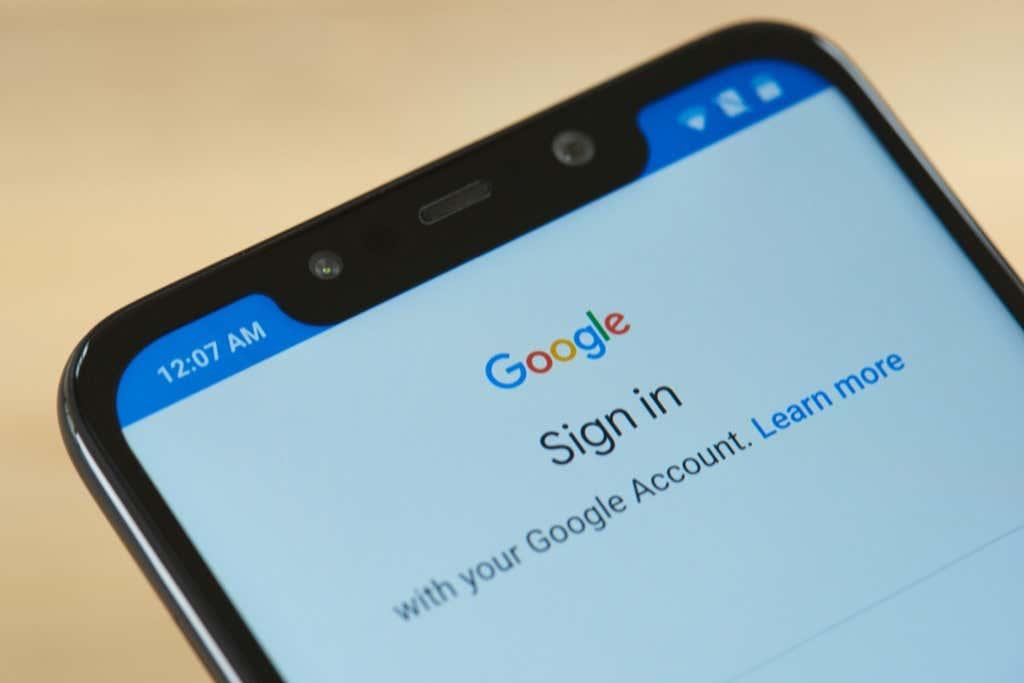
Használjon kétlépcsős azonosítást
Tegyük fel, hogy van egy számítógépe a munkahelyén, és bejelentkezett a Gmailbe. Ön betegen telefonált, és otthon pihen, de kollégájának a számítógépét kell használnia bizonyos dokumentumok eléréséhez. Észreveszi, hogy nem jelentkezett ki a Gmailből a munkahelyi számítógépén.
Ez probléma, igaz? Nos, nem így lenne, ha engedélyezte volna a kétlépcsős hitelesítést (vagy kétlépcsős azonosítást) a Gmailben. A kéttényezős hitelesítés nemcsak kézi bejelentkezést tesz szükségessé minden alkalommal, hanem további biztonsági réteget is ad Google-fiókjához.
- Lépjen a Google-fiókjába .
- Válassza a Biztonság lehetőséget a felső navigációs panelen.
- Görgessen le, és keresse meg a kétlépcsős azonosítást .
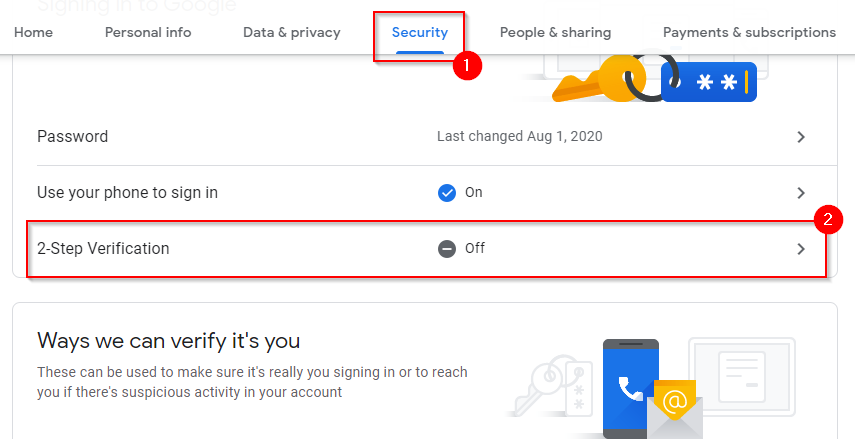
- Ekkor megjelenik egy képernyő, ahonnan megkezdheti a kétlépcsős azonosítás beállítását. Válassza a KEZDÉS lehetőséget .
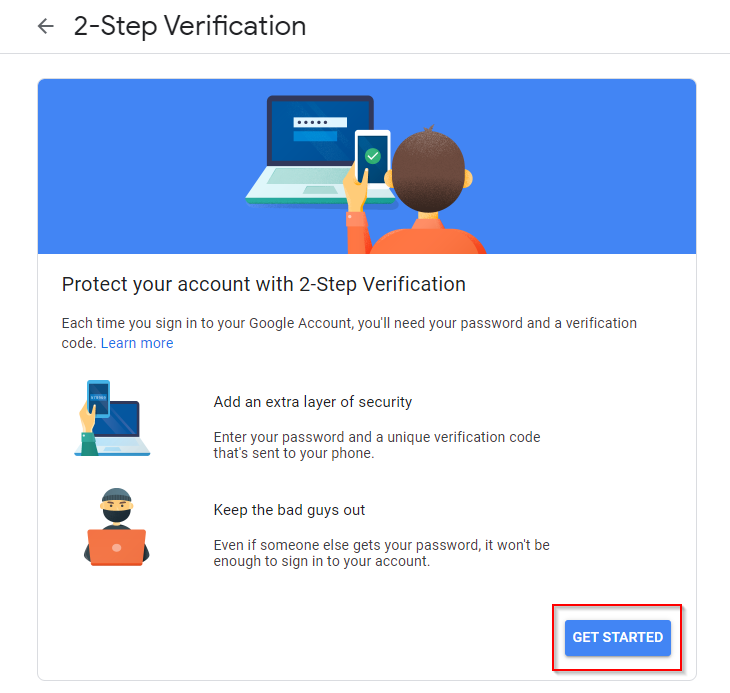
- Jelentkezzen be Gmail-fiókjába, és megjelenik egy képernyő, ahol meg kell adnia telefonszámát az ellenőrzéshez. Adja meg telefonszámát, válassza ki, hogy SMS-sel vagy telefonhívással szeretné igazolni, majd válassza a KÖVETKEZŐ lehetőséget .
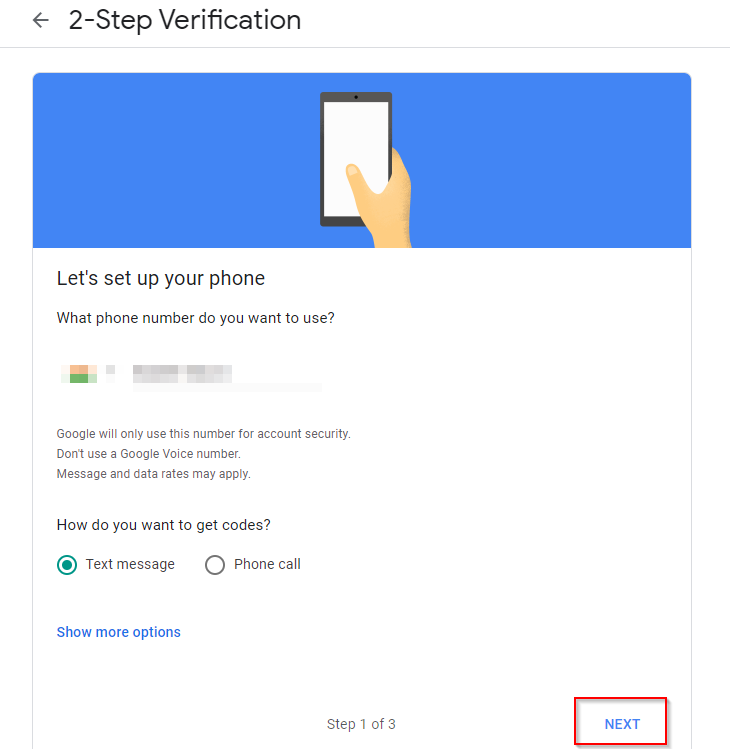
- A következő lépésben írja be a telefonjára kapott kódot, majd válassza a KÖVETKEZŐ lehetőséget . A Google felkéri, hogy kapcsolja be a kétlépcsős azonosítást. Válassza a BEkapcsolás lehetőséget .
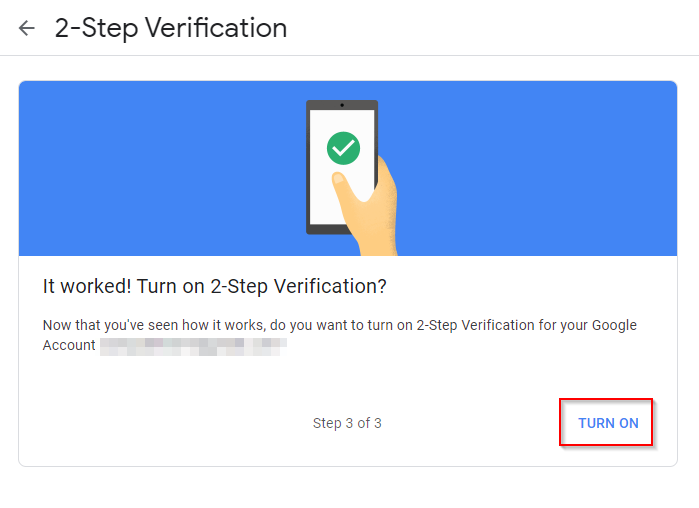
- Most beállította a kétlépcsős azonosítást. Ha úgy dönt, további ellenőrzési lépéseket is hozzáadhat, beleértve a Google Hitelesítő alkalmazással történő ellenőrzést .
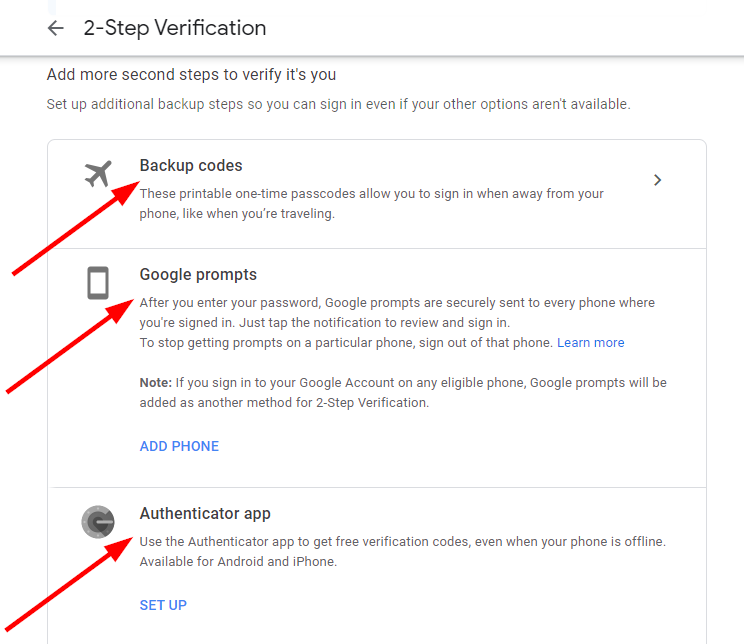
Miután beállította a kétlépcsős azonosítást, a lap minden bezárásakor automatikusan kijelentkezik Google-fiókjából.
Ez egy további lépést jelent, amikor be szeretne jelentkezni. Ennek ellenére a folyamatot egy kicsit megkönnyítheti, ha elmenti felhasználónevét és jelszavát eszköze böngészőjébe, így az automatikus kitöltéssel gyorsan beillesztheti a bejelentkezési hitelesítő adatokat .
Nem kell aggódnia amiatt, hogy mások automatikus kitöltéssel hozzáférnek Google-fiókjához, mert továbbra is szükségük lesz az Ön ellenőrző kódjára a bejelentkezéshez.
Privát böngészés használata
A privát böngészést (más néven inkognitómódot a Chrome-ban) használhatja, hogy minden munkamenet után automatikusan kijelentkezzen. Ezenkívül beállította a Google Chrome böngésző szinkronizálását ? Itt az ideje, hogy kikapcsolja a szinkronizálást, mert ez szinkronizálja a böngészőbe helyezett összes információt, beleértve a jelszavakat is.
Ha privát böngészést használ, az adatok nem kerülnek mentésre. Ha privát böngészéssel jelentkezik be egy Google Fiókba, a böngészőablak bezárása automatikusan kijelentkezteti Önt, így a böngésző következő használatakor újra be kell jelentkeznie. Létrehozhat egy parancsikont is , amellyel közvetlenül elindíthatja a böngészőt privát böngészési módban .
A következőképpen használhatja a privát böngészést Chrome, Firefox és Edge böngészőben:
- Chrome és Edge : Nyomja meg a Ctrl+Shift+N billentyűkombinációt .
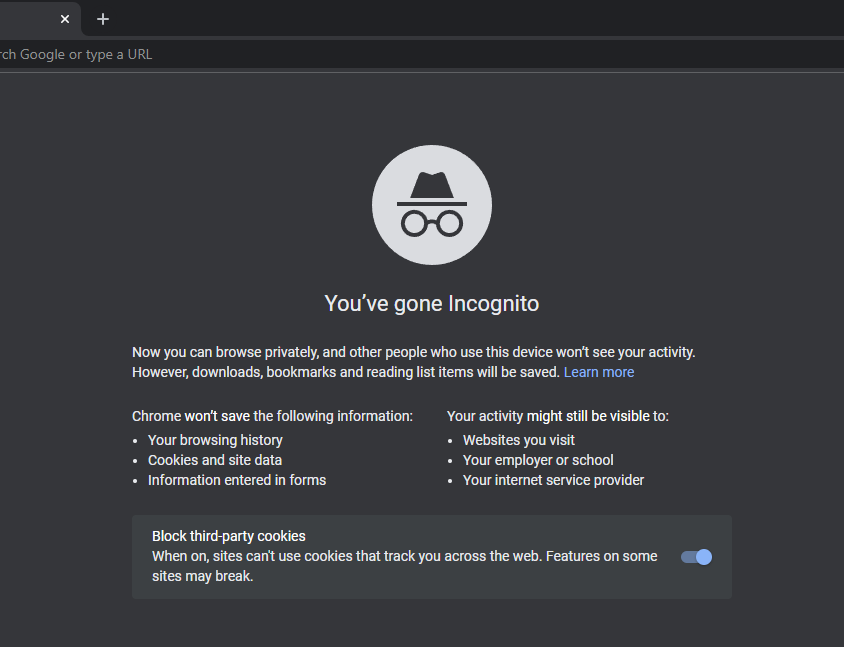
- Firefox : Nyomja meg a Ctrl+Shift+P billentyűkombinációt .
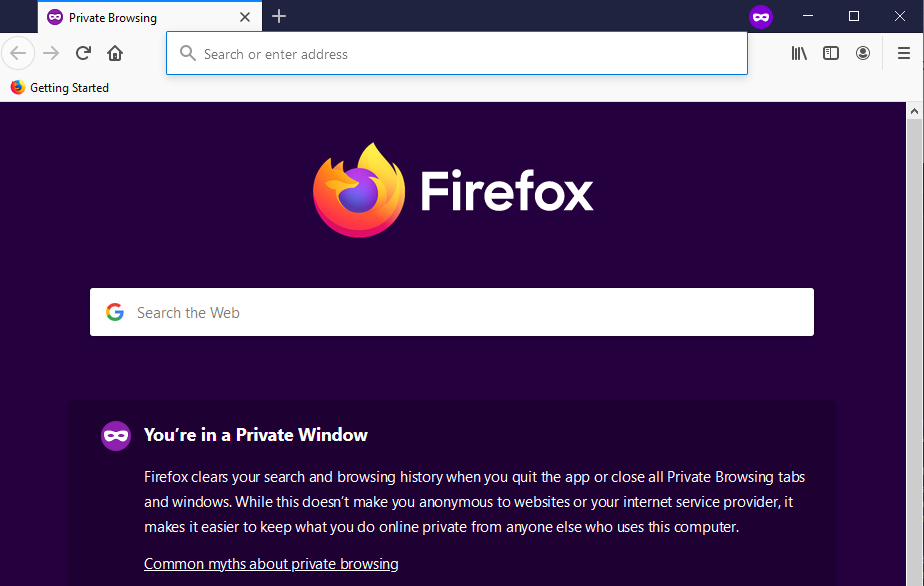
Cookie-k törlése az ablak bezárásakor
A Google-fiókokból való automatikus kijelentkezés másik módja, ha beállítja böngészőjét úgy, hogy automatikusan törölje a cookie -kat . A következőképpen módosíthatja a Chrome beállításait a cookie-k automatikus törléséhez:
- Jelölje ki a három pontot a tetején, és válassza a Beállítások lehetőséget .
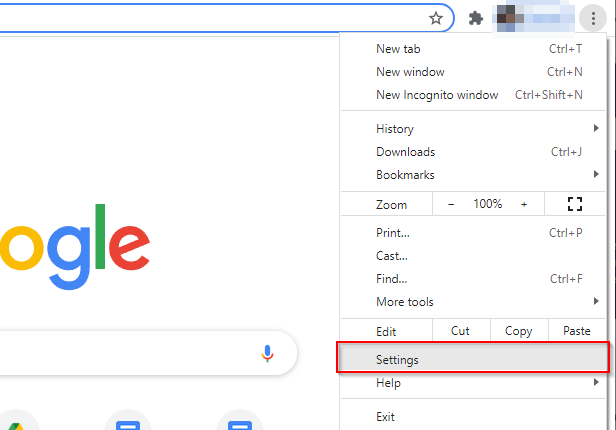
- Válassza az Adatvédelem és biztonság lehetőséget a bal oldali ablaktáblában, majd a Cookie-k és egyéb webhelyadatok lehetőséget a jobb oldali ablaktáblában.
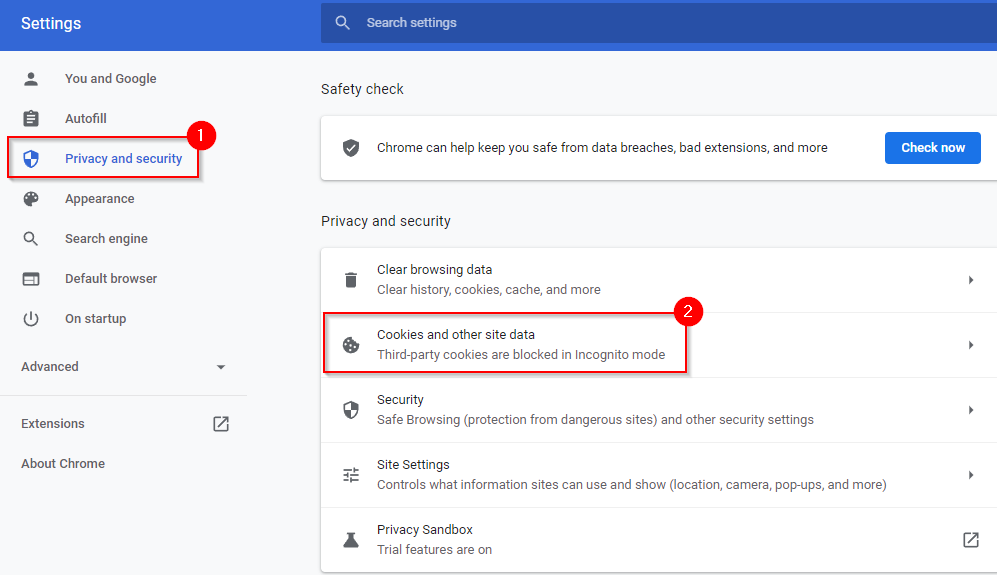
- Görgessen le a Testreszabott viselkedés szakaszhoz, és válassza a Hozzáadás lehetőséget a Mindig törölje a cookie-kat, ha az ablak bezárt szöveg mellett .
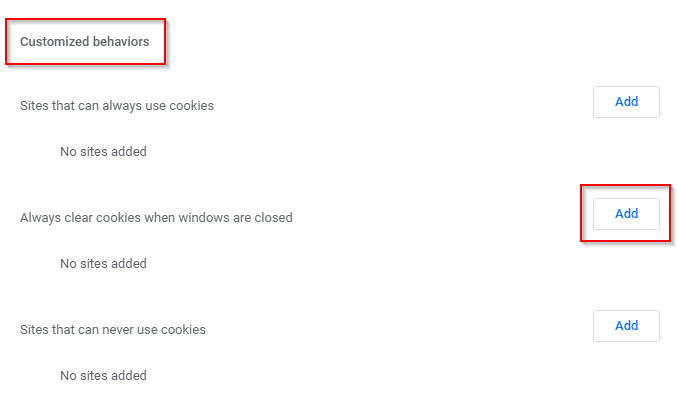
- Adja hozzá ezt webhelyként:
[*.]google.com
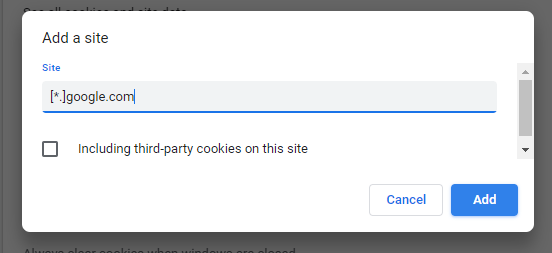
Ha végzett, válassza a Hozzáadás lehetőséget . Ezzel az összes Google aldomaint hozzáadja a listához, például a mail.google.com, calendar.google.com stb.
- A böngészőablak bezárásakor kijelentkezik az összes Google-fiókból.
Eszköz eltávolítása
Ha olyan helyzetben van, hogy nem állította be a kétlépcsős azonosítást vagy a cookie-k automatikus törlését, távolról eltávolíthatja az eszközt Google-fiókjából.
- Lépjen az Ön eszközei oldalára a Google-on.
- Keresse meg az eltávolítani kívánt eszközt, és válassza a További részletek lehetőséget .
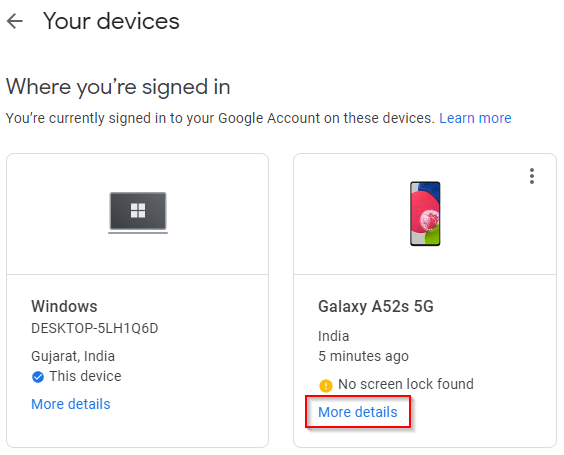
- Válassza a Kijelentkezés lehetőséget a következő képernyőn, és erősítse meg a Kijelentkezést, amikor a rendszer kéri.
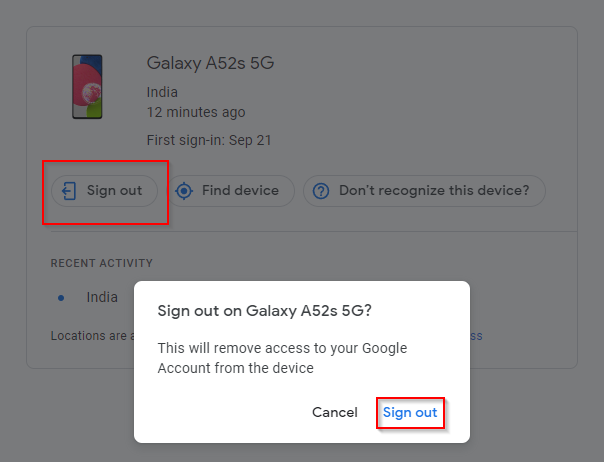
Ez az; most ki lesz jelentkezve Google-fiókjából.
Most Ön irányít
Mostantól még akkor is szabályozhatja a hozzáférést a Google-fiókjához, ha több eszközt használ, és még olyan eszközökön is, amelyekhez nincs fizikai hozzáférése. Valószínűleg a legjobb a kétlépcsős azonosítás használata, mivel ezzel egy további biztonsági réteget is hozzáad. Ennek ellenére használhatja a többi módszert is, ha szeretne gyorsan bejelentkezni anélkül, hogy elvégezné az ellenőrzési lépéseket.