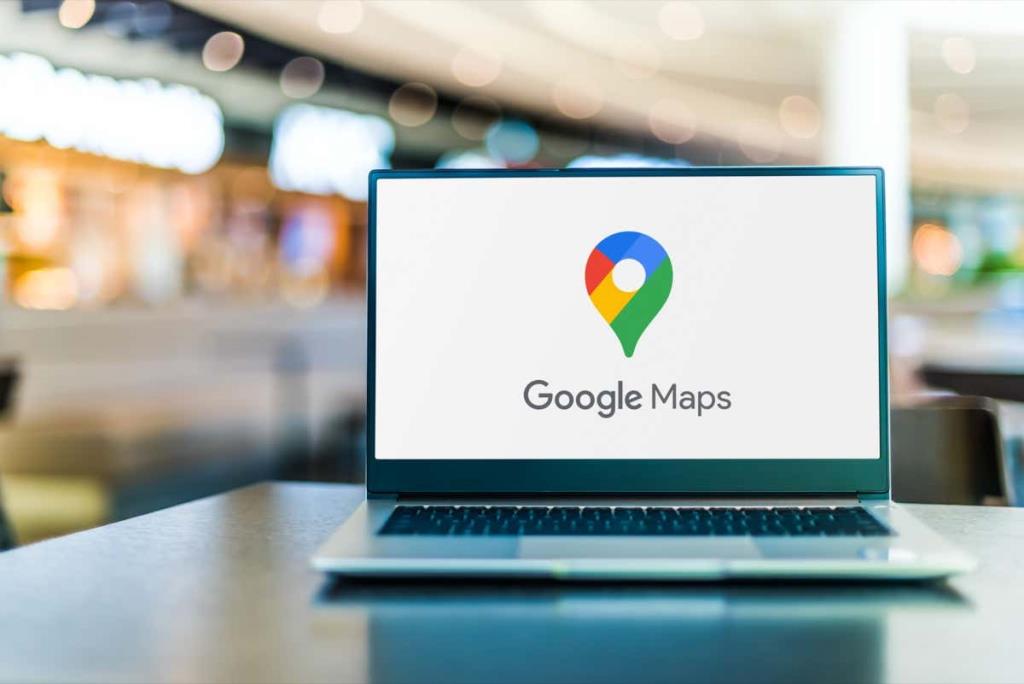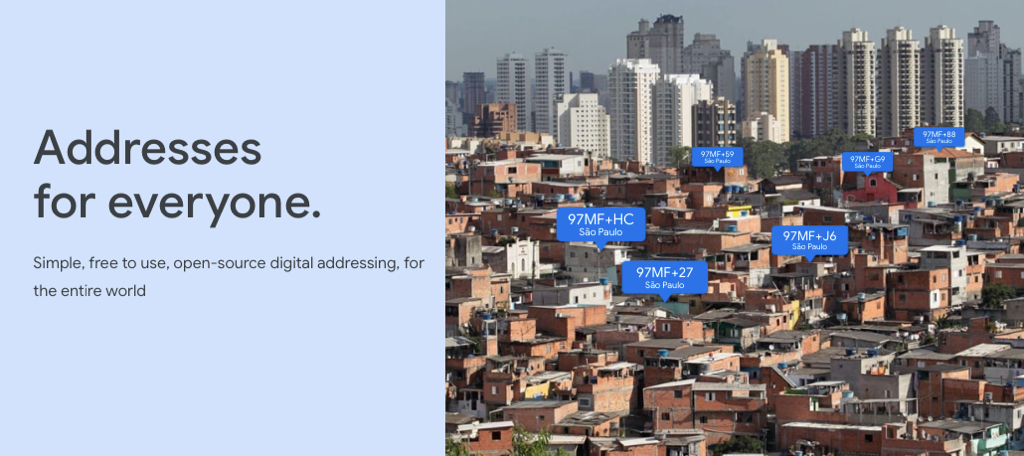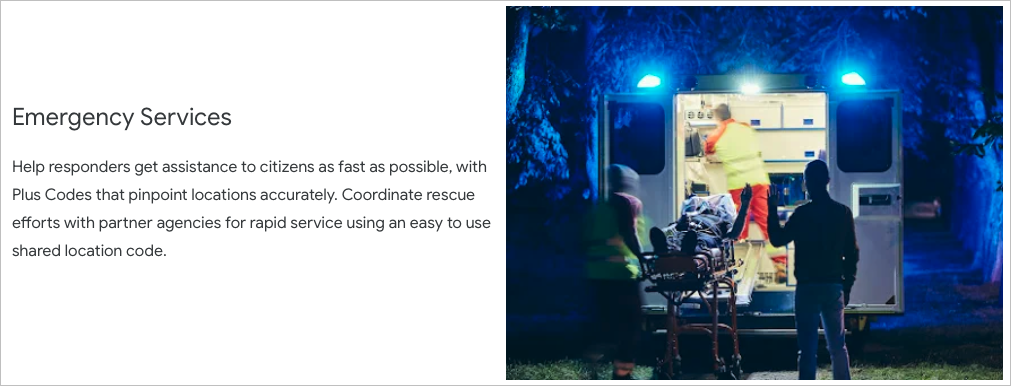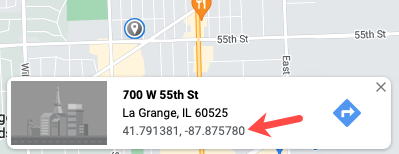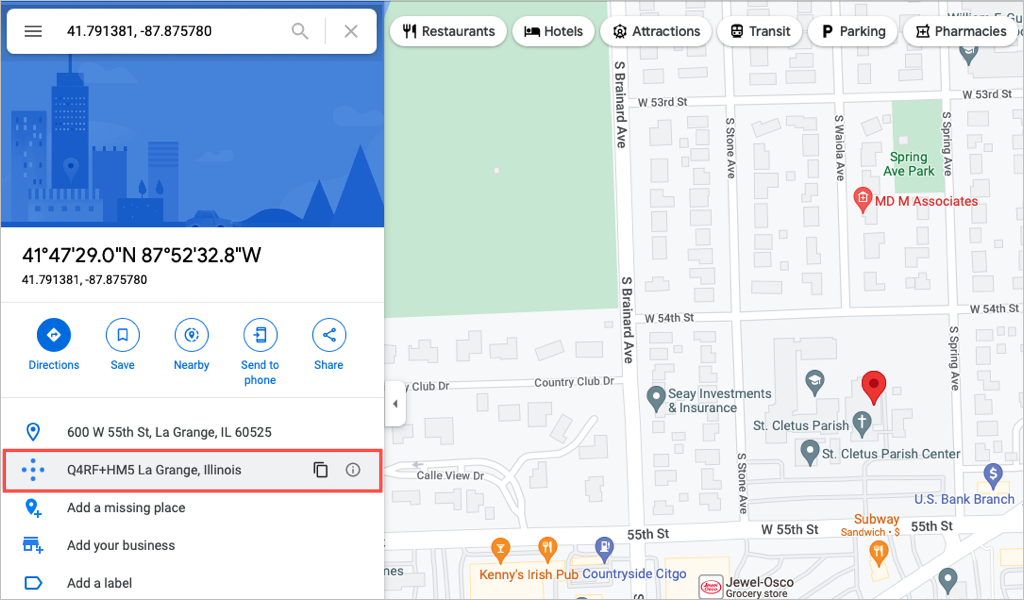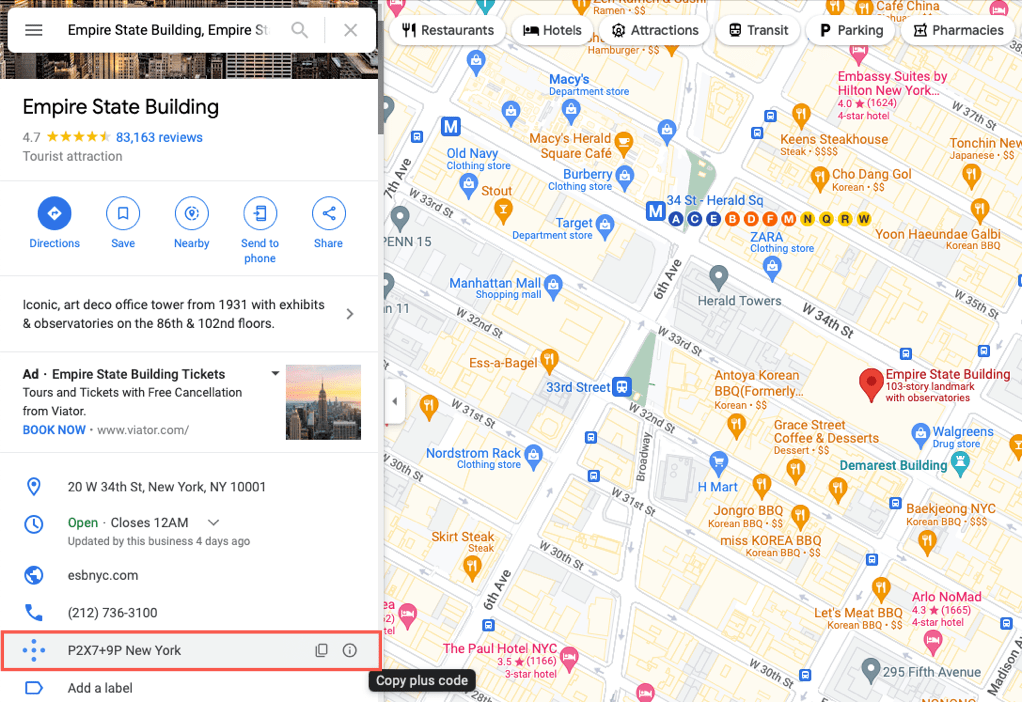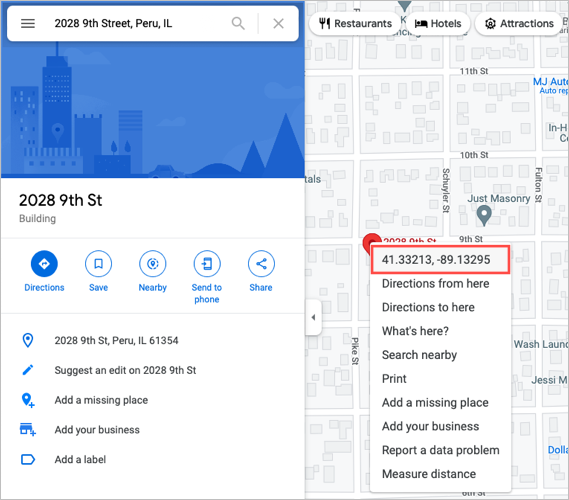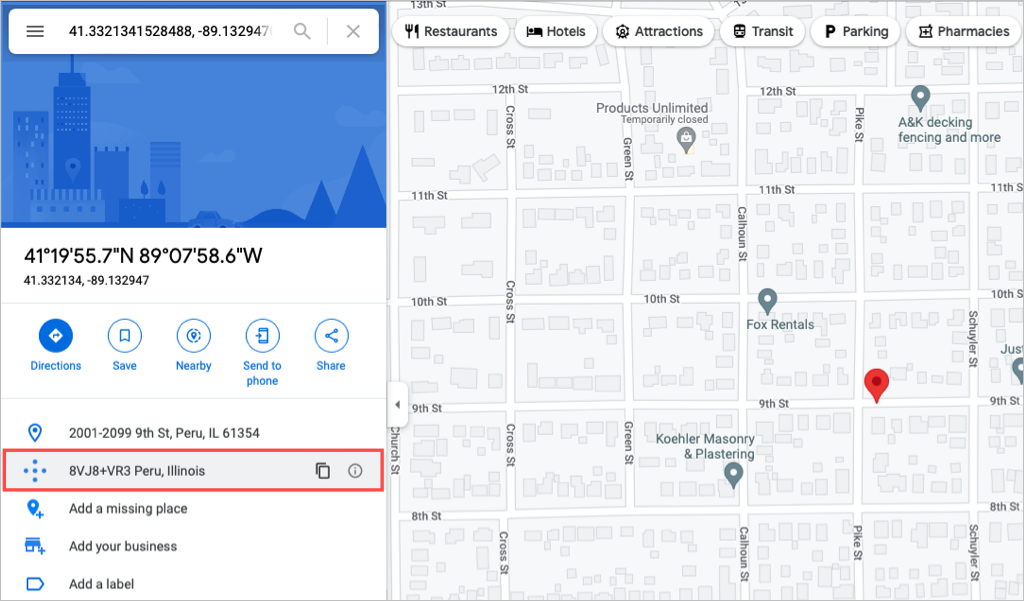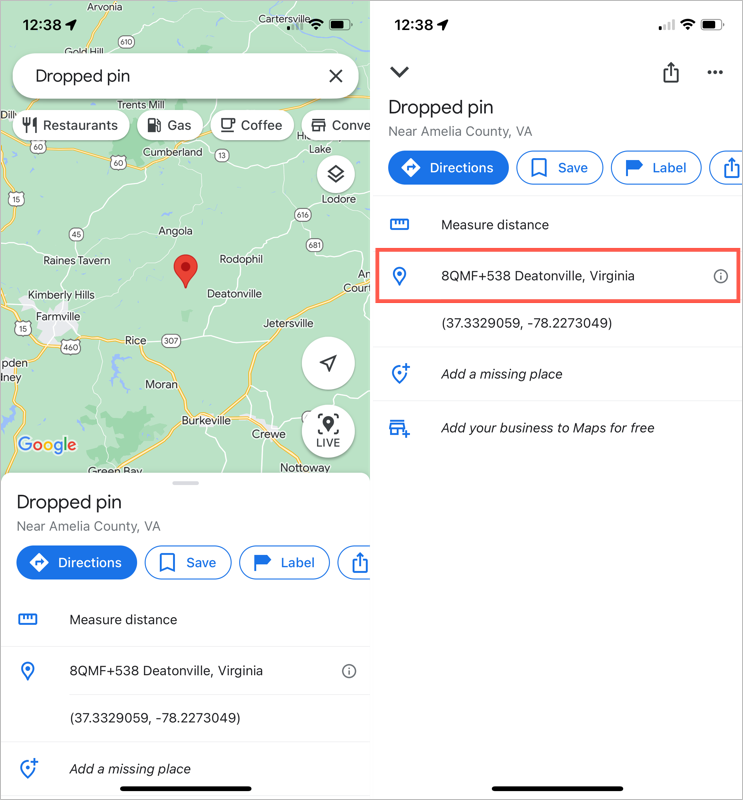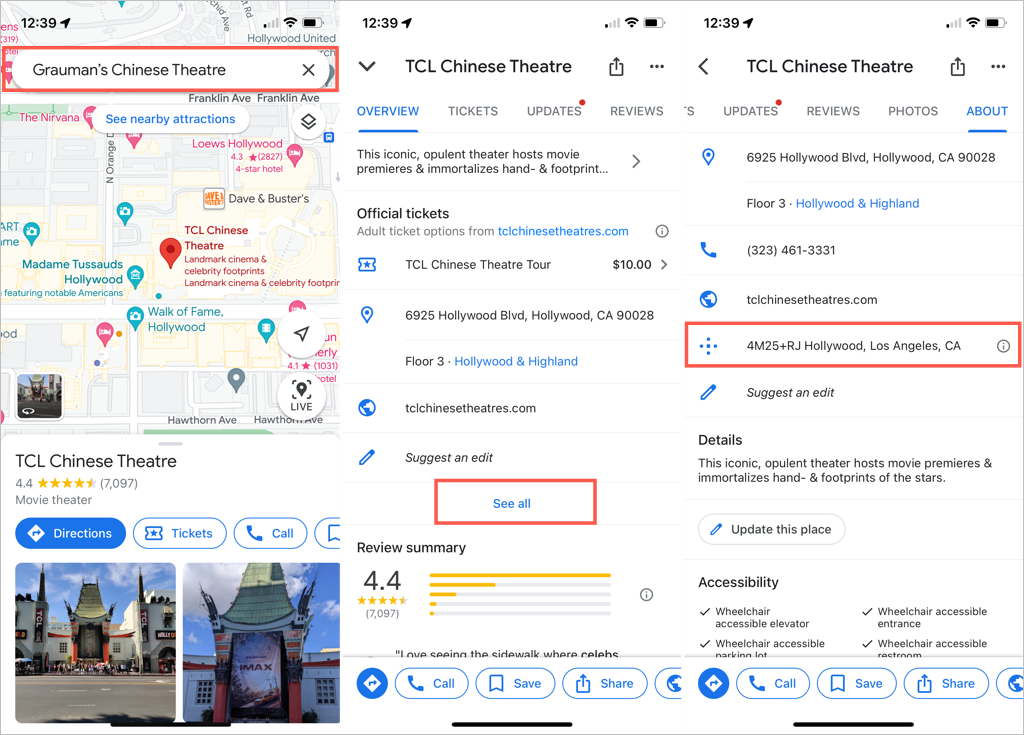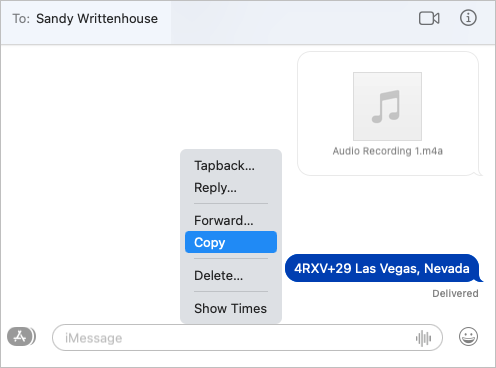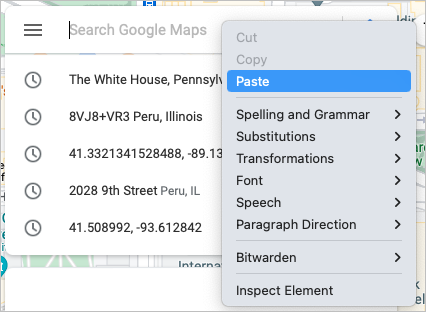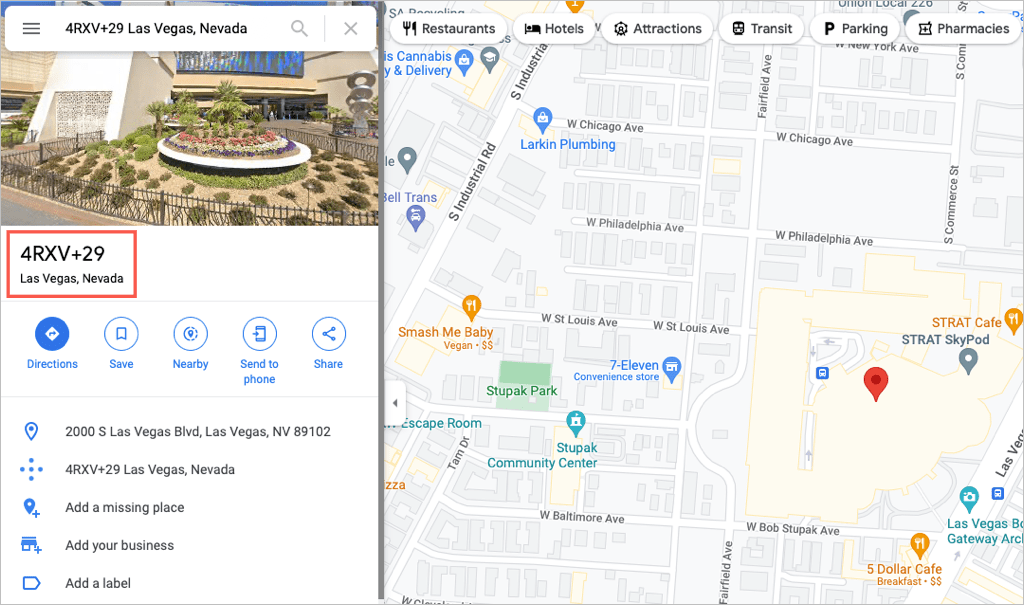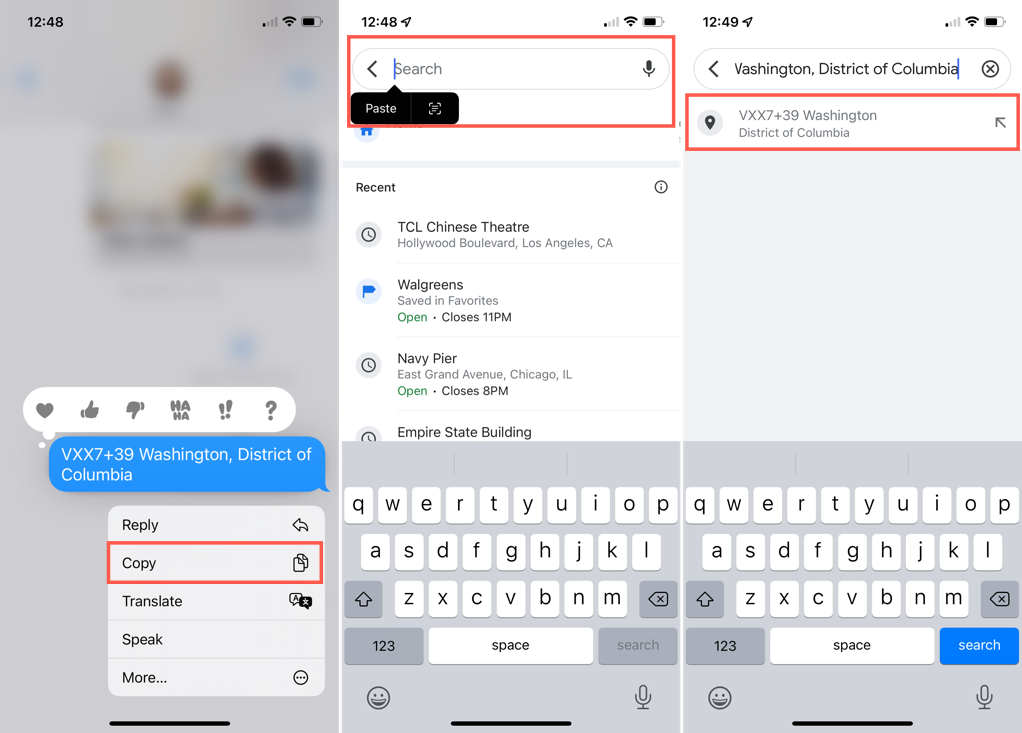Lehet, hogy hallott már a Google Térkép plusz kódjairól, de nem volt ideje többet megtudni. Vagy talán látott már plusz kódokat a helyekhez, amikor a Google Térképet használta, és azon töprengett, hogy mik azok.
Itt röviden elmagyarázzuk, mik azok a plusz kódok, mi a céljuk, és hogyan használhatjuk őket a Google Térképen.
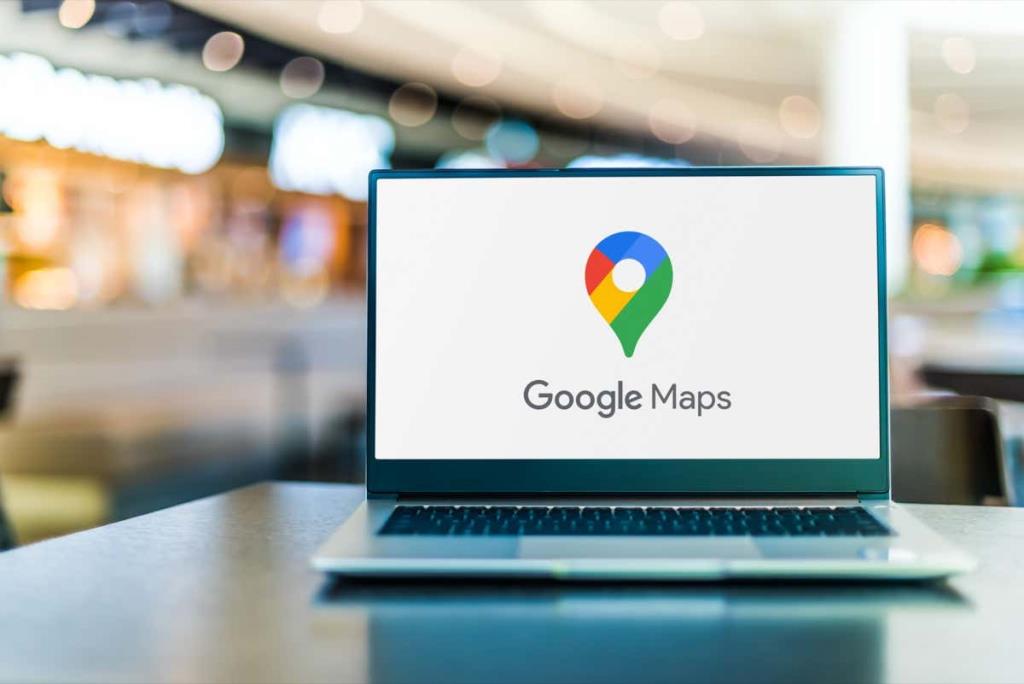
Mik azok a Google Maps Plus kódok?
A Föld minden pontja meghatározható a szélességi és hosszúsági koordináták segítségével . Ez a hosszú számsor azonban nem mindig a legkényelmesebb módja a helykeresésnek. Ezt szem előtt tartva a Google zürichi mérnöki irodája 2014-ben kiadta a „plusz kódként” ismert Open Location Code -ot.
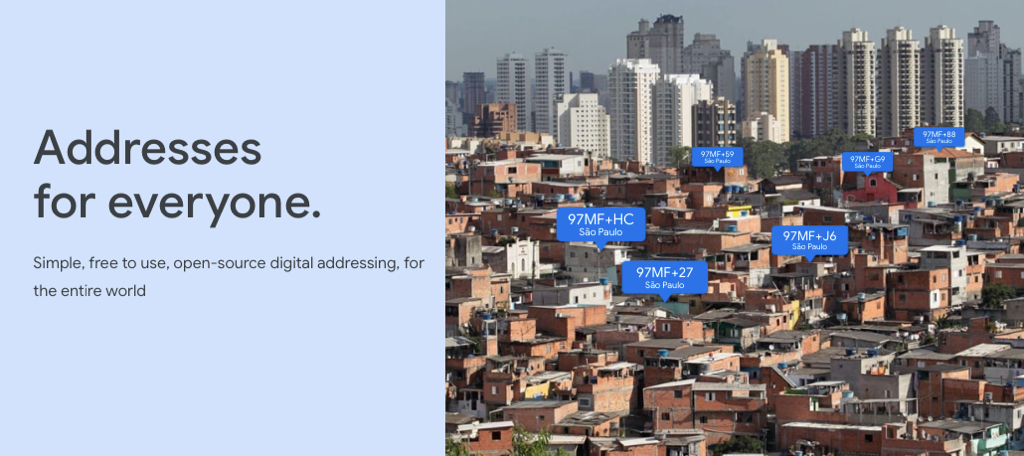
A plusz kód a hagyományos helykoordináták rövid kódú változata. Rácsrendszerben a plusz kód a rács adott helyére való nagyítással jön létre. A sorok, oszlopok és alfanumerikus karakterek szekvenciális címkéinek kombinációját használva a következő plusz kódot kapja: 4RXV+29 Las Vegas, Nevada.
A plusz kódok célja, hogy minden helyet, legyen az bármilyen távoli is, felismerhető „címmel” biztosítsanak. Így azok a helyek, ahol nincs utcanév vagy pontos cím, továbbra is pontosan megkereshetők olyan dolgokhoz, mint a kézbesítés, a segélyszolgálat és a szociális szolgáltatások.
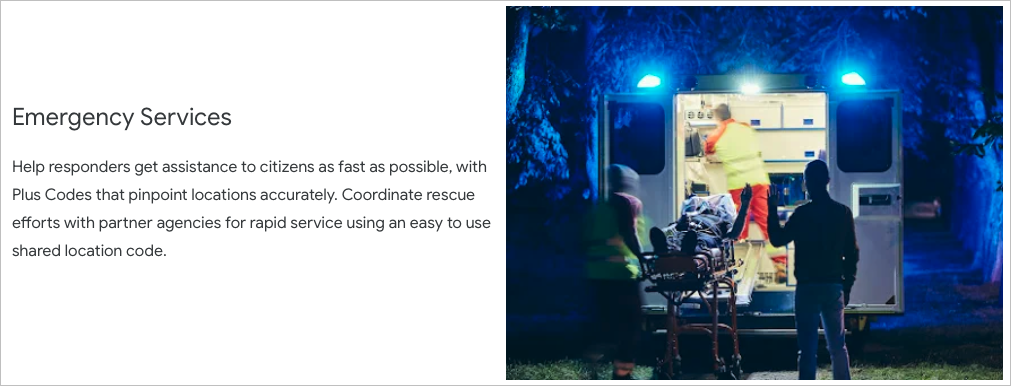
A plusz kódok ingyenesek, és offline is működnek. Látogasson el a Google Maps Plus Codes webhelyére a részletekért, a mögöttük lévő technológiáért, a gyakori kérdésekért, valamint az otthoni vagy aktuális tartózkodási helyének megtalálásához.
Keressen plusz kódot egy helyhez az interneten
A helyhez plusz kódot találhat, akár a térképnézetet, akár a Google Térkép webhely Keresés funkcióját használja.
Google Maps Térképnézet
- Keresse fel a Google Térképet , és a térképnézet segítségével válasszon egy helyet.
- Amikor megjelenik a részletező mező alján, válassza ki a megjelenített szélességi és hosszúsági koordinátákat.
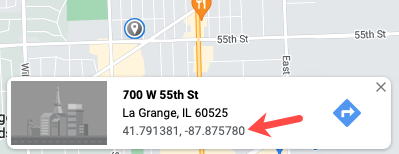
- Ezzel megnyílik egy oldalsáv a bal oldalon a hely részleteivel. A város és az állam alatt a plusz kód látható a kódlogó jobb oldalán.
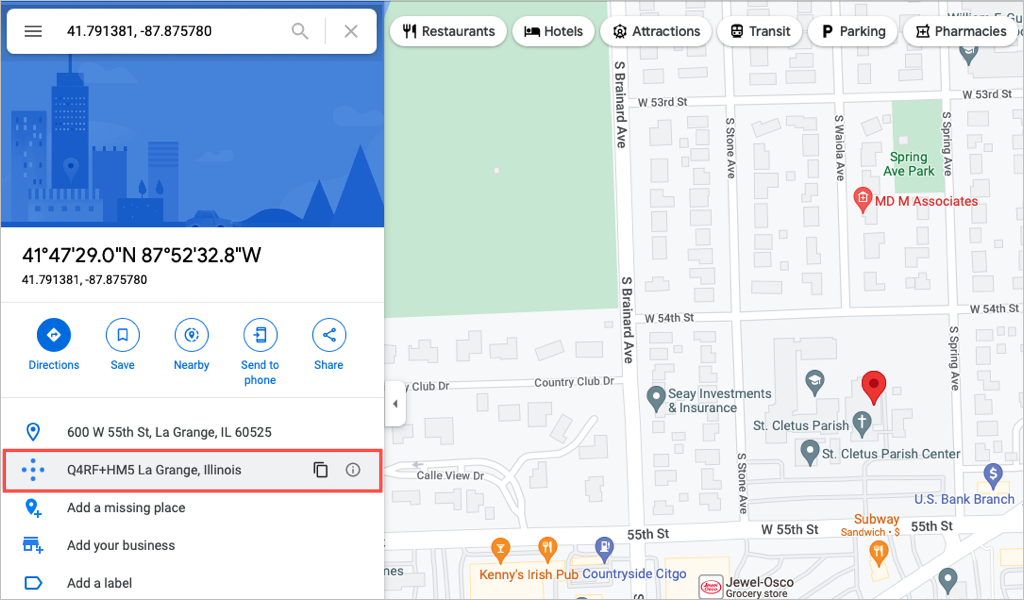
Válassza ki a plusz kódot vagy a másolás ikont a vágólapra másolásához.
Google Térkép keresési funkció
- Keresse fel a Google Térképet , és használja a keresőmezőt a hely megkereséséhez. A plusz kódot láthatja a keresési eredmények részleteinél az oldalsávon.
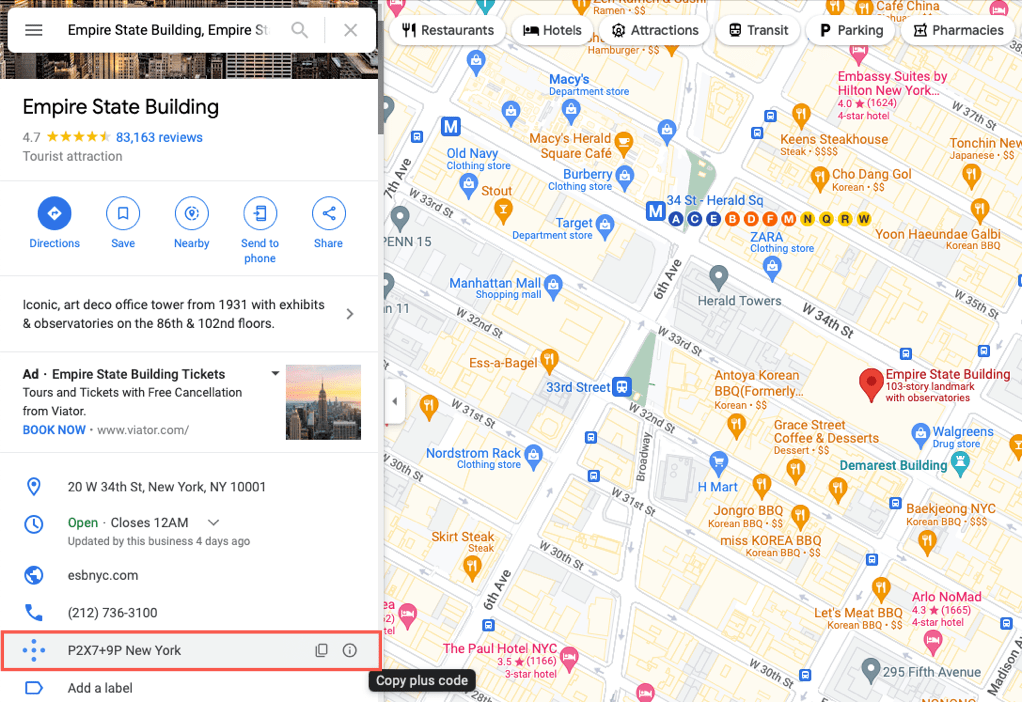
- Ha nem látja ott a plusz kódot, kattintson jobb gombbal a pontra a térképen, és válassza ki a szélességi és hosszúsági koordinátákat. Ez a vágólapra másolja őket.
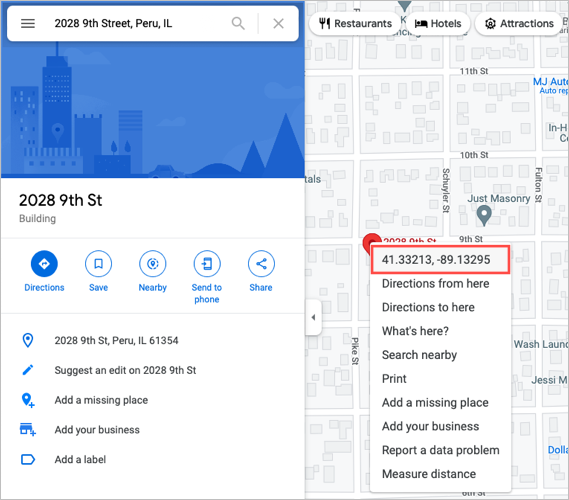
- Illessze be a szélességi és hosszúsági fokot a keresőmezőbe. A plusz kód a város és az állam alatti oldalsávban látható.
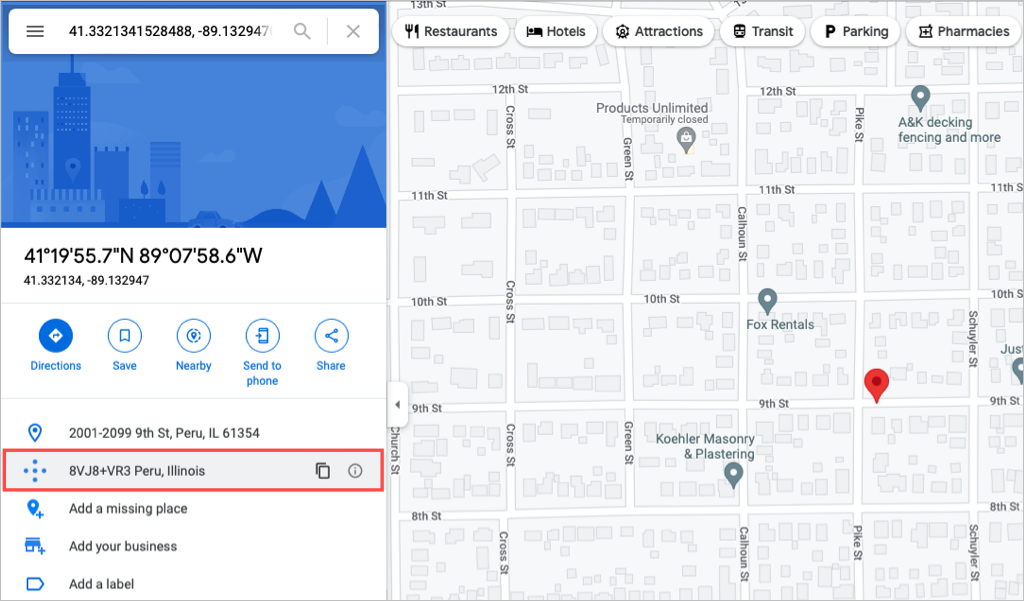
Válassza ki a plusz kódot vagy a másolás ikont a vágólapra másolásához.
Keressen plusz kódot egy helyhez a mobilalkalmazásban
Nyissa meg a Google Térkép alkalmazást Androidon vagy iPhone-on. A webhelyhez hasonlóan a térképnézet vagy a keresőmező segítségével is megkaphatja a hely plusz kódját.
Google Maps Térképnézet
- Egy adott hely plusz kódjának lekérésének leggyorsabb módja a térképnézetben, ha egy gombostűt húz . Androidon érintse meg és tartsa lenyomva. iPhone-on érintse meg a lehetőséget.
- A gombostű ledobása után csúsztassa felfelé az ujját a képernyő aljáról a részletek megtekintéséhez.
- Látnia kell a plusz kódot a szélességi és hosszúsági fok közelében. Ha szükséges, érintse meg az Összes megtekintése lehetőséget az információk kibontásához.
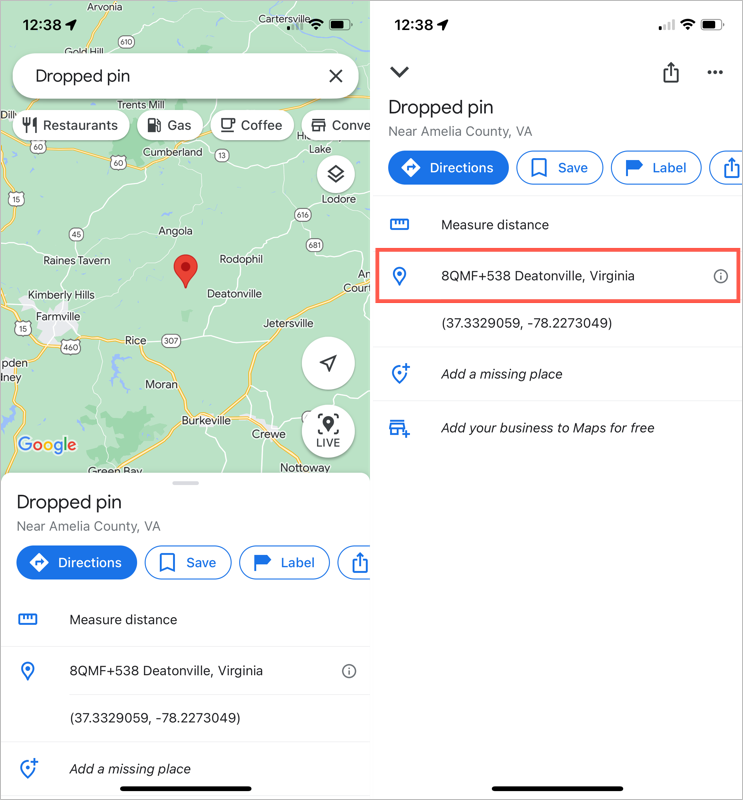
Koppintson a plusz kódra a vágólapra másolásához.
Google Térkép keresési funkció
- Írjon be egy helyet vagy címet a felül található keresőmezőbe.
- Válassza ki a megfelelő helyet a legördülő listából.
- Csúsztassa felfelé az ujját alulról a hely részleteinek megtekintéséhez, amely tartalmazza a plusz kódot a kód logójától jobbra. Ha szükséges, válassza az Összes megtekintése lehetőséget a kód megjelenítéséhez.
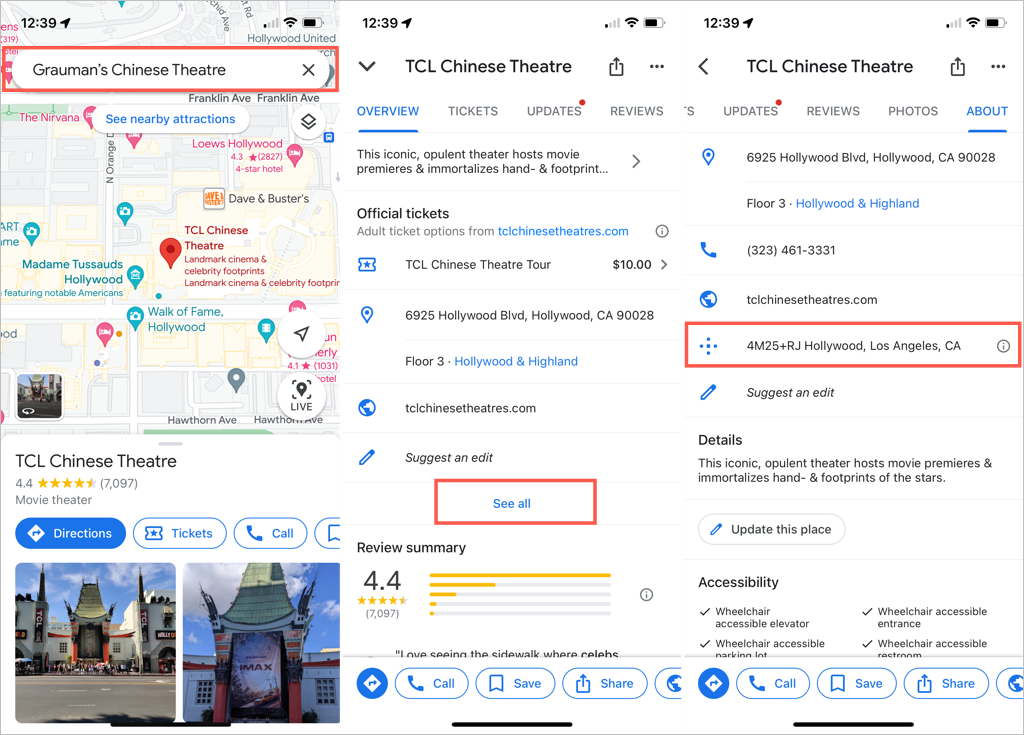
Koppintson a plusz kódra a vágólapra másolásához.
Keressen egy helyet pluszkód segítségével a Google Térképen
Ha pluszkódot kap, és látni szeretné a helyet , egyszerűen írja be vagy illessze be a kódot a Google Térkép keresőmezőjébe. Ez csak egy percet vesz igénybe az interneten vagy a mobilalkalmazásban.
Keressen egy helyet a webhelyen
- Jelölje ki a teljes kódot, kattintson a jobb gombbal, és válassza a Másolás parancsot a helyi menüből. A Másolás művelet eléréséhez megnyithatja a használt alkalmazás menüjét is.
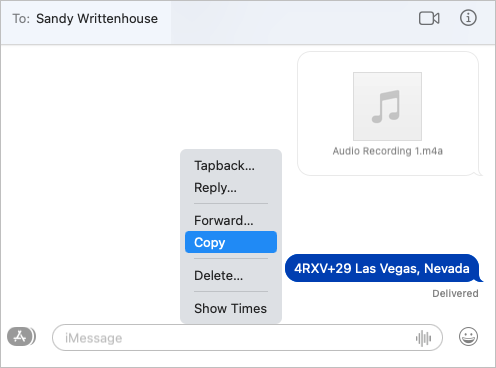
- Menjen a Google Maps webhelyére.
- Kattintson a jobb gombbal a keresőmezőre , és válassza a helyi menü Beillesztés parancsát, vagy használja az alkalmazás menüjét a Beillesztés művelet eléréséhez.
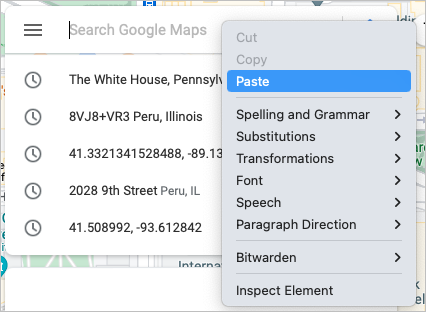
- Ha látja a javasolt helyet, válassza ki azt. Ezután látni fogja a plusz kódhoz csatolt helyet.
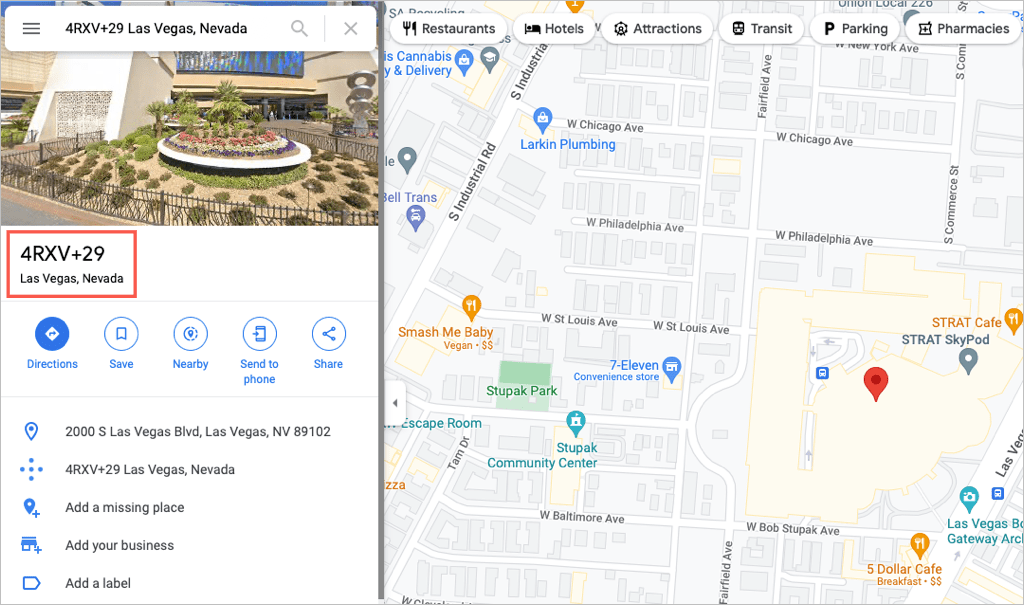
Keressen egy helyet a mobilalkalmazásban
- Válassza ki a teljes kódot, és másolja ki. Koppintson vagy koppintson duplán a kód rögzítéséhez, majd válassza a Másolás parancsot a helyi menüből. Ha nem látja a helyi menüt, ellenőrizze a használt alkalmazás menüjét.
- Nyissa meg a Google Térképet.
- Érintse meg a keresőmezőt , és válassza a Beillesztés lehetőséget a helyi menüből.
- Látnia kell a javasolt helyet, és kiválaszthatja a részletek megtekintéséhez.
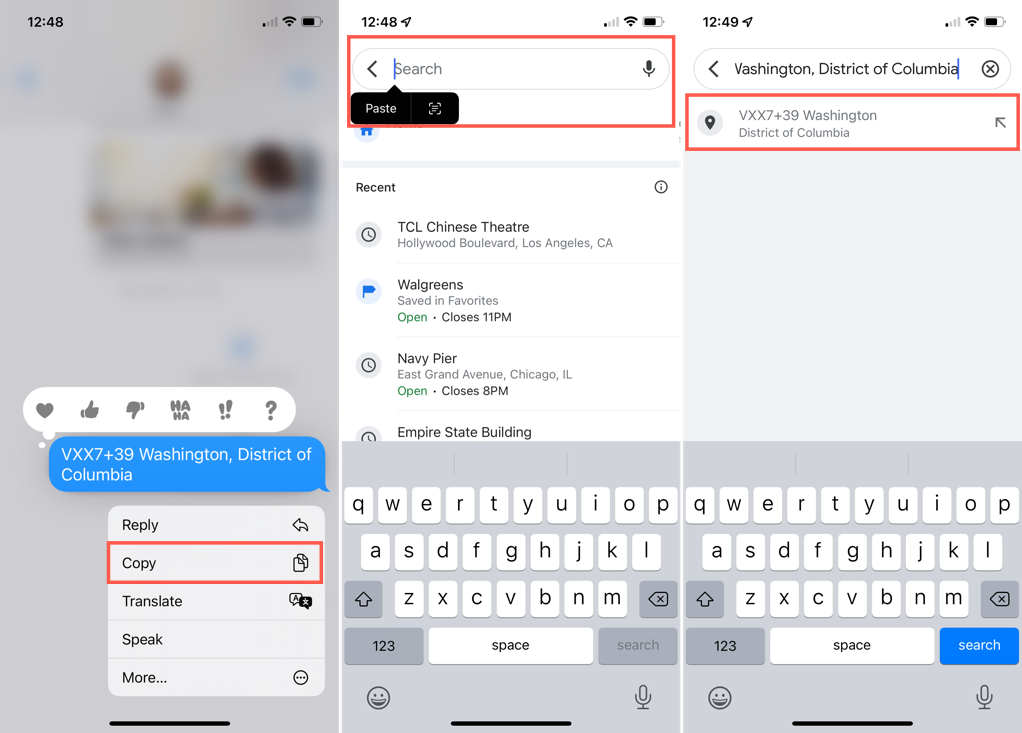
A Google Maps plusz kódok egy érdekes technológia, jó szándékkal. Lenne egy lendület a használatukban?
A Google Térkép további funkcióiért tekintse meg, hogyan használhatja a futótűz-követést , vagy nézze meg az utcakép használatának számos módját .