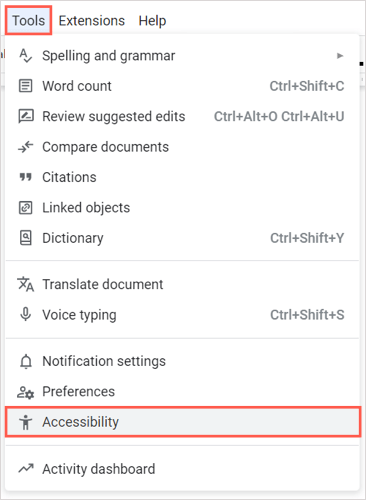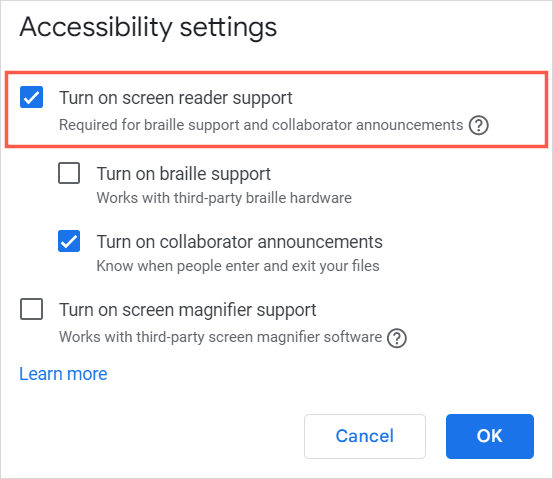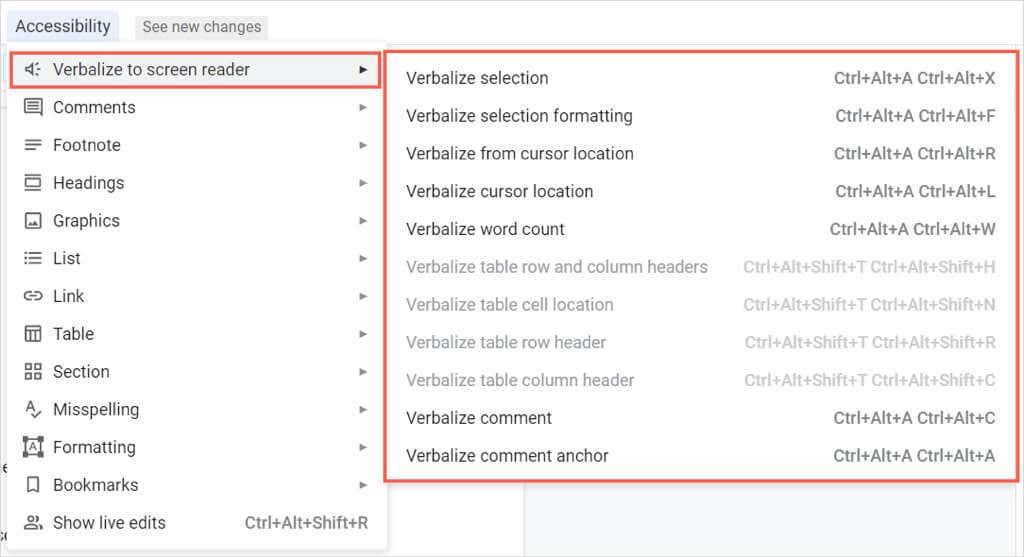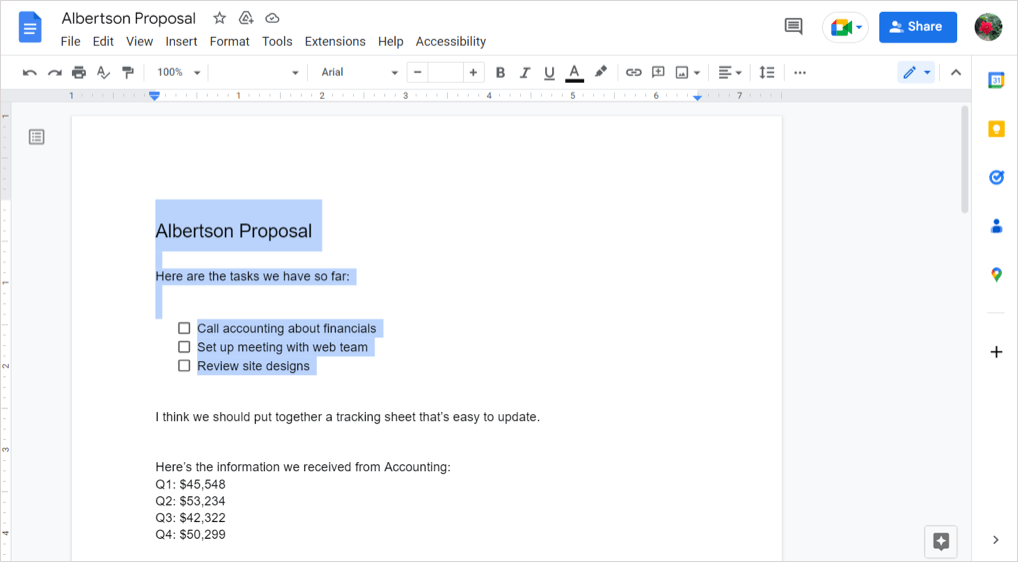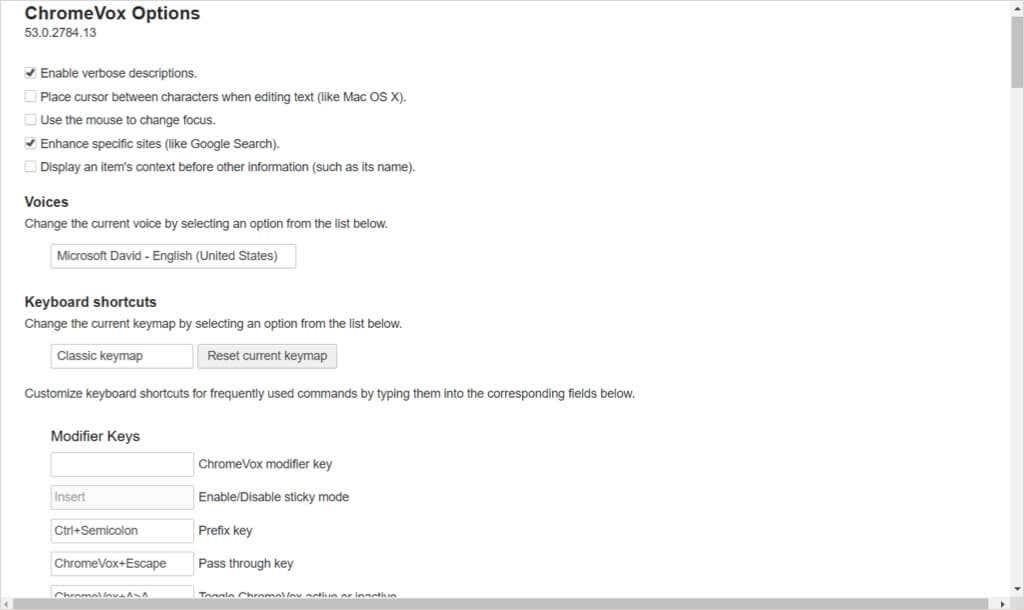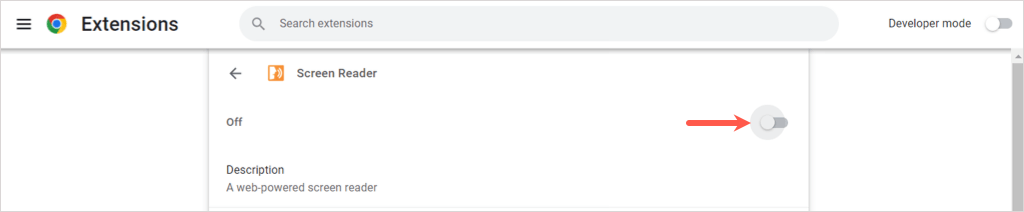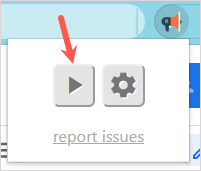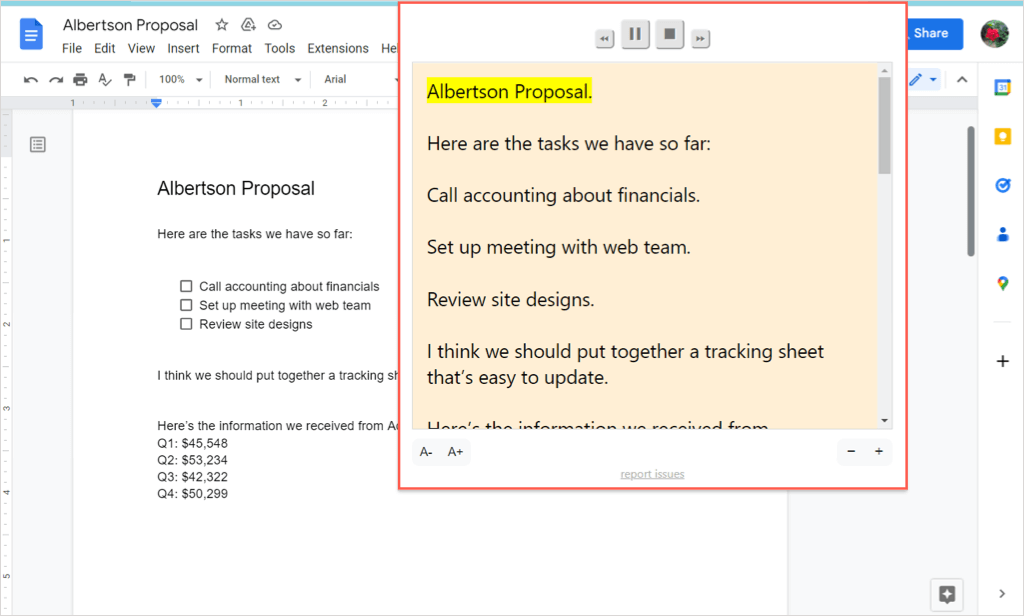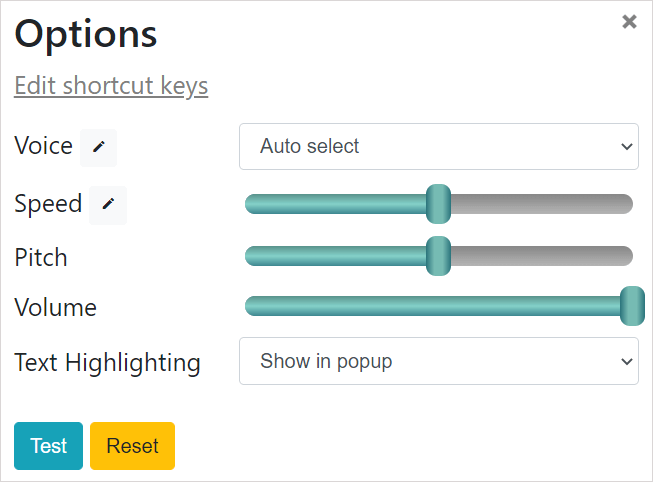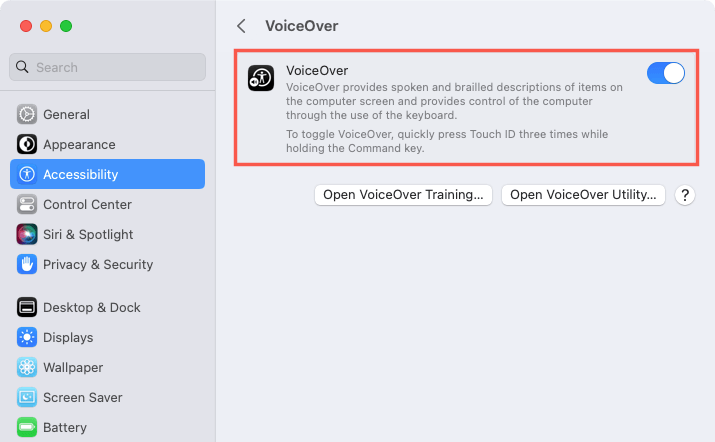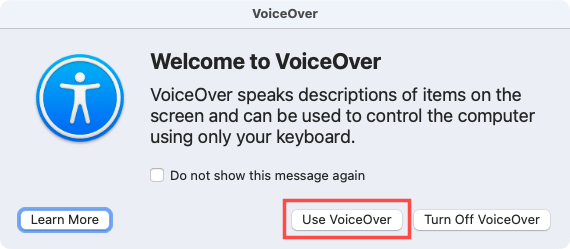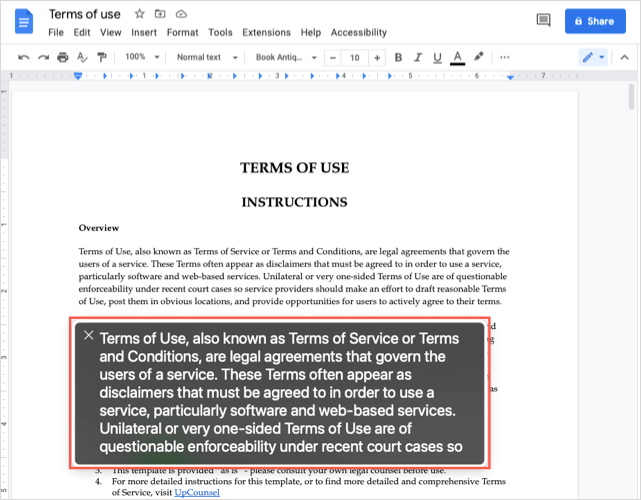Érdemes lehet meghallgatni egy dokumentumot a Google Dokumentumokban, szükségből, vagy az áttekintés jó módja miatt. Többféleképpen is meghallgathatja a Google -dokumentumot szövegfelolvasó (TTS) segítségével.
Kapcsolja be a Szövegfelolvasó eszközt a Google Dokumentumokban
Ha már rendelkezik képernyőolvasóval, akkor be kell kapcsolnia a kisegítő lehetőségeket a Google Dokumentumokban, hogy hallja a dokumentum felolvasását.
- Nyissa meg a dokumentumot a Dokumentumokban, és válassza a menü Eszközök menüpontját.
- Válassza a Kisegítő lehetőségek lehetőséget .
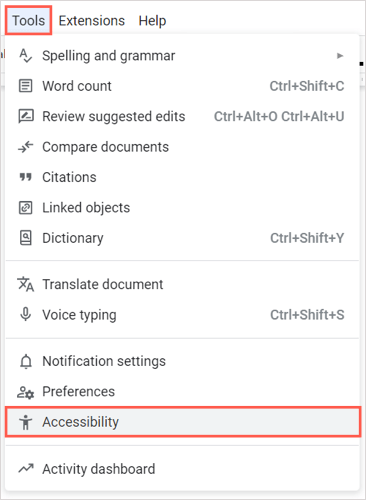
- Jelölje be a képernyőolvasó támogatásának bekapcsolása melletti négyzetet a tetején . Tetszés szerint jelölje be a további négyzeteket.
- Válassza az OK lehetőséget .
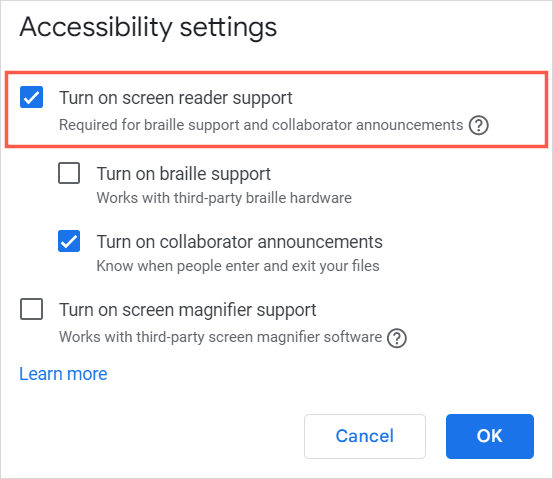
Ekkor hallania kell a „Képernyőolvasó támogatása engedélyezve” szöveget. A dokumentum tartalmának meghallgatásához használhatja a képernyőolvasó vezérlőit vagy a Kisegítő lehetőségek beállításait.
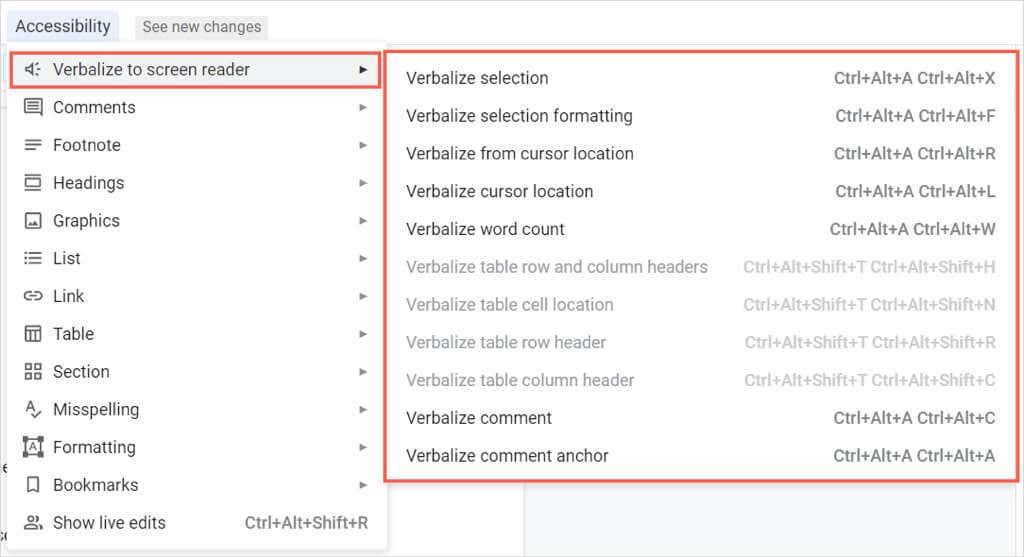
Használja a Google Chrome képernyőolvasóját
Ha bővítési lehetőségeket keres, elsőként a Google Screen Reader -jét (ChromeVox) nézze meg a Chrome böngészőhöz. Az eszközhöz a Chrome OS is tartozik a szövegfelolvasáshoz ezen a platformon.
A bővítmény telepítése után azonnal elkezdi beszélni a meglátogatott weboldalt, beleértve a Google Dokumentumokban lévő dokumentumot is.
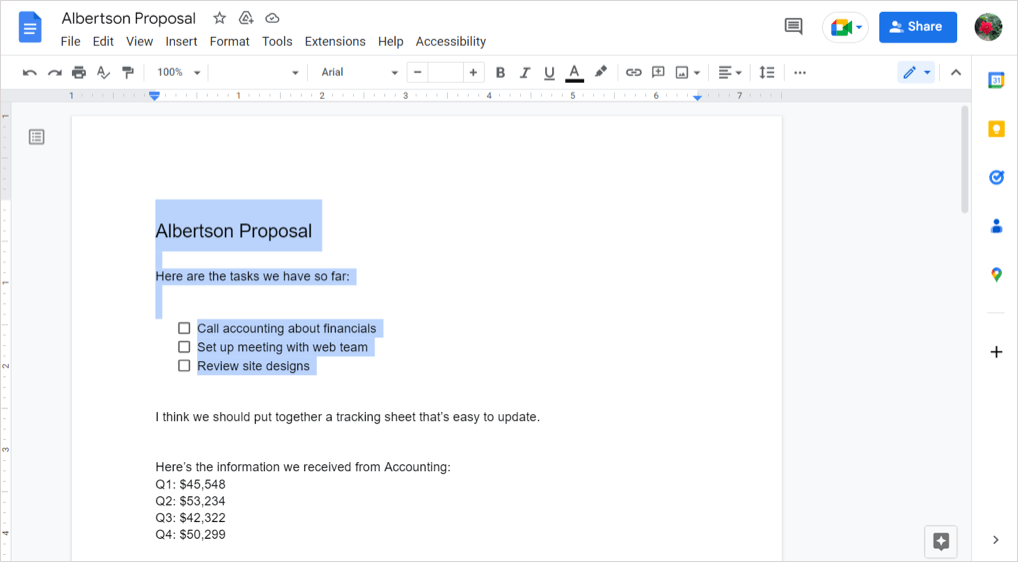
A Chrome-bővítmény beállításainak kezeléséhez válassza ki a gombját az eszköztáron, majd válassza a Beállítások lehetőséget . Ezután módosíthatja a hang- és egérműveletek beállításait, és áttekintheti a rendelkezésre álló billentyűparancsokat.
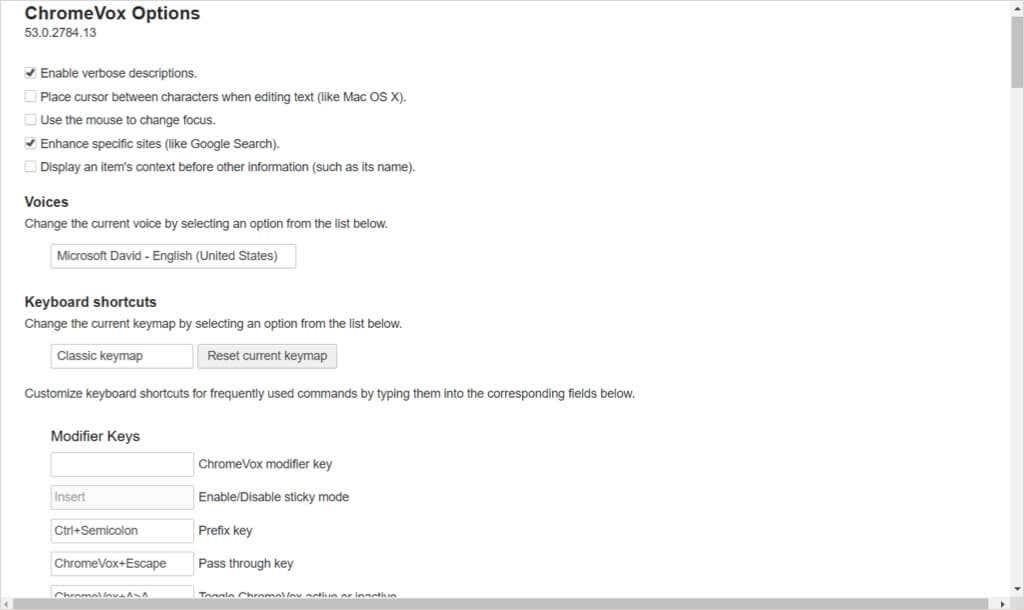
A Képernyőolvasó kikapcsolásához kattintson az eszköztár gombjára, majd válassza a Kiterjesztés kezelése lehetőséget . Ezután kapcsolja ki a kapcsolót.
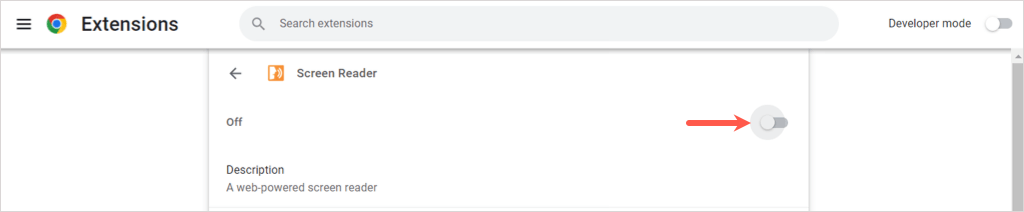
Használja a Hangos felolvasást Chrome-hoz, Firefoxhoz és Edge-hez
Egy másik megbízható böngészőbővítmény a Read Aloud . Ingyenes a Google Chrome, a Mozilla Firefox és a Microsoft Edge számára.
Az a jó ebben az opcióban, hogy Ön szabályozhatja, mikor akarja játszani. Keresse meg dokumentumát a Google Dokumentumokban, válassza ki a bővítmény gombot az eszköztáron, és a Lejátszás gombbal hallgassa meg a dokumentumot.
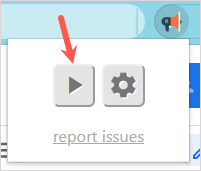
Hallani fogja a dokumentumot, és látni fogja a kiemelt szöveget a bővítményablakban. Az ablak tetején található gombok a szüneteltetéshez, leállításhoz, előre vagy visszalépéshez.
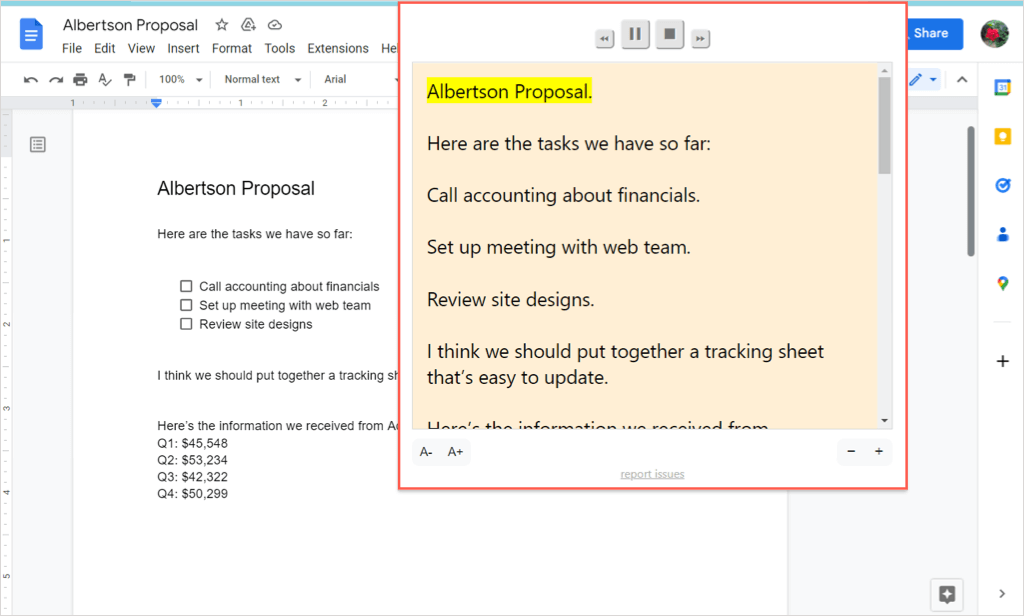
A bővítmény beállításainak módosításához válassza a fogaskerék ikont. Ezután módosíthatja a hangot, a sebességet, a hangmagasságot, a hangerőt és a szövegkiemelést.
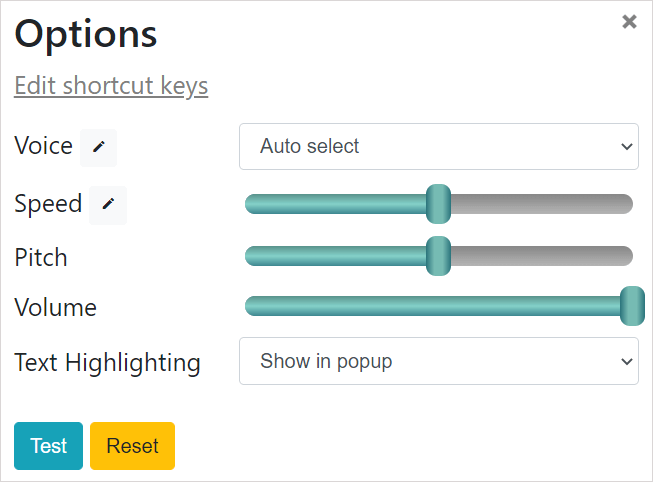
A VoiceOver használata Macen
Ha macOS-t használ, akkor kihasználhatja az Apple kisegítő lehetőségeket , a VoiceOvert. Kövesse a jelen útmutató elején található lépéseket a Google Dokumentumok kisegítő lehetőségének bekapcsolásához. Ezután kapcsolja be a VoiceOver -t a következő lépésekkel.
- Nyissa meg a Rendszerbeállításokat , és válassza a Kisegítő lehetőségek lehetőséget .
- Válassza a VoiceOver lehetőséget, majd kapcsolja be a VoiceOver kapcsolót.
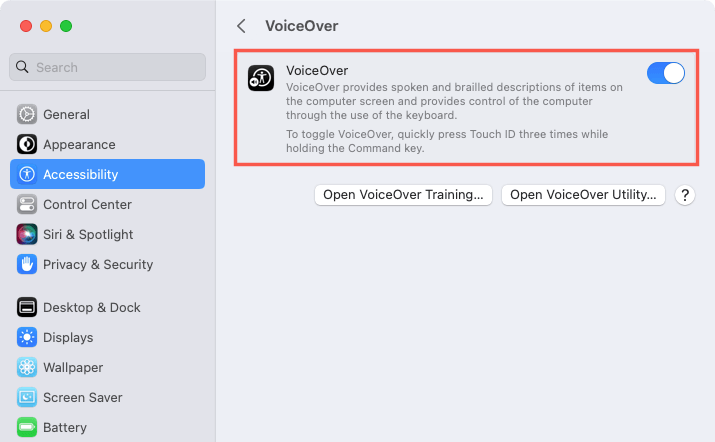
- Erősítse meg a funkció engedélyezését a VoiceOver használata lehetőség kiválasztásával .
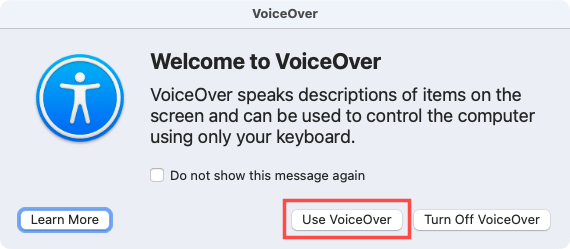
- Ezután lépjen a dokumentumához a Google Dokumentumokban. Ha szükséges, helyezze a kurzort a dokumentumba, hogy az olvasó elkezdhesse. Hallani és látni fogja a dokumentum szövegét.
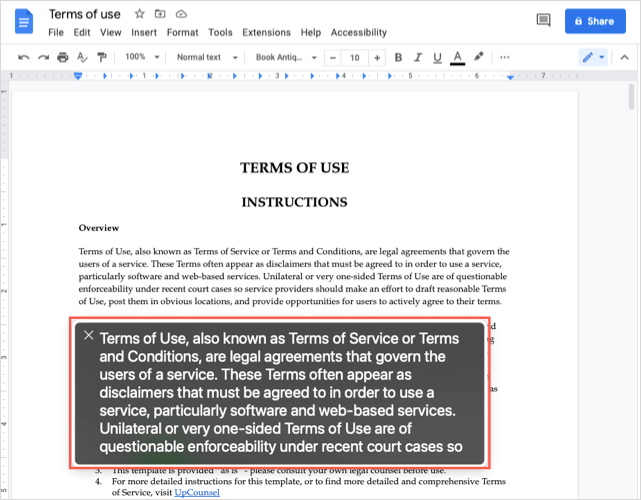
A VoiceOver kikapcsolásához használja a VoiceOver ablak bal felső sarkában található X -et.
Előfordulhat, hogy látássérült, ami megnehezíti a dokumentum olvasását, vagy esetleg szeretné hallani a Google-dokumentum hangos felolvasását, miközben más dolgokat csinál. Akárhogy is, ezekkel a szövegfelolvasó lehetőségekkel foglalkoznia kell.
További információért nézze meg, hogyan használhatja a szövegfelolvasó funkciót a TikTokon .