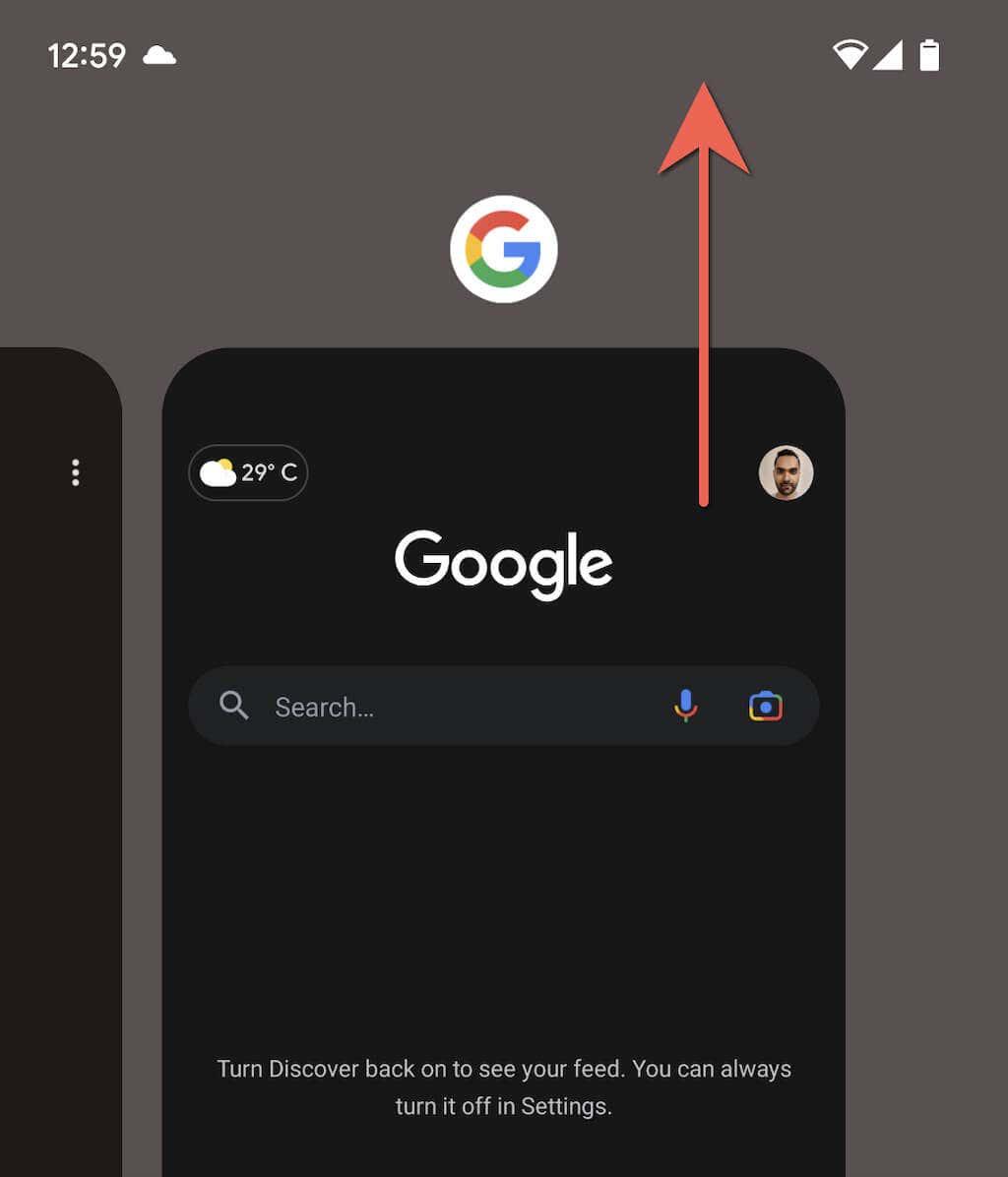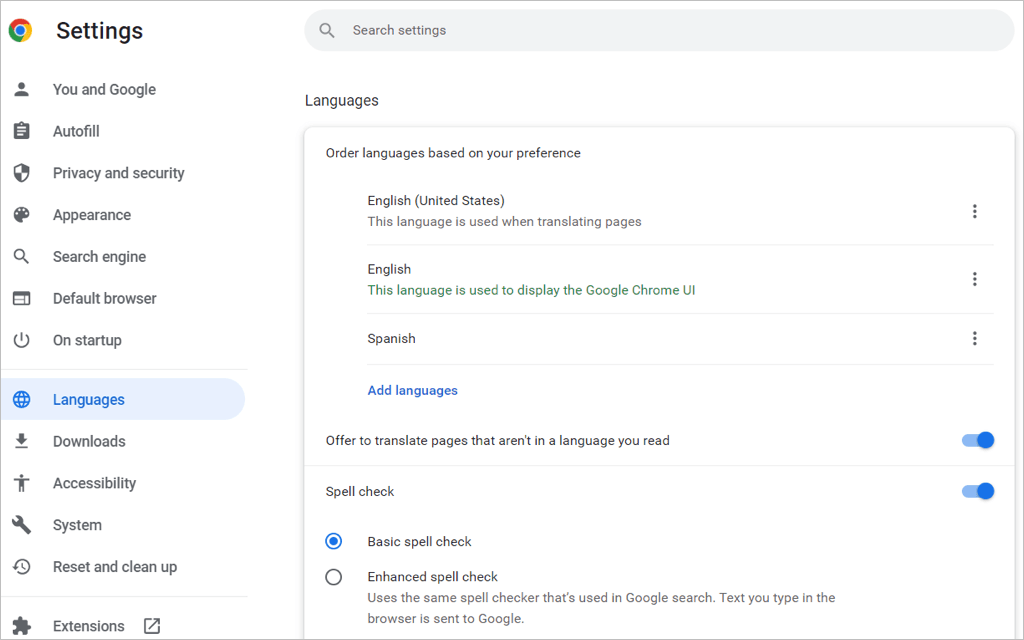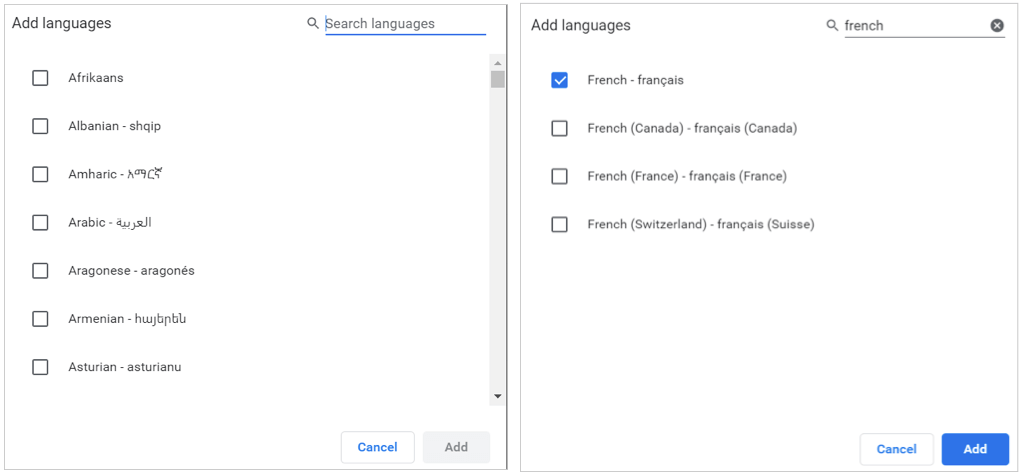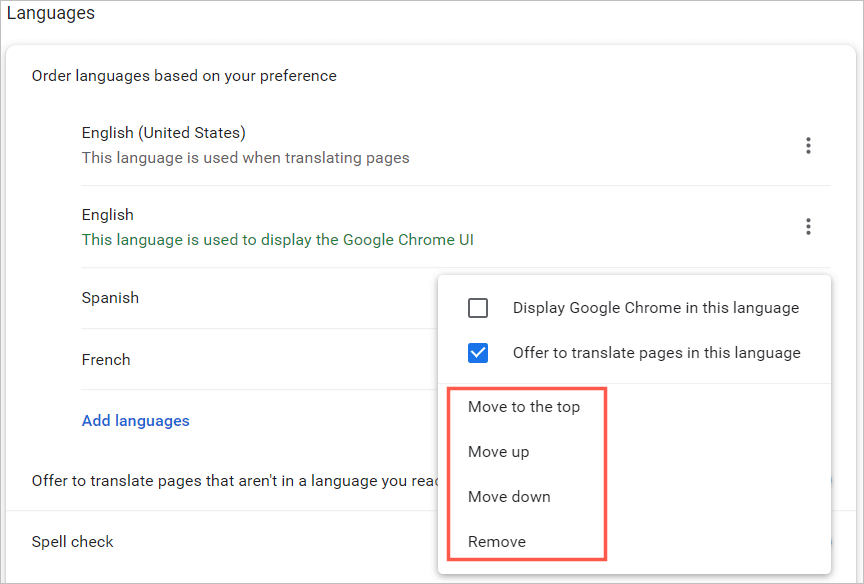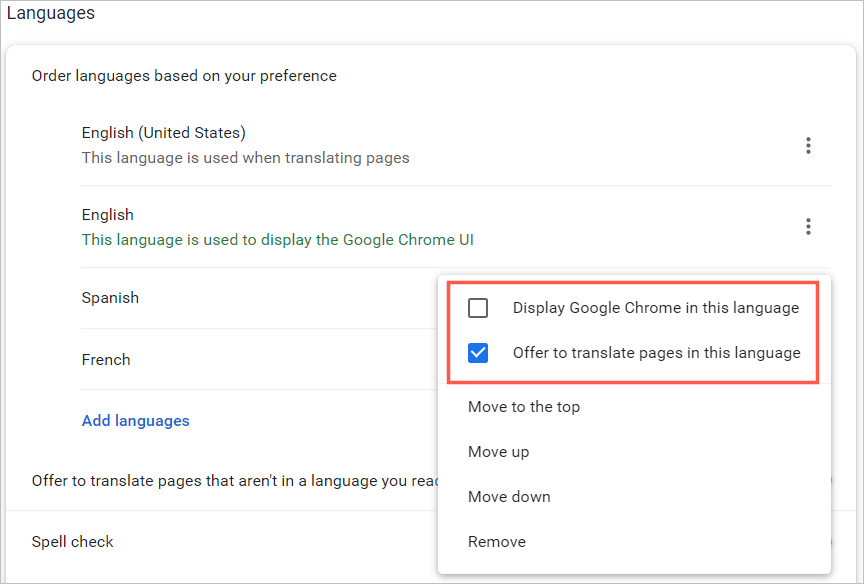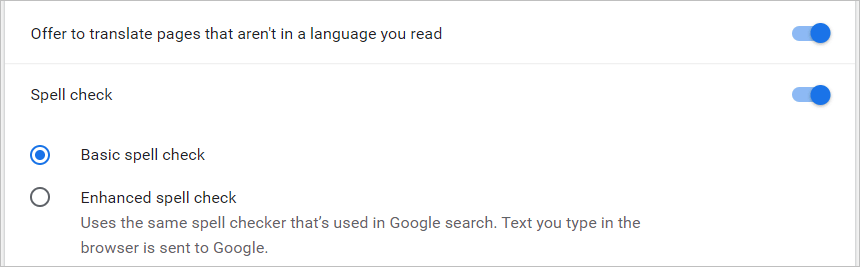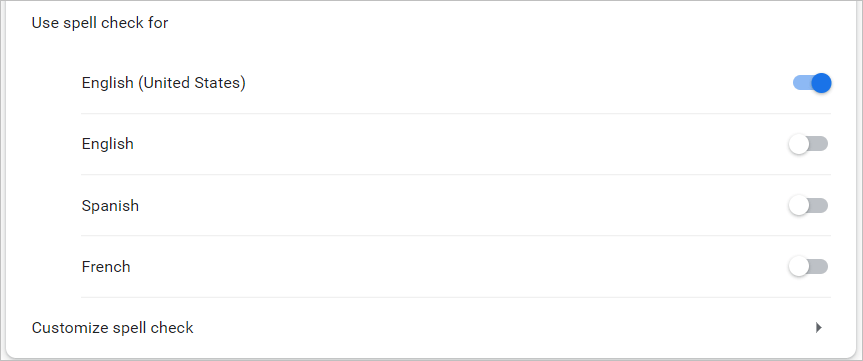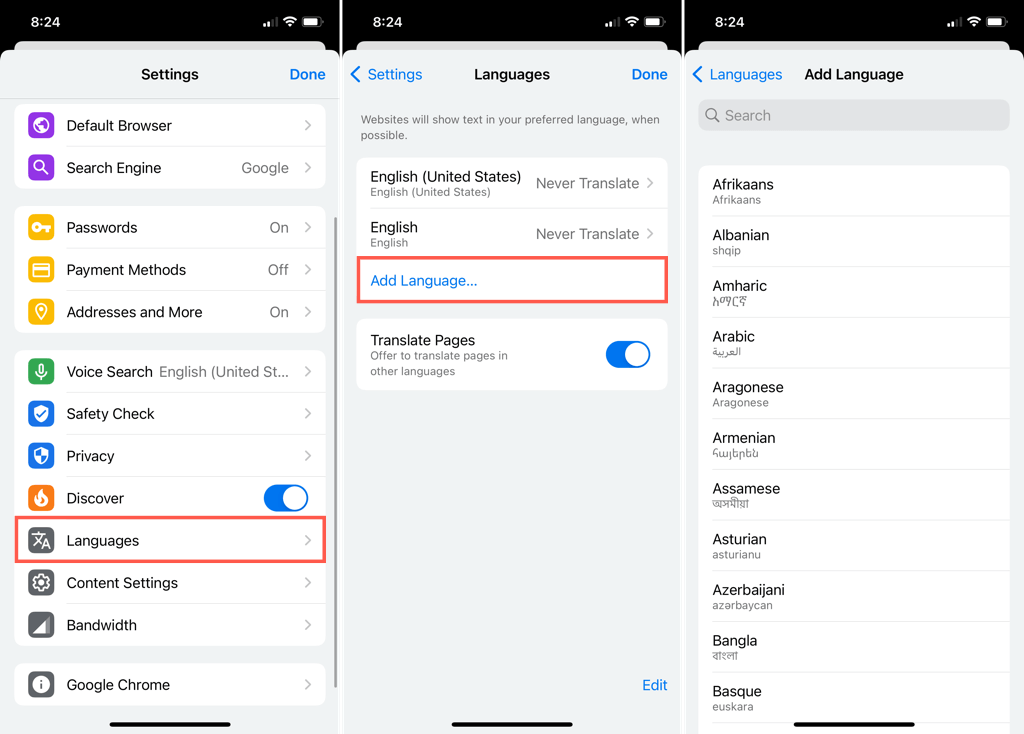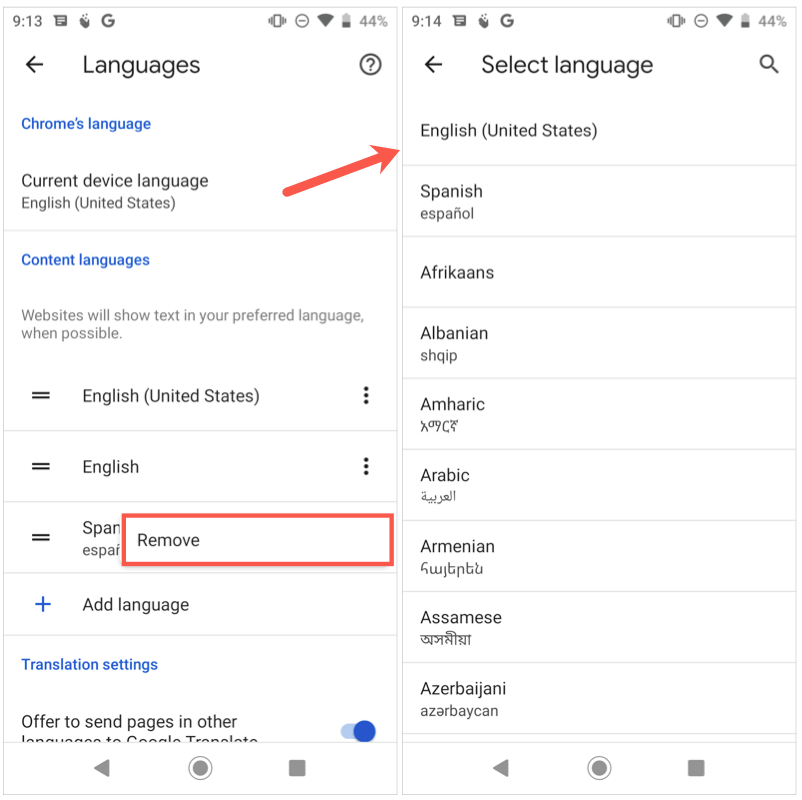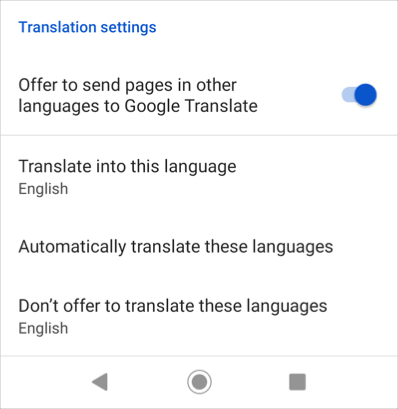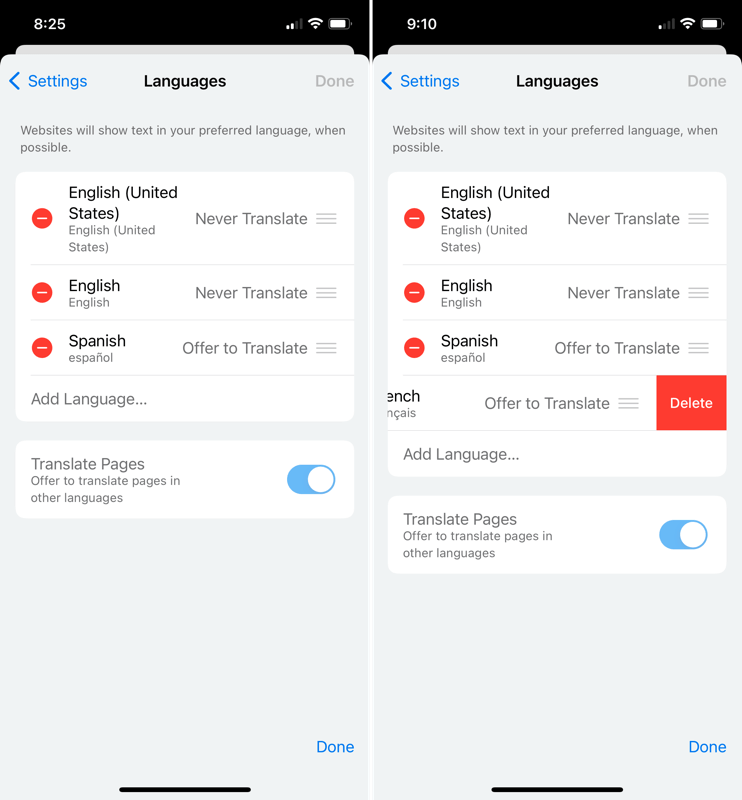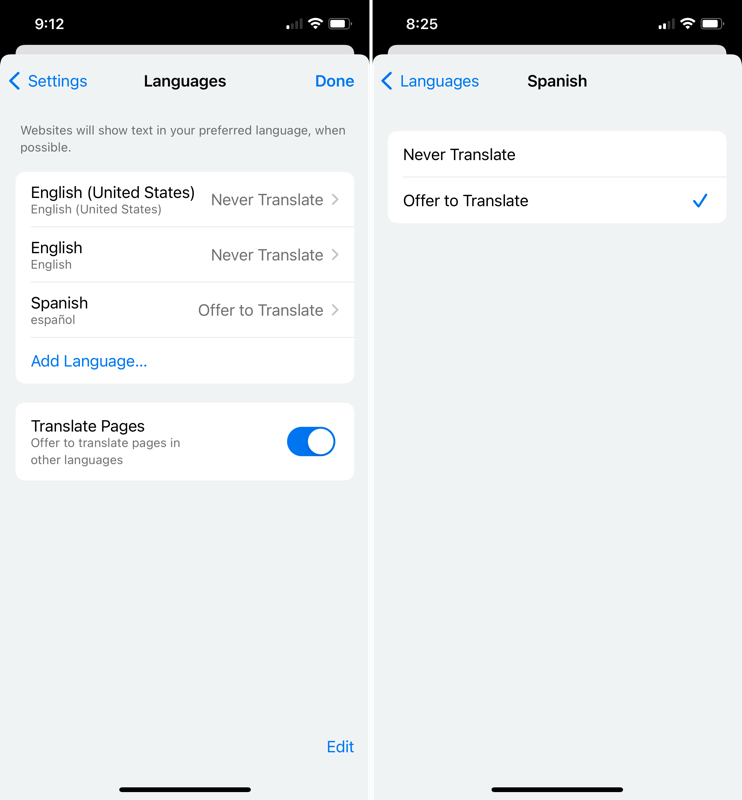A Google Chrome böngészővel használhatja a választott nyelvet . Ezenkívül további nyelveket is hozzáadhat, és beállíthatja a Chrome-ot, hogy lefordítsa őket, vagy megkérdezheti, hogy szeretné-e lefordítani őket.
Itt megmutatjuk, hogyan módosíthatja a nyelvet a Google Chrome-ban asztali számítógépén és mobileszközén.
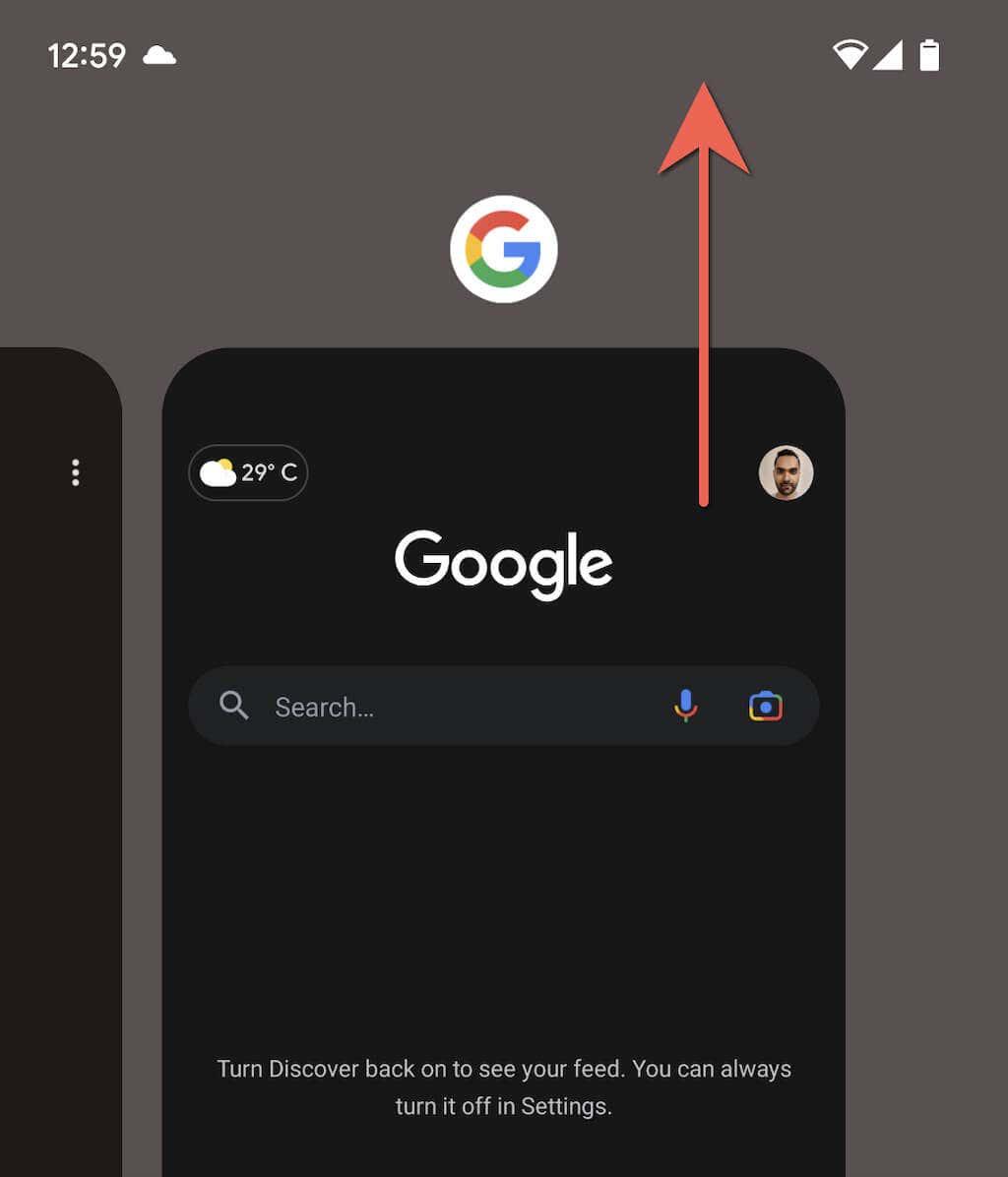
Módosítsa a Google Chrome nyelvét az asztalon
Az asztali Google Chrome segítségével kiválaszthatja a nyelvek sorrendjét, és módosíthatja a fordítási és a helyesírás-ellenőrzési beállításokat.
- Nyissa meg a Chrome-ot, válassza ki a három pontot a jobb felső sarokban, és válassza a Beállítások lehetőséget .
- A bal oldalon válassza a Nyelvek lehetőséget . A jobb oldalon megjelenik a nyelvek listája az Ön által preferált sorrendben. Ezzel az előnyben részesített nyelv az első helyre kerül.
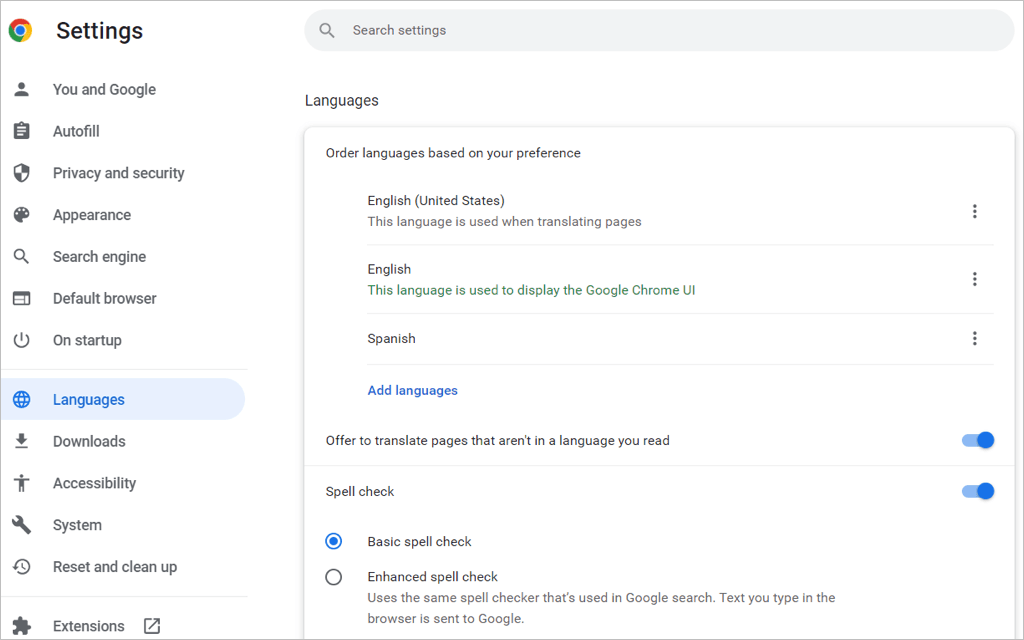
- Új nyelv hozzáadásához válassza a Nyelvek hozzáadása lehetőséget .
- Amikor megnyílik az előugró ablak, használja a Keresés gombot, vagy görgessen a hozzáadni kívánt nyelv(ek) megkereséséhez.
- Jelölje be a felvenni kívánt nyelvek melletti jelölőnégyzetet, és kattintson a Hozzáadás gombra.
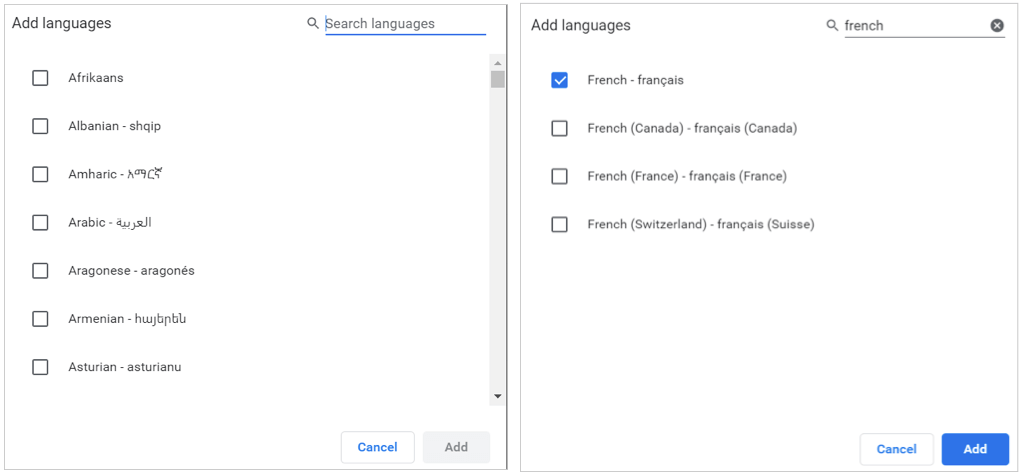
Nyelv átrendezése vagy eltávolítása
A Chrome abban a sorrendben ellenőrzi a nyelveket, ahogyan a listában szerepelnek. Ha el szeretne helyezni egyet, jelölje ki a nyelvtől jobbra található három pontot , és a legördülő menüben válassza a Mozgatás felfelé vagy a Lefelé lehetőséget. Ha a nyelv a lista alján található, akkor van egy Áthelyezés a tetejére opció is.
Ha törölni szeretne egy nyelvet a listáról, válassza ki a három pontot, és válassza az Eltávolítás lehetőséget .
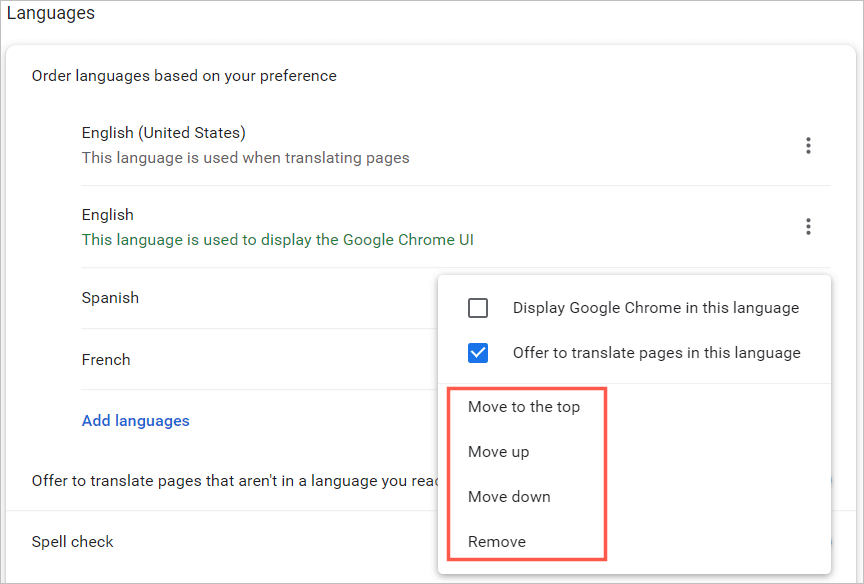
Fordítások és Helyesírás-ellenőrzés
További lehetőségeket láthat a Chrome nyelvi beállításaiban az asztalon a fordításokhoz és a helyesírás-ellenőrzéshez.
Ha azt szeretné, hogy a Chrome weboldalfordítást kínáljon a listán szereplő nyelvekre, vagy (Windows rendszeren) ezen a nyelven jelenítse meg a Chrome-ot, jelölje ki a három pontot . Ezután jelölje be az egyik vagy mindkét négyzetet.
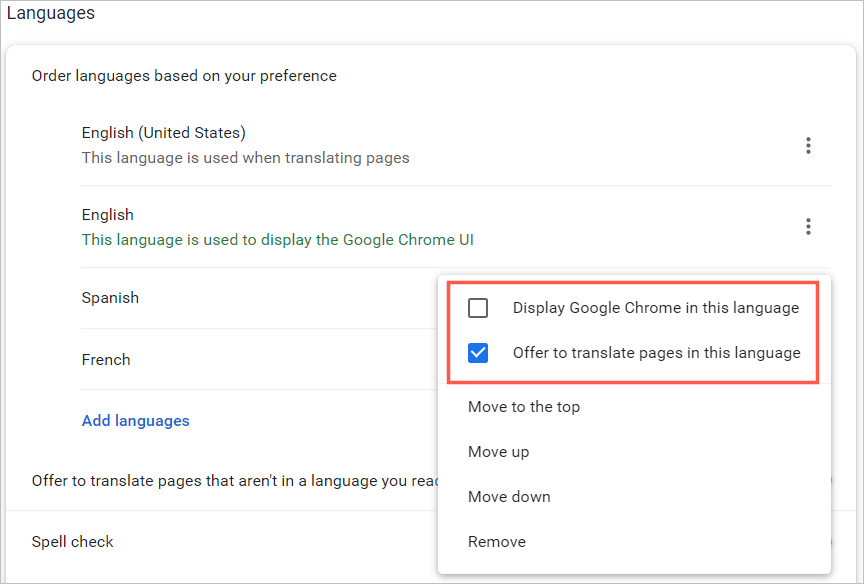
Ha azt szeretné, hogy a Chrome fordítást ajánljon fel egy olyan nyelvre, amely nem szerepel a listán, kapcsolja be az Ajánlat opciót az olyan oldalak lefordításához, amelyek nem az Ön által olvasott nyelven szólnak .
Ezután választhat az alapvető vagy a továbbfejlesztett helyesírás-ellenőrzés közül. Észre fogja venni, hogy a Továbbfejlesztett lehetőség ugyanazt a helyesírás-ellenőrzést használja, mint a Google Keresésben.
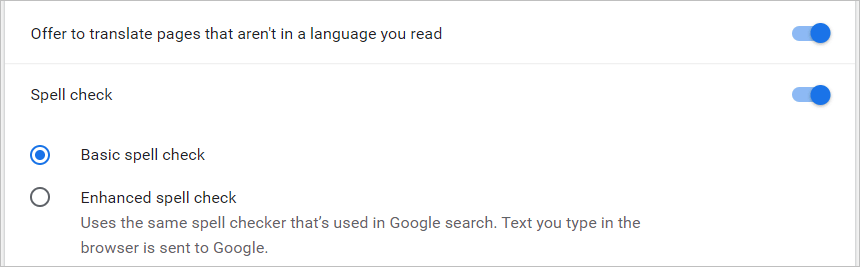
A Windows Chrome webböngészőjében néhány extra helyesírás-ellenőrzési lehetőség áll rendelkezésre a nyelvekhez. Bekapcsolhatja azon nyelvek kapcsolóit, amelyeknél használni szeretné a helyesírás-ellenőrzést, és testreszabhatja a helyesírás-ellenőrzést bizonyos szavak hozzáadásával.
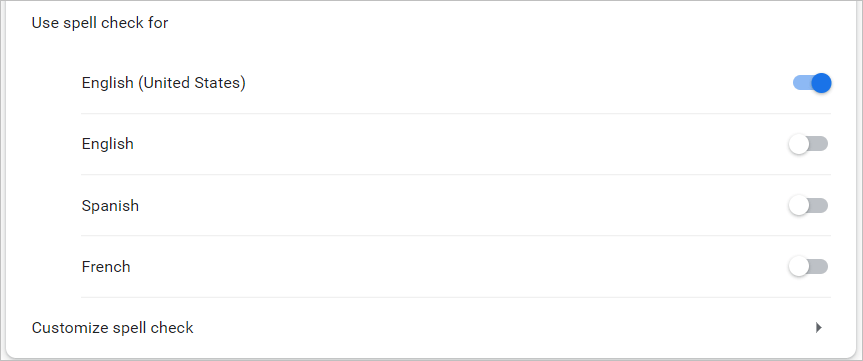
Módosítsa a Google Chrome nyelvét mobileszközén
Könnyen hozzáadhat, eltávolíthat és átrendezhet nyelveket mobileszköze Chrome böngészőjében. A mobilalkalmazás azonban nem kínál olyan helyesírás-ellenőrző funkciókat, mint az asztali verzió.
- Nyissa meg a Chrome-ot Androidon vagy iPhone-on, és koppintson profilikonjára a jobb felső sarokban.
- Válassza a Nyelvek lehetőséget . Akárcsak az asztalon, a nyelvek a kívánt sorrendben jelennek meg.
- Új nyelv hozzáadásához koppintson a Nyelv hozzáadása elemre .
- Használja a Keresést , vagy böngésszen a listában, majd válassza ki a hozzáadni kívánt nyelvet.
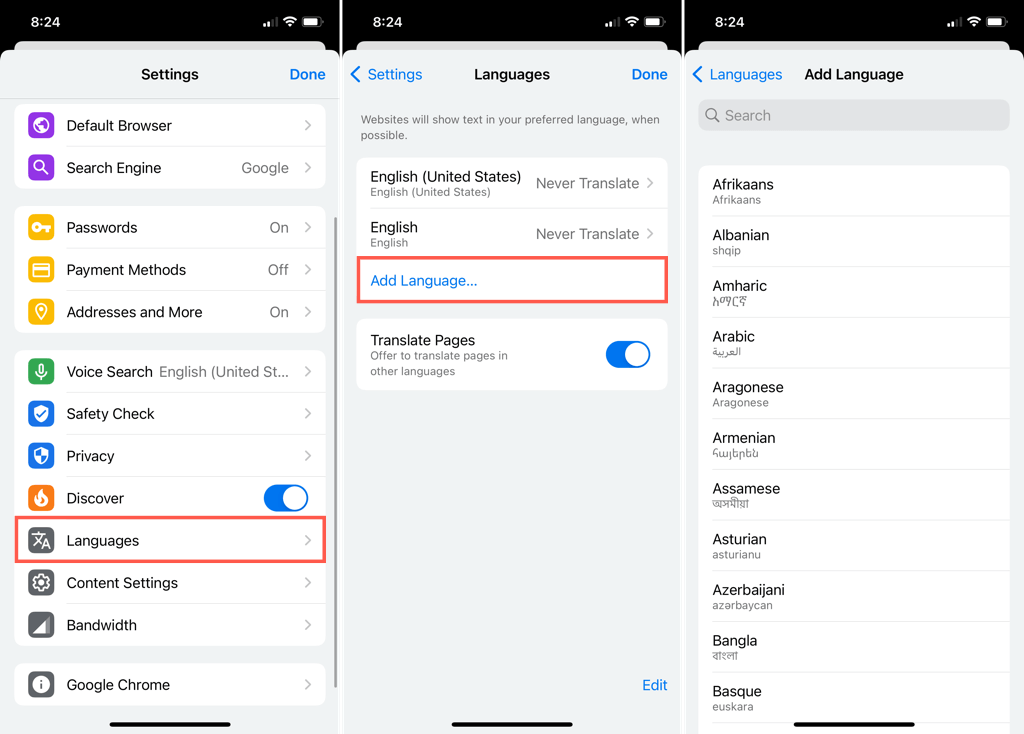
Androidon
Amikor visszatér a fő Nyelvek beállításaihoz, módosíthatja az alapértelmezett nyelvet az aktuális nyelv kiválasztásával felül.
- A nyelvek átrendezéséhez érintse meg hosszan az egyiktől balra lévő vonalakat, és húzza az új pozícióba.
- Nyelv eltávolításához koppintson a jobb oldalon lévő három pontra , és válassza az Eltávolítás lehetőséget .
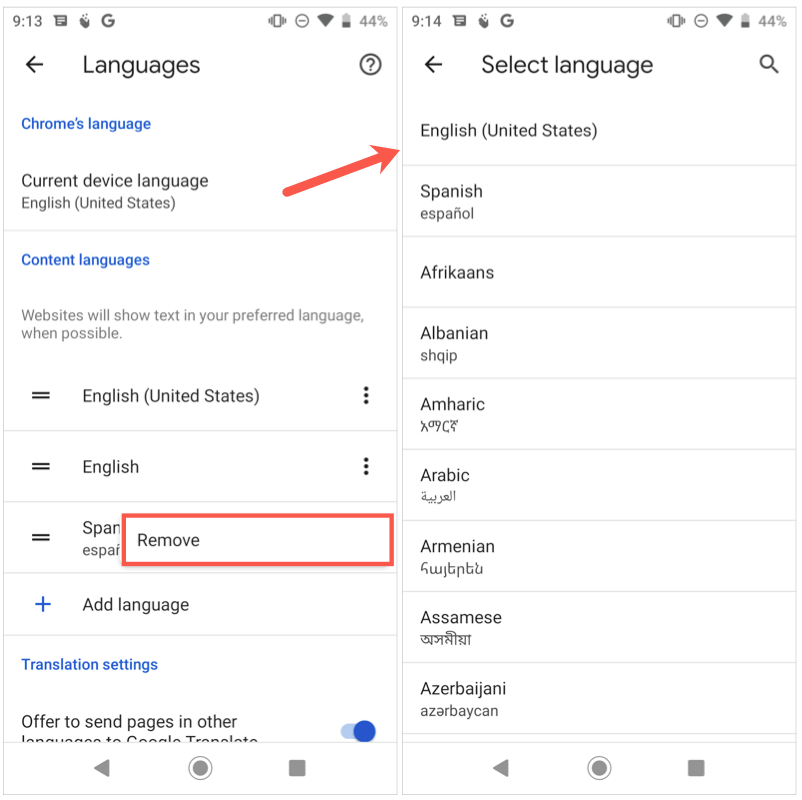
- Ha olyan nyelveket szeretne lefordítani, amelyek nem szerepelnek a listán, kapcsolja be az Ajánlat beállítást, hogy más nyelvű oldalakat küldjön a Google Fordítónak .
- A fordítási nyelv kiválasztásához, a nyelvek automatikus lefordításához vagy bizonyos nyelvek fordításának elutasításához bontsa ki a Speciális részt alul.
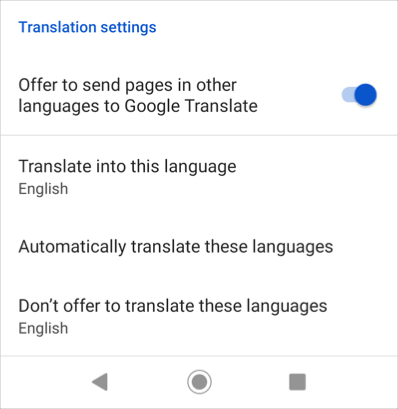
Ha befejezte a nyelvek módosítását, használja a bal felső sarokban lévő nyilat a beállításokból való kilépéshez.
iPhone-on
Amikor visszatér a fő nyelvi beállításokhoz, érintse meg a Szerkesztés gombot a nyelvek beállításához.
- Az átrendezéshez húzza a nyelveket felfelé vagy lefelé, hogy a kívánt sorrendbe helyezze őket.
- Nyelv eltávolításához válassza ki a piros mínuszjelet, és koppintson a Törlés ikonra . Ha végzett, koppintson a Kész gombra.
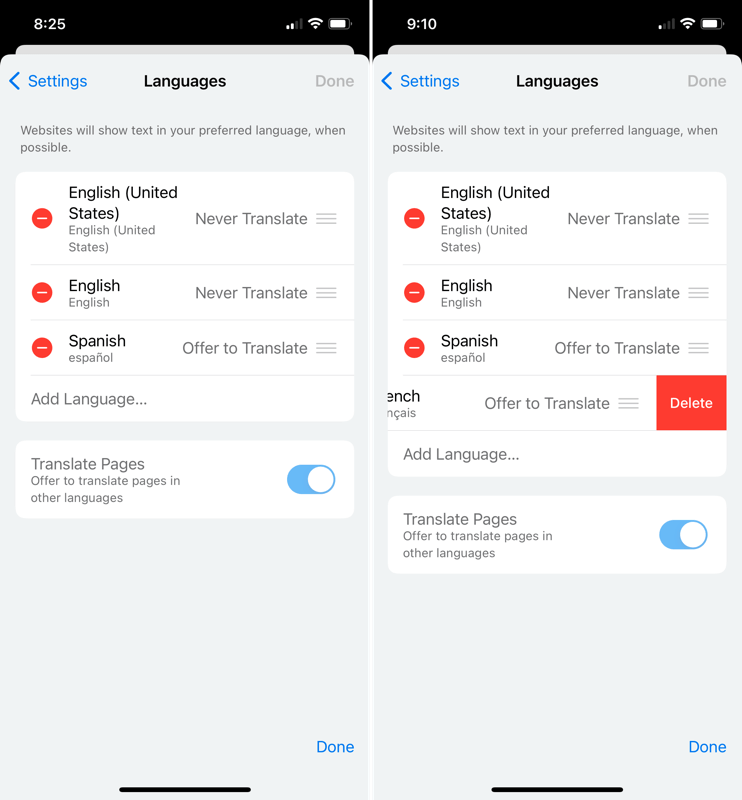
- Egy nyelv fordításának módosításához válassza ki azt, majd válassza a Soha ne fordítsa vagy Fordítási felajánlás lehetőséget.
- A listán nem szereplő nyelvek fordításához kapcsolja be az Oldalak fordítása kapcsolót .
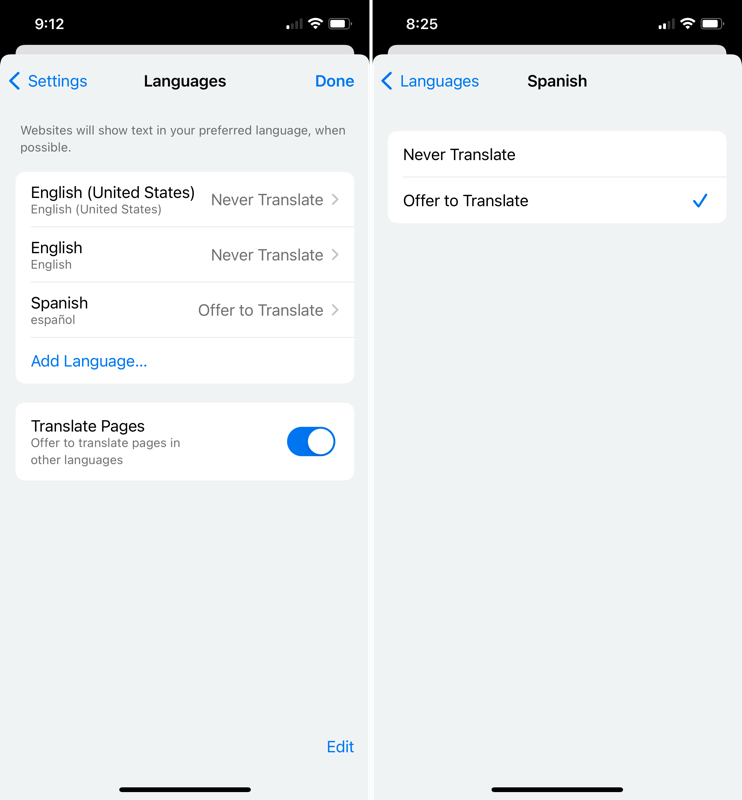
Miután befejezte a nyelvek módosítását, válassza a Kész lehetőséget a jobb felső sarokban a beállításokból való kilépéshez.
Amikor módosítja a nyelveket a Google Chrome-ban, beállításai vonatkoznak a többi eszközére is, ha be van jelentkezve, és szinkronizálja Google-fiókját .
Most, hogy tudja, hogyan módosíthatja a nyelvet a Google Chrome-ban, nézze meg, hogyan módosíthatja a nyelvet a Netflixen , a Windows billentyűzetén vagy ha Alexát használja .