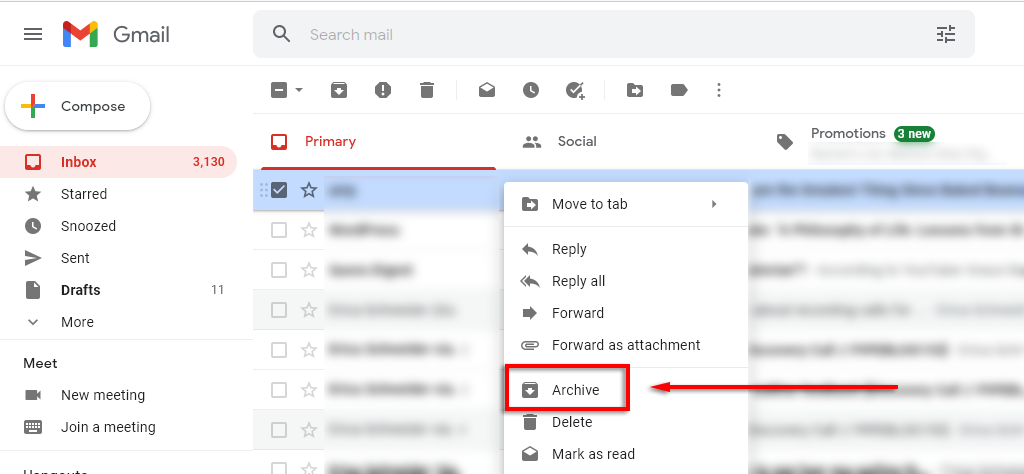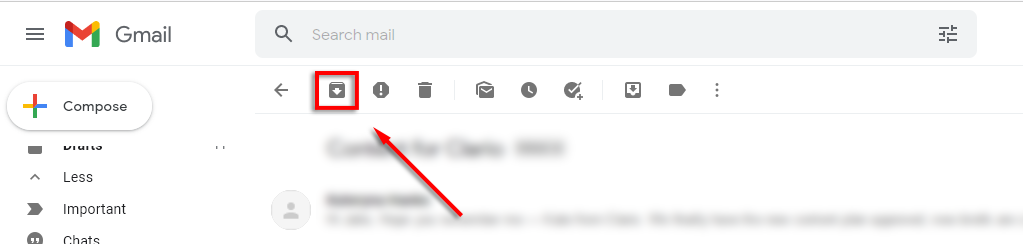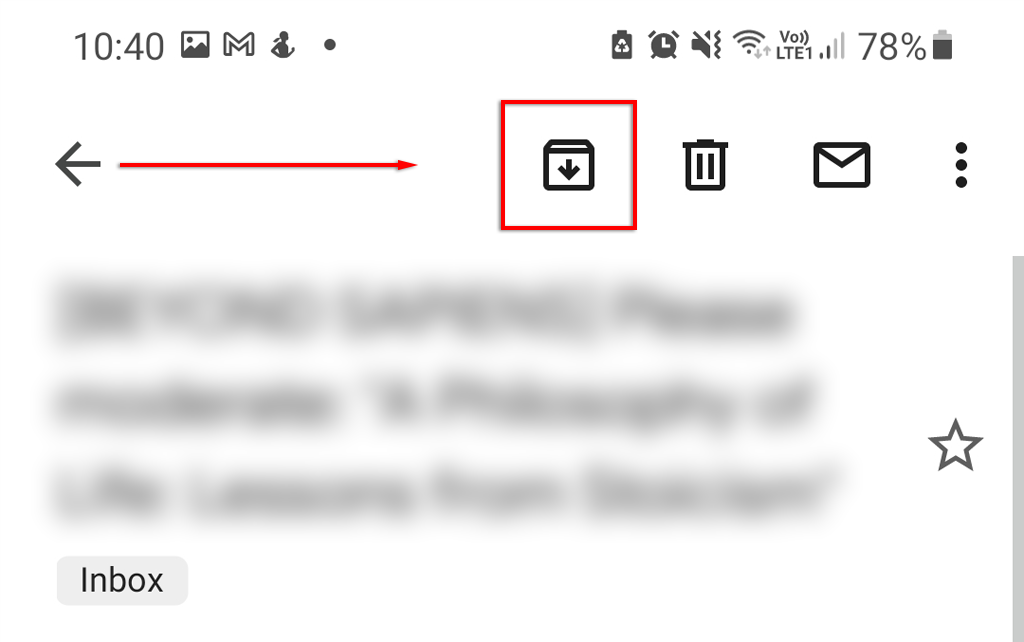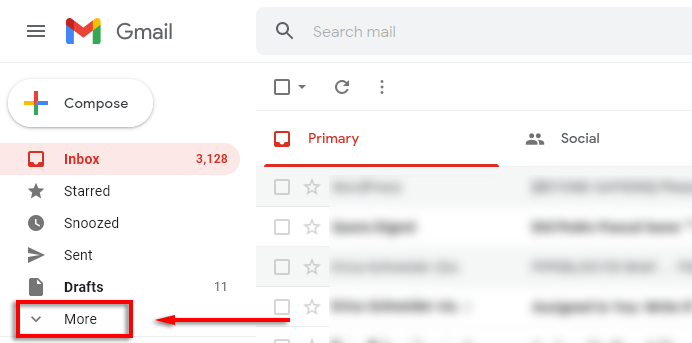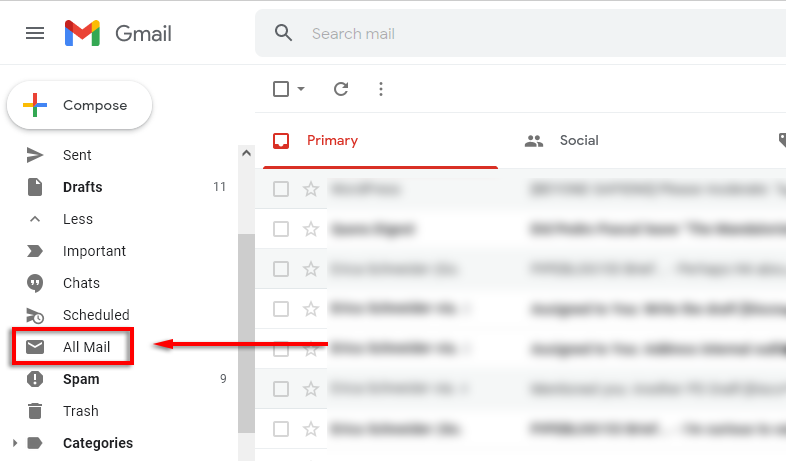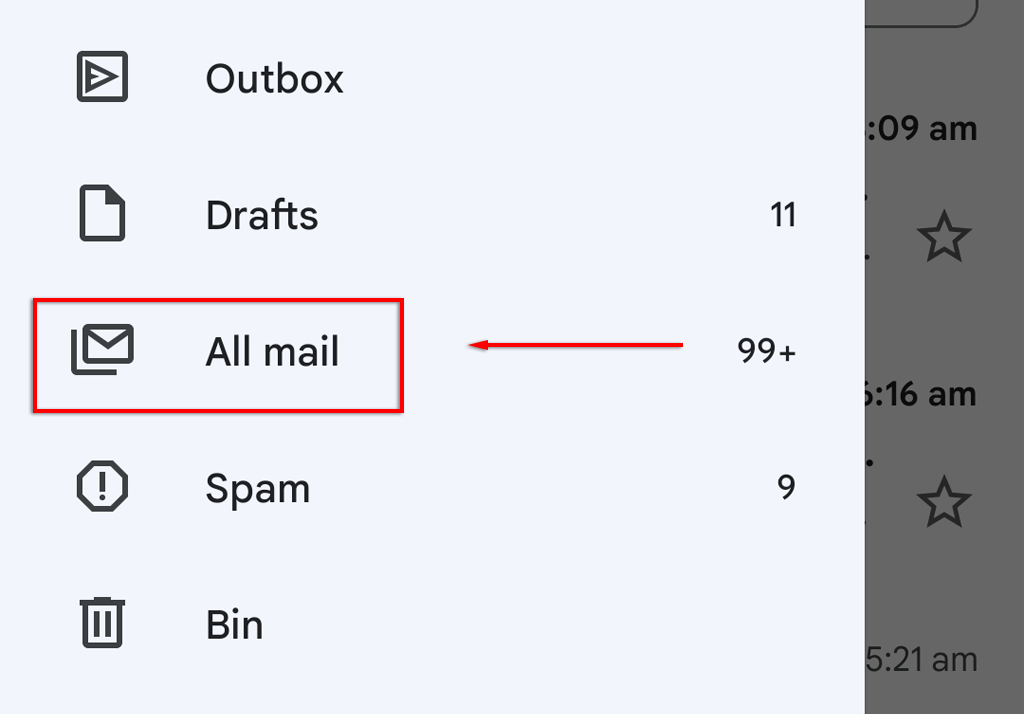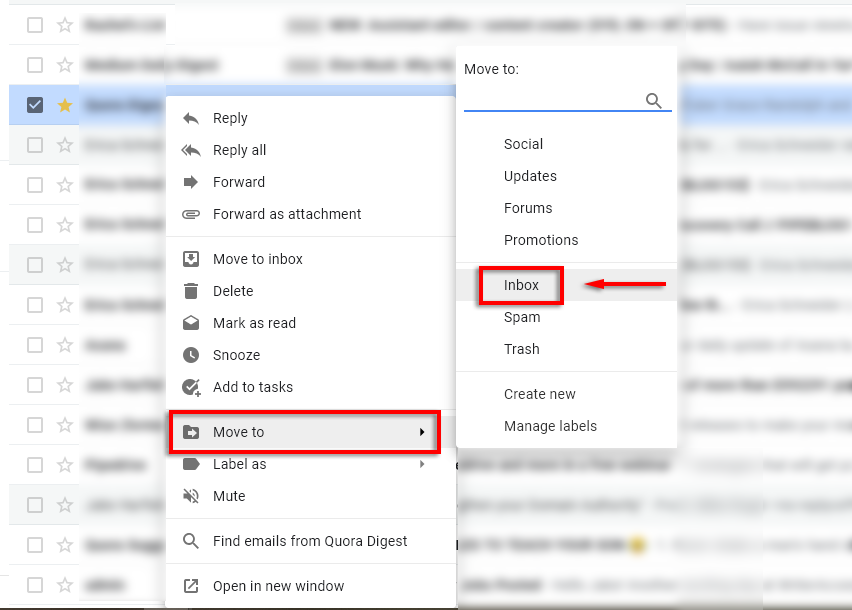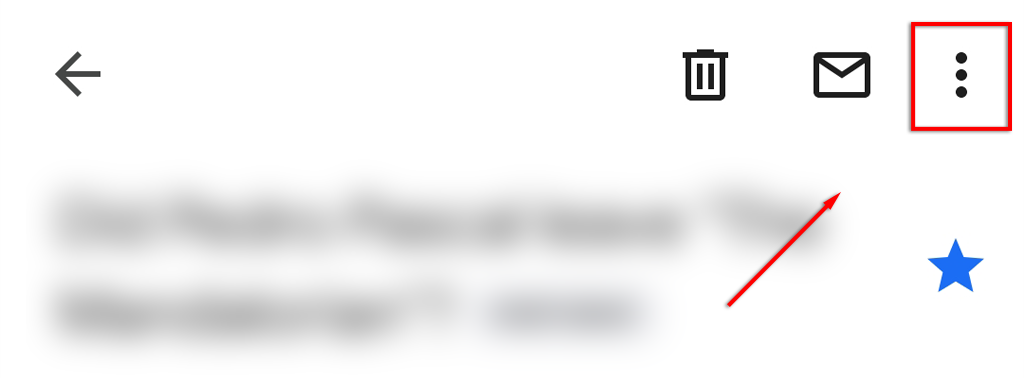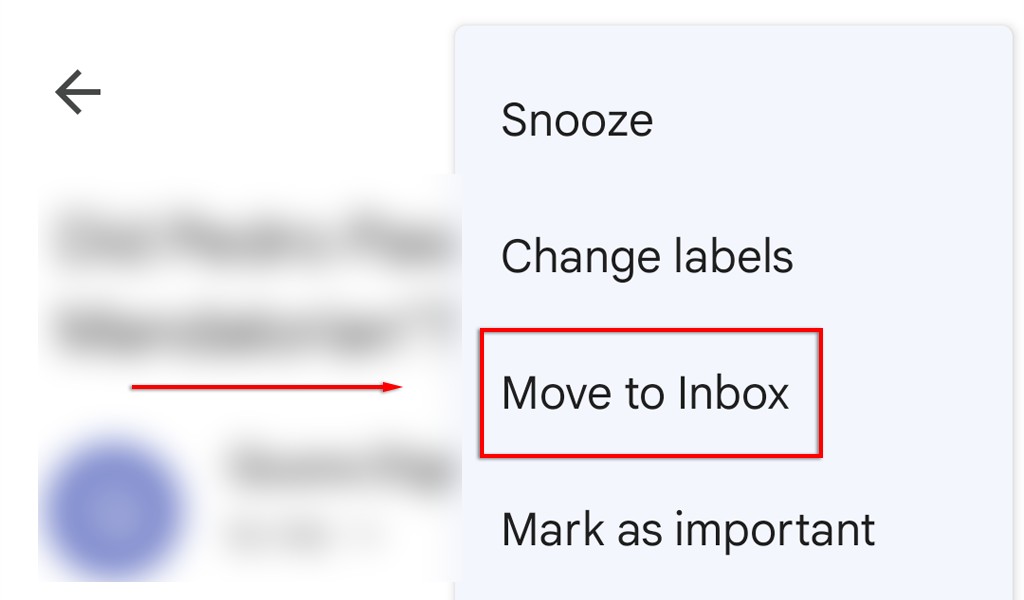Az e-mailek archiválása a Gmailben lehetővé teszi a beérkező levelek rendszerezését a régi e-mail-szálak törlése nélkül. Ha valaki egy régi szálat új e-mail küldésével újít meg, az újra megjelenik a beérkező levelek között. Ellenkező esetben az archivált e-mailek rejtve maradnak egy külön mappában a Google szerverein.
Ebben a cikkben elmagyarázzuk, hogyan működik az archiválási funkció a Gmailben, hogyan archiválhatja az e-maileket, és hogyan találhatja meg egyszerűen az archivált e-maileket.

Mit jelent az archiválás a Gmailben?
Sokan egyszerűen törlik az összes régi e-mailt , ha már nincs rájuk szükség. De mit teszel, ha esetleg a jövőben újra hivatkoznod kell erre az üzenetre? Itt hasznos az archiválás.
Míg a törölt e-maileket a rendszer 30 napig a Kuka mappába küldi, mielőtt törli őket a Google szervereiről, az archivált e-maileket egy rejtett mappába küldi, ahol korlátlan ideig megmarad.
Ez segít a beérkező levelek zsúfoltságában, miközben minden esetre megtartja a potenciálisan fontos e-mail üzeneteket.
Archiválás a Gmailben
Három egyszerű módja van az e-mailek archiválásának a Gmail használatával.
E-mail archiválása webböngészőben:
- Nyissa meg a Gmailt, és jelentkezzen be Gmail-fiókjába.
- Kattintson a jobb gombbal az e-mailre, és a legördülő menüben válassza az Archiválás lehetőséget.
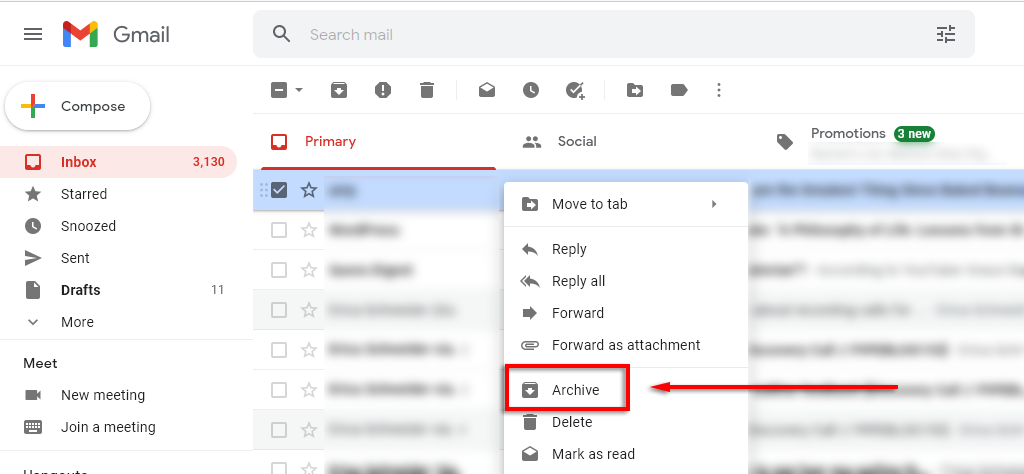
Alternatív megoldásként, ha megnyitotta az archiválni kívánt e-mailt:
- Válassza az Archiválás gombot az e-mail tetején. Ez úgy néz ki, mint egy lefelé mutató nyíl a tetején.
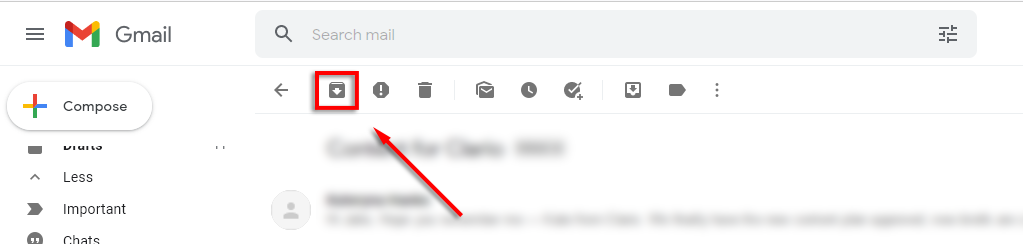
Gmail e-mailek archiválása Android vagy iOS rendszeren:
- Nyissa meg a Gmail alkalmazást.
- Keresse meg és nyissa meg az archiválni kívánt e-mailt.
- Koppintson az Archívum ikonra. Ez ugyanaz az ikon, mint a böngésző verziójában, és úgy néz ki, mint egy mappa, a tetején egy lefelé mutató nyíllal.
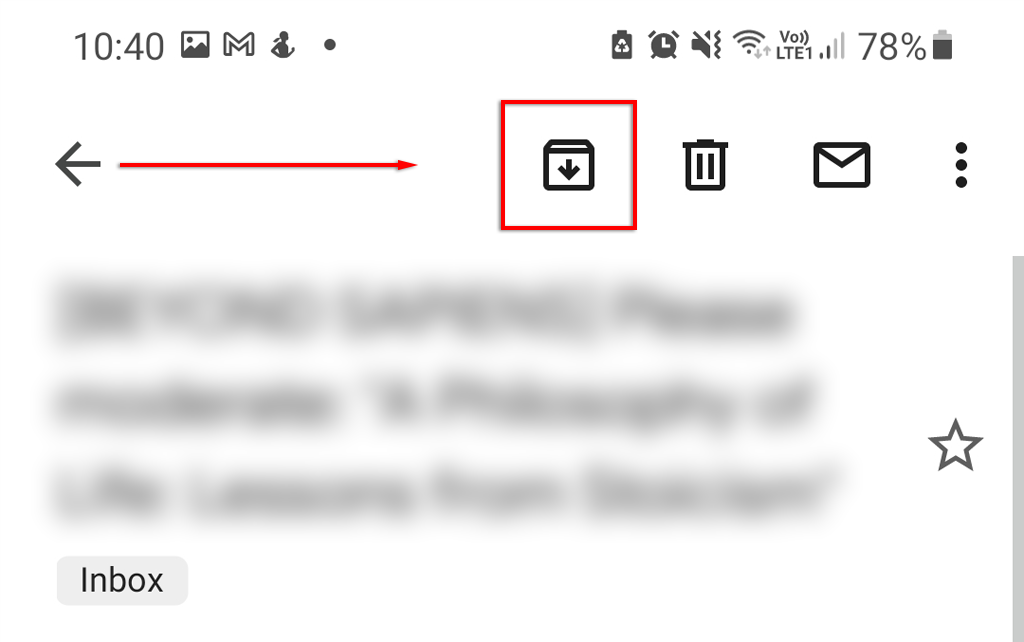
Archivált e-mailek keresése a Gmailben
Sajnos nincs külön Gmail-archívum mappa, ahol az e-maileket tárolnák. Az archivált e-maileket azonban kétféleképpen keresheti meg. Először is, ha emlékszik a tárgyra vagy a feladóra, megkeresheti az e-mailt a Gmail keresősávjával.
Ha nem emlékszik egyetlen kulcsfontosságú kifejezésre sem, a következőképpen találhatja meg az archivált e-maileket PC-n vagy Mac-en:
- Nyissa meg a Gmail postafiókját.
- A bal oldali menüben válassza a Továbbiak lehetőséget .
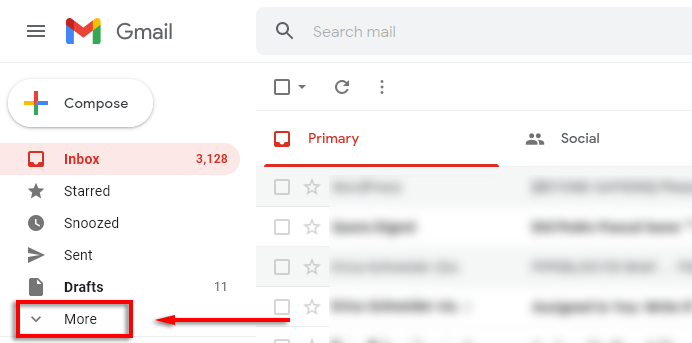
- Kattintson az Összes levél elemre .
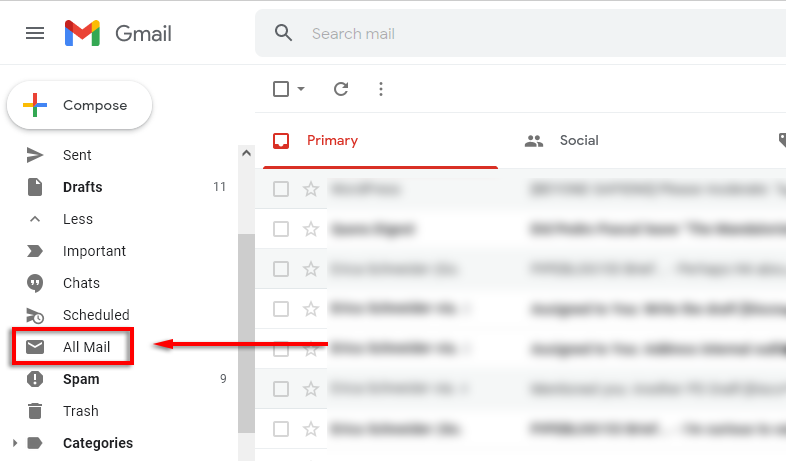
- Ebben a postafiókban minden levele megtalálható, akár archivált, akár nem. Görgessen végig, hogy megtalálja a keresett archivált leveleket.
Megjegyzés: Kereshet a rögtönzött „Összes levél” címke használatával is. Ehhez írja be a „-in:Sent -in:Draft -in:Inbox” kifejezést a keresősávba.

Az archivált Gmail-üzenetek megkeresése iPhone-on vagy Androidon:
- Nyissa meg a Gmail alkalmazást .
- Válassza a hamburger ikont a bal felső sarokban az oldalsáv menüjének megnyitásához.
- Koppintson az Összes levél mappára.
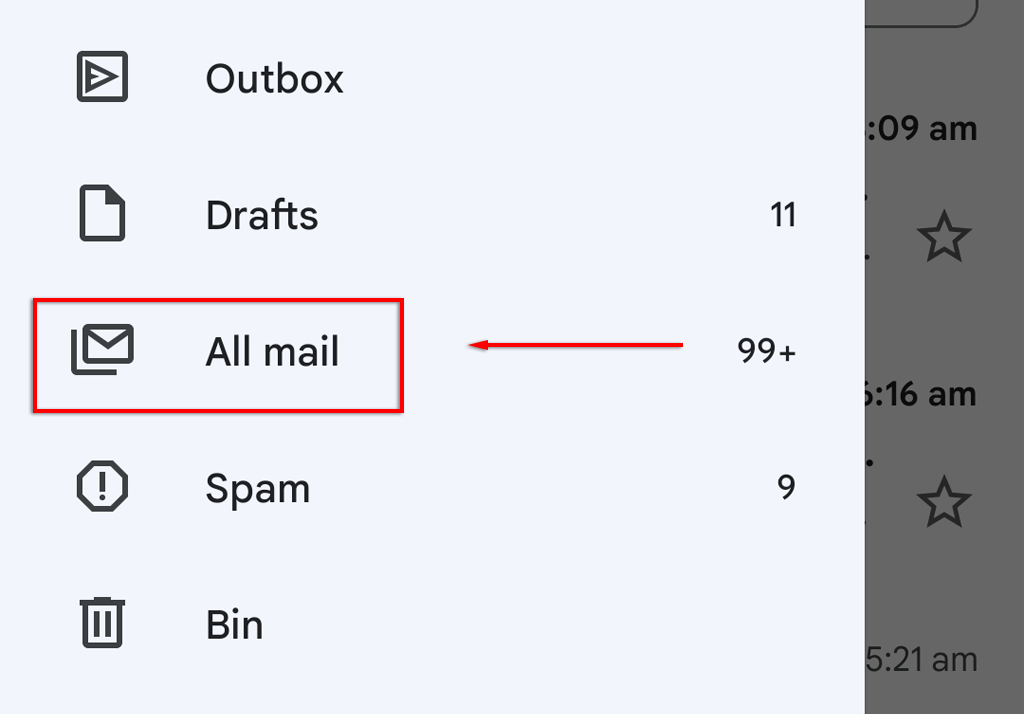
- Görgessen végig, amíg meg nem találja az archivált e-mailt.
Sajnos, ha nem emlékszik egyetlen kulcsszóra sem, az összes e-mailben való keresés eltarthat egy ideig. Ez az oka annak, hogy hasznos lehet egy fejlettebb rendezési stratégia alkalmazása a spam csökkentésére és az e-mailek rendszerezésére , különösen, ha munkahelyi e-mailt használ (és meg kell felelnie a biztonságos e-mail eljárásoknak).
Az archivált e-mailek visszaküldése a Beérkezett üzenetek mappába
Ha véletlenül archivált egy e-mailt, vagy egyszerűen csak szeretné megszüntetni az archivált üzenetek egyikét, egyszerűen visszaküldheti az elsődleges postaládájába.
Az e-mailek archiválásának megszüntetése Microsoft PC-n vagy Mac-en:
- Nyissa meg a Gmailt , és keresse meg az archiválni kívánt e-mailt.
- Kattintson a jobb gombbal az e-mailre, és válassza az Áthelyezés, majd a Beérkezett üzenetek mappába lehetőséget .
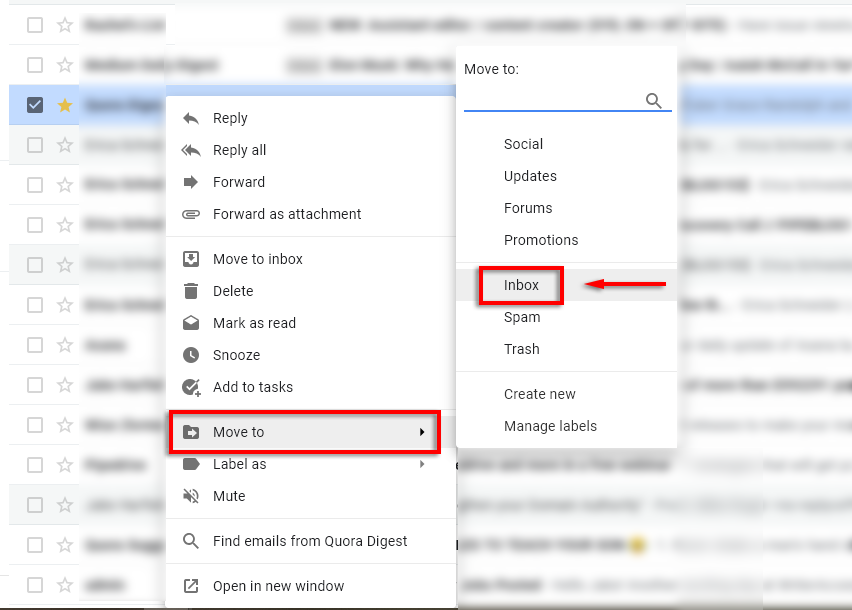
Az üzenet archiválásának megszüntetése Apple- vagy Android-eszközén:
- Nyissa meg a Gmail alkalmazást , és keresse meg az archiválni kívánt e-mailt.
- Koppintson az e-mailre a megnyitásához.
- Érintse meg a három pontot a jobb felső sarokban.
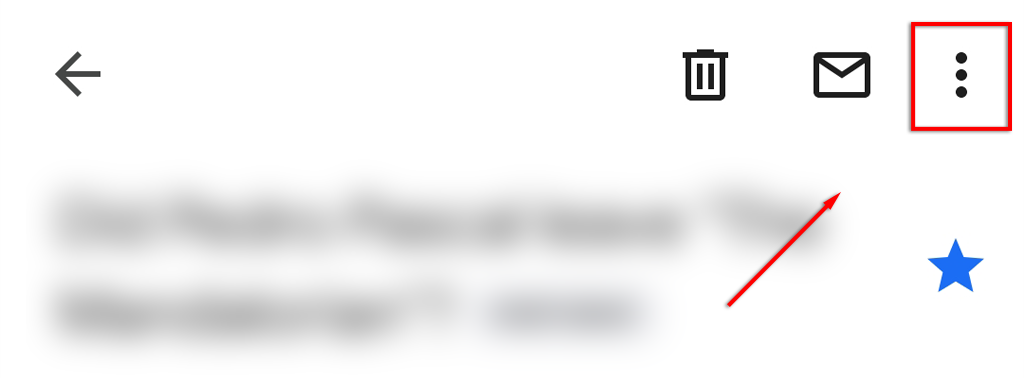
- Válassza az Áthelyezés a Beérkezett üzenetek mappába lehetőséget .
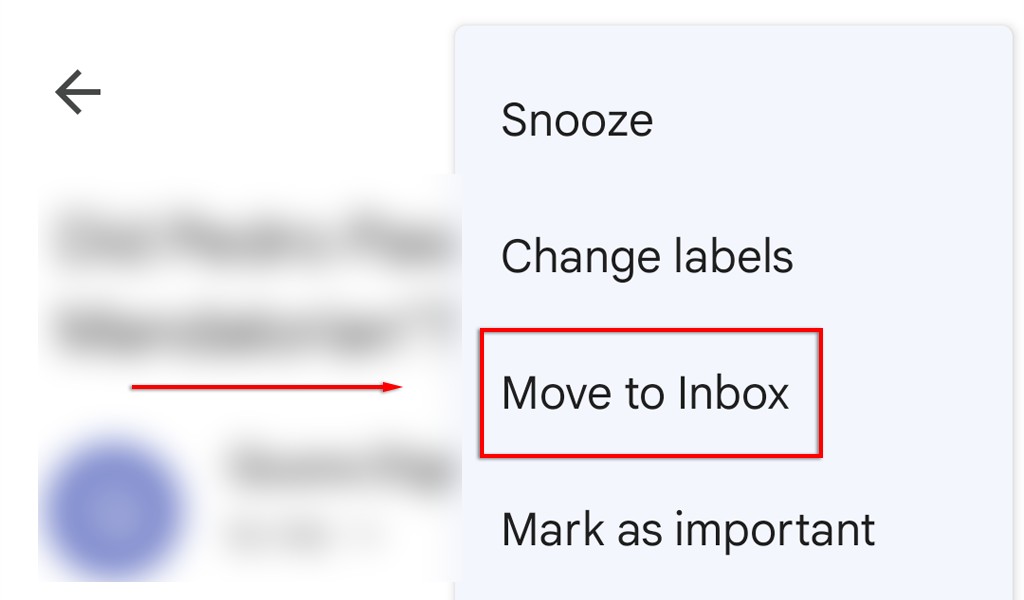
Felejtsd el
A legtöbben hetente több száz e-mailt kapnak, és az e-mailek archiválása nagyszerű módja a beérkező levelek megtisztításának. Az archiválási funkció azonban nem a leghatékonyabb rendezési technika. A Gmail beérkező levelek rendszerezéséhez a legjobb stratégia az archiválási, törlési és kategóriaszűrők kombinációja.