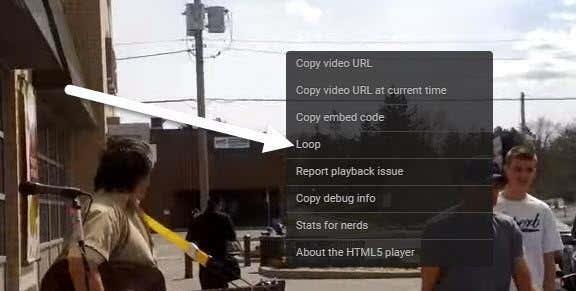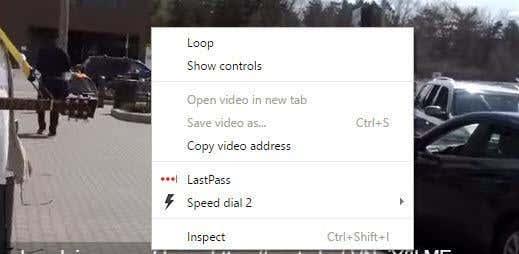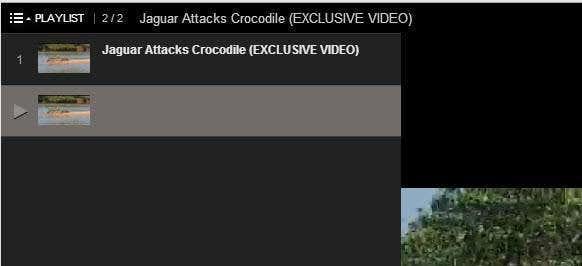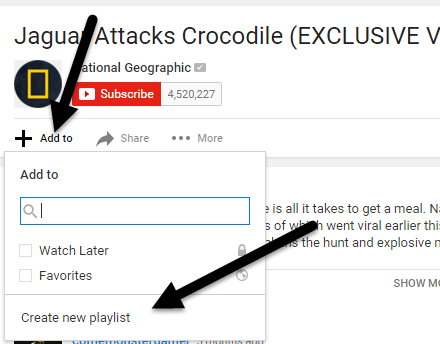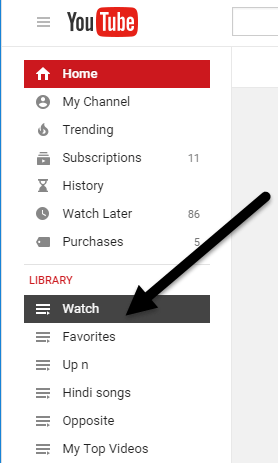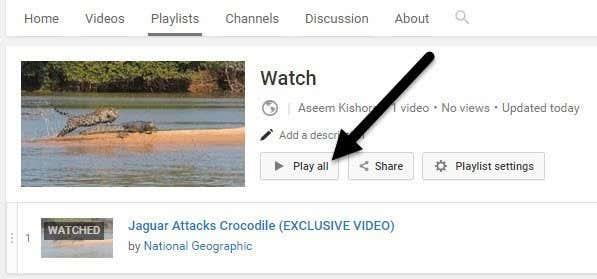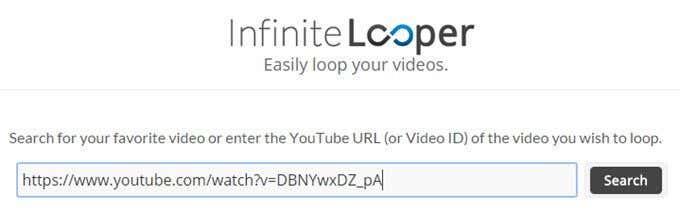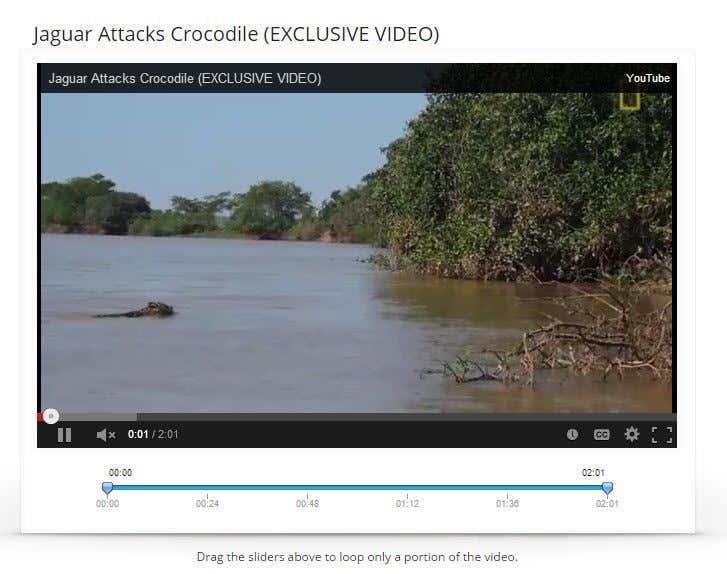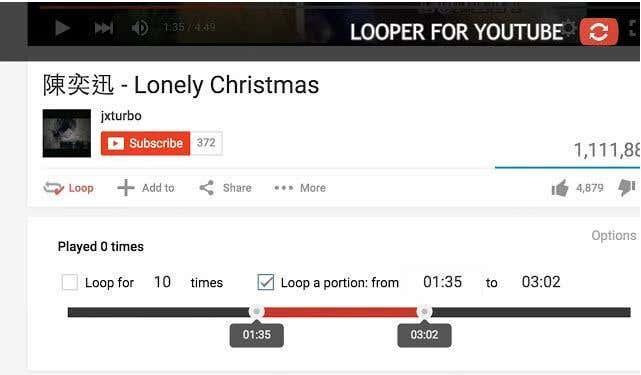Szüksége volt már arra, hogy újra és újra megcsináljon egy YouTube-videót? Lehet, hogy egy zenei videót játszik le a laptopján, amely néhány hangszóróhoz van csatlakoztatva, és ugyanazt a dalt kell ismételnie újra és újra? Vagy talán csak ugyanazt a klipet akarod megnézni, amiben valami nevetséges történik újra és újra!?
Bármi is legyen a helyzet, van néhány módja annak, hogy videókat hurkoljon a YouTube-on. Szerencsére a YouTube HTML 5-re frissítette a videolejátszóját, így a legtöbb webböngészőben nem kell mást tennie, mint a jobb gombbal a videóra kattintani, hogy ismételje azt!
Tartalomjegyzék
- 1. módszer – Kattintson a jobb gombbal
- 2. módszer – URL szerkesztése
- 3. módszer – Lejátszási lista létrehozása manuálisan
- 4. módszer – Weboldal
- 5. módszer – Kiterjesztés
Ebben a cikkben megemlítem a YouTube-videók böngészőben való hurkolásának különböző módjait. Ha ezt telefonon próbálod megtenni, akkor a YouTube alkalmazásból nem igazán fog működni. Kipróbáltam, és az egyetlen módja annak, hogy megérintsem az Ismétlés gombot, amikor a videó véget ér. Ha le kell játszania egy videót a telefonján, használja a webböngészőt, majd használja az alább említett webes módszerek egyikét (InfiniteLooper).
1. módszer – Kattintson a jobb gombbal
Ha modern böngészőt használ, és a megtekintett videó nem tartozik azon kevesek közé, amelyek nem játszhatók le HTML5 használatával, akkor egyszerűen kattintson a jobb gombbal a videóra, majd kattintson a Loop elemre .
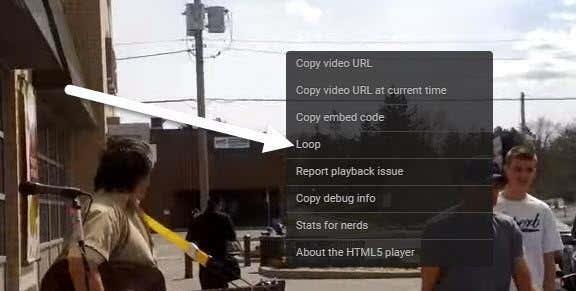
Amint látja, ez a YouTube-ra jellemző menü. Ha ez nem működik az Ön számára, annak oka lehet a videó, a webböngésző vagy a használt operációs rendszer. Ha Chrome-ot használ, próbálkozzon egy másik jobb kattintással.
Folytassa, nyomja meg és tartsa lenyomva a SHIFT billentyűt a billentyűzeten, majd kattintson a jobb gombbal a videóra. Miközben továbbra is lenyomva tartja a SHIFT billentyűt, kattintson újra a jobb gombbal. Ezúttal egy másik menüt kell kapnia, amely kicsit másképp néz ki, de van huroklehetősége is.
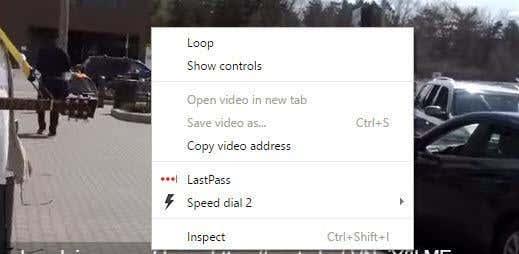
Mint láthatja, ez a menü a Chrome-ra vonatkozik. Sajnos ez a kis trükk csak a Google Chrome-on működik, valószínűleg azért, mert a Google a YouTube tulajdonosa.
2. módszer – URL szerkesztése
Egy másik félig egyszerű módja annak, hogy egy videót ciklusba állítsunk, ha egy adott URL-t használunk. Tegyük fel például, hogy az Ön által nézett videó a következő:
https://www.youtube.com/watch?v= DBNYwxDZ_pA
A fontos rész a végén félkövérrel van kiemelve. Most másolja ki az utolsó részt közvetlenül a v= után , és illessze be a következő URL-be mindkét helyre:
https://www.youtube.com/v/ DBNYwxDZ_pA ?playlist= DBNYwxDZ_pA &autoplay=1&loop=1
Ez alapvetően egy lejátszási listát hoz létre számodra egyetlen videóból, és lehetővé teszi, hogy újra és újra megcsináld.
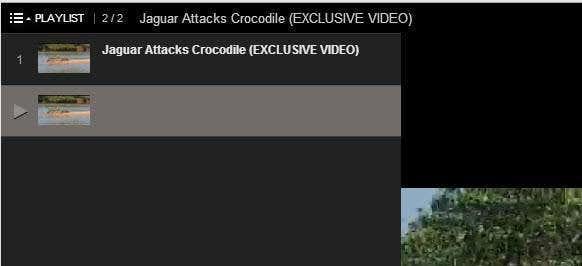
3. módszer – Lejátszási lista létrehozása manuálisan
A fenti URL-módszer használata mellett manuálisan is létrehozhat lejátszási listát egyetlen videóval, és hagyhatja, hogy újra és újra megismétlődjön. Ehhez azonban be kell jelentkeznie a YouTube-ra. A 2. módszer anélkül működik, hogy be kellene jelentkeznie a YouTube-ra.
Amikor azt a videót nézi, amelyet ismételni szeretne, kattintson a Hozzáadás linkre közvetlenül a videó alatt.
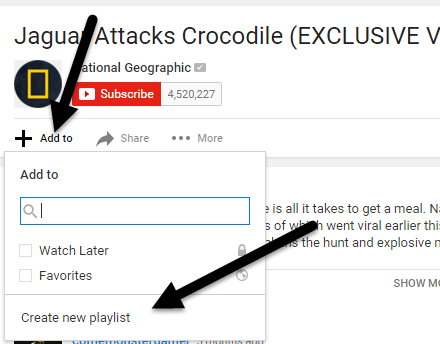
Kattintson az Új lejátszási lista létrehozása elemre, majd adjon nevet a lejátszási listának. Miután létrehoztad a lejátszási listát, kattints a bal felső sarokban található kis hamburger ikonra, majd a Könyvtár alatt az imént létrehozott új lejátszási listára . Az én esetemben Watch -nak hívtam .
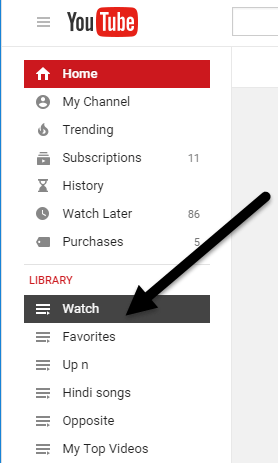
Csak egy videó szerepelhet a lejátszási listában. Most kattintson az Összes lejátszása gombra, és folyamatosan lejátssza az adott videót.
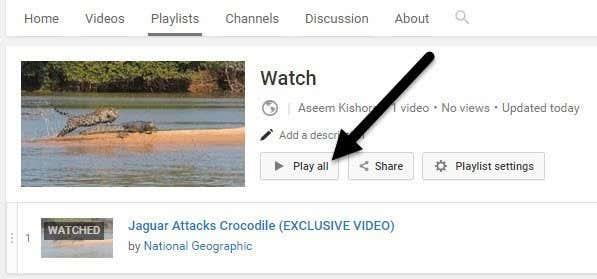
4. módszer – Weboldal
A négy módszer olyan webhelyek használatát jelenti, amelyek csak YouTube-videók hurkolására léteznek. Elég nevetséges, de gondolom van rá kereslet! Ehhez hasonló módszert kell használnia, ha videókat próbál hurkolni okostelefonján vagy táblagépén. Valamilyen oknál fogva az ezeken az eszközökön lévő alkalmazások nem rendelkeznek hurkolási lehetőséggel.
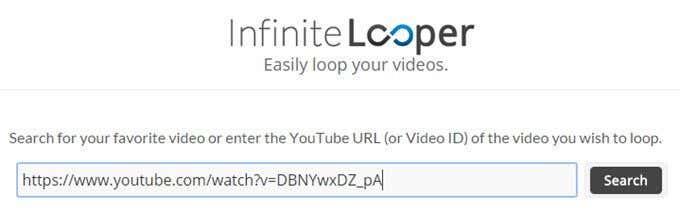
Az InfiniteLooper az egyik ilyen hurkolt oldal. Csak másolja ki és illessze be az URL-t a YouTube-ról, majd kattintson a Keresés gombra . Ez betölti a YouTube-videót, és lehetővé teszi, hogy korlátlanul ismételje meg, vagy akár a videó egy meghatározott részét is ismételje, ha úgy tetszik.
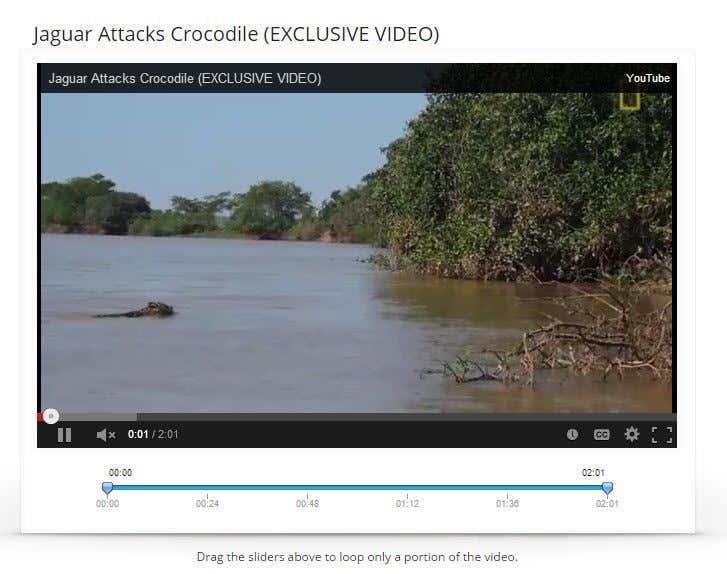
5. módszer – Kiterjesztés
Ha egyszerű megoldást szeretne, és az első módszer nem működik, a YouTube-videók hurkolásának utolsó módja egy bővítmény telepítése. A Chrome-hoz létezik a YouTube-hoz készült Looper .
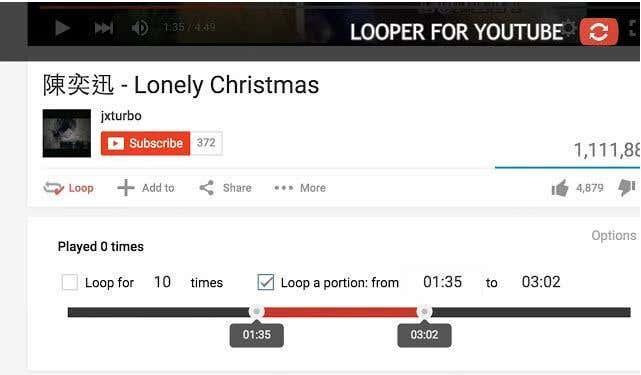
A bővítmény telepítése után a videó alatt egy új Loop opció jelenik meg. Kattintson rá, és kiválaszthatja, hogy hányszor ismételje meg a videót, és azt is, hogy csak a videó egy részét szeretné-e hurkolni. Firefox esetén használhatja a YouTube Video Replay alkalmazást .
Remélhetőleg ezek a módszerek lehetővé teszik a (valószínűleg zenei) videó ismétlését, ahányszor csak akarja! Ha kérdése van, nyugodtan írjon megjegyzést. Élvezd!