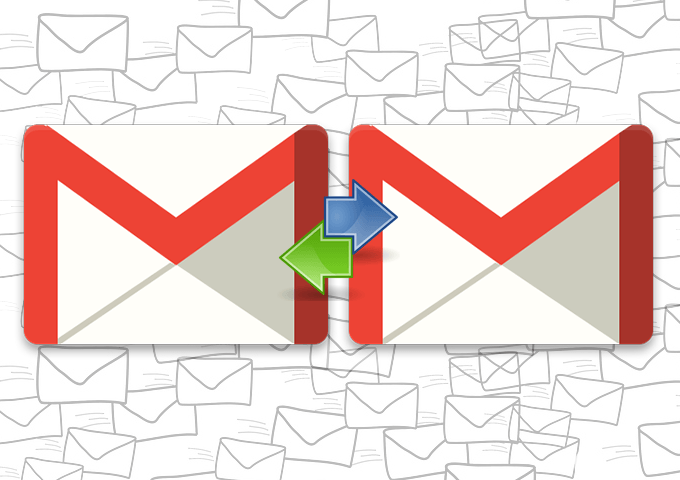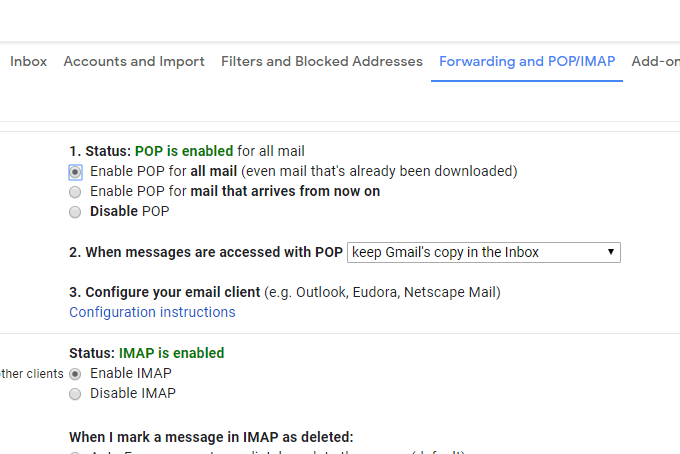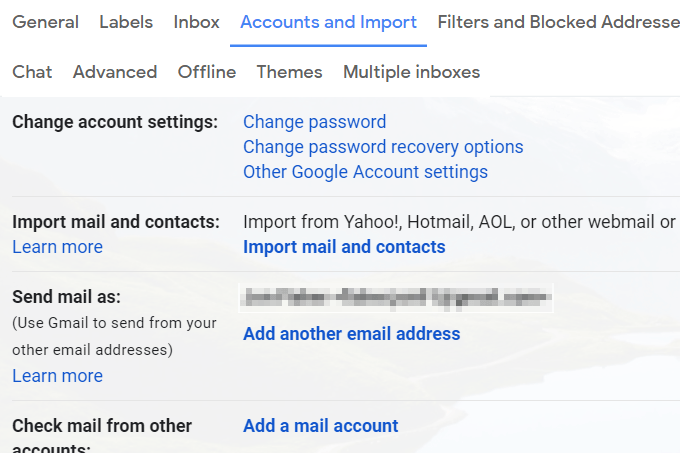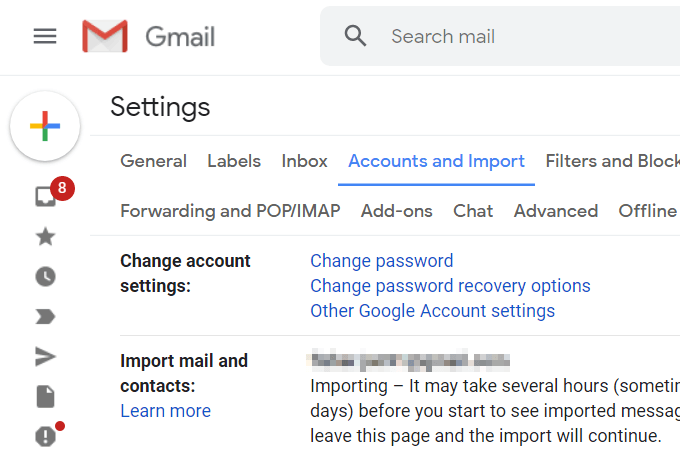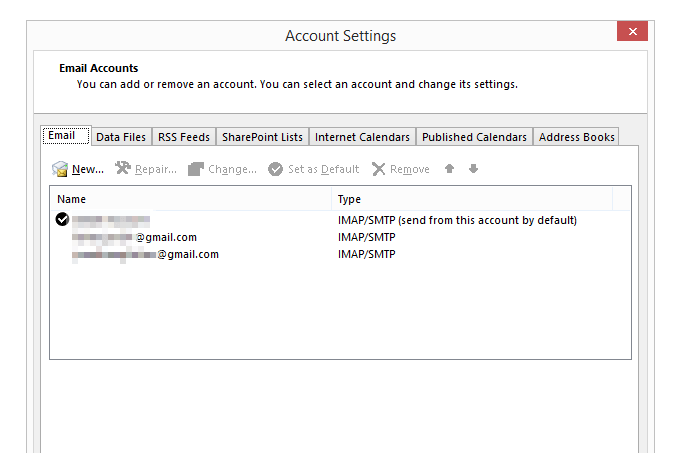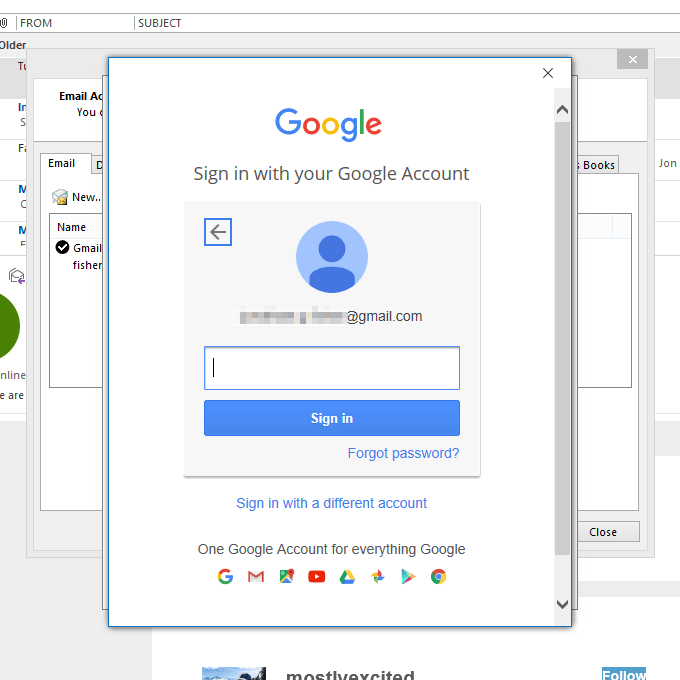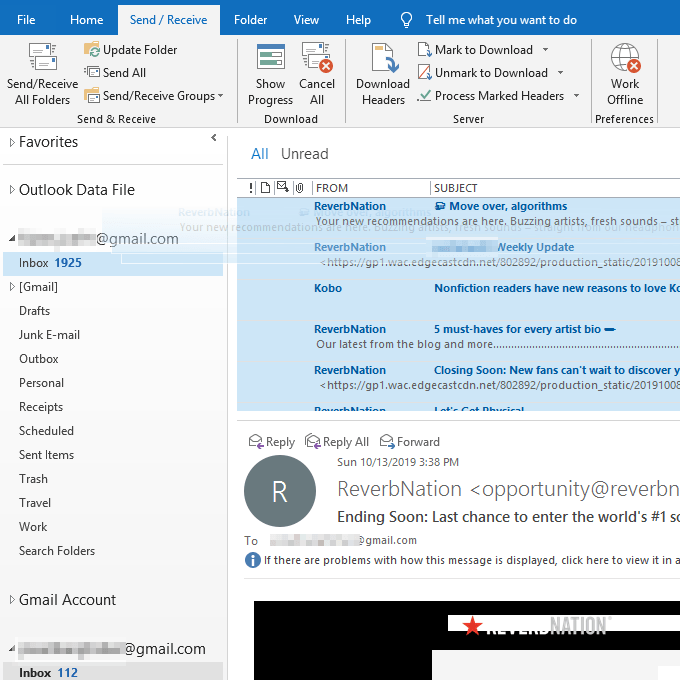Több Gmail e-mail áthelyezése egy másik Gmail-fiókba a Gmailbe épített halotti egyszerű funkciónak kell lennie, de nem az. Szerencsére azonban továbbra is tömegesen viheti át a Gmail-üzeneteket a fiókok között az ezen az oldalon található tippek segítségével.
Természetesen továbbíthat egy-két e-mailt egy másik fiókba, de ha egyszerre nagy számú e-mailt szeretne áthelyezni, az továbbítás nem a legjobb megoldás. Amire szüksége van, az egy Gmail-Gmail átviteli eszköz, hogy az egyik fiókból származó e-mailek néhány perc alatt átkerüljenek a másik fiókba.
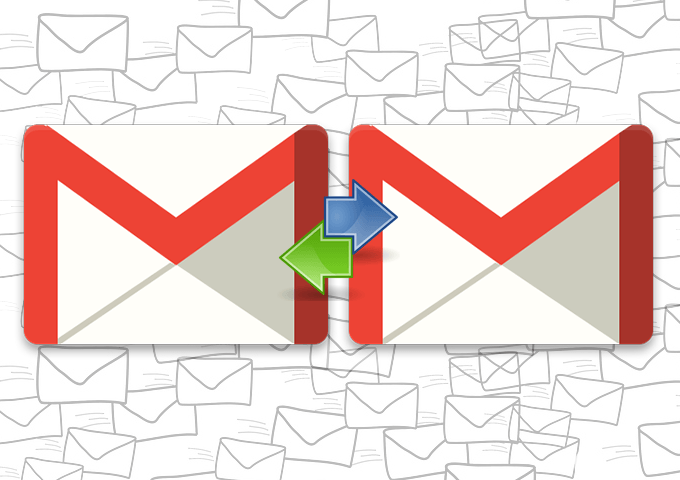
Lehet, hogy most kapott egy vadonatúj Gmail-fiókot, és azt szeretné elsődlegesként használni, és elfelejtené az összes többi fiókját, vagy esetleg egy másik, több tárhellyel rendelkező fiókba szeretne biztonsági másolatot készíteni Gmail-e-mailjeiről.
Az októl függetlenül a Gmail e-mailek fiókok közötti átvitelének legjobb módjait az alábbiakban ismertetjük. Ha e-maileket szeretne átvinni a Yahoo, az Outlook, a Gmail stb. között, ellenőrizze a hivatkozást.
Gmail e-mailek átvitele a Gmail segítségével
A Gmail rendelkezik egy Levelek és névjegyek importálása nevű eszközével, amelyet erre használhat. Itt van, hogyan:
- A forrás Gmail-fiókból (amely tartalmazza az átvinni kívánt e-maileket), nyissa meg a Beállítások menüt, majd lépjen a Továbbítás és POP/IMAP lehetőségre .
- Válassza ki a POP engedélyezése az összes levélhez (még a már letöltött levelekhez is) melletti buborékot .
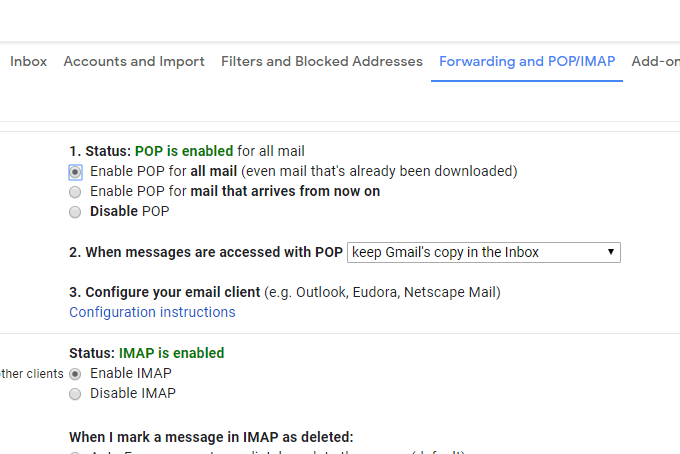
- Görgessen le, és válassza a Módosítások mentése lehetőséget .
- Jelentkezzen ki, majd jelentkezzen be újra, de ezúttal a másik Gmail-fiókba (amelyik a másik fióktól kapja meg az e-maileket).
- Nyissa meg a Beállítások > Fiókok és importálás menüpontot .
- Válassza a Levelek és névjegyek importálása hivatkozást.
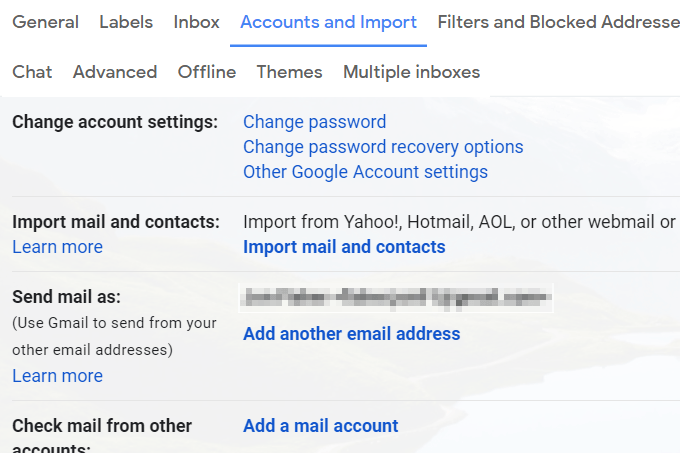
- Írja be másik Gmail-fiókja e-mail címét, majd válassza a Folytatás lehetőséget .
- Az 1. lépés képernyőn válassza újra a Folytatás lehetőséget.
- Jelentkezzen be másik Gmail-fiókjába.
- Adjon engedélyt a Gmailnek a másik fiók eléréséhez az Engedélyezés kiválasztásával, amikor a rendszer kéri.
- Zárja be az ablakot, amely azt jelzi, hogy a hitelesítés sikeres .
- Válassza az Importálás indítása lehetőséget .
- Kattintson az OK gombra a Gmail beállítási oldalára való visszatéréshez.
Most, hogy a Gmail átviszi az összes e-mailt a Gmail-fiókok között, csak várnia kell. A folyamatot a Fiókok és importálások képernyőn követheti nyomon.
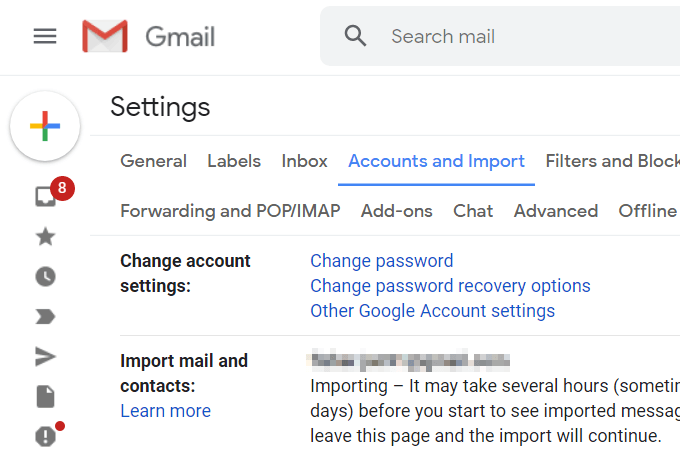
Ezzel a módszerrel a másik fiókból is küldhet leveleket. Az importálás befejezése után térjen vissza a fenti képernyőre, és válassza a Legyen alapértelmezett lehetőséget, ha az összes kimenő levelet az adott Gmail-címre szeretné alapértelmezettként használni (a másikat továbbra is használhatja manuális kiválasztásával).
Használja asztali e-mail kliensét a Gmail e-mailek átviteléhez
Ha mindkét Gmail-fiókja csatlakoztatva van egy levelezőprogramhoz a számítógépén, nagyon egyszerű e-mailjei egy részének vagy mindegyikének átvitele a másik fiókba.
Nézzünk egy példát arra, hogyan vihetünk át e-maileket Gmail-fiókok között a Microsoft Outlook segítségével. A legtöbb más e-mail kliens nagyon hasonlóan fog működni.
Először is kezdjük azzal, hogy hozzáadjuk a két Gmail-fiókot az Outlookhoz:
- Lépjen a Fájl > Információ > Fiókbeállítások > Fiókbeállítások menüpontra .
- Válassza az Új lehetőséget az E- mail lapon.
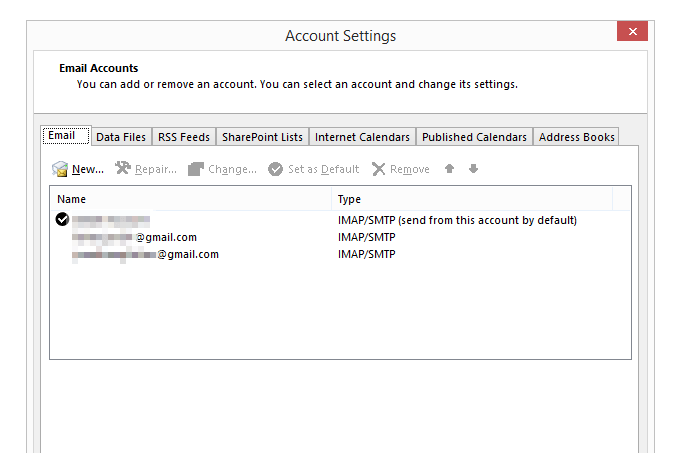
- Írja be az egyik Gmail e-mail címét, és kövesse az utasításokat a bejelentkezéshez, és az e-mailek letöltéséhez a programba.
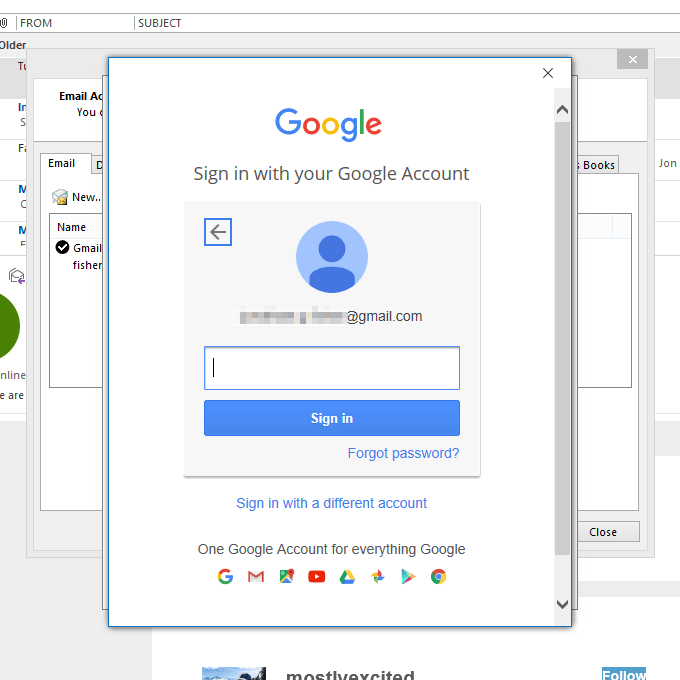
- Miután hozzáadta fiókját, ismételje meg az első három lépést a másik Gmail-fiók hozzáadásához.
- Végül zárja be a Fiókbeállítások képernyőt, hogy visszatérjen az Outlook e-mailek listájához.
- Hagyja, hogy mindkét fiókból származó összes e-mail teljes mértékben letöltődjön az Outlookba.
Itt az ideje, hogy tömegesen áthelyezze a Gmail e-maileket:
- Az áthelyezett e-maileket tartalmazó fiókból nyissa meg az üzeneteket tartalmazó mappát.
- Válassza ki azokat az e-maileket, amelyeket át szeretne helyezni a másik Gmail-fiókba. Ezt úgy teheti meg, hogy a Ctrl billentyűvel több elemet kijelöl, vagy mindegyiket megragadja a Ctrl+A billentyűkombinációval .
Tipp : Minden mappát egyszerre szeretne áthelyezni ? Kövesse az itt található PST-exportálási utasításokat, hogy megtudja, hogyan egyesíthet PST-fájlt (Outlook-adatfájl) Gmail-fiókjával.
- Kattintson és húzza a kiemelt e-maileket a másik Gmail-fiók egyik mappájába. Később bármikor áthelyezheti az e-maileket, ha rossz mappába kerülnek, de most tegye meg a legjobbat, hogy a megfelelőt válassza (későbbi átvitelük fárasztó folyamat lehet).
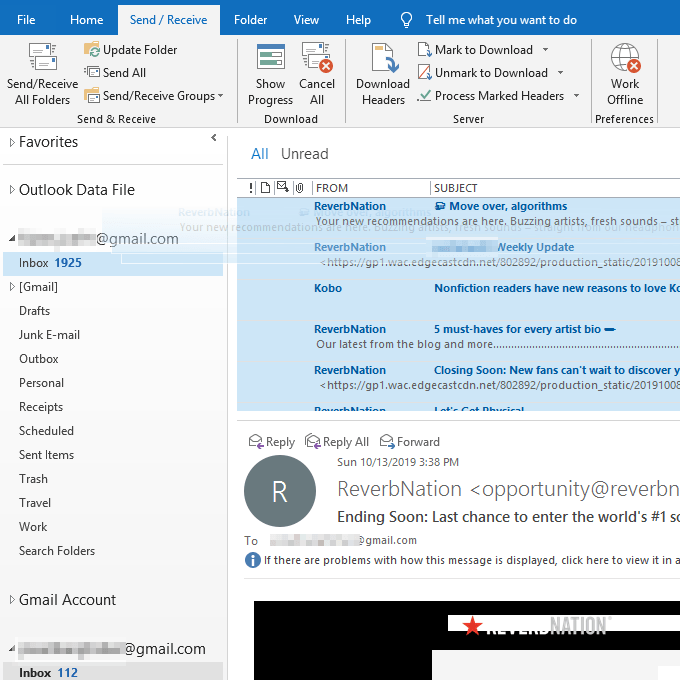
Tipp : Ha szeretné, hozzon létre egy új mappát a célfiókban „Régi e-mailek” vagy „E-mailek az XYZ-fiókból”, hogy könnyebben meg tudja különböztetni őket a többi üzenettől.
- Várjon, amíg az Outlook szinkronizálja a helyi üzeneteket a Gmail-fiókjával. Hamarosan megjelennek online fiókjában, és így láthatók lesznek telefonján, táblagépén, webböngészőjén vagy bárhol, ahol eléri a Gmailt.
Ha érdekli, a Gmailből is ellenőrizheti az összes e-mail fiókját . Ez ideális, ha szereti a Gmail kezelőfelületét, de szeretné megtartani a többi fiókját a különböző e-mail szolgáltatásokból.